Нет звука на компьютере – что делать?
Вы приходите домой, включаете компьютер или ноутбук, и пока он загружается, строите планы: сейчас включу музыку, посижу полчасика в интернете, а потом посмотрю новый фильм. Запускаете медиаплеер с любимыми треками и… обнаруживаете, что нет звука на компьютере.
Что за дела? Вчера же было все нормально, все работало! Вроде бы ничего не устанавливали и ничего не «химичили», но звука в колонках (или наушниках) все равно нет.
К сожалению, такое случается довольно часто. На любых компьютерах и ноутбуках. И на любых операционных системах – Windows 7, 8, 8.1, 10 или XP. От этого не застрахован никто.
Впрочем, Вам не обязательно искать причину неисправности вслепую. Ведь ниже собраны наиболее распространенные проблемы, из-за которых может пропасть звук на ПК. И 10 способов их решения.
Если звук пропал после переустановки Windows
В этом, наиболее часто встречающемся варианте, причина исчезновения звука практически всегда связана с драйверами звуковой карты. Даже если Windows «Сама установила все драйвера», значок громкости отображается в области уведомлений, а в диспетчере устройств — ваша звуковая плата Realtek или другая, это не означает, что у вас установлены правильные драйвера.
Итак, чтобы звук работал после переустановки ОС, можно и желательно воспользоваться следующими способами:
1. Стационарный компьютер
Если вы знаете какая у вас материнская плата, скачайте драйвера на звук для вашей модели с официального сайта производителя материнской платы (а не звукового чипа — т.е. не с того же сайта Realtek, а, например, с Asus, если это ваш производитель). Возможно также, что у вас имеется диск с драйверами материнской платы, тогда драйвер на звук там есть.
Если модель материнской платы вам неизвестна, а как ее выяснить вы тоже не знаете, то можете воспользоваться драйвер-паком — комплектом драйверов с автоматической системой их установки. Этот способ помогает в большинстве случаев с обычными ПК, но я не рекомендую его использовать с ноутбуками. Наиболее популярный и отлично работающий драйвер пак — Driver Pack Solution, скачать который можно с сайта drp.su/ru/. Более подробно: Нет работает звук в Windows (только применительно к переустановке).
2. Ноутбук
Если же звук не работает после переустановки операционной системы на ноутбуке, то единственное верное решение в этом случае — наведаться на официальный сайт его производителя и загрузить драйвер для вашей модели оттуда. Если вы не знаете адрес официального сайта вашей марки или как там скачать драйвера, то я очень подробно описал это в статье Как установить драйвера на ноутбук, предназначенной для начинающих пользователей.
Проблема со звуковыми драйверами
Если при подключении внешнего звуковоспроизводящего устройства звук также отсутствует, то следует прибегнуть к поиску неисправности звуковой карты. Для начала следует проверить наличие драйверов звуковой карты. Нажимаем ‘ПУСК’, кликаем правой кнопкой мыши на значке ‘Компьютер’ и переходим в ‘Свойства’.
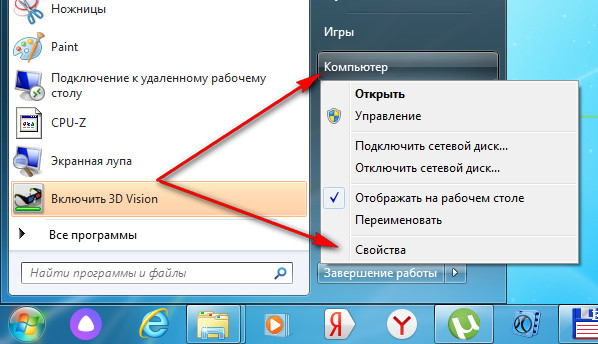
Далее открывается Панель управления и там переходим в раздел ‘Диспетчер устройств’.
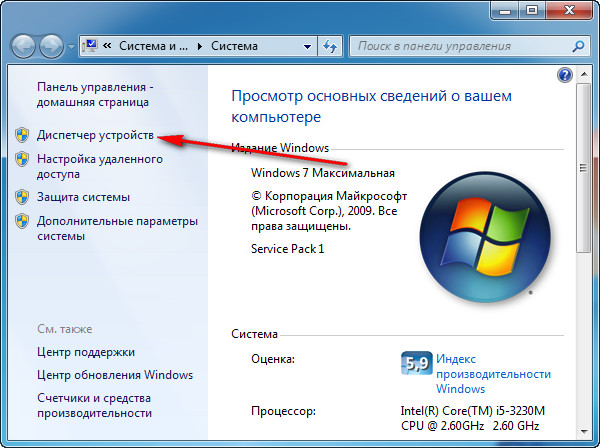
В списке находим Звуковые, видео и игровые устройства. Раскрываем устройства этой группы и ищем там, что-то похожее на Realtek High Definition Audio. Это и есть звуковая карта нашего ноутбука. Если вдруг вы обнаружили в Диспетчере устройств рядом с каким-бы то ни было устройством желтый значок с восклицательным знаком, то это говорит о том, что данное устройство работает некорректно. Для него необходимо обновить драйвер.
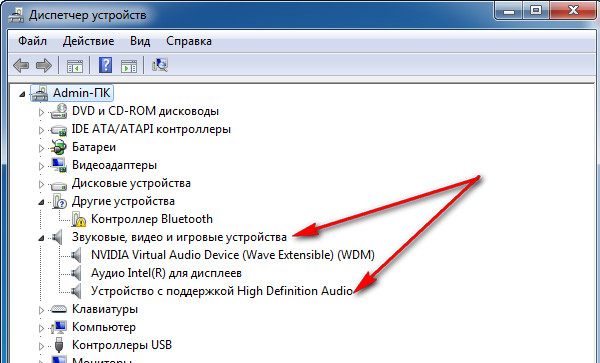
Для обновления драйвера звукового устройства дважды кликаем по аудиоустройству и переключаемся на вкладку Драйвер. Тут нажмите на кнопку Обновить, чтобы выполнить поиск и установку наиболее подходящего драйвера.
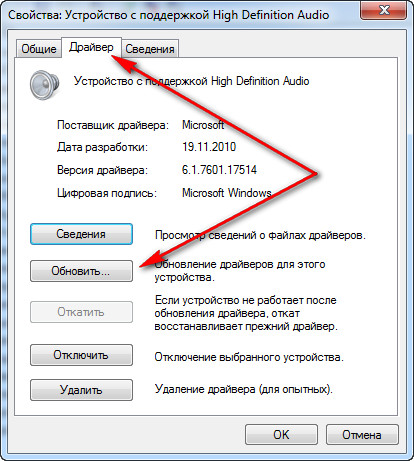
Далее выбираем — ‘Автоматический поиск обновленных драйверов’ или ‘Выполнить поиск драйверов на этом компьютере’, если системе не удалось обнаружить драйвер автоматически. При ручной установке мы просто указываем путь до папки с разархивированными файлами.
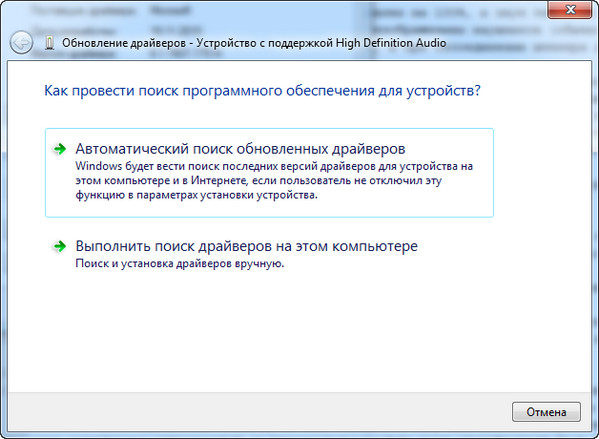
Драйвер можно найти и скачать на нашем сайте driverslab.ru или перейти на сайт производителя ноутбука.
На сайте производителя ноутбука находим раздел техподдержки или загрузки (Download). Укажите модель вашего ноутбука, операционную систему, чтобы высветить список доступных для скачивания драйверов и утилит. Найдите драйвер звукового устройства и скачайте его себе на компьютер. Драйвер может быть включен в утилиту управления звуком (Диспетчер звука). После скачивания драйвера, запустите его установку, точно также как и обычную программу. После установки драйвера ноутбук следует перезагрузить.
Выбрать верный драйвер
Если звук по-прежнему не включился причина может скрываться в неправильном выборе аудиодрайвера. Такое случается, когда установлено более одного драйвера звукового устройства. Например, помимо колонок вы использовали наушники. Узнать подробнее о включении/отключении устройств вывода звука можно в этой статье.
В параметрах звука раздел Ввод разверните список с доступными устройствами, воспроизводящими звуки.

В предложенном списке выберите правильный драйвер.
На большинстве материнских плат по умолчанию используется аудиодрайвер Realtek.
Далее прокрутите меню к разделу « Дополнительные параметры звука ». Его открытие отобразит на мониторе окно « Звук ». Найдите название вашего устройства, с выводом звука на котором имеются неполадки → вызовите контекстное меню щелчком ПКМ → напротив параметра « Использовать устройство связи по умолчанию » установите галочку.

Нет кодеков на аудио/видео
Если звук в браузерах есть, а при запуске видео на ПК нет, то искать проблему стоит или в самом медиапроигрывателе, или в аудиокодеках.
Для постоянного просмотра видео рекомендуется использовать КМР-плеер. Он себя уже зарекомендовал и показывает хорошие результаты. Создатели программы предусмотрели для воспроизведения видео массу всевозможных кодеков. И, как правило, большинство фильмов с успехом воспроизводятся в этой программе.
Проблему с кодеками кардинально можно решить с помощью пакета K-Lite Codec Pack. Он может решить проблему с отсутствующим звуком. В нем есть полный набор актуальных кодеков, которые открывают практически все востребованные форматы, как видео, так и аудио файлов.
Аудиокарта отключена в BIOS
Причиной того, что на компьютере нет звука, могут стать сбившиеся настройки BIOS, а именно отключение аудиокарты. В зависимости от версии БИОСа список интегрированных устройств нужно искать либо в Advanced – Onboard Device Configuration, либо в разделе Integrated Peripherals. Настройка может называться HD Audio Controller, High Definition Audio или иначе, но в её названии должно присутствовать слово «Audio», а значение выставлено Enabled.

Решение проблем с системой
Если прошлые способы не дали результата, а вы все не знаете, что делать если не звука на компьютере с ОС Windows, то проблема скорее всего кроется в самой системе. Возможно повреждены какие-то системные файлы. Это может происходить из-за сторонних кривых программ или вирусов. Такое также бывает при конфликте приложений. Будем действовать по шагам:
- Полностью проверьте вам компьютер на вирусы. Перед этими обязательно обновите вирусные базы. Если у вас нет никаких антивирусных программ, то вы можете скачать с интернета бесплатные утилиты от Avast или Dr.Web. После этого попробуйте включить звук на компьютере и проверить его.
- Скачиваем, устанавливаем и запускаем программу «CCleaner».
- После запуска нажимаем в левом меню на «Стандартную очистку». Далее выбираем «Анализ» и после процедуры нажимаем «Очистка».
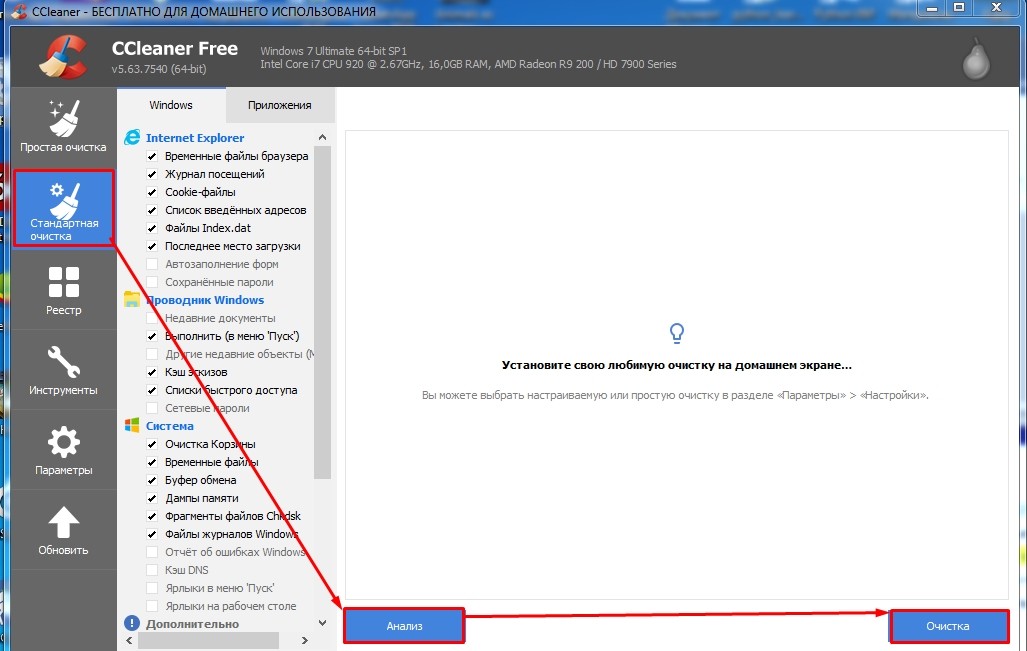
- Теперь переходим во вкладку «Реестр», нажимаем «Поиск проблем» и в самом конце исправляем все выделенные.
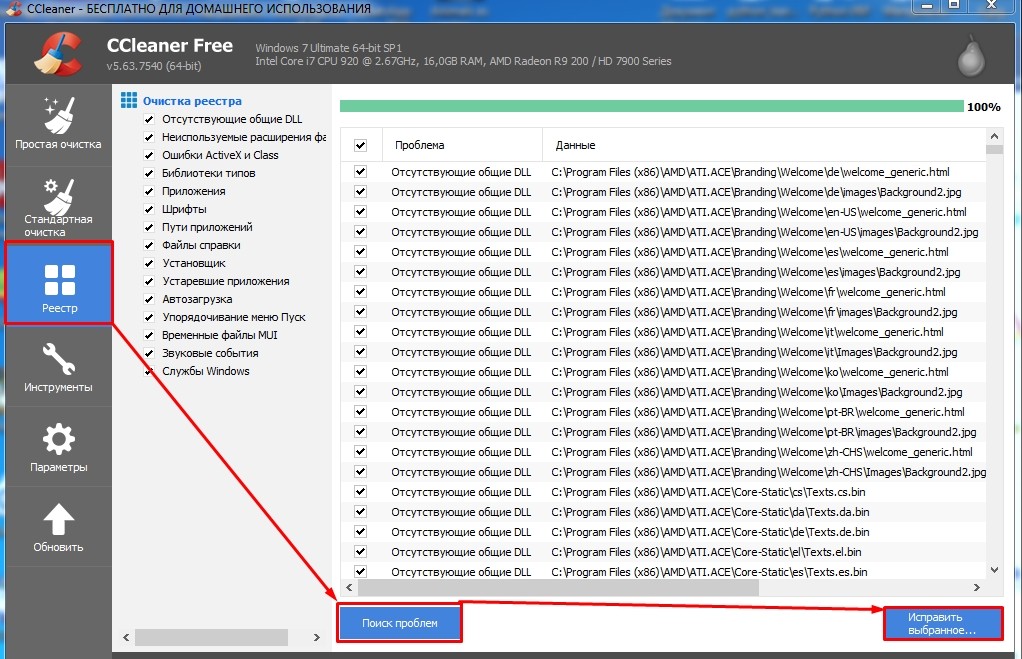
- А теперь один из самых главных шагов. Как я уже говорил выше, есть программы, которые могут конфликтовать с вашей звуковой картой. Вспомните – не устанавливали ли вы ранее какие-то приложения. Они также могли инсталлироваться в фоновом режиме. Заходим в «Инструменты» – «Удаление программ». Далее установите сортировку по дате. Удалите подозрительное и не нужное ПО, особенно то, которые было установлено недавно и без вашего ведома.
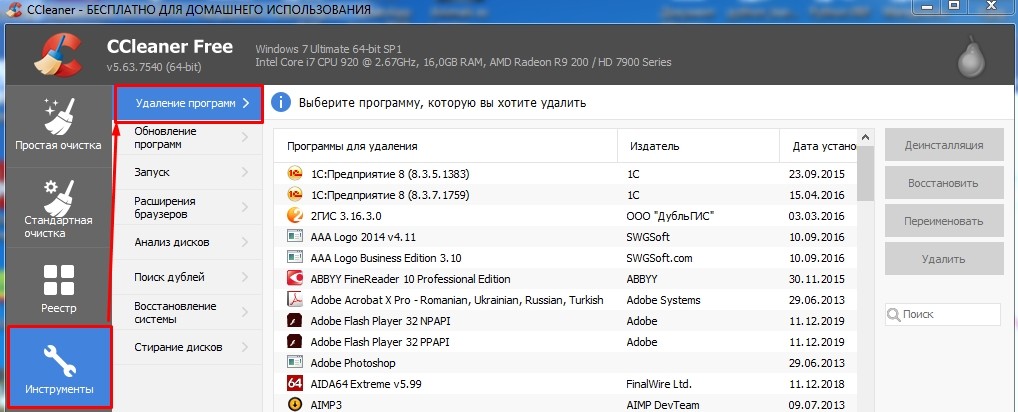
- Также вредоносное ПО может висеть в автозагрузке, поэтому его следует включить. Переходим в «Инструменты» – «Запуск» (Автозагрузка). Ставим сортировку так, чтобы вы видели все включенные программы. Теперь всё зависит только от вас – вам нужно интуитивно выключить все подозрительное.
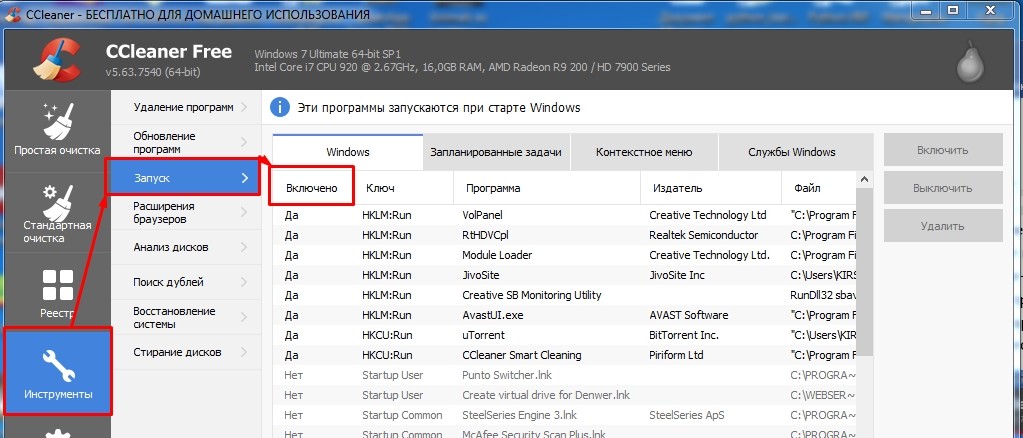
Ну и последнее, что можно сделать, так это «Восстановление системы». Нажимаем в меню «Пуск» и в поисковой строке вводим название службы. Далее действуем согласно инструкции. Только не забудьте на определенном этапе выбрать самую раннюю точку восстановления. После этого компьютер будет перезагружен.
ВНИМАНИЕ! Иногда бывает, что после перезагрузки вы видите сообщение об ошибке, что восстановление не удалось. Просто выполните процедуру повторно.
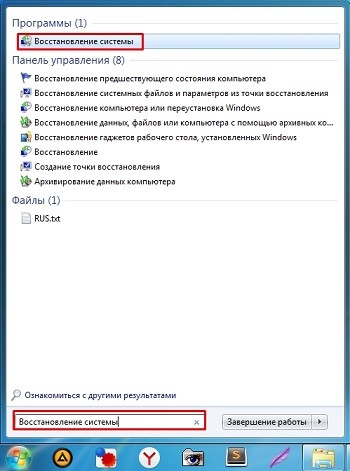
Что делать в случае пропадания звука на компьютере
Прежде всего – не паниковать. Поломка может быть аппаратной, но наиболее часто встречающиеся причины лежать в плоскости сбоев с ПО, отвечающим за воспроизведение звука. Рассмотрим наиболее распространённые причины пропадания звука.
Регуляторы громкости
Самая банальная и при этом наиболее распространенная причина пропажи звука на ноутбуке или настольном ПК – случайное или намеренное (когда звук из колонок мешает заниматься важными делами) уменьшение громкости через регулятор громкости. Его значок по умолчанию всегда висит в трее, в видимой или невидимой области.
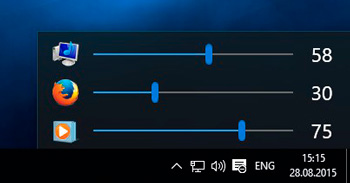
Так что самый первый вариант, который следует использовать, – щёлкнуть по значку громкоговорителя и посмотреть, не установлен ли ползунок в самый низ. Если да – то это и есть причина, почему динамики молчат. Передвиньте его вверх до нужного значения и впредь не забывайте, что это самый простой способ регулировать громкость именно через компьютер.
Но если рядом с изображением динамика на пиктограмме имеется запрещающий знак красного цвета, дело не в ползунке, причину следует искать в другом. Возможно, звук просто отключен. Попробуйте щёлкнуть по значку ПКМ и в появившемся контекстном меню выбрать параметр «Открыть микшер громкости». Убедитесь, что и здесь ползунки расположены не в самом низу. Если переместите все минимум в середину или выше, звук должен появиться.
При наличии запрещающего знака щёлкните по нему – он пропадёт, и звук станет доступным.
Если у вас колонки с регулятором, посмотрите, может, проблема именно в нём – его тоже нужно повернуть в среднее положение. Наконец, проверьте, не вставлены ли в колонки или на звуковую плати или в переднюю панель компьютера наушники. Если да – вытащите их, и всех делов.
Устройства воспроизведения
Все сделали, как написано, но ничего не помогло? Следующая по встречаемости проблема неработающего звука на компьютере – отключённые динамики.
Снова жмём ПКМ по пиктограмме динамика, но на этот раз выбираем вкладку «Устройства воспроизведения». Здесь видим в перечне устройств динамики и убеждаемся, что возле них присутствует зелёная галочка – значит, с ними всё в порядке. Если она отсутствует, жмём правой кнопкой мыши по значку колонок и выбираем пункт меню «Использовать по умолчанию».
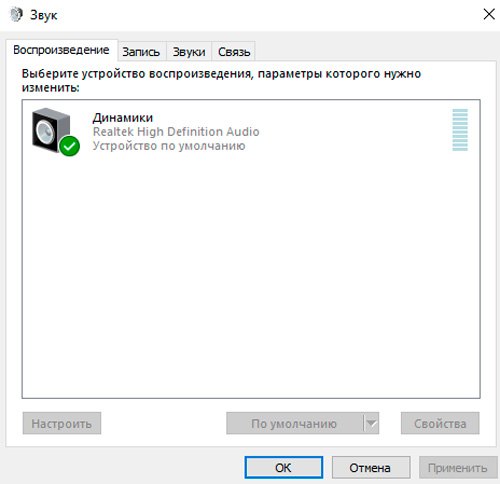
Если пиктограмма серая, а при нажатии ПКМ высвечивается статус «Отключено», просто кликаем на пункте «Включить», не забыв выставить устройство воспроизведения работающим по умолчанию.
Бывает, что при отключении колонок их пиктограмма из списка вообще пропадает. Исправить это легко – кликаем ПКМ на пустом месте окна и ставим галочку напротив пункта «Показать отключённые устройства». Динамики появятся, а что делать дальше, вы уже знаете.
Возможно Вас заинтересует:
✓ Инструкции для самостоятельного решения проблем
ПРЕИМУЩЕСТВА РЕМОНТА В СЦ КОМПРАЙЭКСПРЕСС
Выезд мастера или курьера в течение 1 часа
Доставка до сервисного центра
Диагностика на новейшем оборудовании
Официальная гарантия на ремонт
► Чиним то, что не могут другие! ✅ Оригинальные запчасти! ✅ Бесплатная диагностика и выезд! ✅ Гарантия 1 год!
Добавьте страницу в Закладки «ctrl + D»
★ КомпрайЭкспресс сервисный центр
⚑ Москва, ул. Краснобогатырская, 13
8 (916) 843-72-34 (WhatsApp)
Компьютерная Помощь ВАО, ЦАО, СВАО, ЮВАО, ЮАО, ЮЗАО, ЗАО, СЗАО, ЗелАО.
Ремонт Компьютеров, ноутбуков в Балашихе, Мытищи, Перово, Новогиреево, Химки, Одинцово, Марьино, Солнцево, Домодедово, Новопеределкино, Узловая, Каширская, Студенченская, Кожухово, Щелковская, Измайлово, Люблино, Сергиев Посад, Багратионовская, Сходненская, Тушино, Аннино, Строгино, Гольяново, Отрадное, Проспект Вернадского, Павловский Посад, Павшинская Пойма, Зуево, Кунцевская, Реутове, Фрязино, Фили, Пролетарская, Алтуфьево, Войковская, ВДНХ, Переделкино, Ленинский Проспект, Фрунзенская, Преображенская Площадь, Сокольники, Соколиная Гора, Чертаново, Академическая, Авиамоторная, Жулебино, Коломенская, Щербинка, Юго Западная, Свиблово, Водный Стадион, Черкизовская, Кузьминки, Динамо, Крылатское, Красногвардейская, Сокол, Университет, Рязанский Проспект, Филевский Парк, Аэропорт, Бауманская, Бабушкинская, Красносельская, Котельники, Раменки, Теплый Стан, Ховрино, Царицыно, Щелково, Щекино, 1905 года, Беговая, Бирюлево, Вешняки, Дегунино, Звездная, Матвеевкая, Кантемировская, Пражская, Преображенское, Черемушки, Шоссе Энтузиастов и др. станции метро, районы Москвы. Выезд компьютерщика в любой район Москвы! Вы можете получить услуги, даже не выходя из дома!
Сервисный центр КомпрайЭкспресс.ру © 2010-2022 Все права защищены
Копирование материалов сайта разрешено только при указании активной, прямой ссылки на сайт ComprayExpress.ru.
Вся информация на этом сайте, включая цены, носит характер исключительно информационный и ни при каких обстоятельствах не является публичной офертой, определяемой положениями Статьи 437 (2) Гражданского кодекса РФ.












