Пропал значок громкости с панели задач windows!
Помогите, пропал значок громкости в виндовсе, как его вернуть на местро? Не могу отрегулировать громкость..
Сегодня разберем исчезновение значков из системного трея. Что делать если пропал значок звука, сети или заряда батарейки на ноутбуке? Их можно вернуть на место несколькими нехитрыми способами.
1. Первый способ — нажимаем Пуск Настройки Панель Управления .
В открывшемся окне выберем категорию Мелкие значки и найдем пункт Значки области уведомления . Также сюда можно зайти нажав по стрелочке на панели задач и выбрав пункт Настроить .
В открывшемся окне находим пропавший значок сети или звука. Возле нужного нам значка есть выпадающий список:
- Показать значок и уведомления;
- Скрыть значок и уведомления;
- Показать только уведомления;
Выберем пункт Показать значок и уведомления нажмем кнопку ОК . Потерянный значок появится в панели задач.
Если же не произошло ожидаемого, то нажмем по кнопке «Включить или выключить системные значки». Откроется окно с вашими значками. Здесь вы сможете включать либо выключать их по собственному желанию. Также, если это не поможет, поставим галочку напротив «Всегда отображать все значки на панели задач» и нажмем кнопку ОК .
Если же не помогли и все выше описанные способы, то нажимаем сочетание клавиш Ctrl+Shift+Esc , или правой кнопкой по панели задач, выбираем Диспетчер задач . Находим процесс explorer.exe и нажимаем по нему правой кнопкой мыши, затем на пункт меню Снять задачу .
После чего, не закрывая диспетчер задач, нажимаем Файл Запустить новую задачу и в открывшемся окне введем слово explorer, после чего нажмем ОК . Перейдем в системный трей для того, чтобы убедиться в наличии всех значков.
2. Есть еще один способ, но он подойдет пользователям который очень хорошо знают компьютер. Для этого нажмем сочетание кнопок Win+R и введем команду regedit. Откроется редактор реестра.
Напоминаю: действия, которые вы здесь будете проводить, нужно очень сильно контролировать и не удалить ничего лишнего.
Итак, переходим в ветвь реестра
HKEY_CURRENT_USER
Software
Classes
LocalSettings
Software
Microsoft
Windows
CurrentVersion
TrayNotify
находим два параметра: PastIconsStream и IconStreams , и поочередно удаляем их, нажав правой кнопкой по параметру Удалить , либо нажав кнопку Del . После этого перезагружаем ПК.
Настройка отображения значков панели задач Windows 10
Прежде чем начинать исправлять проблему, проверьте, а включено ли отображение значка громкости в параметрах Windows 10, возможно возникшая ситуация — результат случайной настройки.
Зайдите в Пуск — Параметры — Система — Экран и откройте подраздел «Уведомления и действия». В нем выберите пункт «Включение и выключение системных значков». Проверьте, чтобы пункт «Громкость» был включен.
Обновление 2017: в последних версиях Windows 10 пункт Включение и отключение системных значков находится в Параметры — Персонализация — Панель задач.
Также проверьте, что он включен в пункте «Выберите значки, отображаемые в панели задач». Если и там и там данный параметр включен, а также его отключение и последующее включение не исправляет проблему со значком громкости, можно переходить к дальнейшим действиям.
Способ 2: Перезагрузка ПК
Ребут персонального компьютера — самый бесхитростный способ, которым пользуются в первую очередь при многих компьютерных проблемах. Не исключено, что в системе могли произойти неполадки или сбои, что и привело к исчезновению значка.
Сделать значок снова видимым через диспетчер задач можно, если предпринять следующие шаги:
-
Включить диспетчер задач посредством нажатия Ctrl+Alt+Delete. Также открыть диспетчер можно, нажав в трее кнопкой мыши и выбрав соответствующий пункт.




Значок громкости через групповые политики
Нажмите Win+R и введите gpedit.msc, чтобы открыть редактор групповых политик. В редакторе перейдите «Конфигурация пользователя» > «Административные шаблоны» > «Меню Пуск и панель задач» > справа найдите «Удалить значок регулятора громкости» и нажмите по нему два раза мышкой. В новом окне убедитесь, что стоит «Не задано» или «Отключено«. Перезагрузите компьютер или ноутбук.

Если пропал значок громкости в компьютере

Ребята привет. Сегодня, я хочу рассказать вам, что делать в ситуации, когда пропал значок громкости на панели задач в вашем компьютере. Это довольно распространенная проблема, которая временами может возникать у пользователей. В этой статье мы рассмотрим самые разные варианты восстановления значка громкости, если он пропал, и вы не знаете, как его восстановить.
Восстановление значка с помощью области уведомлений. На панели задач нажмите правую кнопку мыши и выберите пункт меню Свойства.
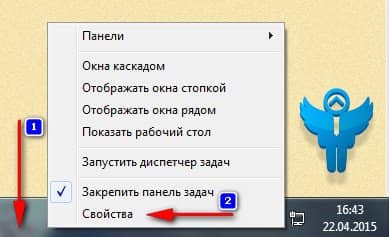
После этого, в блоке Область уведомлений нажмите кнопку Настроить.
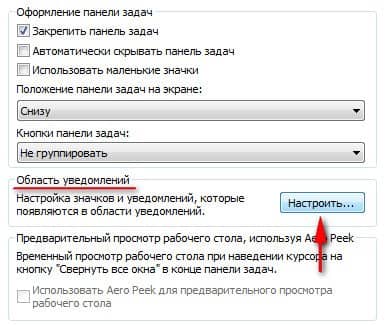
В появившемся окне найдите строку Громкость и убедитесь, что напротив выставлено состояние – Показать значок и уведомления.
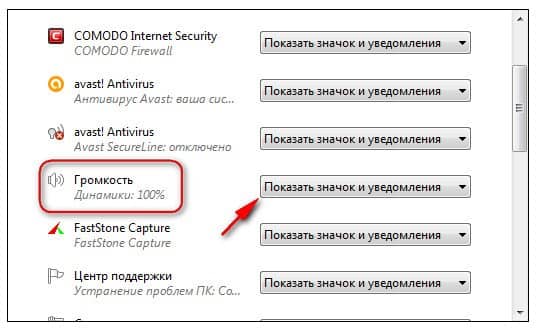
Нажмите кнопку Ок.
Если у вас не получилось вызвать окно области уведомлений указанным способом, то проследуйте по следующему пути:
Windows XP: Пуск — Настройка — Панель управления — Звук и мультимедиа, установить чекер на показывать индикатор на панели задач.
Windows 7: Пуск — Панель управления, выбираем справа вверху тип просмотра Крупные значки – Значки области уведомлений.
Проверка включения системного значка звука. Нажмите правую кнопку мыши в системном трее, на дате с временем и выберите пункт Свойства.
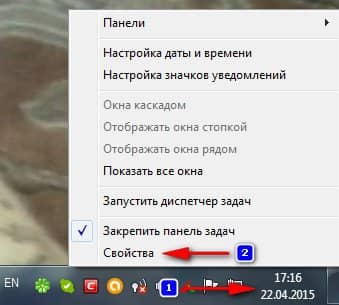
В появившемся окне убедитесь, что напротив строки Громкость установлено состояние Вкл.
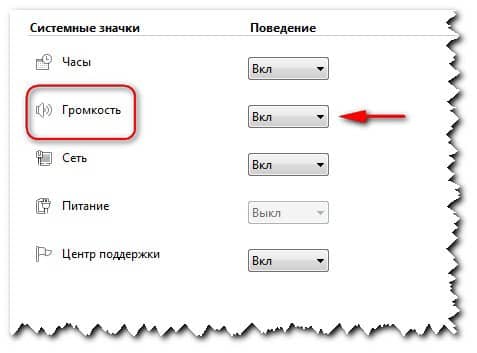
Восстановление значка звука с помощью проводника. Если на панели задач пропал значок громкости, необходимо перезапустить проводник Windows. Для этого, нажмите сочетание клавиш:
Ctrl + Shift + Esc
для вызова диспетчера задач. Переходим на вкладку Процессы и ищем процесс под названием explorer.exe . Нажимаем по нему правой кнопкой мыши и выбираем пункт Завершить процесс.
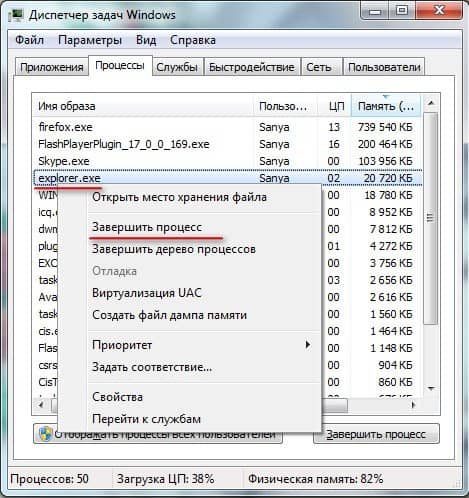
В окне диспетчера задач выберите Файл – Новая задача (Выполнить…)

и введите команду explorer.exe

Нажмите кнопку ОК.
Проверьте, появился ли значок громкости, после перезапуска проводника Windows. Если нет, то перезагрузите компьютер.
и введите команду:
после чего нажмите кнопку ОК.
В появившемся окне перейдите:
Конфигурация пользователя – Административные шаблоны – Меню Пуск и панель задач
и найдите с правой стороны строку – Скрыть значок регулятора громкости.
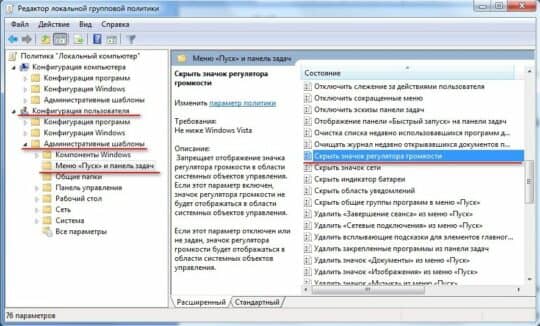
Кликните 2 раза мышкой по этой строке и в новом окне выберите состояние – Отключить. Нажмите кнопки Применить и ОК.
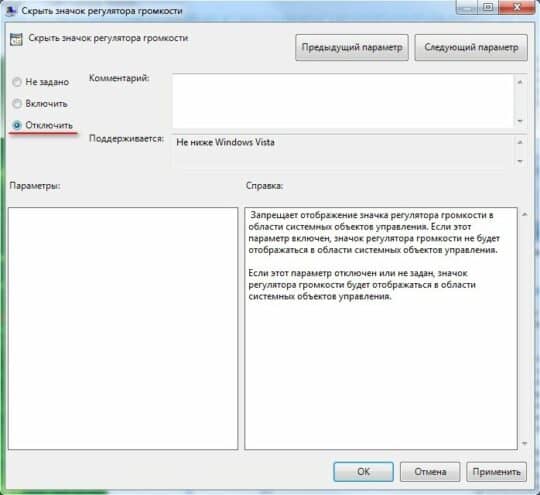
Перезагрузите компьютер, значок громкости должен появится.
Все друзья, теперь вы знаете, что делать в случаи, когда пропал значок громкости в вашем компьютере. Приведенных советов будет более чем достаточно, для его восстановления.
Восстановление значка звука в Windows 7
Выше мы наглядно продемонстрировали, как вернуть значок звука на панель в Windows 10 и 8.1, что касается ныне устаревшей Windows 7, то в ней восстановление аудио-значка практически ничем не отличается от его восстановления в Windows 8.1. Для получения доступа к настройкам в «семерке» используются те же команды, те же политики и твики реестра. Отличаться могут некоторые названия настроек, например, в Windows 7 соответствующая политика меню Пуск и панели задач называется «Скрыть значок регулятора громкости». Также следует учесть, что в Windows 7 нет опции полуавтоматического перезапуска Проводника, его перезапуск выполняется в Диспетчере задач в два этапа — ручное завершение и ручной запуск командой explorer.exe .
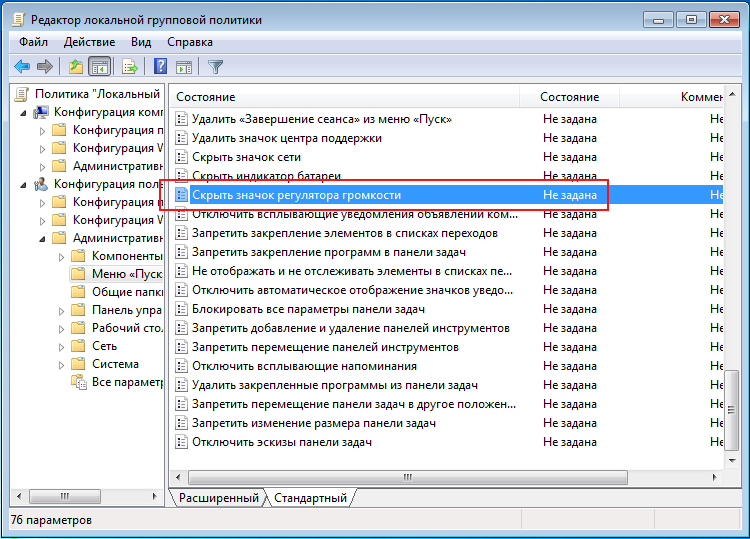
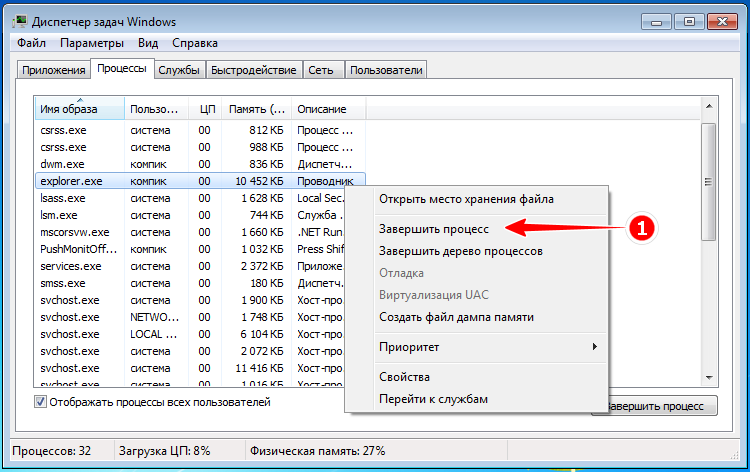
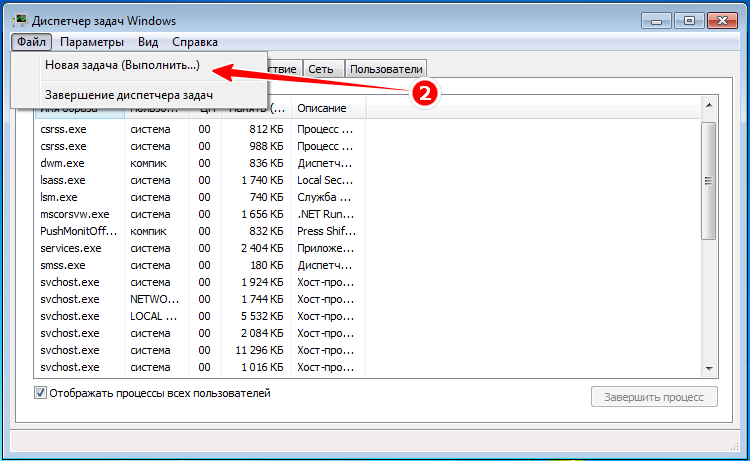
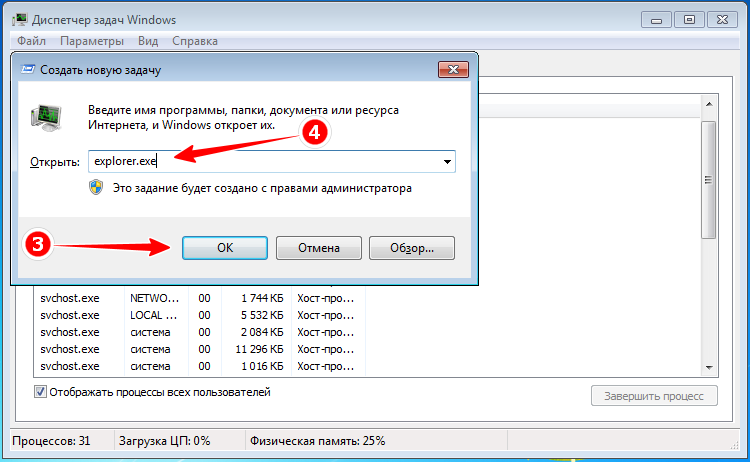
В редких случаях значок звука может пропасть из-за неверного масштабирования рабочего стола. Как решить данную проблему мы описывали в статье: Восстановление исходного масштаба экрана












