Почему в Windows 7 не отображается языковая панель
Языковая панель — это один из наиболее удобных инструментов рабочего стола. После установки операционной системы Windows 7 автоматически закрепляется в правой части панели инструментов компьютера. Отображает установленный язык ввода и позволяет быстро его переключать. Если же языковой значок с панели задач пропадает, то его легко можно восстановить. Детальная информация о том, почему на Windows 7 не отображается языковая панель и как её можно закрепить на трее, далее в обзоре.
Сегодня каждый русскоязычный компьютерщик пользуется минимум 2 раскладками клавиатуры — русской и английской. В связи с чем обращается к удобной языковой панели во время каждого рабочего сеанса. Ведь та позволяет всегда видеть установленный язык, оперативно переключаться с одного языка на другой, а также легко осуществлять дополнительные настройки и добавлять новые раскладки. Если отображение языка на трее отсутствует, то рабочий процесс усложняется. Поэтому, как правило, пользователи самостоятельно не удаляют значок языка из трея.
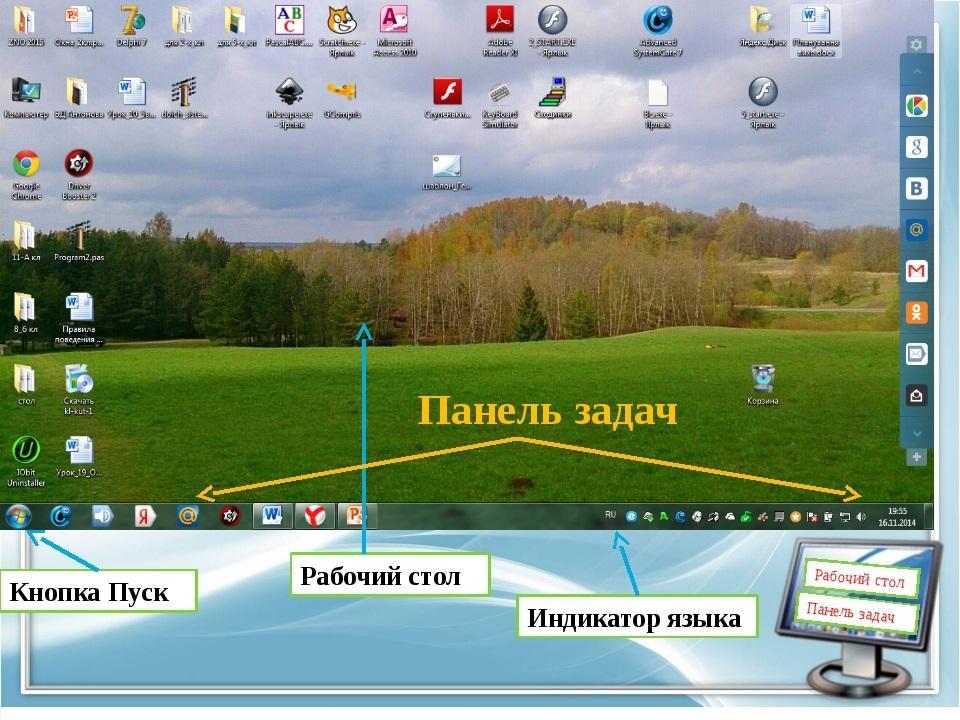
Разбор важных элементов рабочего стола
Если же пропал значок языка на панели задач в Windows 7, то скорее всего это результат сбоя в системе или побочный эффект установки некачественных программ.
Обратите внимание! Скачивать и устанавливать на ПК и ноутбуки рекомендуется только качественные утилиты с официальных сайтов и проверенных источников. Загрузка некачественного продукта может привести к поражению операционной системы вирусом, а также внесению вредоносным встроенным скриптом новой программы негативных изменений в Виндовс. Одно из возможных изменений — это изъятие языкового значка из трея.
Но по какой бы причине не исчез данный значок, в семёрке её всегда реально вернуть на нижнюю часть экрана. Восстановление панели — задача не сложная. И в случае пропажи языкового переключателя из-за сбоя в системе или вредоносного программного обеспечения сделать это можно как с помощью штатных средств, так и благодаря установке специализированных сторонних программ.
Детальная инструкция по применению каждого из способов универсальная. Но прежде чем приступить к ней, рекомендуется с помощью антивирусной программы проверить компьютер на наличие вирусов. Если вирусы обнаружены, то удалить их или поместить на карантин. Также важно удалить программное обеспечение, внёсшее вредоносные изменения в Win.
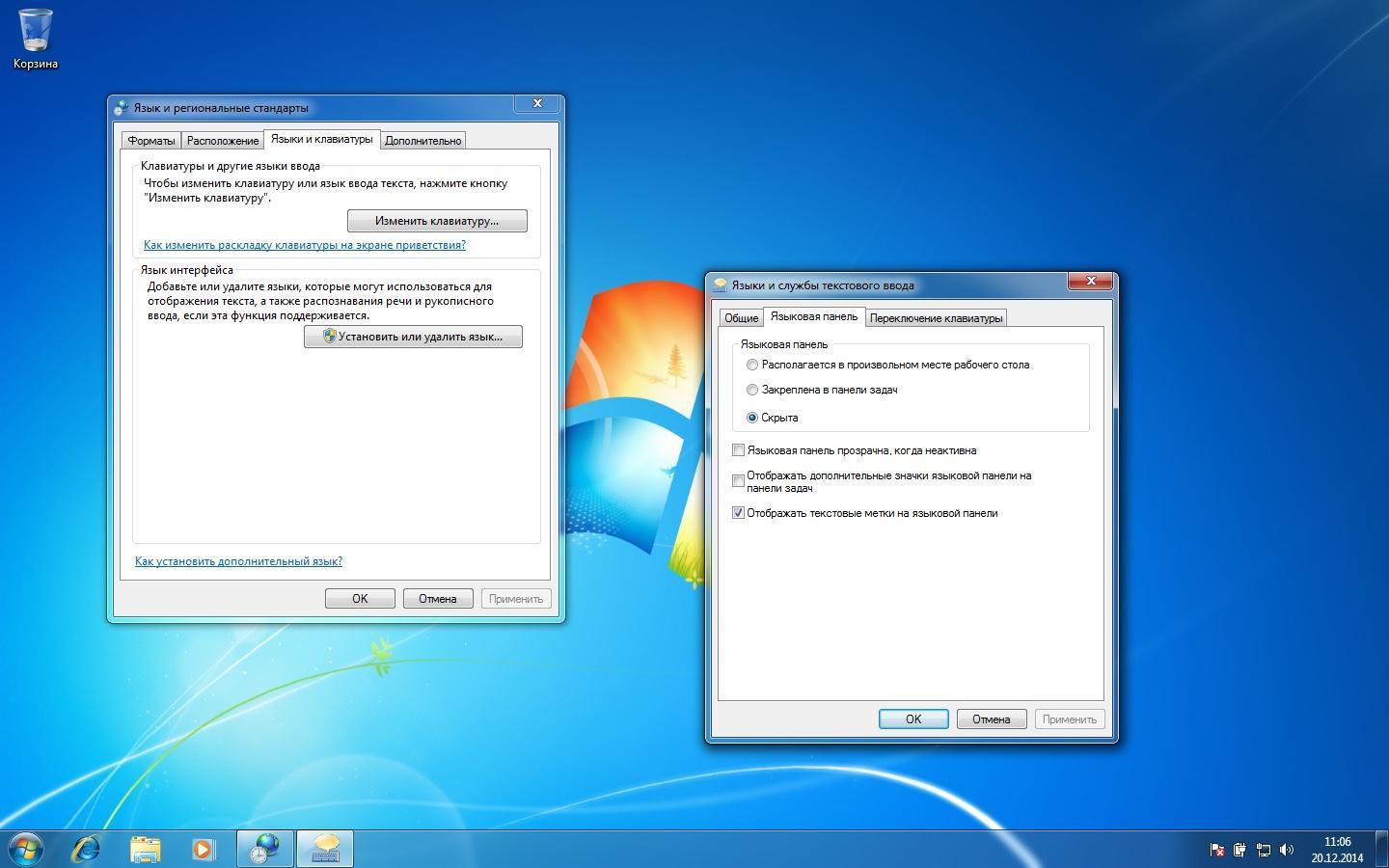
Способ № 1: Используем поиск на экране

Обнаружив, что привычное месторасположение значка языка на панели задач по какой-то причине пустует, первым делом, нужно пробежаться по всему экрану глазами. В чем тут логика, спрашивается? А в том, что достаточно часто языковая панель по чистой случайности смещается влево, вправо или вверх на рабочем столе. Соответственно, дабы восстановить ее в стройных рядах значков, нужно щелкнуть по ней мышкой и подтащить ее поближе к трею:
В результате таких вот нехитрых манипуляций она должна стать на свое законное место автоматически. Однако если обнаружить языковую панельку на экране не удалось, придется попробовать вернуть ее другим способом.
Вносим изменения в реестр
Все действия выше могут не решить проблему, но как восстановить языковую панель другими способами? В этот раз нам поможет системный реестр Windows, однако сразу предупреждаю, что если вы будете пробовать именно этот способ, для возвращения языковой панели, будьте предельно внимательны и следуйте точным инструкциям, описанным мною. Если измените или удалите важный параметр для Windows, то система может начать работать нестабильно или вовсе не загрузиться.
Сейчас мы добавим утилиту языковой панели в автозагрузку. Если пропала языковая панель windows 7, то этот способ нужно выполнить обязательно! Для начала попробуйте скачать файл здесь . После чего распакуйте архив и запустите файл. Будут появляться сообщения, везде соглашаемся с изменениями – нажимая на кнопку «ОК». В том случае, если это сделать не удалось, тогда делаем вручную.
Итак, нажмите «Пуск» — «Выполнить» вводите команду regedit и нажимаем Enter. Если в Пуск-е нет выполнить, читайте статью: «Где Выполнить в Windows 7».
Далее проходим по следующему пути: HKEY_CURRENT_USERSoftwareMicrosoftWindowsCurrentVersionRun. После этого в правой части окна кликаем правой кнопкой мыши по пустому месту, выберите «Создать» — «Строковый параметр».

Даем ему имя «ctfmon.exe».

Затем щелкаем по нему два раза уже левой кнопкой мыши. Появляется поле ввода, туда необходимо скопировать эту строку: C:WINDOWSsystem32ctfmon.exe, после чего сохраняем изменения, нажав «ОК».

После этого перезагрузите компьютер, иначе действия выше просто не применятся.
Запускаем службу Планировщик заданий
Следующий шаг. Проверяем, запущен ли планировщик заданий, а именно его служба. Для этого жмем «Пуск» и в строке поиска пишем «Службы» , кликаем по выдавшемуся результату.

Ищем службу «Планировщик заданий» , она должна работать и тип запуска должен стоять «автоматически» , если такого нет, то запускаем ее и в свойствах ставим автоматический тип запуска.

Теперь заходим непосредственно в сам планировщик, для этого жмем «Пуск» и в строке поиска пишем «планировщик» , кликаем по результату:

Теперь идем по следующему пути: «Библиотека планировщика заданий — Microsoft — Windows — TextServicesFramework» . В правой стороне в окошке должна быть задача MsCtfMonitor , проследите, чтобы она была включена.

Если такой задачи нет, то придется ее импортировать. Для этого скачиваем у меня файл с задачей.
Кликаем в правой стороне окошка по ссылке «Импортировать задачу…»

Импортируем скачанный файл и перезагружаем компьютер.
Как вернуть значок языка
Установленный на ПК языковой ввод данных размещается в реальном режиме справа в нижнем углу экрана. Иногда эта информация доступна на языковой панели, она может быть расположена в любом месте рабочего стола компьютера. Если значок исчез, для удобства пользователя его лучше восстановить на месте. Для этого можно просмотреть основные настройки в установках Windows или проверить программы, которые отвечают за его видимость.
Инструкция для восстановления
- Если языковая иконка на вашем ПК отображалась сверху на панели, а теперь его там нет, тогда можно проверить подключение компонента ОС «Языковая панель». Обратитесь к меню управления, для этого найдите раздел «Часы, язык, регион» и кликните на «Изменение языка интерфейса».
- После появление на вашем персональном компьютере нового окна, нажмите кнопку «И», мышью активируйте «Изменить клавиатуру». Должно появиться новое окно – Языки и службы ввода текста.
- Используя «Языковую панель», активируйте кнопку «П» и поставьте метку произвольного расположения иконки на рабочем столе компьютера. Если же вы нажмете «А» и выберете поле «Закрепление в панели задач», языковая метка разместится снизу в углу, и ее нельзя будет перемещать в любое место экрана.
- Щелкните мышью на «ОК», предыдущее действие повторите еще раз во вновь открытом окне, отключите «Панель управления» и процесс восстановления полностью закончен.
- Если в вашем компьютере за расположение и видимость языкового символа нес ответственность Punto Switcher, для возвращения значка придется изменить настройки данного приложения. В открытом окне этой программы вы увидите восемь разделов для настроек.
- Необходимая нам настройка размещена в первой вкладке, которая открывается автоматически при запуске приложения. Отметьте «Показывать значок на панели задач», можно также установить дополнительные параметры для отображения языковой иконки. Выставив все необходимые вам значки, подтвердите изменения нажатием «ОК».
Если у вас возникли трудности со значком языка, то наши IT специалисты готовы незамедлительно вам помочь. Предлагаем вам IT-аутсорсинг! Предложение актуально для владельцев компаний в Москве и Московской области. Закажите сопровождение ваших офисных компьютеров у нас!
Видео: Как вернуть значок языка
Способ 4: Внесение правок в реестр
Чтобы система при каждой загрузке запускала автоматически службу языковой панели, нужно задать ей соответствующую команду. Нередко пользователи, стараясь убрать из автозагрузки некоторые ненужные программы, нарушают автозапуск системных программ. Но вернуть все на свои места дело довольно просто. Необходимо следовать данной инструкции, которая поможет изменить параметры автозагрузки ОС Windows 7 и ее более новых версий:
- Нужно нажать сочетание клавиатурных клавиш Win+R, что запустит программу «Выполнить», необходимо ввести команду regedit и применить с помощью «ОК» или нажатия Enter.
- Будет открыто окно редактора реестра, нужно перейти в ветку по следующему пути:
Данный способ дает практически стопроцентную гарантию результата. Однако не все пользователи ОС Windows 7 осмелятся производить настройки реестра самостоятельно и отчасти это правильно, ведь несоблюдение инструкции может привести к куда большим проблемам по части работы операционной системы. Можно пойти другим путем, создать файл, который самостоятельно внесет все необходимые изменения в реестр.
Способ 1
(самый простой, действует, если панель случайно была отключена пользователем)
1. Щелкнуть правой кнопкой мышки на панели инструментов.
Панель инструментов – это горизонтальная полоса, находящаяся, как правило, в нижней части экрана компьютера, на которой размещены кнопки инструментов. Щелкать нужно по пустому месту на панели инструментов (а не на каком-то объекте, находящемся на ней).
2. Откроется контекстное меню, в котором указатель мышки необходимо навести на пункт «Панели». Рядом откроется дополнительное подменю, в котором указатель мышки нужно навести на пункт «Языковая панель» и нажать левую кнопку мышки. Рядом с пунктом «Языковая панель» появится галочка (см. рисунок).

Если восстановить языковую панель этим способом не удалось или в контекстном меню отсутствует пункт «Языковая панель», возможно, помогут следующие действия.
Пропала языковая панель Windows 10 — как восстановить
1. Вначале нам надо убедиться, что в настройках выставлено минимум два языка. Для этого нажмите на клавиатуре одновременно клавиши WIN + I и перейдите в раздел «Время и язык».

2. В левой колонке откройте раздел «Язык» и в правом окне посмотрите сколько их вообще используется. Если только один, то нажмите на кнопку «Добавление предпочитаемого языка» и добавьте второй, к примеру, английский.

Уже после этого она должна будет появится в системе, но не всегда это происходит, в следующих двух способах рассмотрим, как решить эту проблему.
1 Способ — через настройки панели задач
1. Кликните по панели задач, где нет никаких ярлыков правой кнопкой мыши и откройте раздел с ее параметрами.

2. В окне с настройками параметров в блоке «Область уведомлений» откройте ссылку «Включение и выключение системных значков».

3. Установите пункт «Индикатор ввода» во включенное состояние.

Интересно! Чаще всего она пропадает после удаления сторонних программ для переключения языка или при критических сбоях в системе.
2 Способ — через настройки ввода
Если первый вариант не помог, и нужный инструмент все еще не отображается, то необходимо сделать следующее:
1. Нажмите на клавиатуре одновременно клавиши WIN + I и перейдите в раздел «Устройства».

2. В левой колонке откройте раздел «Ввод» и в правом окне откройте дополнительные параметры.

3. Установите галочку у пункта использования языковой панели на рабочем столе, если она доступна. Далее откройте ее параметры, кликнув по соответствующей ссылке.

4. Удостоверьтесь, что она точно закреплена в панели задач.

Замените стандартную панель, на удобную программу «Punto Switcher»

Если у вас ничего не получилось, не стоит расстраиваться, можно просто заменить скучную панель выбора языка на отличную программу «Punto Switcher» , она полностью заменит стандартную языковую панель.
Хотя главная возможность программы заключается в автоматическом переключении раскладки, ну например, ввели вы случайно «[jxe crfxfnm ghjuhfvve» , а она автоматически поменяет язык и вы увидите «хочу скачать программу» Но она так же может полностью заменить панель выбора языков.












