Как вернуть значок языка, звука, громкости, блютуз на Панель задач
Часто бывает, что пользователь сам по неосторожности может убрать значок с панели задач и забыть про него. Бывает и так, что значки пропадают именно по вине системы, в результате различных сбоев. Но во всяком случае значка нет и его необходимо вернуть на место, ведь пропадают, как на зло, самые важные. Далее, мы рассмотрим подробнее, каким образом можно восстановить значок языка, звука, громкости, а также блютуз на панели задач вашего ПК.
При работе на компьютере можно обнаружить, что с «Панели задач» пропала языковая панель. Это очень неудобно, т. к. нам не видно какой язык активный на этот момент.
Для того чтобы вернуть языковую панель на нужно воспользоваться следующими подсказками:
- Идем в меню « Пуск », далее « Панель управления ».
- Здесь ищем пункт « Смена раскладки клавиатуры ».
- На следующем окне находим и нажимаем « Языки и клавиатура » и кликаем по вкладке « Изменить клавиатуру ».
- Дальше в окне « Языки и службы текстового ввода » есть несколько строк настроек на выбор, нам необходимо сфокусировать свой выбор на « Закреплена в панели задач » и подтвердить.
Языковая панель должна вернуться на свое место после проделанных действий. В том случае, если эти манипуляции ни к чему не привели, попробуйте снова убрать и восстановить панельку способом, описанным выше. Если и это не помогло, нужно попытаться запустить панель вручную.
Чтобы это сделать:
При появлении панели языка добавьте иконку вызова автозагрузки.
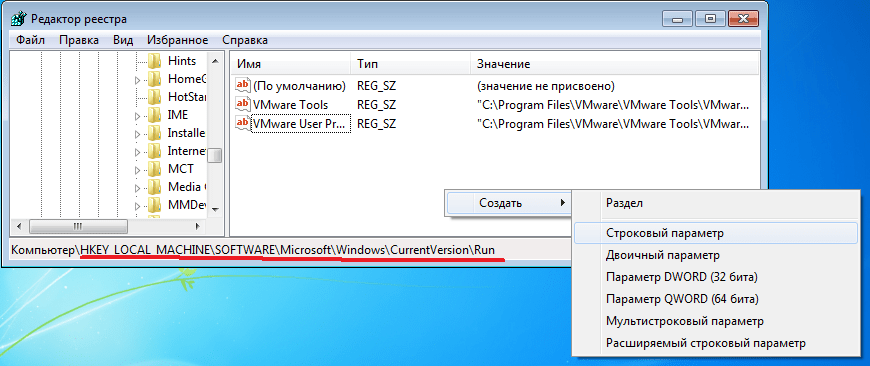
| Действие: | Команда: |
|---|---|
| Откройте редактор реестра, в командной строке запишите команду | regedit |
| После того как откроется окно редактора реестра нужно найти раздел | HKEY_LOCAL_MACHINESOFTWARE MicrosoftWindowsCurrentVersionRun |
| Открыв его создайте строковой параметр | CTFmon |
| Далее нужно ввести в контекстное меню путь | C:WindowsSystem32ctfmon.exe |
Способ № 1: Используем поиск на экране

Обнаружив, что привычное месторасположение значка языка на панели задач по какой-то причине пустует, первым делом, нужно пробежаться по всему экрану глазами. В чем тут логика, спрашивается? А в том, что достаточно часто языковая панель по чистой случайности смещается влево, вправо или вверх на рабочем столе. Соответственно, дабы восстановить ее в стройных рядах значков, нужно щелкнуть по ней мышкой и подтащить ее поближе к трею:
В результате таких вот нехитрых манипуляций она должна стать на свое законное место автоматически. Однако если обнаружить языковую панельку на экране не удалось, придется попробовать вернуть ее другим способом.
Использование настроек языка
Вместо нового индикатора ввода можно вернуть старую языковую панель, которая использовалась в Windows 7. Для этого открывайте окно «Параметры» комбинацией Win+I и переходите в раздел «Время и язык» .

Дальше открывайте вкладку «Регион и язык» и в «Сопутствующих параметрах» переходите в «Дополнительные параметры клавиатуры» .

Найдите строку «Использовать языковую панель на рабочем столе, если она доступна» и поставьте напротив нее галочку. Затем нажимайте на кнопку «Параметры языковой панели» .

Откроется отдельное окно. В нем отметьте маркером поле «Закреплена в панели задач» , потом нажимайте «Применить» и «ОК» .
Панель языка в Windows 10 отобразится, а ее внешний вид будет такой же, как и в «семерке».
Если нужно изменить клавиши для переключения языка в Windows, прочтите подробную статью, перейдя по ссылке.

Способ 3
Внесение в системный реестр Windows правок, возобновляющих работу языковой панели
Самый простой способ внесения правок в системный реестр Windows– использование специальных reg-файлов. Необходимо:
1. Скачать архив со специальным reg-файлом, пройдя по этой ссылке;
2. Распаковать скачанный архив и запустить находящийся в нем файл «lp.reg» двойным щелчком левой кнопкой мышки;
3. Подтвердить внесение изменений в системный реестр Windows;
4. Перезапустить компьютер.
Подробнее о правке реестра Windows и использовании reg-файлов можно узнать из этой статьи.
Как вернуть значок языка
Установленный на ПК языковой ввод данных размещается в реальном режиме справа в нижнем углу экрана. Иногда эта информация доступна на языковой панели, она может быть расположена в любом месте рабочего стола компьютера. Если значок исчез, для удобства пользователя его лучше восстановить на месте. Для этого можно просмотреть основные настройки в установках Windows или проверить программы, которые отвечают за его видимость.
Инструкция для восстановления
- Если языковая иконка на вашем ПК отображалась сверху на панели, а теперь его там нет, тогда можно проверить подключение компонента ОС «Языковая панель». Обратитесь к меню управления, для этого найдите раздел «Часы, язык, регион» и кликните на «Изменение языка интерфейса».
- После появление на вашем персональном компьютере нового окна, нажмите кнопку «И», мышью активируйте «Изменить клавиатуру». Должно появиться новое окно – Языки и службы ввода текста.
- Используя «Языковую панель», активируйте кнопку «П» и поставьте метку произвольного расположения иконки на рабочем столе компьютера. Если же вы нажмете «А» и выберете поле «Закрепление в панели задач», языковая метка разместится снизу в углу, и ее нельзя будет перемещать в любое место экрана.
- Щелкните мышью на «ОК», предыдущее действие повторите еще раз во вновь открытом окне, отключите «Панель управления» и процесс восстановления полностью закончен.
- Если в вашем компьютере за расположение и видимость языкового символа нес ответственность Punto Switcher, для возвращения значка придется изменить настройки данного приложения. В открытом окне этой программы вы увидите восемь разделов для настроек.
- Необходимая нам настройка размещена в первой вкладке, которая открывается автоматически при запуске приложения. Отметьте «Показывать значок на панели задач», можно также установить дополнительные параметры для отображения языковой иконки. Выставив все необходимые вам значки, подтвердите изменения нажатием «ОК».
Если у вас возникли трудности со значком языка, то наши IT специалисты готовы незамедлительно вам помочь. Предлагаем вам IT-аутсорсинг! Предложение актуально для владельцев компаний в Москве и Московской области. Закажите сопровождение ваших офисных компьютеров у нас!
Видео: Как вернуть значок языка
Проверяем правильные ли настройки стоят в региональных стандартах.
Для этого нажимаем кнопку пуск (в левом нижнем углу) и выбираем панель управления

Перейдя в панель управления, ищем рубрику «язык и региональные настройки»

В открывшемся окне выбираем вкладку «язык и клавиатуру», теперь нажимаем кнопку «изменить клавиатуру»

Перед нами оказалось окно « языки и службы текстового ввода». Внимательно изучаем все настройки в этом окне. Сначала смотрим, сколько языков у нас в раскладке, тут нужно запомнить, чтобы языковая панель отображалась надо минимум 2 языка, если меньше, то используем кнопку добавить. Если тут все в порядке, то посмотрите какой язык стоит по умолчанию, говорят, что иногда поменяв один на другой, панель может появиться, хотя сам я этого не встречал. После этого выбираем вкладку «языковая панель» (сверху)

В этом окне должна быть выделена строчка «закреплена в панели задач» и не забываем после этого нажать кнопку применить.

Если панель выбора языка так и не появилась пора перейти к следующему методу.
Как переключить язык клавиатуры через панель задач
- Кликните правой кнопкой мыши, наведя курсор на панель задач.
- В появившемся контекстном меню выберите «Свойства» (на Windows 10 «Параметры»)=>в открывшемся окне установите галочку (в Windows 10 переключатель) на «Закрепить языковую панель».
- Нажмите «Сохранить» (на Windows 10 этого не требуется, т.к. изменения настроек вступают в силу сразу же после назначения).
Этот метод действует, если по какой-либо причине в настройках панели задач деактивировалась опция «Закрепить языковую панель». Однако, может так случиться, что при открытии окна настроек вы обнаруживаете, что галочка/переключатель и без того уже установлен у данной опции, а значка панели всё равно нет.
В таком случае рекомендую всё равно провести указанные выше действия (убрать и снова поставить галочку). Если проблема не устранена, значит, причина исчезновения иконки раскладки в другом и вам требуется иное решение.
ШАГ 3: по поводу других значков на панели задач
Необходимо снова открыть параметры ОС — сочетание кнопок Win+i.
После перейти в раздел «Персонализация / панель задач» и поочередно открыть две ссылки:
- выберите значки, отображаемые в панели задач;
- включение и выключение системных значков.

Панель задач — область уведомлений
После проверьте, чтобы были включены все те значки, которые вам нужны (та же «Сеть», «Звук», «Питание», и т.д.).

Включение и отключение значков на панели задач
Примечание : попробуйте выключить не отображающийся значок и потом снова включить. Это, как правило, позволяет решить вопрос.
Метод 3. Восстановление запуска процесса ctfmon.exe в реестре
За появление и отображение языковой панели в Windows 8 (как и в предыдущих версиях Windows) отвечает процесс ctfmon.exe. По умолчанию он должен стартовать во время загрузки системы. Проверить так ли это можно, открыв редактор реестра (regedit.exe) и развернув ветку HKEY_LOCAL_MACHINESoftwareMicrosoftWindowsCurrentVersionRun (в этой ветке указан список программ, которые система должна запускать при загрузке, подробности тут). Проверим, есть ли в ней строковый параметр, указывающий на файл ctfmon.exe. Если такой параметр отсутствует, создадим его вручную.
Создадим параметр с произвольным именем (допустим Language Bar) типа String со значением ”ctfmon”=”CTFMON.EXE”.

Осталось перезагрузить компьютер и проверить, появился ли значок переключения языков.
Если эта статья Вам помогла, пожалуйста, в комментариях к статье укажите вероятную причину пропадания языковой панели и методику, которая помогла ее вернуть.












