Жесткий Диск Не отображается или Не Обнаружен в Windows? Узнайте Как Исправить
Не волнуйтесь, если ваш жесткий диск не отображается на компьютерах с Windows. Иногда это может быть проблема с подключением, ошибка файловой системы, конфликт букв дисков, устаревший драйвер диска и ошибки, вызванные вашим внутренним, внешним или новым жестким диском, который не обнаруживается в Этот Компьютер или Управлении Дисками. На этой странице мы собрали 10 решений, которые помогут вам. Следуйте инструкциям, чтобы подключить диск и снова заставить его работать нормально.
- Время Чтения: 3-5 минут
- Применимо для: Бывших в использовании и новых жестких дисков, которые не отображаются, внутренних или внешних жестких дисков/SSD, которые не обнаруживаются на ПК с Windows.
Ваши жесткие диски, новые или старые, внутренние или внешние, не отображаются в Проводнике файлов или в средстве Управления Дисками? Следуйте этому руководству, и вы узнаете, почему ваш жесткий диск не отображается и как сделать так, чтобы ваш жесткий диск снова отображался в Windows 11/10/8/7 без потери данных:
Исправление 1. Проверьте или Измените Тип Подключения Жесткого Диска
Исправление 2. Отформатируйте Жесткий Диск в NTFS
Исправление 3. Восстановите Данные и Создайте Раздел. Все шаги
Исправление 1. Замените USB-кабель, USB-порт
Исправление 2. Отформатируйте Внешний Жесткий Диск в NTFS. Все шаги
Причины исчезновения
На вопрос: «Что делать?» всегда можно получить правильный ответ, если выявить истинную причину возникновения сбоя. В зависимости от того, перестал ли читаться системой физический диск или пропал локальный диск D, можно выделить несколько основных проблем его отображения в проводнике «Виндовс 7»:
- К компьютеру пользователь приобрел и подсоединил диск D, но не отформатировал его и не инициализировал;
- Плохой контакт в подключаемых разъемах винчестера;
- Виртуальный том D скрыт;
- Воздействие вредоносных утилит;
- Дисфункция логической структуры томов винчестера вследствие произошедшего сбоя.



установил Windows 7 Максимальная и пропал второй локальный диск как его найти? подскажите плис!
После установки Windows 7 Максимальная пропал локальный диск, как его найти? поставил 7ку на ноубук “acer – Extensa 5635G ” после устоновки пропал Е диск помогите его найти
Установил Windows, нет входа на локальный диск Здравствуйте форумчане! Проблема такова. Переустановил ОС (Windows 7 на Windows 8), затер.
Случайно удалил локальный диск с файлами и установил на него Windows 7 Здравствуйте, решил переустановить Windows 7, через установщик системы, вместо диска C удалил.
Установил Partition Magic, он выдал ошибку, я его удалил, и после перезагрузки пропал диск D Аналогичная проблема, как у автора. Установил Partition Magic, он выдал ошибку, я его удалил, и.
Назначьте букву диска.
Добавлено через 3 минуты
Панель управления – Администрирование – Управление компьютером – Управление дисками – назначить букву диску. Все будет отображаться.
Заказываю контрольные, курсовые, дипломные и любые другие студенческие работы здесь.
Как задействовать второй локальный диск? Подскажите пожалуйста,я мало что смыслю в этой системе. Пару дней назад установили мне 7 windows.
Как создать второй локальный диск после установки системы? Как создать второю локальную диску после установки системы
Пропал локальный диск Здравствуйте. После того как загрузил partrition magic с диска он предложил исправить ошибки. Я.
Пропал локальный диск D Здравствуйте! Решил установить Acronis Disk Director 11 Home после чего пропал локальный диск D.
Делаем второй диск видимым с помощью командной строки
Внимание: следующий способ исправить ситуацию с отсутствующим вторым диском с помощью командной строки дается лишь в информационных целях. Если вам не помогли вышеописанные способы, а вы при этом не понимаете сути приведенных ниже команд, лучше их не использовать.
Также отмечу, что указанные действия без изменений применимы для базовых (не динамических или RAID дисков) без расширенных разделов.
Запустите командную строку от имени администратора, после чего введите по порядку следующие команды:
Запомните номер диска, который не виден, либо номер того диска (далее — N), раздел на котором не отображается в проводнике. Введите команду select disk N и нажмите Enter.
В первом случае, когда не виден второй физический диск, используйте следующие команды (внимание: данные будут удалены. Если диск перестал отображаться, но на нем были данные, не делайте описанного, возможно, достаточно просто назначить букву диска или воспользоваться программами для восстановления потерянных разделов):
- clean (очищает диск. Данные будут потеряны.)
- create partition primary (здесь можно также задать параметр size=S, задав размер раздела в мегабайтах, если требуется сделать несколько разделов).
- format fs=ntfs quick
- assign letter=D (назначаем букву D).
- exit
Во втором случае (имеется нераспределенная область на одном жестком диске, не видная в проводнике) используем все те же команды, за исключением clean (очистка диска), в результате операция по созданию раздела будет произведена именно на нераспределенном месте выбранного физического диска.
Примечание: в способах с помощью командной строки я описал лишь два базовых, наиболее вероятных варианта, однако возможны и другие, так что проделывайте описанное только в том случае, если понимаете и уверены в своих действиях, а также позаботились о сохранности данных. Более подробно о работе с разделами с помощью Diskpart можно прочесть на официальной странице Microsoft Создание раздела или логического диска.
Большинство пользователей для своего удобства создают разделы на жестком диске. Они обычно называются C, D и т.д., и их полезность нельзя отрицать ни в коем случае. Допустим, на один том у вас записана операционная система, а на второй все остальные пользовательские файлы (музыка, фотографии, фильмы). При переустановке ОС раздел с вашими файлами даже не будет затронут, что позволит сохранить данные и продолжить пользоваться ими уже в новой Windows.
Одна из крайне распространенных неполадок, с которой достаточно часто сталкиваются пользователи – компьютер не видит разделы жесткого диска и не может их найти. Данная проблема возникает неожиданно и может быть вызвана целым рядом причин, влияющих на работу винчестера. Давайте разберемся, что делать в сложившейся ситуации и как решить возникшую неполадку.
Диск не определяется ОС
Если диск не появился в диспетчере устройств, надо проверить виден ли он в BIOS. Столкнуться с такой проблемой пользователь может, решив установить SSD. Для повышения совместимости оборудования производители по умолчанию включают на материнских платах режим IDE. Работать с ним может любой HDD. Даже подключенный через SATA-разъем, он не создаст пользователю проблем. Твердотельный накопитель требует безусловного использования более современного режима AHCI.
Заходим в BIOS и на основной вкладке смотрим наличие дисков в системе.

Переходим в следующий раздел, чтобы проверить режим подключения. Выбираем отмеченный пункт.

Ищем параметр, отвечающий за работу контроллеров.

Как видим, переключатель режимов стоит в положении IDE. По этой причине компьютер не видит жесткий диск в биосе. Стрелками перемещаемся к нужному пункту и открываем внутреннее меню нажатием на Enter. Меняем режим на AHСI.

Возвращаемся на вкладку Main и убеждаемся, что BIOS видит наш накопитель. Он появился в списке подключенных SATA-устройств. Записываем произведенные изменения, нажав соответствующую функциональную клавишу, и выходим из BIOS.

Проблему, по которой жесткий диск не определяется в Windows и не виден в диспетчере устройств, мы решили. Можно загружаться в графический режим ОС и выполнять действия, описанные в первом разделе.
Исправляем проблему, если не отображается жёсткий диск в Windows 10
Для начала распишем один из простых методов, заключающийся в использовании встроенной утилиты «Управление дисками».
- Откройте всплывающее окно Поиска на панели задач и пропишите фразу «Панель управления».
- Переведите отображение значков в панели управления в вид «Крупные значки».
- Перейдите в раздел «Администрирование».
- Найдите подраздел «Управление компьютером».
- В открывшемся окошке, слева находим пункт «Управление дисками».
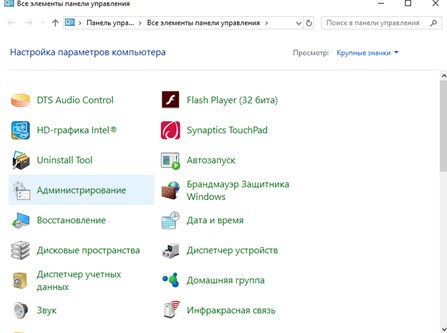
В утилите для работы с накопителями находим черные не распределённые области. Возможно, они появились из-за удаления раздела или после переустановки не создали новый том. Заметим, что подобные случаи возникают и с флеш-накопителями.
- Если есть не распределённая область нажимаем по ней правой кнопкой мышки и щелкаем по пункту «Создать простой том».
- Жмём кнопку «Далее».
- В параметре задаем размер тома и жмём Далее.
- Выбираем букву тома.
- Форматируем том в NTFS.
Возможно, раздел придется отформатировать, но так поступают не всегда. Если не отображается жёсткий диск в Windows 10, хотя область распределена и буква назначена, а в проводнике он не отображается, пробуем его форматировать. Перед этим, конечно, убедитесь, что на томе нет никаких важных данных.
Как создать локальный диск D в командной строке
Сейчас мы рассмотрим, как создать диск «Д» на Виндовс, используя системное средство: командную строку.
Выполните следующие действия:
- Запустите командную строку от имени администратора.
- В окне интерпретатора командной строки выполните команду:
- Далее выполните команду для показа дисков данного ПК:
В окне командной строки отобразятся все диски компьютера. Нам нужно узнать номер тома, соответствующий диску «C», так как мы будет создавать новый диск «D», забирая свободное пространство у системного раздела.

- Выполните команду для выбора диска:
Вместо «X» введите цифру, соответствующую диску «C» в командной строке. В моем случае, команда выглядит так: «select volume 2». У вас может быть другая цифра тома.
- Выполните команду для выделения некоторого свободного пространства из диска «C»:
«XXXXX» — размер дискового пространства в мегабайтах, выбранный для нового раздела. Например, 1 ГБ = 1024 МБ, поэтому для 20 ГБ нужно ввести «20480».
После того, как DiskPart сократил пространство на диске «C», нам нужно создать и форматировать новый диск.
- Выполните команду для создания раздела:
- Отформатируйте раздел в файловую систему «NTFS». В этой команде выбрано быстрое форматирование:
- Теперь нужно присвоить имя для нового раздела. В нашем случае, имеется свободная буква «D», вы можете использовать другую незанятую букву.
- Введите команду для выхода из программы DiskPart:

Откройте Проводник и убедитесь, что локальный диск «D:» создан.

Как решить проблему
В зависимости от источника проблемы пользователь должен будет выбрать вариант устранения ошибки, связанной с исчезновением жесткого диска D.
Проверка физического подключения
Из-за неправильного подключения жесткого диска к компьютеру система может не распознать компонент. Вероятно, кабель плохо закреплен или ненадежно подсоединен к корпусу. Чтобы решить проблему, пользователь должен проверить подключение кабеля. Перед выполнением операции важно выключить устройство и отключить его от сети. Далее необходимо следовать инструкции:
- Перезагрузите ПК, нажмите клавишу для входа в BIOS. В зависимости от модели устройства кнопка может отличаться, обычно за это отвечает «F8».

- В BIOS перейдите на вкладку «Main», убедитесь, что перед строками «Primary IDE Master» и «Secondary IDE Master» стоит значение «Hard Disk».

- Если указано «Not Detected», диск D не был обнаружен операционной системой.

Если пользователь сталкивается с последней точкой, необходимо выполнить следующие операции:
- Проверьте надежность и правильность подключения кабелей.
- Подключите жесткий диск к другому разъему.
- По возможности поставьте HDD на другое устройство для тестирования.
Если после проверки пользователь убедился, что компонент неисправен, элемент должен быть осмотрен специалистами, а затем возвращен на место. Если восстановить оборудование невозможно, пользователю достаточно приобрести и установить новый жесткий диск.

Если жесткий диск D отображается в BIOS, но по-прежнему отсутствует в проводнике, вы можете использовать следующий вариант устранения неполадок.
Повторное сканирование дисков
Если привод CD или DVD занял нужную букву, соответствующий раздел станет невидимым. Система не будет отображать логический том после обновления компонентов или переустановки ОС. Повторное сканирование поможет во всех этих ситуациях. Чтобы включить опцию, вам необходимо следовать инструкциям:
- Откройте стартовое меню.
- Найдите “Инструменты администрирования Windows».

- В открывшемся окне найдите «Управление компьютером», нажмите на него.

- В левой части меню нажмите «Управление дисками».
- В верхней панели нажмите «Действие», выберите из списка «Перепроверить диски».

После того, как система запустила процесс сканирования, пользователю придется дождаться его завершения. В результате на экране появится список томов. Если среди них появляется диск D, тест прошел успешно.
Переназначение буквы
Повторная установка десятков могла случайно восстановить логический том. В этом случае поможет переназначение письма. Активировать нужную букву можно в следующей последовательности:
- Зайдите в «Управление компьютером».
- Нажмите ПКМ на разделе.

- Выберите «Изменить букву диска или путь».

- В новом окне нажмите «Изменить».

- Установите флажок «Назначить букву диска (AZ)».

- Выберите нужный вариант из списка.
Пользователь сохранит изменения.
Откат системы
Этот метод используется в случае проникновения антивирусного ПО в операционную систему. Также метод используется, если диск D на компьютере пропал, когда пользователь выполнял определенные операции. Есть несколько способов восстановить операционную систему, рассмотрим самые распространенные:
- Войдите в «Настройки» через «Пуск».

- Выберите раздел «Обновление и безопасность».

- В разделе «Восстановление» найдите и нажмите кнопку «Пуск».

- Выберите один из предложенных вариантов.

- В следующем окне нажмите «Далее».
- Чтобы начать процесс, нажмите «Сброс».

Начнется процесс восстановления. Пользователю придется дождаться завершения.
Отменяем скрытие пустых томов
Если пользователь случайно включил опцию скрытия пустых томов, программа может автоматически удалить эти диски. Чтобы отключить функцию, вам нужно будет следовать инструкциям:
- Откройте «Проводник».
- На верхней панели щелкните вкладку «Просмотр».
- Щелкните по кнопке «Параметры».

- Выберите Сменить папку и Параметры поиска».
+ zhivye-oboi-windows.ru Как определить номера строк в Блокноте в Windows 10 и как печатать в этом текстовом редакторе «вслепую»

- Переходим во вкладку «Просмотр», убираем индикатор перед строкой «Скрыть пустые диски».

- Сохраните ваши настройки.
Если все было сделано правильно, локальный диск D снова появится в окне «Проводник».
Восстановление раздела с помощью сторонних программ
Специальные утилиты помогают восстановить случайно удаленный раздел и потерянную информацию. Этот метод не дает 100% результатов при возврате всех файлов, однако большую часть данных можно восстановить. Давайте посмотрим, как использовать утилиту на примере AOMEI Partition Assistant.
- Скачайте программу с официального сайта.

- Откройте меню, найдите его слева и нажмите «Мастер восстановления разделов».

- Выберите диск для поиска, нажмите «Далее».

- Выберите режим поиска, нажмите «Далее».
- Дождитесь окончания процесса, поставьте маркер рядом с разделом, перейдите к следующему пункту.

- Нажмите «Применить».
Аналогичную работу проделывают и другие программы, предназначенные для работы с жесткими дисками. Принцип их работы одинаковый.
Отсутствие диска D на ПК с Windows 10 указывает на сбой системы или физическую неисправность жесткого диска, плохое подключение кабелей SATA. Чтобы исправить ситуацию, после восстановления видимости жесткого диска D рекомендуется следовать инструкциям, описанным выше.
Источник изображения: it-tehnik.ru
Специалист и эксперт zhivye-oboi-windows.ru — профессиональный консультант, системный администратор.
Опыт работы в этой сфере 7 лет.
ОС не видит внешний диск
Подключаемые по интерфейсу USB внешние жесткие диски пользуются популярностью благодаря своей универсальности. Файловый архив не привязан к конкретному компьютеру, а объем, доступный для хранения данных, на порядок превосходит флешку. В результате такие устройства часто используют для переноса большого объема информации между разными ПК, конфигурация которых может существенно различаться. Ситуация, в которой Windows не видит внешний жесткий диск на компьютере, может быть вызвана несколькими причинами.
Итак, мы подключаем устройство и видим следующую картину. В «Проводнике» оно не появилось и нам доступны только системные накопители.

Вооруженные полученными знаниями, проверяем доступность в диспетчере устройств.

Как видим, система определила три накопителя. Следующим шагом перемещаемся в диспетчер дисков.

Как видно на скриншоте, SSD полностью исправен, но в указанном стрелкой месте отсутствует буква. Не имеющее буквенного обозначения устройство игнорируется ОС Windows и поэтому не отображается в «Проводнике». Вызываем контекстное меню у найденного «невидимки» и выбираем в нем отмеченный пункт.

В открывшемся пустом окне нажимаем «Добавить».

На этом этапе соглашаемся с предложением и подтверждаем свой выбор.

Сразу после нажатия «ОК» откроется окно «Проводника».

После назначения буквы диск определился и готов к использованию.
Другая файловая система
Для кого-то это может стать откровением, но Windows ‒ не единственная операционная система в мире. Существует еще Linux или MacOS для компьютеров Apple. Каждая из этих ОС использует свою файловую систему. Поэтому когда, подключив взятый у знакомого диск, вы получите следующее окно ‒ не спешите выполнять рекомендации Windows.

Нажав кнопку отмены, вы получите истинную причину такого поведения.

Microsoft, доминируя на рынке, не включает в Windows поддержку других файловых систем. Поэтому получив диск, отформатированный в ext2/3/4 или HFS+, вы не сможете его прочесть без установки дополнительного драйвера.
Чтобы не прибегать к помощи сторонних утилит, узнайте тип используемой ФС у владельца. Если такой возможности нет, установите драйвера от Paragon.

В течение месяца они доступны для бесплатного использования. Этого срока хватит, чтобы получить доступ к информации на съемном носителе.












