Пропал диск D
Пропал диск D и нигде его нет, в таком случае никогда не надо торопится, любое неправильное действие только ухудшит нашу ситуацию. Вы производили какие-нибудь действия с разделами жёсткого диска, или поигрались программами Acronis или Partition Magic, может пытались установить вторую операционную систему, в любом случае ваше положение не из завидных, ведь данные, находившиеся на пропавшем диске, под угрозой. Но не переживайте попробуем всё исправить.
Друзья, в данной статье мы попытаемся восстановить ваш удалённый раздел программой Acronis Disk Director 11 , но если Вас постигнет неудача, стоит попробовать ещё четыре пошаговых инструкции: Как восстановить пропавший раздел жёсткого диска бесплатной программой AOMEI Partition Assistant Standard Edition и как вернуть удалённый раздел бесплатными утилитами TestDisk, EASEUS Partition Recovery и DM Disk Editor!
Как решить проблему
В зависимости от источника проблемы пользователь должен будет выбрать вариант устранения ошибки, связанной с исчезновением жесткого диска D.
Проверка физического подключения
Из-за неправильного подключения жесткого диска к компьютеру система может не распознать компонент. Вероятно, кабель плохо закреплен или ненадежно подсоединен к корпусу. Чтобы решить проблему, пользователь должен проверить подключение кабеля. Перед выполнением операции важно выключить устройство и отключить его от сети. Далее необходимо следовать инструкции:
- Перезагрузите ПК, нажмите клавишу для входа в BIOS. В зависимости от модели устройства кнопка может отличаться, обычно за это отвечает «F8».

- В BIOS перейдите на вкладку «Main», убедитесь, что перед строками «Primary IDE Master» и «Secondary IDE Master» стоит значение «Hard Disk».

- Если указано «Not Detected», диск D не был обнаружен операционной системой.

Если пользователь сталкивается с последней точкой, необходимо выполнить следующие операции:
- Проверьте надежность и правильность подключения кабелей.
- Подключите жесткий диск к другому разъему.
- По возможности поставьте HDD на другое устройство для тестирования.
Если после проверки пользователь убедился, что компонент неисправен, элемент должен быть осмотрен специалистами, а затем возвращен на место. Если восстановить оборудование невозможно, пользователю достаточно приобрести и установить новый жесткий диск.

Если жесткий диск D отображается в BIOS, но по-прежнему отсутствует в проводнике, вы можете использовать следующий вариант устранения неполадок.
Повторное сканирование дисков
Если привод CD или DVD занял нужную букву, соответствующий раздел станет невидимым. Система не будет отображать логический том после обновления компонентов или переустановки ОС. Повторное сканирование поможет во всех этих ситуациях. Чтобы включить опцию, вам необходимо следовать инструкциям:
- Откройте стартовое меню.
- Найдите “Инструменты администрирования Windows».

- В открывшемся окне найдите «Управление компьютером», нажмите на него.

- В левой части меню нажмите «Управление дисками».
- В верхней панели нажмите «Действие», выберите из списка «Перепроверить диски».

После того, как система запустила процесс сканирования, пользователю придется дождаться его завершения. В результате на экране появится список томов. Если среди них появляется диск D, тест прошел успешно.
Переназначение буквы
Повторная установка десятков могла случайно восстановить логический том. В этом случае поможет переназначение письма. Активировать нужную букву можно в следующей последовательности:
- Зайдите в «Управление компьютером».
- Нажмите ПКМ на разделе.

- Выберите «Изменить букву диска или путь».

- В новом окне нажмите «Изменить».

- Установите флажок «Назначить букву диска (AZ)».

- Выберите нужный вариант из списка.
Пользователь сохранит изменения.
Откат системы
Этот метод используется в случае проникновения антивирусного ПО в операционную систему. Также метод используется, если диск D на компьютере пропал, когда пользователь выполнял определенные операции. Есть несколько способов восстановить операционную систему, рассмотрим самые распространенные:
- Войдите в «Настройки» через «Пуск».

- Выберите раздел «Обновление и безопасность».

- В разделе «Восстановление» найдите и нажмите кнопку «Пуск».

- Выберите один из предложенных вариантов.

- В следующем окне нажмите «Далее».
- Чтобы начать процесс, нажмите «Сброс».

Начнется процесс восстановления. Пользователю придется дождаться завершения.
Отменяем скрытие пустых томов
Если пользователь случайно включил опцию скрытия пустых томов, программа может автоматически удалить эти диски. Чтобы отключить функцию, вам нужно будет следовать инструкциям:
- Откройте «Проводник».
- На верхней панели щелкните вкладку «Просмотр».
- Щелкните по кнопке «Параметры».

- Выберите Сменить папку и Параметры поиска».
+ zhivye-oboi-windows.ru Как определить номера строк в Блокноте в Windows 10 и как печатать в этом текстовом редакторе «вслепую»

- Переходим во вкладку «Просмотр», убираем индикатор перед строкой «Скрыть пустые диски».

- Сохраните ваши настройки.
Если все было сделано правильно, локальный диск D снова появится в окне «Проводник».
Восстановление раздела с помощью сторонних программ
Специальные утилиты помогают восстановить случайно удаленный раздел и потерянную информацию. Этот метод не дает 100% результатов при возврате всех файлов, однако большую часть данных можно восстановить. Давайте посмотрим, как использовать утилиту на примере AOMEI Partition Assistant.
- Скачайте программу с официального сайта.

- Откройте меню, найдите его слева и нажмите «Мастер восстановления разделов».

- Выберите диск для поиска, нажмите «Далее».

- Выберите режим поиска, нажмите «Далее».
- Дождитесь окончания процесса, поставьте маркер рядом с разделом, перейдите к следующему пункту.

- Нажмите «Применить».
Аналогичную работу проделывают и другие программы, предназначенные для работы с жесткими дисками. Принцип их работы одинаковый.
Отсутствие диска D на ПК с Windows 10 указывает на сбой системы или физическую неисправность жесткого диска, плохое подключение кабелей SATA. Чтобы исправить ситуацию, после восстановления видимости жесткого диска D рекомендуется следовать инструкциям, описанным выше.
Источник изображения: it-tehnik.ru
Специалист и эксперт zhivye-oboi-windows.ru — профессиональный консультант, системный администратор.
Опыт работы в этой сфере 7 лет.
Необходимые действия для решения проблемы
В случае когда в компьютере на Windows 7 исчез обозначенный буквой D диск, то необходимо предпринять следующие действия:
- Выключить и обесточить ПК. Убедиться в надежности всех проводных соединений винчестера, а также подключений его шлейфов к разъемам на материнской плате компьютера;
- После ревизии плотности физических контактов загрузить ПК и кликнуть «Пуск»;
- Далее напечатать в поисковом поле «diskmgmt.msc;
- Затем нажать «Enter»;
- В случае когда в отобразившемся меню «Управления дисками» тоже отсутствует диск, то значит, неисправен сам винчестер либо поврежден его шлейф, контактный разъем и т. п.;
- Если он есть в меню диска, но, к примеру имеет статус «RAW», то для решения проблемы рекомендуется произвести его форматирование. С этой целью надо просто вызвать контекстное меню от него и щелкнуть по строчке «Форматировать»;
- В случае когда такой статус «Сырой» присвоен логическому тому «D», то понадобится присвоить ему идентификатор в виде буквы (ниже изложена инструкция о том, как это реализовать);
- Если написано «Нет данных», то следует, вызвав на нем контекстное меню, кликнуть «Инициализировать диск». При этой процедуре рекомендуется указать формат «MBR»;
- Вызвать контекстную панель от не распределенной области и кликнуть «Создать простой том». Затем указать какую-нибудь букву для его обозначения (главное, чтобы она не совпала с уже существующими дисками).
- Готово. Проверить успешность выполненных операций, запустив проводник, где уже виден пропавший диск и пользователю доступны для работы все хранящиеся на нем файлы.
Не видит диск D. Почему и как исправить

Ситуации когда физически жесткий диск остался на месте, Windows загружается, но локальный диск D не видит, возникают по довольно разным причинам, в том числе(большинство) по вине самого пользователя. Так что же делать если диск D исчез в Windows 10 а профессиональные удары по корпусу не помогают.
Для решения проблемы пропал диск D нужно для начала посмотреть, есть ли созданные разделы или место просто пустует.
Щёлкаем ПКМ по меню Пуск, выбираем Управление компьютером
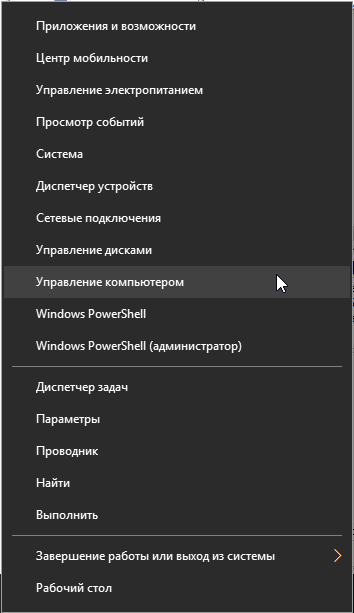
и переходим на вкладку Управление дисками, там ищем потерявшийся раздел,
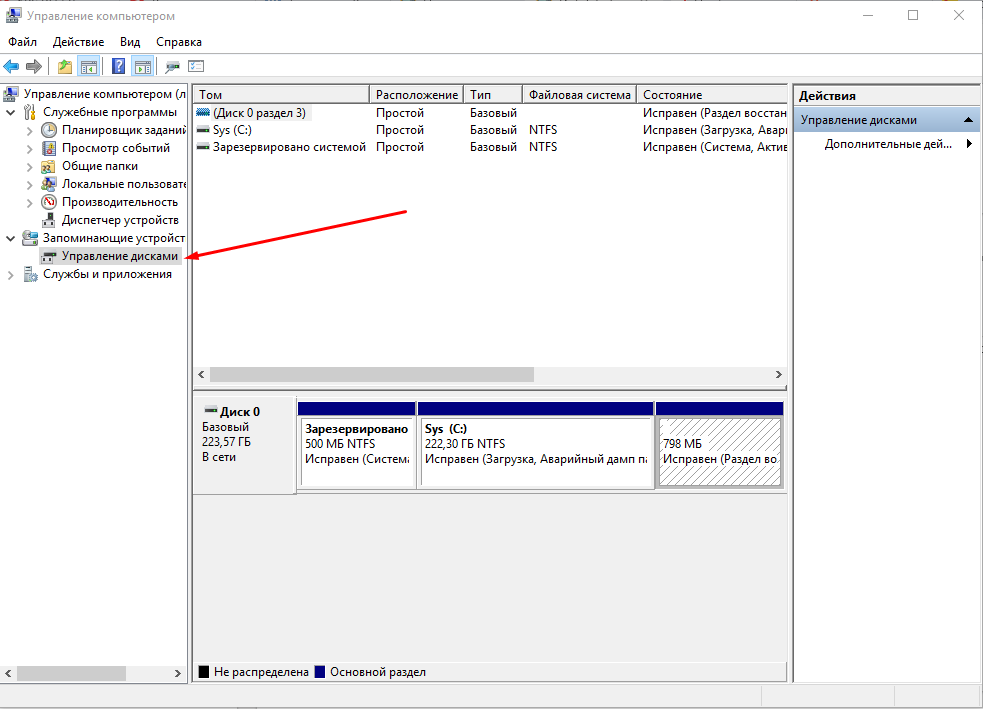
Для того чтобы, в Windows отображался диск D нужно щёлкнуть правой кнопкой мыши на Нераспределенную область, и клик по Создать простой том
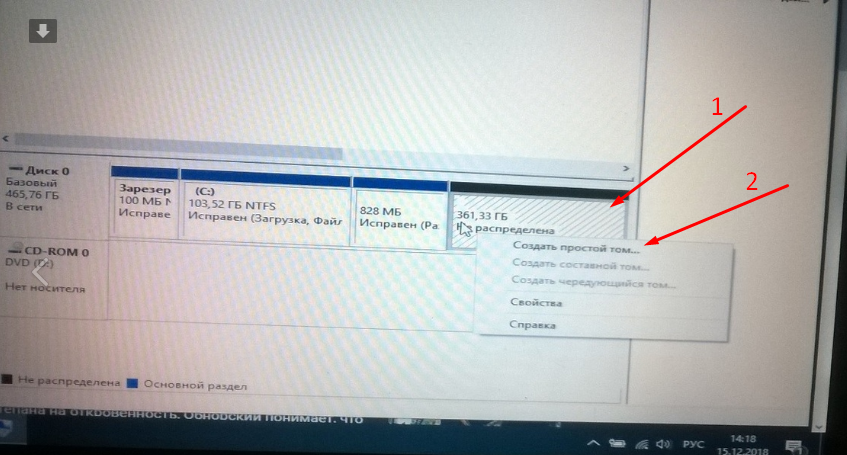
Бывают ситуации, когда Windows устанавливал сосед, вы с ним «прибухнули» или он был невнимательный и при установке не разметил свободное место на жестком диске, или разметил но не отформатировал и не создал раздел, и поэтому потом не видно диск D
Ситуация когда пропал из windows 10 диск D и вы зашли, но на диске страшная надпись, Динамический Недопустимый, а у вас там стопитцот фоток и диплом, и еще все рефераты подруги и еще целая куча полезной инфы, что делать, чтобы не форматируя диск, восстановить объем и информацию на нём.
Рекомендуемый способ, для исправления ошибки жесткий диск динамический недопустимый, именно форматирование
Для этих целей существует абсолютно бесплатная программа с открытым исходным кодом (качать всегда рекомендую с официальных сайтов, там будут последние свежие версии) Вы не можете скачивать файлы с нашего сервера , установка программы не требуется!
Скачиваете архив, распаковываете, и запускаете testdisk_win.exe
Если нужен лог файл жмете Create
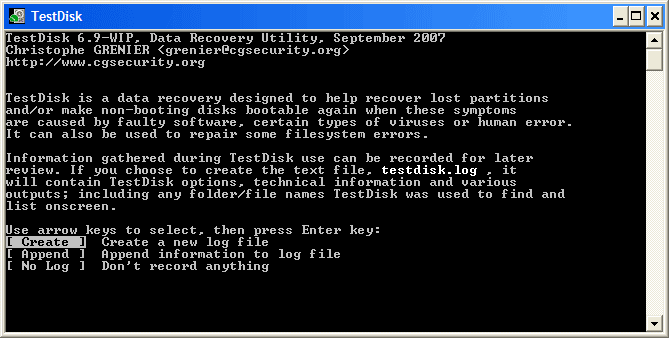
Скрипт автоматически найдет все ваши подключенные устройства и покажет вам их списком, для выбора нужного переходите на них стрелками вверхвниз и нажимайте Enter для продолжения
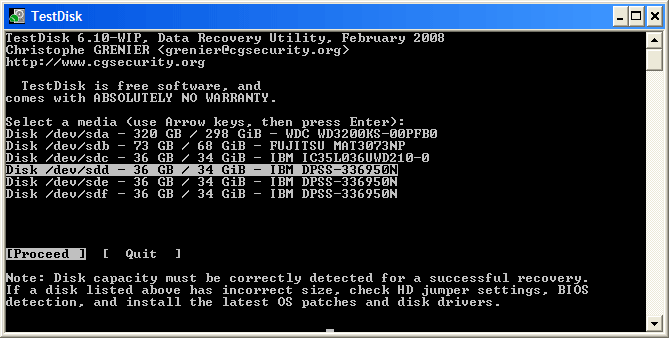
Дальше скрипт предложит выбрать тип Таблицы разделов, но чаще всего он уже выбран по умолчанию верно, скрипт определяет тип автоматически, опять жмем Enter для продолжения
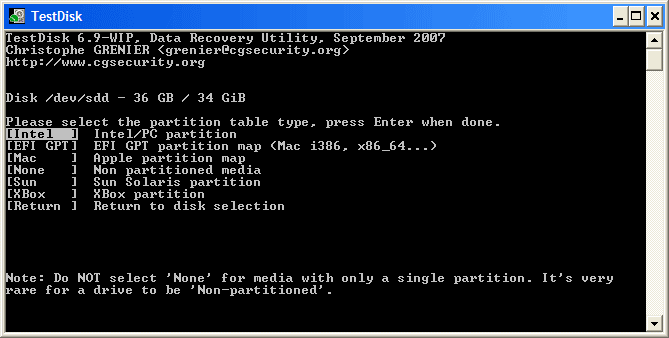
Вот, тут выбираем Analyze для поиска потерянных или удаленных разделов, как обычно тыкаем Enter
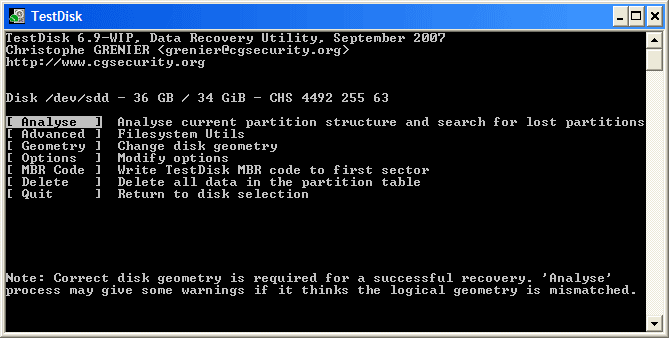
Дальше, если особенно не уверенны что делать, просто нажимайте Enter, скрипт автоматически начнет поиск разделов
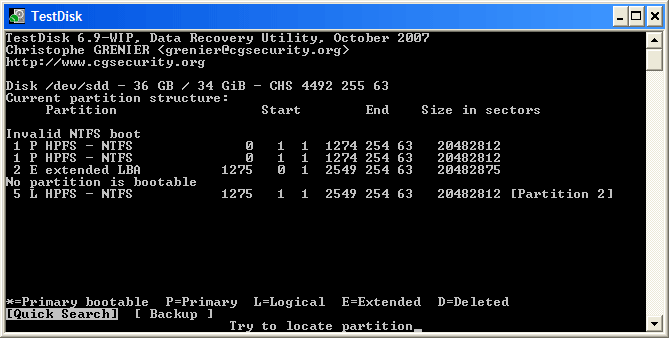
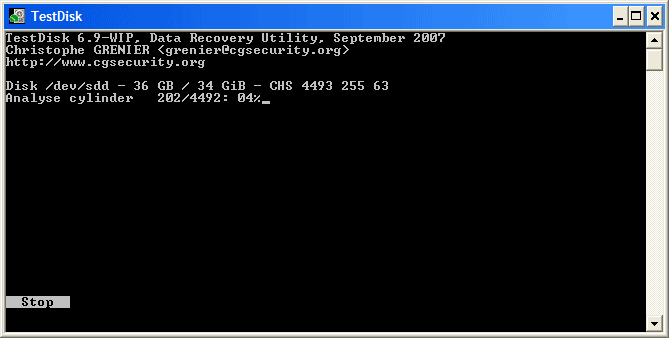
И если их найдет, то покажет
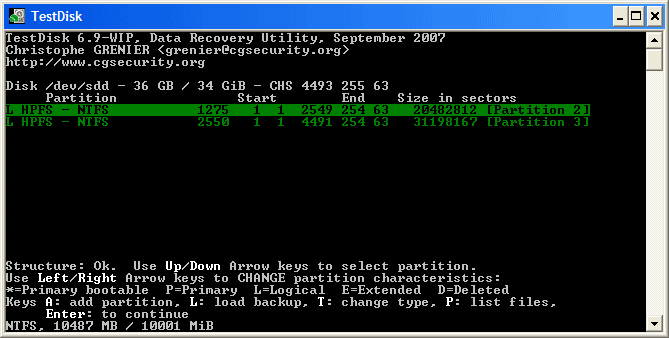
Для выбора нужного раздела нажмите р, для копирования файлов C для выхода из показываемого списка файлов q
Если у вас в скрипте на месте все разделы, можно записывать структуру разделов, жмите Write и Y
Пункт меню Extd Part дает вам возможность решить будет ли расширенный раздел использовать все доступное дисковое пространство или только необходимое (минимальное).
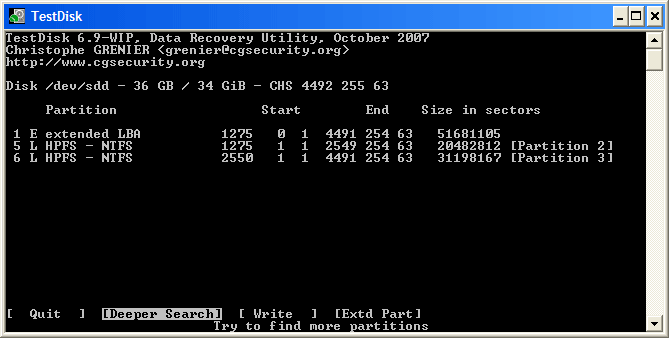
В принципе, если вы записали структуру, можно выходить и перезагружать компьютерскачать dle 12.1
Компьютер не видит новый жесткий диск
Если вы установили в компьютер новый жесткий диск, как ещё один дополнительный, и он не отображается в папке «Этот компьютер», то это другая ситуация. В таком случае, сначала необходимо проверить инициализирован ли диск.
Для этого, запустите инструмент «Управление дисками» и посмотрите, есть ли в системе не проинициализированный диск.

Если такой диск присутствует, то скорее всего – это именно ваш диск, который не видит компьютер. В таком случае, кликните правой кнопкой мыши по не проинициализированному диску и выберите «Инициализировать диск».

В меню «Инициализация дисков» выберите тип разделов: MBR или GPT. Я бы советовал выбрать GPT, если у вас современный компьютер с UEFI. Если же ваш компьютер не поддерживает UEFI, либо вы не знаете этого наверняка, то выбирайте MBR и нажимайте «Ok».

В результате, данный диск будет проинициализирован, но он по-прежнему не будет отображаться в проводнике, так как на нём будет нераспределенная область.


Дальше проделайте те же действия, что и в предыдущем примере по созданию простого тома в нераспределённой области диска. В результате, у вас в проводнике появится новый диск.
Что делать, если пропали диски на компьютере Windows 10 из-за проблем физического подключения
Иногда система не может распознать винчестер из-за его неправильного подключения к компьютеру. Возможно отошёл SATA кабель, либо устройство не правильно установлено в корпусе. Чтобы увидеть проблему, ПК необходимо разобрать и проверить правильность подключения проводов.
Обратите внимание! Возможно, операционка не видит диск из-за поломки разъёмов SATA на материнской плате.
Таким образом, пропавший диск D на компьютере с OC Windows часто свидетельствует о системной проблеме. Чтобы разобраться в ситуации и устранить проблему, рекомендуется внимательно ознакомиться с вышеизложенной информацией. На её основании можно узнать, пропал диск D Windows 10 – что делать.












