Как включить Bluetooth на компьютере в Windows 10?
Для начала нужно разобраться, есть ли в нашем компьютере встроенный модуль Bluetooth. Узнать можно несколькими способами:
- возможно, нужные вам данные находятся прямо на упаковке устройства.
- вы также можете проверить сам корпус компьютера. Возможно, на нем есть наклейка (скорее всего, на обратной стороне), которая сообщает нам, какими методами передачи данных оснащен наш компьютер.
- проверяем сопроводительные документы, которые должны содержать информацию о технической комплектации компьютера.
- вы можете зайти на сайт производителя и попытаться найти там информацию о нашей модели.
Теперь, когда мы понимаем, что у нас есть встроенный модуль Bluetooth, можно двигаться дальше.
Примечание. Если он недоступен, вам необходимо приобрести отдельное внешнее устройство.
Проверка, есть ли на устройстве Bluetooth
Не всегда очевидно, есть ли на ПК или ноуте Bluetooth, поэтому пользователю нужно знать, как это проверить. Большинство ноутбуков известных брендов, таких как HP, Lenovo, Асус, имеет встроенную технологию.
Проверить можно несколькими способами:
- значок в трее. Если Bluetooth есть на устройстве и нет никаких проблем с драйверами, его будет видно в нижнем углу возле часов. По этому значку можно кликнуть мышкой и перейти к подключению гарнитуры, передаче файлов и т. д. Если его нет, то это еще не означает, что пропал Bluetooth на ноутбуке Windows 10. Возможно, в настройках отключено его отображение;
- поиск в параметрах. При нажатии на «Пуск» слева есть значок шестеренки (это и есть «Параметры»). Откроется окно, в котором нужно найти «Устройства». Там будет пункт «Bluetooth и другие устройства». Если не получается его найти, значит блютуз недоступный по причине отсутствия драйверов или его полного отсутствия;
- поиск адаптера в диспетчере устройств. Его можно вызвать нажатием кнопок «Win + R» и в открывшемся окне вписать «mmc devmgmt.msc». В «Диспетчере устройств» должен быть раздел «Bluetooth», где находится адаптер. Иногда рядом с ним стоит восклицательный знак. Это означает, что есть ошибка. Проблему можно решить переустановкой драйвера.
Важно! На некоторых ноутбуках кнопка включения блютуза находится на самом корпусе, поэтому нужно внимательно осмотреть его.
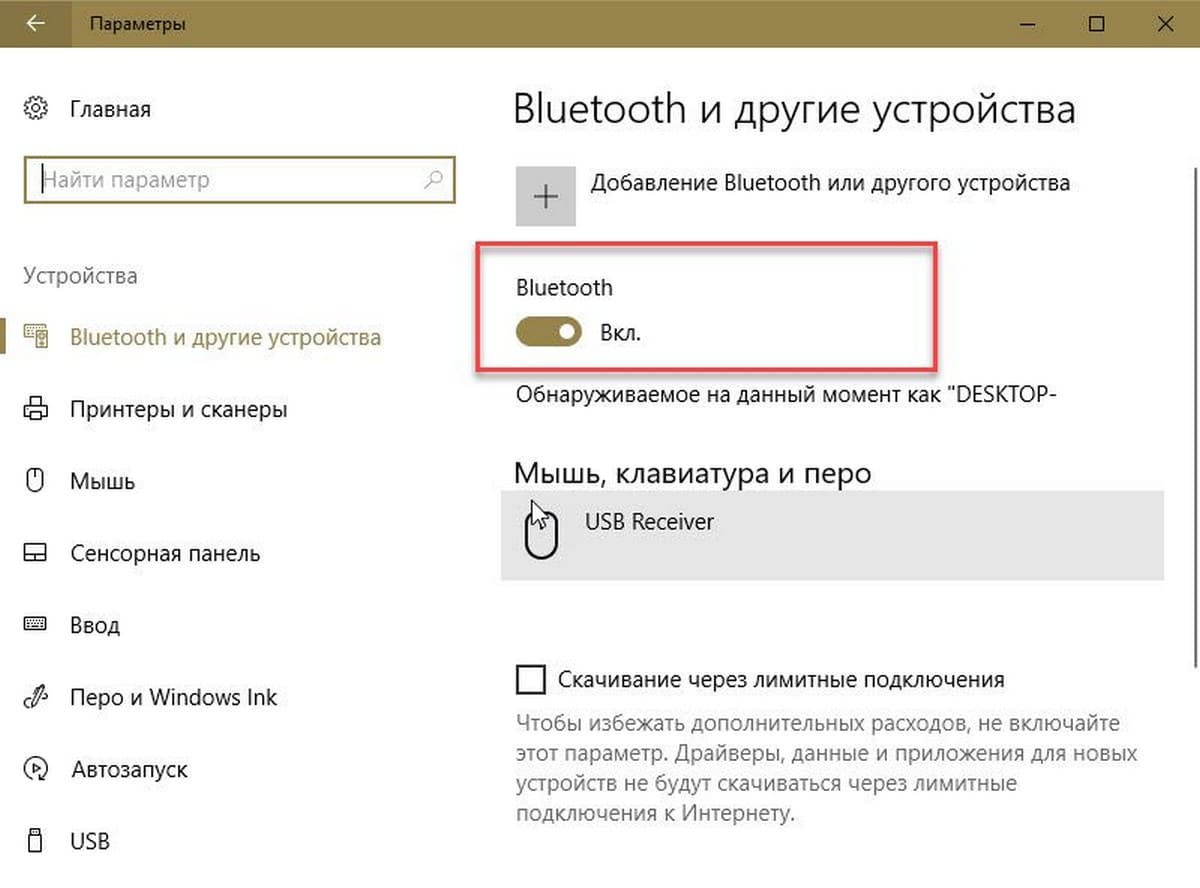
Блютуз может быть попросту выключен
Есть модели, где настройки беспроводного подключения можно вызвать функциональными клавишами (на одной из кнопок «F1-F12» есть значок блютуза). Активировать их можно, зажав такую кнопку в сочетании с «Fn».
Включение Bluetooth
Чаще всего, если адаптер работает, то в панели уведомлений (возле выбора языка, часов) должен отображаться характерный значок:

Его нет? Возможно, он просто отключен. Такое частенько случается на ноутбуках, когда с целью экономии батареи все сетевые подключения и прочие «прожорливые» модули автоматически отключаются, в соответствии с настройками плана питания.
Как включить? Достаточно открыть меню «Пуск» и выбрать пункт «Параметры»:
В главном окне настроек следует перейти в раздел «Устройства». В списке слева появится перечень, где нужно нужно выбрать «Bluetooth». Перед Вами откроется такое вот простенькое окно:

Включатель нужно активировать, как показано на изображении выше. Система немного подумает, имитируя поиск соответствующего оборудования. В области уведомлений должен появится желанный значок, что говорит о нормальной работе модуля.




Как установить или обновить bluetooth драйвер для windows 10?
Чтобы обновить драйвер bluetooth для windows 10 следует:
- Подключить адаптер к ноутбуку.
- Кликнуть по Диспетчеру устройств.
- Находим адаптер, кликаем по нему правой кнопкой мыши и выбираем пункт «Обновить драйвер».
- Когда он будет обновляться автоматически, вы увидите сообщение на экране ноутбука. Если его нет, нужно обновить их в ручном режиме.
Как установить bluetooth драйвер для windows 10 если модуль не определяется?
- Нужно к ноутбуку подсоединить адаптер.
- Включаем Диспетчер устройств.
- Следует искать в перечне неизвестный адаптер. Он станет определяться как «Неизвестный девайс». Когда обнаружится несколько устройств, следует выключить адаптер, а потом снова вставить в ноутбук. Девайс, который исчез и возник снова, является нужным адаптером.
- По нему следует кликнуть правой кнопкой мыши и найти название «Свойства».
- Следует кликнуть по этому пункту, найти название «Подробности».
- В списке выбираем пункт «ID оборудования».
- Следует нажать по ней правой кнопкой мыши и выбрать «Копировать».
- Нужно открыть сайт devid.info.
- Пользователь должен вставить в строку поиска ID и нажать кнопку «Search».
- Находим устройство и кликаем по кнопке «Download» напротив драйвера.
- В появившемся окне нужно выбрать пункт «Free download». Потом нужно разрешить браузеру сохранение файла.
- После скачивания файла нужно запустить его и придерживаться инструкции.
Скачать драйвер bluetooth для windows 10
- Находим название драйвера.
- Находим его модель на сайте производителя. К примеру, Asus.
- Скачиваем и устанавливаем драйвер.
- Далее перезагружаем ноутбук.
Включение
В большинство современных ноутбуков встроен Bluetooth-модуль. По умолчанию он отключен, а включается опция простым нажатием на специальную кнопку сбоку устройства или на его передней панели, в некоторых случаях – сочетанием клавиш. Для стационарных компьютеров предусмотрены внешние адаптеры, которые выглядят как флеш-накопители, но работают аналогично.
Через Центр уведомлений
- На панели задач в правом углу есть значок уведомлений, нажать на него.

- Появится Центр уведомлений.

- Активировать блютуз, кликнув на значок. Он будет подсвечен синим и также отображаться в трее.


Через Параметры
- Клацнуть по меню «Пуск» правой кнопкой мыши, открыть «Параметры». Зайти в «Устройства».


- В поле «Bluetooth» включить опцию, передвинув ползунок вправо, – фирменный значок отобразится в трее. В «Других параметрах» доступно больше настроек. Если гаджет не видит ПК, нужно поставить галочку в поле «Разрешить устройствам Bluetooth обнаруживать этот компьютер».

- Для сопряжения ПК со сторонним гаджетом нажать на «Добавление…». Отобразится новое окно с несколькими вариантами, выбрать первый. Компьютер запустит поиск смартфона, доступного для сопряжения. Также нужно проверить, включен ли блютуз на телефоне или другом устройстве.


- Чтобы подключиться, следует подтвердить действие сначала на гаджете, а затем нажать на соответствующую кнопку на ПК. После успешного сопряжения устройство отобразится в «Параметрах».


- Для осуществления передачи файлов в «Параметрах» – «Устройствах» выбрать «Отправление или получение…». Это же можно сделать проще: клацнуть правой кнопкой мыши по желаемому документу и нажать на «Отправить».


Важно! Когда блютуз не используется на ноутбуке, рекомендуется его выключать, поскольку он потребляет достаточно много энергии, соответственно, батарея быстро разряжается.
Нестандартные методы
Когда не получается запустить модуль вышеописанным способом, можно воспользоваться его включением в Биосе, таким образом он будет активирован к началу загрузки ОС. Для этого:
- Зайти в BIOS так, как предусматривает конкретная модель ноутбука (F1, F2, Esc, Del+F9 и т.д.).
- Найти вкладку «Onboard Device Configuration», далее – пункт « Onboard/Set Bluetooth».
- Поставить для него значение «Enabled».

Командная строка предоставляет возможность преодолеть сбои в отдельных программах, обращаясь напрямую к ядру.
- Скачать с сайта Майкрософт приложение DevCon (отдельно или как часть Windows Driver Kit) и установить его.

- В «Диспетчере устройств» открыть «Свойства» требуемого модуля, кликнув по нему правой кнопкой мышки. Во вкладке «Сведения» в свойстве выбрать «ИД оборудования» и скопировать его.

- Вызвать консоль «Выполнить» клавишами Win+R, ввести в поиск cmd и нажать «Enter».
- Откроется командная строка, ввести devcon enable ID (подставить скопированный в п.2 ID) и нажать «Enter».
Переместите свое устройство
Bluetooth имеет ограниченный диапазон. Конкретное значение варьируется, но в домашних условиях это примерно десять метров. Это может быть значительно уменьшено с помощью физических барьеров, таких как стены.
Поэтому убедитесь, что устройство, которое вы хотите подключить к компьютеру, включено, полностью заряжено и находится в непосредственной близости от системы Windows 10.
Также убедитесь, что оно не слишком близко к другому устройству, использующему порт USB 3.0. Неэкранированные USB-устройства могут иногда создавать помехи для подключений Bluetooth.
Включение

Иногда модуль Bluetooth на Виндовс 10 не работает, потому что он просто выключен. Посмотрите на корпус, возможно есть отдельная кнопка включения или выключения. Также деактивировать и активировать «Голубой зуб», можно сочетанием быстрых клавиш. Для этого находим значок «Bluetooth» на строчке букв: F1-F12. А теперь одновременно нажимаем кнопку «Fn» и эту клавишу. Включить можно также другим способом:







Дополнительная информация
Случается, что никакие манипуляции не помогают включить Bluetooth и он все так же не работает, при таком сценарии могут оказаться полезными следующие пункты:
Пожалуй, это всё, что я могу предложить на тему восстановления работоспособности Bluetooth на ноутбуке. Если ничто из указанного не помогло, даже не знаю, смогу ли я что-то добавить, но в любом случае — пишите комментарии, только постарайтесь описать проблему максимально подробно с указанием точной модели ноутбука и вашей операционной системы.
Причиной неисправности такого устройства, как Bluetooth, может быть даже банальная неправильная его настройка. Поэтому не стоит сразу же расстраиваться по этому повод и бежать за помощью к специалистам, так как зачастую подобную проблему можно решить самостоятельно.












