Куда исчезло место на диске С?
У меня за два месяца на системном диске SSD (емкостью 223 Гб) исчезло 104,6 Гб .
При этом это не файлы, а арифметический результат: размер диска минус размер файлов минус размер свободного места = 104,6 Гб.
Инструмент восстановления системы отключен, очистка диска, временных файлов — не дала ощутимого результата. Свойства диска С показывают, что занято 190 ГБ, свободно 32,7 Гб.
Свойства всех папок и файлов показывают, что все файлы на диске занимают 28,2 Гб. Файл подкачки занимает 32 Гб, файл гибернации занимает 25,5 Гб.
Таким образом, согласно расчёту: 223 Гб — (32+25,5+28,2 Гб) — 32,7 Гб = 104,6 Гб.
Программы типа Windirstat, Spacesniffer отображают потерянное место (104,6 Гб) как «неизвестное» и «Unknown Spase».
————————————————-
Windows 8 Pro (64) Russian
DDR3 Kingston 32 GB
Corsair Neutron Series GTX CSSD-N240GBGTXB-BK (RAID) — выделен полностью под систему.
Мои документы и прочие данные расположены на отдельных дисках HDD.
Эта цепочка заблокирована. Вы можете просмотреть вопрос или оставить свой голос, если сведения окажутся полезными, но вы не можете написать ответ в этой цепочке.
- Подписаться
- Подписка на RSS-канал
Главная причина исчезновения свободного места на диске — системные функции Windows
Одна из основных причин медленного уменьшения количества места на жестком диске — работа системных функций ОС, а именно:
- Запись точек восстановления при установке программ, драйверов и других изменениях, для возможности последующего возврата к предыдущему состоянию.
- Запись изменений при обновлении Windows.
- Дополнительно сюда можно отнести файл подкачки Windows pagefile.sys и файл hiberfil.sys, также занимающие свои гигабайты на вашем винчестере и являющиеся системными.
Точки восстановления в Windows
По умолчанию, Windows выделяет на жестком диске определенное количество места для записи изменений, производимых на компьютере во время установки различных программ и других действиях. По мере записи новых изменений, вы можете заметить, что пропадает место на диске.
Настроить параметры для точек восстановления вы можете следующим образом:
- Зайдите в Панель управления Windows, выберите пункт «Система», а затем — «Защита».
- Выберите жесткий диск, для которого следует настроить параметры и нажмите кнопку «Настроить».
- В появившемся окне вы можете включить или отключить сохранение точек восстановления, а также установить максимальное место, выделенное для хранения этих данных.
Я не стану советовать, стоит ли отключать данную функцию: да, большинство из пользователей ей не пользуются, однако, при сегодняшних объемах жестких дисков, не уверен, что отключение защиты в значительной степени расширит ваши возможности хранения данных, а вот пригодиться все-таки может.
В любой момент вы можете удалить все точки восстановления с помощью соответствующего пункта настроек защиты системы.
Папка WinSxS
Сюда же можно отнести сохраняемые данные об обновлениях в папке WinSxS, которые также могут занимать значительное количество места на винчестере — то есть место пропадает при каждом обновлении ОС. О том, как очистить эту папку я подробно написал в статье Очистка папки WinSxS в Windows 7 и Windows 8. (внимание: не очищайте эту папку в Windows 10, она содержит важные данные для восстановления системы в случае неполадок).
Файл подкачки и файл hiberfil.sys
Еще два файла, занимающие гигабайты на жестком диске — это файл подкачки pagefile.sys и файл гибернации hibefil.sys. При этом, что касается гибернации, в Windows 8 и Windows 10 вы можете ее даже никогда не использовать и все равно на жестком диске будет файл, размер которого будет равняться размеру оперативной памяти компьютера. Очень подробно на тему: Файл подкачки Windows.
Настроить размер файла подкачки вы можете там же: Панель управления — Система, после чего следует открыть вкладку «Дополнительно» и нажать кнопку «Параметры» в разделе «Быстродействие».

Затем перейдите к вкладке «Дополнительно». Как раз тут вы и можете изменять параметры для размера файла подкачки на дисках. Стоит ли это делать? Я считаю, что нет и рекомендую оставить автоматическое определение его размера. Однако, в Интернете вы можете найти альтернативные мнения на этот счет.

Что касается файла гибернации, то подробно о том, что это и как убрать его с диска можно прочитать в статье Как удалить файл hiberfil.sys
Простые решения очистки памяти на диске С
Разберем несколько быстрых решений для освобождения места на компьютере, которые осилит даже чайник.
Речь идет о следующих алгоритмах:
-
Правой кнопкой нажимаем на корзину, выбираем “очистить”. Если открыть свойства, то можно задать максимальный размер корзины или активировать функцию полного удаления, без переноса файлов в нее.
При использовании горячих клавиш ctrl+shift+delete также удается полностью удалить информацию.
Если на диске хранится необходимая информация, ее следует перенести на внешний носитель или другой раздел диска перед установкой новой версии ОС.
Следуйте этим простым правилам, обеспечивая порядок на жестких дисках, и ваш ПК отблагодарит вас высокой производительностью и быстрым выполнением повседневных сценариев.
Установка программ и временные файлы
Но допустим, что описанные объекты удалены, но все равно с диска «С» пропадает память. Что делать в этом случае? Для начала стоит вспомнить, какие приложения пользователь устанавливал после первой инсталляции самой ОС.
Тут проблема в том, что многие инсталляторы поставляются в упакованном виде, а после извлечения данных из архива на диске появляются инсталляционные каталоги. Но ведь сами архивы и извлеченные данные после окончания процесса установки программ никуда не деваются (автоматическое удаление просто не предусмотрено).
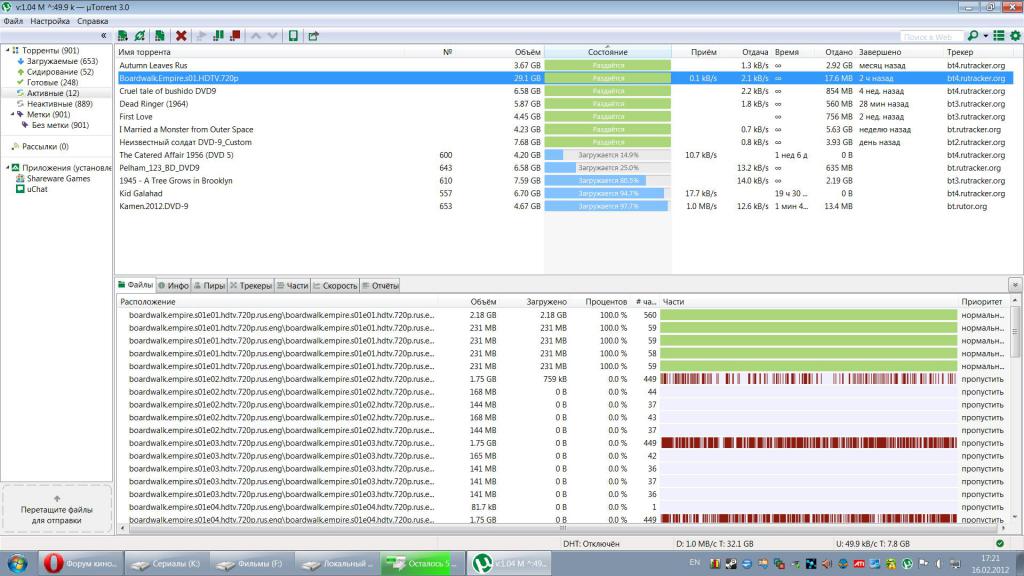
Поэтому следует внимательно посмотреть и на такие объекты (очень часто такие ситуации наблюдаются при загрузке контента с торрент-трекеров).
Как вернуть место на диске компьютера
Для освобождения локального диска нужно проводить очистку хотя бы раз в месяц. Иначе память будет забиваться мусором, а отследить причины его возникновения станет сложнее. Произвести локальную чистку можно двумя способами
Для быстрой очистки всей системы можно воспользоваться специальным софтом Ускоритель Компьютера. Он позволит работать системе на 70% быстрее благодаря полной очистке мусора, исправлению ошибок реестра, управлению автозагрузкой. Программа имеет простой и понятный интерфейс на русском языке.
Чтобы быстро разобраться с Ускорителем Компьютера — проследуйте нашей пошаговой инструкции:
Шаг 1. Установите программу
Скачайте дистрибутив Ускорителя Компьютера с нашего сайта на свой ПК. Дважды кликните по нему — запустится Мастер Установки. После завершения процесса инсталляции создайте ярлык на рабочем столе и откройте с него программу.
Шаг 2. Запустите проверку ПК
Во вкладке «Обзор» нажмите кнопку «Запустить сканирование». Программа тщательно исследует жёсткий диск и соберёт данные обо всех лишних файлах. Останется только кликнуть на «Исправить все ошибки». Вы также легко можете избавить ваш компьютер от зависаний и ошибок, почистить реестр и убрать ненужные команды из автозагрузки.
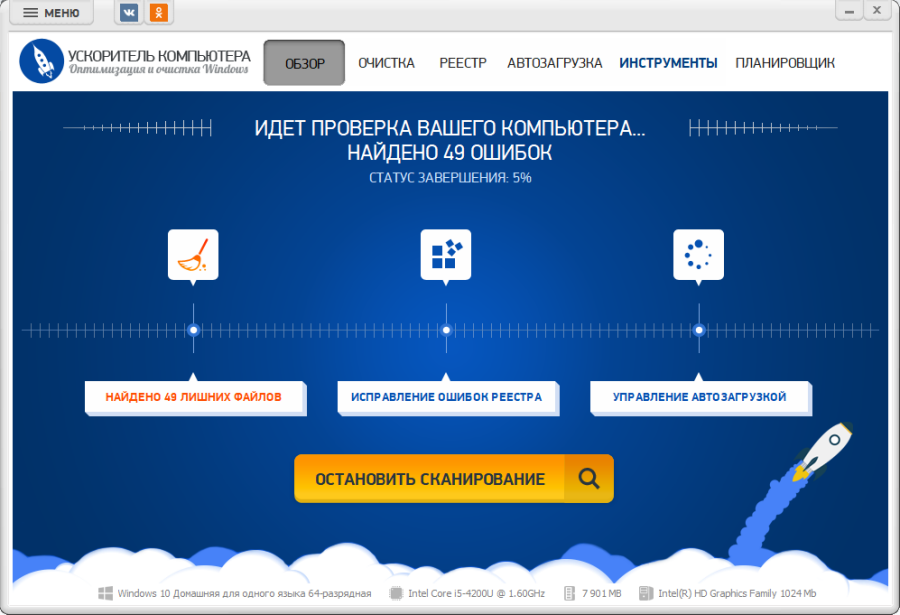
Программа Ускоритель Компьютера поможет очистить место на жестком диске
Шаг 3. Найдите дубликаты и большие файлы
Также Ускоритель Компьютера поможет вам разобраться с повторяющимися и слишком тяжёлыми объектами. Перейдите во вкладку «Инструменты» и выберите соответствующий пункт: «Поиск дубликатов файлов» или «Поиск больших файлов». Затем укажите папку, в которой нужно произвести проверку — она добавится в программу. После её окончания поставьте галочки напротив тех объектов, которые должны быть очищены и нажмите «Удалить выбранные файлы».
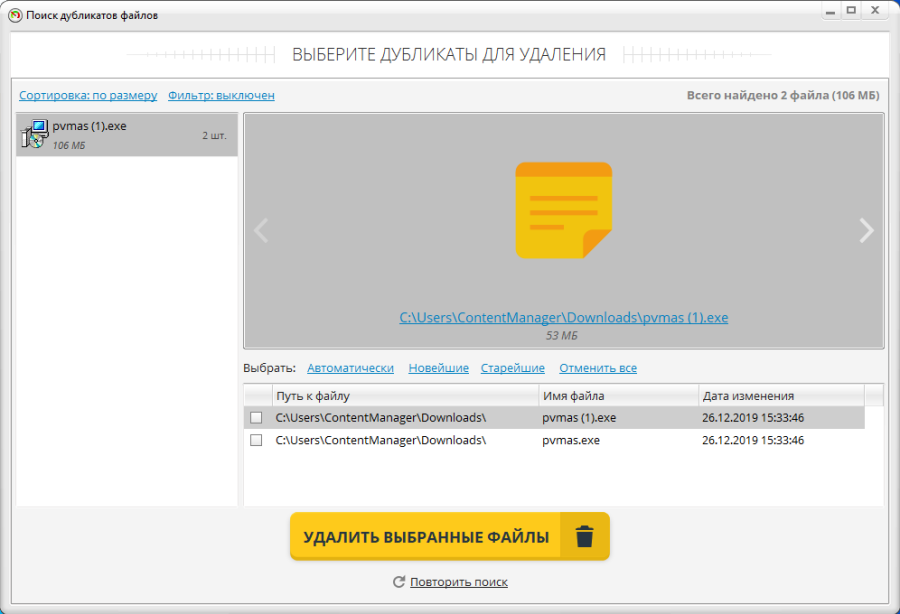
Таким же образом удаляются слишком большие файлы
Шаг 4. Настройте планировщик
Нет времени производить регулярные чистки? С Ускорителем Компьютера вы можете больше об этом не беспокоиться, ведь он имеет встроенный календарь проверок. Зайдите во вкладку «Планировщик». Вам достаточно задать периодичность и выбрать производимые действия — далее программа будет очищать ваш ПК самостоятельно.
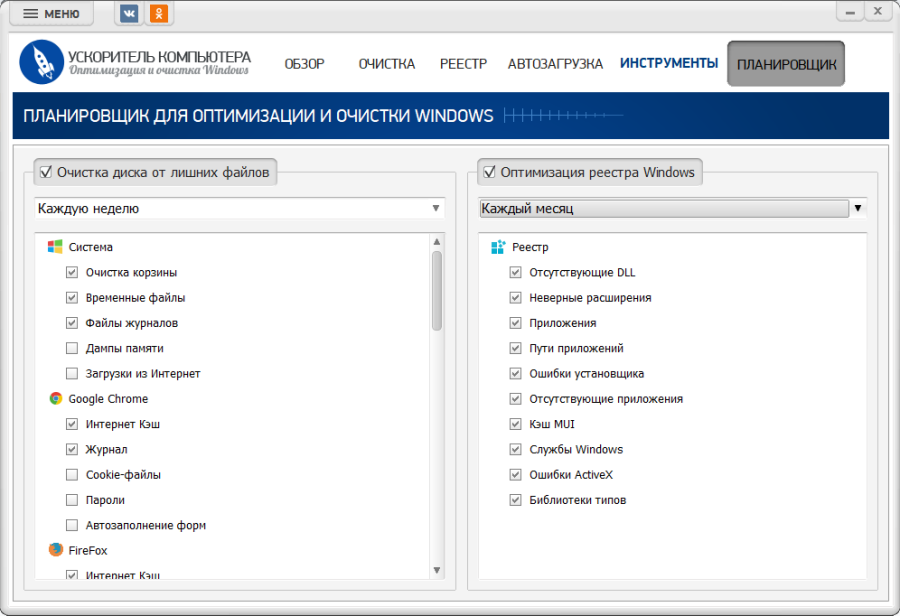
Программа может не только очищать лишние файлы, но и производить оптимизацию реестра
Хотите, чтобы компьютер сам удалял мусорные файлы?
Не проблема! Скачайте Ускоритель Компьютера и задайте календарь чисток —
вам больше не придётся заботиться о загруженности своего ПК!
Куда пропало место на диске C: или как пользоваться программами TreeSize Professional, Scanner и поиском Windows
Найти пропавшее место на диске (C:) можно очень быстро с помощью специальных программ — дисковых сканеров, рассмотрим два самых известных. В конце статьи мы не будем использовать никакие программы и воспользуемся обычным поиском Windows. Какой способ проще, решать вам.
Программа TreeSize Professional за два клика мыши покажет все ваши файлы на дисках, начиная с самого большого и заканчивая маленьким. Официальный сайт программы
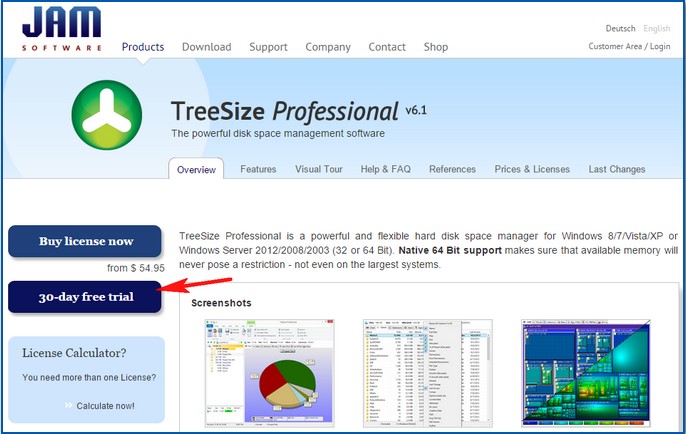
Выбираем нужную разрядность установщика программы.
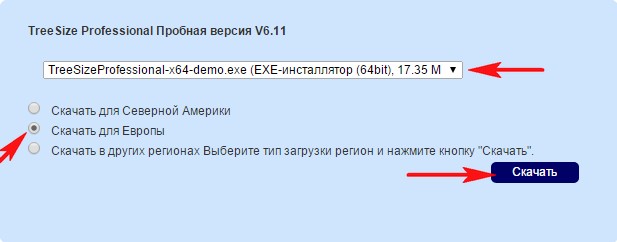
После нехитрой установки запускаем TreeSize Professional.
В нашем случае нужно найти файлы отобравшие свободное место на диске (C:), значит его и выбираем в данном поле, затем жмём на зелёную кнопочку
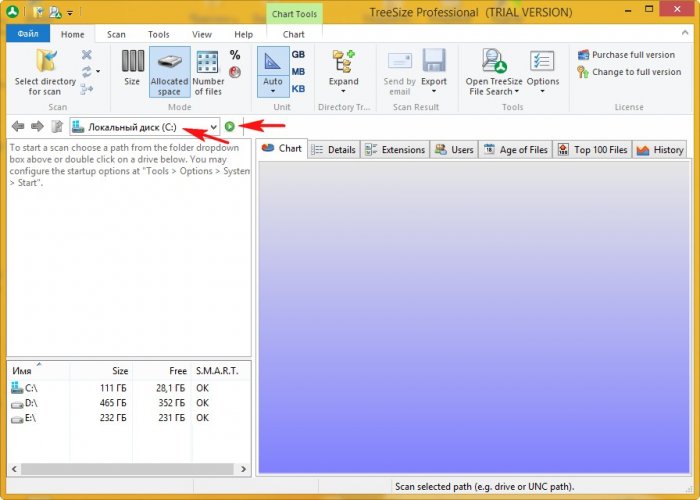
Главное окно TreeSize Professional делится на две части.
В левой части выбранного диска открывается его древовидная структура начинающаяся вверху с самой большой папки (Windows 29.0 GB) и заканчивающаяся внизу самой маленькой.
В правой части окна программы отображаются результаты сканирования, состоящие из семи наглядных вкладок. На первой вкладке Chart представлена диаграмма, на которой диск (C:) изображён в виде «торта» поделённого на части (всего 8), самые большие куски, папки Windows 29.0 GB и Users 27.6 GB, зелёного и красного цветов, ниже расположена таблица сопоставляющая названия папок различным цветам.
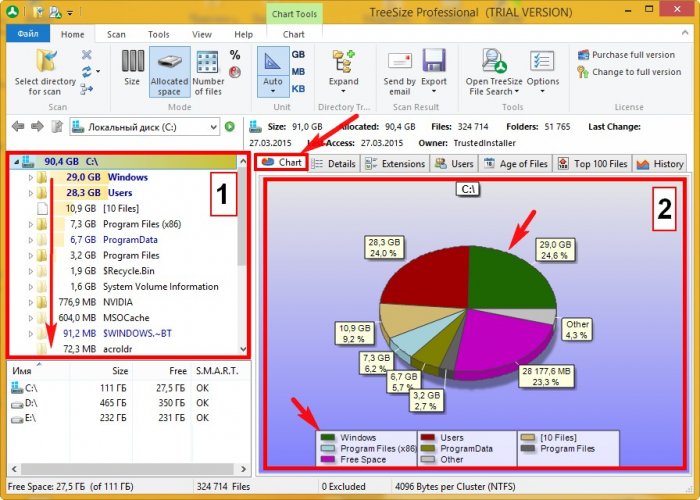
Давайте выберем ещё одну интересную вкладку Top 100 Files и такая же древовидная структура диска (C:) откроется для файлов. Вы можете заметить, что самый первый файл Windows 8.2.vdi (объёмом 19.4 ГБ) созданный вчерашним числом, это и есть виновник пропавшего пространства.
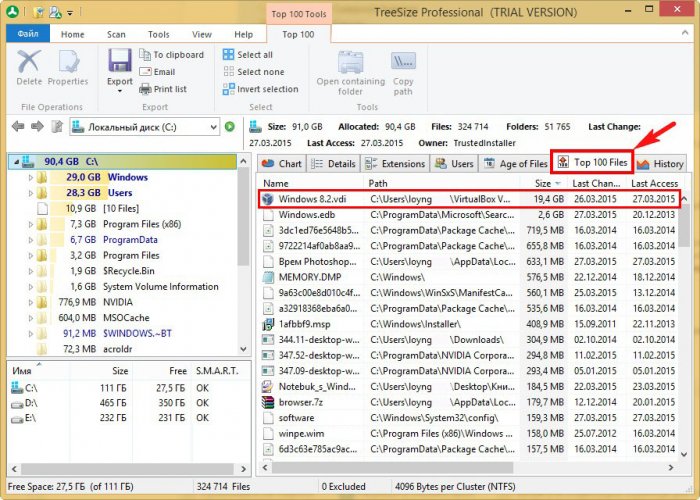
В итоге выяснилось, что владелец, при создании виртуальной машины VirtualBox с операционной системой Windows 8.1, файл виртуального жёсткого диска .vdi никуда не переносил и он остался на (C:) в объёме 10 ГБ, а после установки второй винды на «виртуалку» он вырос ещё на 10 ГБ, в итоге стал занимать 19.4 ГБ.
Если щёлкнуть правой мышью на интересующем нас файле и выбрать Open containing folder,
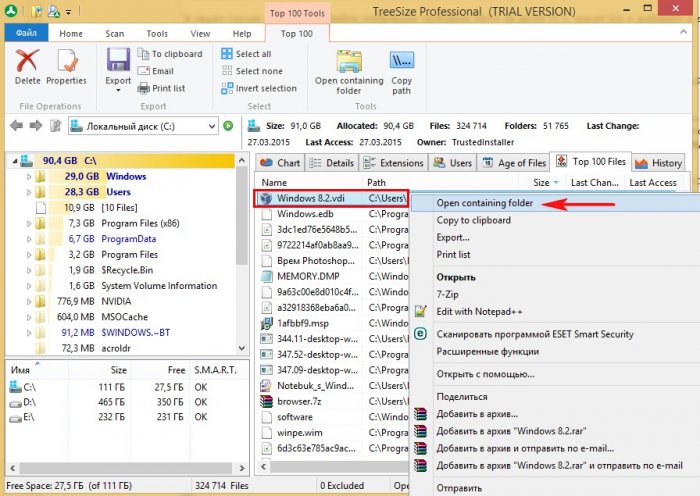
то откроется папка с нашим файлом.
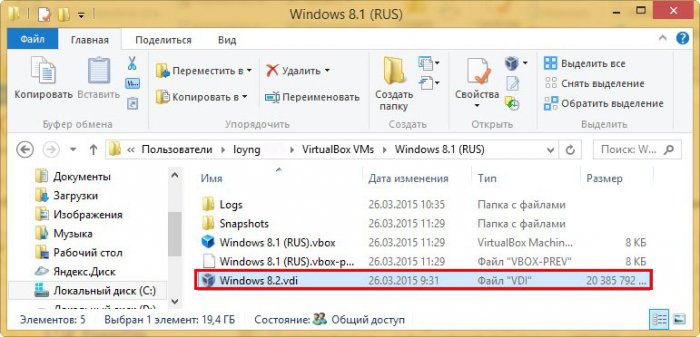
Человек, просивший меня найти пропавшее место на диске (C:), первый раз имел дело с виртуальной машиной VirtualBox и не знал тонкостей её работы. Вот так за пару минут мы решили проблему исчезнувшего дискового пространства.
Друзья, думаю вы и без моей помощи разберётесь с остальным функционалом TreeSize Professional, я же хочу рассказать вам ещё об одной программе под названием Scanner.
Приложение Scanner бесплатно и очень удобно, так как работает без установки и его можно носить с собой на флешке. Официальный сайт http://www.steffengerlach.de/freeware/
Scanner скачивается в архиве, заходим в него и запускаем файл Scanner.exe В появившемся окне жмём левой мышью на диске (C:).
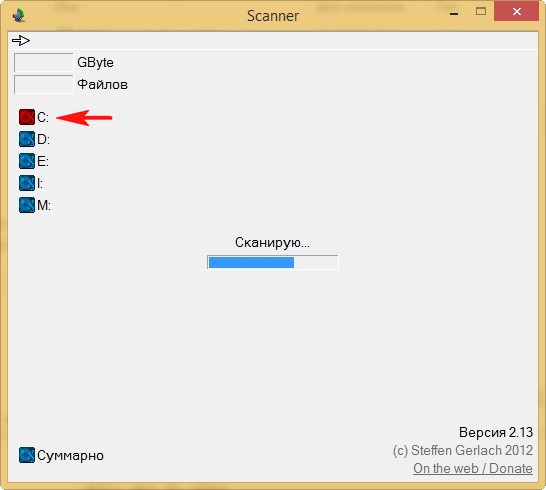
Открывается всё содержимое системного диска в виде оригинального графика, в котором очень легко разобраться. Каждый участок графика соразмерен занимаемому пространству на жёстком диске и олицетворяет собой папку или файл. При наведении мыши на любой участок графика, в левой верхней части окна программы, выводится размер объекта и полный путь к нему.
Чем дальше от центра находится участок диаграммы, тем глубже на диске находится олицетворяемый им файл.
Трудно не заметить, что больше всего занимает места профиль пользователя C:Users 28.3 ГБ помеченный красным цветом.
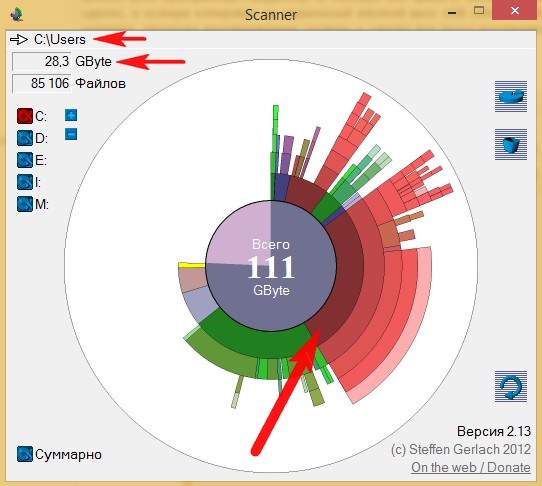
Наведём мышь на самый последний участок графика и увидим всё тот же файл виртуального жёсткого диска программы VirtualBox.
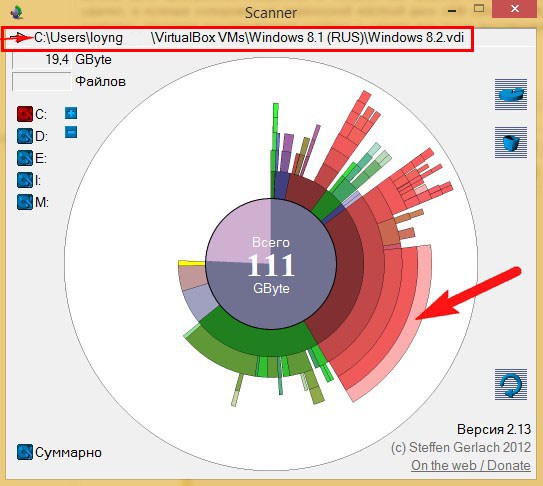
Щёлкнем правой мышью на папке C:UsersИмя пользователяVirtualBox VMsWindows 8.1 (RUS) и выберем «Открыть», откроется папка с нашим файлом.
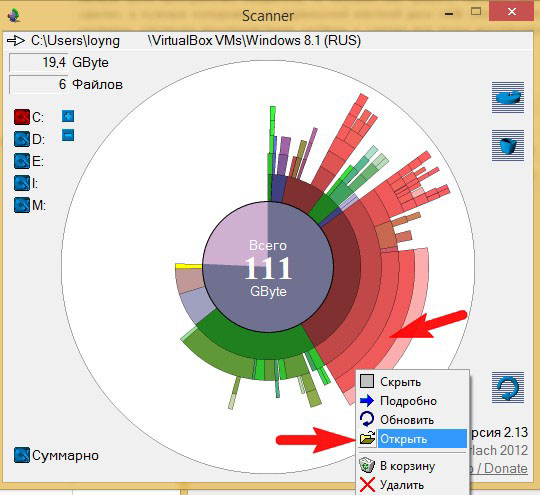
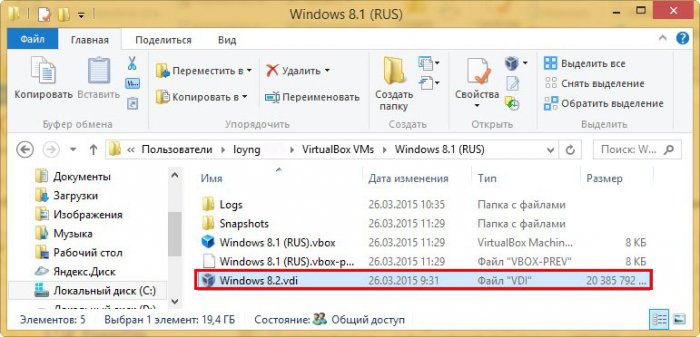
Точно таким же образом можно за минуту просмотреть весь жёсткий диск и найти пропавшее место.
Находим пропавшее место на диске с помощью обычного поиска Windows
Открываем диск (C:) и набираем в поиске команду System.Size:>1000МБ, и на диске с операционной системой найдутся все тяжёлые файлы (более 1 ГБ).












