Что делать, если пропадает Интернет через роутер
В 21 веке сложно себе представить жизнь без Интернета. Многие пользователи сталкиваются с проблемой, когда Wi-Fi-сеть работает нестабильно: соединение обрывается каждые 5 минут или вовсе пропадает. Обычно после перезагрузки роутера все работает как положено, до первого обрыва, которого долго ждать не приходится. В таких обстоятельствах непонятно что делать, где искать причину. Все вроде нормально работает, но сеть все равно периодически отключается. В статье пойдет речь о том, почему и по каким причинам может пропадать интернет-соединение через роутер (актуально для разных фирм, в том числе Ростелеком). Как показывает практика, неисправности такого плана в 90% случаев устраняются без обращения к специалистам.
Как вообще проявляется эта проблема:
- периодически ноутбук или компьютер теряет соединение с Интернетом, при этом в правом нижнем углу экрана появляется иконка с восклицательным знаком, как правило, спустя несколько минут сеть восстанавливается и все работает как прежде;
- сигнал исчезает, а после вновь обнаруживается маршрутизатором;
- падает скорость;
- слабый уровень сигнала.
Основные причины постоянного отключения соединения:
- Возникли неполадки со стороны провайдера: обрыв на линии, запланированные технические работы. Узнать об этом можно по номеру горячей линии провайдера. Ростелеком — 8-800-1000-800.
- Проблема с роутером, возможно он вышел из строя. Внутренняя схема сетевого оборудования может испортиться из-за перегрева, скачков напряжения и так далее. Бывает, роутер работает, но с перебоями, зависает, что приводит к исчезновению подключения.
- Вирусы, которые сказываются на работе ноутбука, ПК и самого маршрутизатора.
- К одной точке доступа одновременно подключено несколько устройств. Часто пропадает связь, потому что роутер перегружается: один пользователь качает файл с торрента, другой смотрит видеоролики, третий играет в онлайн игры. Чаще всего это случается со старыми моделями, которые «отживают свое».
- Сбои в Windows.
- На компьютере или ноутбуке установлены программы, мешающие нормальной работе сети.
- Проблемы с сетевым кабелем. Домашние животные могут его погрызть или на него случайно поставили тяжелую мебель, что привело к передавливанию. Обычно в таких ситуациях связь с Интернетом полностью теряется.
- Маршрутизатор работает со старым программным обеспечением (прошивкой).
Причин, почему периодически пропадает Интернет куда больше. Владельцу необходимо отыскать неполадку методом тестирования.
Если Wi-Fi не работает на роутере Ростелеком, маловероятно, что это вызвано аппаратной поломкой. Обычно проблема кроется в обрыве на линии, и тут только остается ждать, пока провайдер все восстановит.
Причины, почему теряется сеть каждые пять минут
Для начала рассмотрим, почему пропадает Интернет Вай Фай через роутер каждые 5 минут, и с чем может быть связана такая проблема. Эксперты выделяют несколько вероятных причин:
- Проблемы на стороне провайдера.
- Выход из строя оборудования. Объяснением того факта, что часто пропадает Интернет соединение через роутер, может быть повреждение внутренней схемы из-за перегрева, повышенного напряжения или иных неприятностей. В результате устройство периодически виснет и перезагружается.
- Негативное действие вредоносного ПО. Появление вирусов негативно сказывается на работе самого компьютера или роутера.
- Одновременное подключение нескольких устройств. Бывает, что Интернет соединение пропадает каждые 5 минут из-за перегрузки роутера и одновременного подсоединение к нему нескольких элементов.
- Сбой операционной системы.
- Наличие на ПК программ, мешающих работе Сети.
- Повреждение сетевого кабеля. Одна из причин, почему пропадает Интернет на роутере каждые пять минут — плохой контакт из-за шалостей домашних животных или передавливания проводов. Чаще всего такая ситуация приводит к полной потере подключения к Сети.
- Устаревшая прошивка маршрутизатора. По этой причине Интернет соединение может пропадать на роутере каждые пять минут. Иногда пользователь вообще не может подключиться.

Причин, почему слетает Интернет через роутер, более десятка. Задача владельца в том, чтобы выявить проблему путем тестирования и устранить неисправность.
Модем
Дешёвый модем может периодически отключаться из-за перегрева. Эта и другие поломки решаются заменой модема. Периодическое отключение Интернета при модемном подключении может провоцировать отхождение устройства из-за расшатанного USB -порта. Нужно просто вставить модем в другой порт.

Модем – периферийное устройство компьютера, и для его работы нужен корректно работающий драйвер. Этот вопрос мы рассмотрим чуть ниже, принцип корректной работы драйверов универсален для всех сетевых устройств компьютера.
Переустановка драйвера Wi-Fi адаптера ноутбука
Ну что, есть какие-то результаты? Ваш ноутбук остается подключенным к сети в течение длительного срока? Что же, если проблема все еще осталась, то у нас осталось только два варианта: драйвер для Wi-Fi адаптера функционирует некорректно или само устройство было повреждено. Вам напоследок осталось проверить теорию с плохим драйвером для адаптера, но если после этого ничего не изменится — придется идти в сервисный центр или покупать новый адаптер.
Итак, давайте попробуем выполнить переустановку драйвера для Wi-Fi адаптера. К счастью, совершить это крайне просто. Для начала вам нужно найти в Интернете пакет драйверов для вашего Wi-Fi адаптера, например, сделать это можно на официальном сайте производителя ноутбука. Загрузив драйвер, отложите его немного на потом, так как сейчас мы займемся удалением драйвера для Wi-Fi адаптера.
Откройте Диспетчер устройств, как это уже было показано выше, и откройте Свойства сетевого адаптера. Перейдите во вкладку «Драйвер» и нажмите на кнопку «Удалить устройство». Как только вы нажмете на данную кнопку, ваш Wi-Fi адаптер исчезнет из списка устройств. Закройте окошко Диспетчера устройств и вернитесь к загруженному драйверу. Запустите установку драйвера, дождитесь окончания установки, а затем перезагрузите свой компьютер.
Попробуйте подключиться к беспроводной сети Wi-Fi маршрутизатора и посмотрите, не отключится ли ваш ноутбук от нее. Довольно часто проблема такого плана возникает именно по вине драйвера для Wi-Fi адаптера, который, по какой-то причине, начал работать крайне нестабильно и с кучей сбоев, например, он может вызывать постоянные прерывания доступа к Интернету или и вовсе отключаться от беспроводной сети.
Мы надеемся, что переустановка драйвера смогла устранить вашу проблему. Однако, если ноутбук все еще продолжает отключаться от беспроводной сети, то, как мы и подозревали, с вашим Wi-Fi адаптером определенно что-то не так. Как уже было сказано, обратитесь в таком случае к техническим специалистам или купите внешний Wi-Fi адаптер.
Возникли проблемы с сетевым драйвером
Подключение к сети на ноутбуке также может запросто пропадать в связи с тем, что стоит устаревший драйвер для Wi-Fi адаптера, хотя одним этим проблема не ограничивается. Впрочем, это неважно, потому что главное его просто обновить.
Кроме того, мы не рекомендуем обновлять драйвер, используя диспетчер устройств. Лучше лично скачать соответствующий драйвер для своего портативного устройства, используя официальный сайт производителя, при этом обязательно учитывайте также модель ноутбука и операционную систему.
- Открыть раздел с «Сетевыми адаптерами» (воспользуйтесь для этого сочетанием клавиш
пропишите команду mmc devmgmt.msc нажимаете
Почему пропадает Wi-Fi соединение на ноутбуке?
Основные причины разрыва соединения с роутером:
- Помехи на канале, на котором работает ваша Wi-Fi сеть. Или, слабый сигнал беспроводной сети.
- Отключение Wi-F адаптера для экономии энергии (Wi-Fi пропадает при выходе из спящего режима)
- Нестабильная работа драйвера Wi-Fi адаптера.
- Проблемы в работе роутера
Показывать я буду на примере Windows 7. Если у вас Windows 8.1, или Windows 10 и так же пропадает интернет каждые 5 минут (может быть чаще, или реже) , то эти советы вам подойдут. Что касается Windows 10, то там сейчас полно проблем с драйверами. Поэтому, при разрыве соединения в «десятке», я бы первым делом советовал экспериментировать с драйверами беспроводного адаптера и попробовал выполнить рекомендации из этой статьи: отключается Wi-Fi в Windows 10.
Отключение Wi-Fi из-за помех и слабого сигнала
Наша домашняя беспроводная сеть работает на определенном канале. Как правило, в радиусе есть еще много других, соседних сетей, который могут создавать помехи. Помехи могут быть так же от других бытовых приборов. А в связке с не очень стабильным сигналом беспроводной сети, это может приводить к отключению интернета на ноутбуке. Может появляться желтый восклицательный знак «без доступа к интернету», и через какое-то время снова работать.
Так же, отключение может происходить из-за плохого сигнала, когда вы отходит далеко от роутера, а на ноутбуке, где отображается сила сигнала, остается одно-два деления. В таких случаях, соединение может пропадать вообще. Если интернет постоянно обрывается в тех комнатах, где слабый сигнал Wi-Fi сети, то нам нужно усилить сигнал нашей сети, что бы связь была более стабильной. Об этом я писал в статье: как усилить сигнал Wi-Fi сети? Увеличиваем дальность Wi-Fi.
Что касается проблем с помехами, то здесь нужно экспериментировать с каналом, на котором работает ваша сеть. Можно попробовать с помощью специальной программы найти самый свободный канал, и задать его в настройках роутера. Или, просто задать какой-то статический канал в настройках роутера. Как это сделать, я подробно описывал в инструкции: как найти свободный Wi-Fi канал, и сменить канал на роутере? Если у вас уже стоит статический канал, то поставьте Auto.
Вот так выглядит смена канала на роутере Tp-Link:

Обратите внимание, при каких условиях происходит отключение от интернета. Это может быть например перемещение по дому, или только в определенных местах (комнатах) . Тогда будет проще найти причину и устранить ее.
Что делать, если интернет пропадает после выхода из спящего режима
Это происходит потому, что в спящем режиме Windows отключает Wi-Fi адаптер для экономии электроэнергии. А при выходе из спящего режима, адаптер уже не может нормально работать, и нужно перезагружать ноутбук. Так же, проблемы часто наблюдаются при работе ноутбука от батареи. Нам нужно запретить отключение беспроводного адаптера, и задать максимальную производительность при работе от батареи и электросети.
Давайте сначала настроим схему электропитания. Нажмите сочетание клавиш Win+R. Скопируйте команду control powercfg.cpl в строку «Открыть», и нажмите на кнопку Ok.

Появится окно с планами электропитания. Советую выбрать Сбалансированный. Дальше, нажмите напротив этого плана на ссылку Настройка плана электропитания.

Дальше открываем Изменить дополнительные параметры питания. Ищем раздел Параметры адаптера беспроводной сети, открываем его, и устанавливаем Максимальная производительность при работе от сети и от батареи. Нажимаем Применить и Ok.

Запрещаем отключение Wi-F адаптера для экономии энергии
Много электроэнергии отключение адаптера нам не сэкономит, а вот проблемы в его работе могут появится. Поэтому, нужно запретить Windows выключать адаптер.
Нажмите Win+R, скопируйте команду mmc devmgmt.msc и нажмите Ok.

Откроется диспетчер устройств. Найдите и откройте вкладку Сетевые адаптеры. Затем, нажмите правой кнопкой мыши на Wi-Fi адаптер (в его названии должны быть слова «Wi-Fi», «Wireless») и выберите Свойства.

Перейдите на вкладку Управление электропитанием, и снимите галочку с пункта Разрешить отключение этого устройства для экономии энергии. Нажмите Ok.

Перезагружаем ноутбук, и проверяем как будет работать интернет по Wi-Fi.
Интернет может пропадать из-за проблем с драйвером
Если драйвер Wi-Fi адаптера устарел, или установлен неподходящий драйвер, то могут появляться самые разные проблемы в работе беспроводного соединения. Откройте диспетчер устройств, как я показывал выше (нажимаем Win+R, и выполняем команду mmc devmgmt.msc) . Откройте вкладку Сетевые адаптеры. Найдите беспроводной адаптер (в названии будут «Wi-Fi», 802.11n, или «Wireless») . Возле адаптера может быть желтый восклицательный знак. Это значит, что устройство работает неправильно.

Даже если значка предупреждения нет, попробуйте обновить драйвер на этот адаптер. Возможно, это решит проблему с отключением Wi-Fi. Только обновляйте не через диспетчер устройств (система скажет что обновление не нужно) , а скачайте драйвер с официального сайта производителя вашего ноутбука. Обязательно для вашей модели и вашей операционной системы. Скачайте и установите драйвер. Более подробно об установке драйвера я писал в этой статье.
Еще, можно попробовать выбрать один с уже установленных версий драйвера, удалить драйвер, или откатить его. Более подробно все эти действия я описывал на примере Windows 10 в отдельной статье: решение проблем с драйвером беспроводного Wi-Fi адаптера в Windows 10.
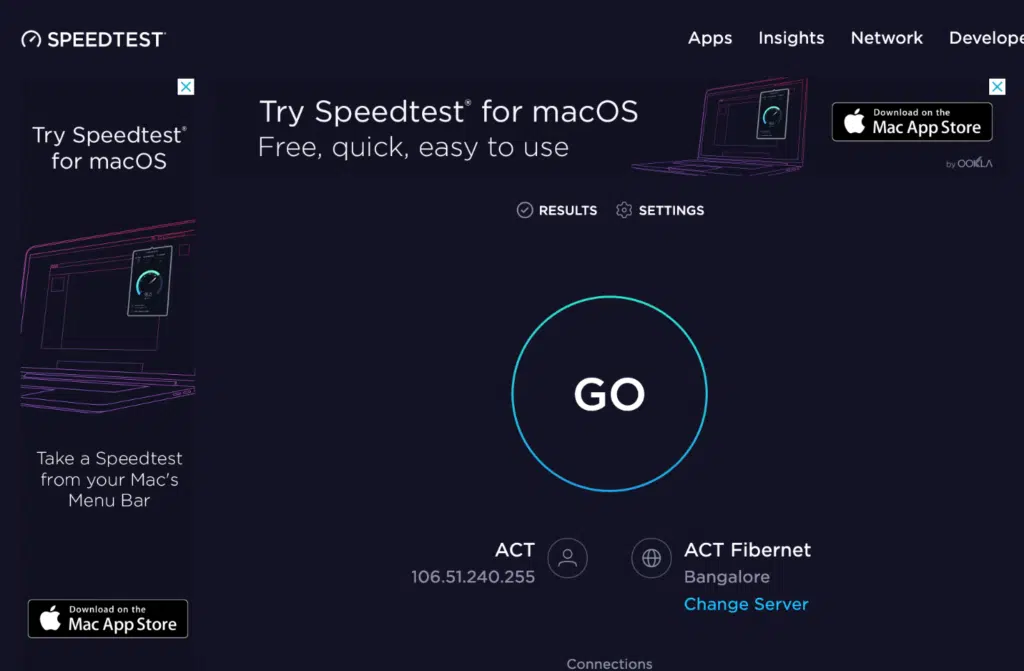 Метод 7: Обратитесь к интернет-провайдеру
Метод 7: Обратитесь к интернет-провайдеру
- Если вы не можете получить доступ к какому-либо конкретному домену в сети, это связано с тем, что интернет-провайдер часто блокирует соединение. Итак, обратитесь к своему интернет-провайдеру и узнайте, есть ли какие-либо перебои с его стороны.
- Кроме того, вы можете переключить полосу пропускания с 2,4 ГГц на 5 ГГц или наоборот.
- Кроме того, попросите провайдера обновить маршрутизатор (в случае, когда интернет-провайдер предоставляет свой маршрутизатор), если вы используете маршрутизатор, несовместимый с версией Wi-Fi, поддерживаемой вашим ПК. Например, если ПК поддерживает Wi-Fi 6, но ваш маршрутизатор поддерживает только Wi-Fi 4, соединение будет медленным. Следовательно, вам нужен маршрутизатор, который использует протоколы Wi-Fi 5 или Wi-Fi 6 для обеспечения правильного соединения.
Примечание. Убедитесь, что модем одобрен вашим интернет-провайдером.












