Прокси для браузера Яндекс помогает в тех случаях, когда нужно попасть на ресурсы, которые заблокированы провайдером или оператором сети. Кроме того, с помощью сервера можно оставаться анонимным в сети. В отличие от VPN, прокси намного быстрее работает и загружает ресурсы. Рассмотрим, для чего нужен сервер и как его настроить.
- Что такое прокси
- Как включить прокси в Яндекс Браузере
- Расширения для Яндекс Браузера
- Browsec
- friGate3 proxy helper
- iNinja Proxy
Что такое прокси
Proxy – это посреднический сервер, который предназначен для перенаправления трафика. Если осуществляется прямой доступ к определенному ресурсу, то запрос сразу же направляется на сервер, который является целью. При включенном прокси-сервере, трафик сначала отправляется на посреднический сайт, затем к цели. При этом через прокси трафик идет в обоих направлениях. 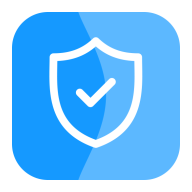
Proxy для Яндекс Браузера нужно по следующих причинам:
- количество передаваемого трафика значительно уменьшается, благодаря сжатию данных. При загрузке страниц может быть сэкономлено более 60% трафика;
- анонимность. Практически все сервера прокси скрывают информацию о пользователе и его местоположение;
- доступ к заблокированным ресурсам, посещение которых ограничено провайдером в определенных странах;
- обеспечение защиты и фильтрация сайтов, которые не отличаются безопасностью.
Прокси может выполнять одну или сразу несколько функций. Следует отметить, что обеспечение безопасности и некоторые другие задачи достигаются лишь при условии, что произведена правильная настройка сервера.
Как включить прокси в Яндекс Браузере
Прежде, чем активировать proxy-сервер, следует его найти. Существуют платные варианты, которые отличаются стабильной работой и высокой скоростью соединения. Если же выбор пал на бесплатный вариант, то есть специальные ресурсы, которые предоставляют доступ к таким прокси.
Сайт HideMу.name – это один из лучших каталогов, который предлагает безопасные и стабильные решения.
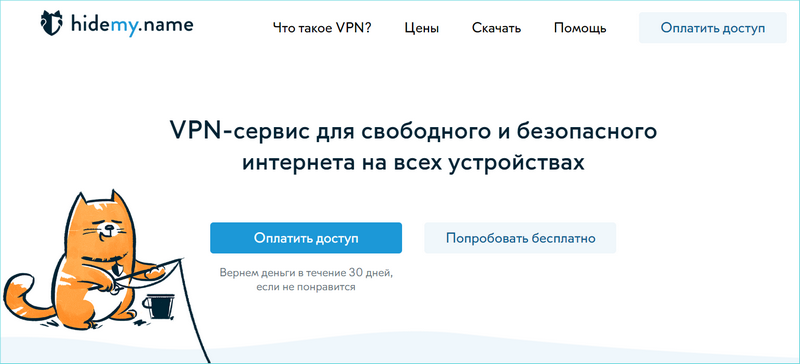
Как включить прокси через обозреватель? Для этого следуйте инструкции:
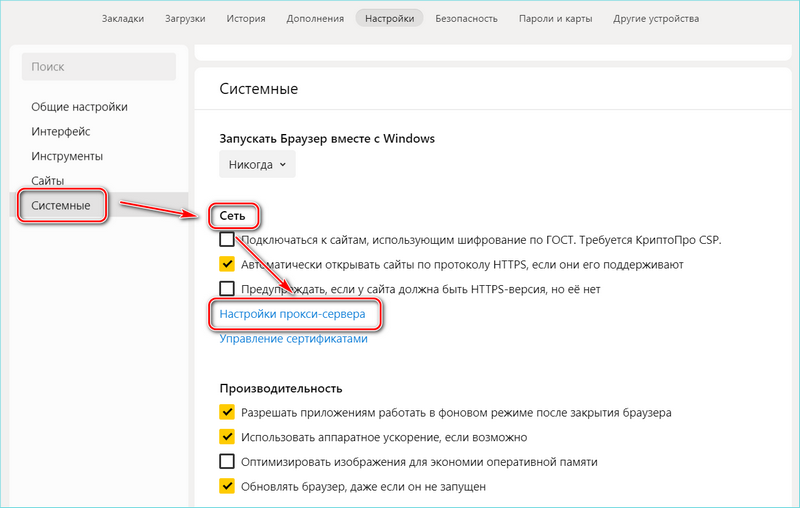
- Перейдите в настройки браузера, нажав на три полоски на верхней панели.
- В открывшемся окне перейдите в раздел «Системные» и найдите подраздел «Сеть».
- Нажмите на кнопку «Настройки прокси-сервера».
- Откроется системное окно с настройками, где можно проделать определенные манипуляции, в том числе поменять прокси.
Если операционная система Windows 7, то действуйте следующим образом:
- В окне перейдите на вкладку «Подключения» и щелкните по кнопке «Настройка сети».
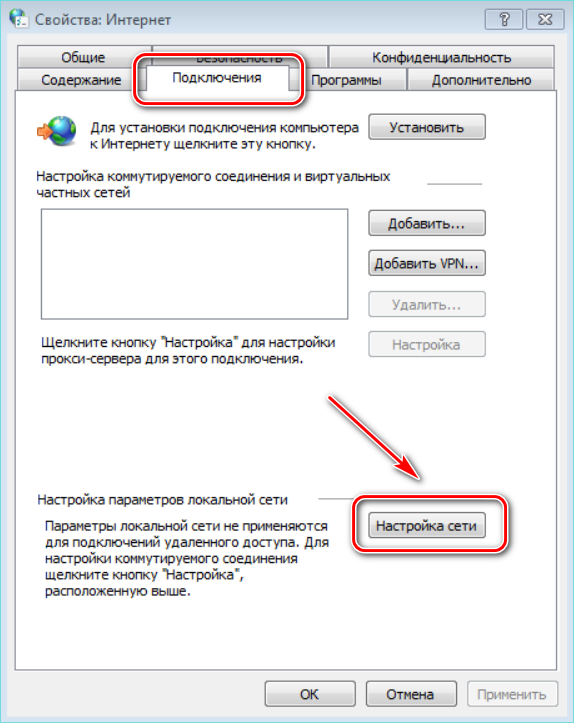
- В блоке «Прокси-сервер» поставьте галочки напротив пунктов, которые там есть.
- Напишите в специальных полях адрес и порт прокси, затем кликните по кнопке «Дополнительно».
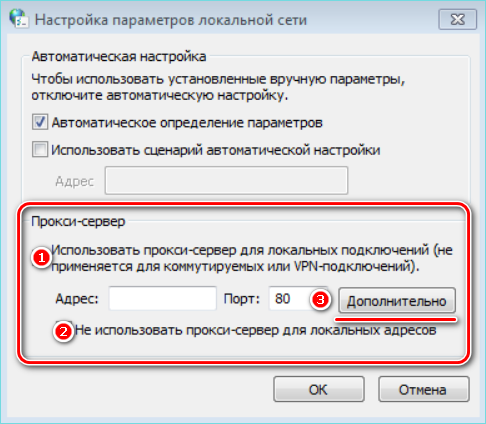
- Появится новое окно, где нужно отметить галочкой «Один прокси-сервер для всех протоколов».
- Нажмите на кнопку «ОК», чтобы изменения вступили в силу.
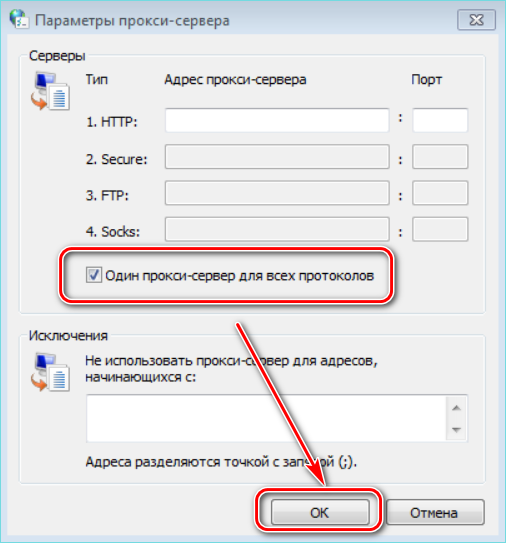
В ОС Windows 10 действовать нужно иначе:
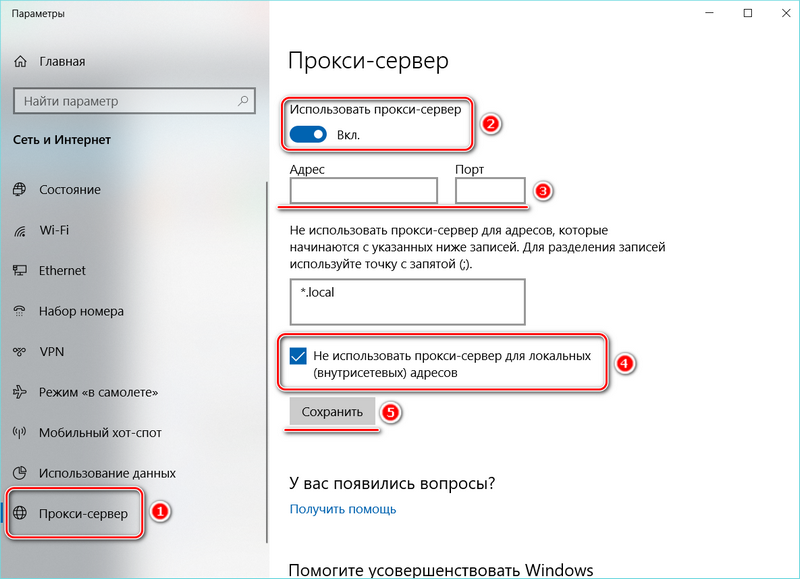
- Перейдите в раздел «Прокси-сервер», который находится внизу панели слева.
- Чтобы настроить прокси сервер вручную, переведите тумблер в активное состояние напротив пункта «Использовать прокси-сервер».
- Поля для адреса и порта станут активными: пропишите нужные значения.
- Ниже поставьте галочку напротив параметра «Не использовать прокси-сервер для локальных адресов».
- После этого нажмите на кнопку «Сохранить» и закройте окно.
Такая инструкция подходит, если пользователи получают доступ в интернет через локальную сеть.
Чтобы отключить прокси, нужно вновь перейти в системное окно с настройками и убрать галочки напротив пунктов использования сервера.
Расширения для Яндекс Браузера
Для обхода блокировки и защиты конфиденциальных данных в сети можно воспользоваться уже готовыми решениями — расширениями. Они не требуют тонких настроек и работают на базе прокси-серверов. Кроме того, порт и адрес автоматически меняется, если они оказались нерабочими. Рассмотрим наиболее эффективные дополнения для Яндекс Браузера.
Browsec 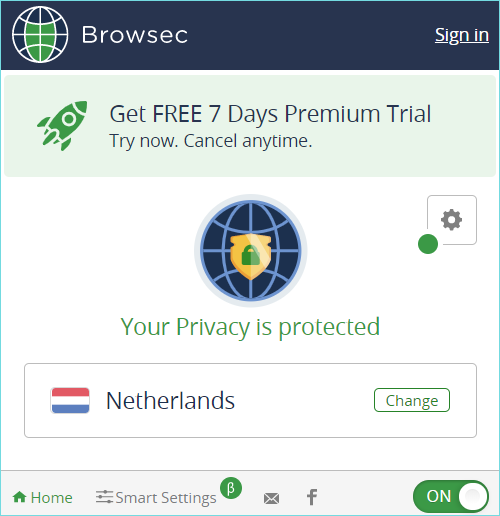
Browsec – это расширение прокси для Яндекс Браузера, которое на выбор предлагает четыре локации. Другие местоположения можно использовать после приобретения платной версии дополнения. Настройки для работы не требуется, достаточно установить плагин. Поменять локацию можно всего в несколько кликов. Весь трафик тщательно фильтруется, поэтому скорость соединения может быть не слишком высокой, но зато обеспечивается надежная безопасность пребывания в сети.
friGate3 proxy helper 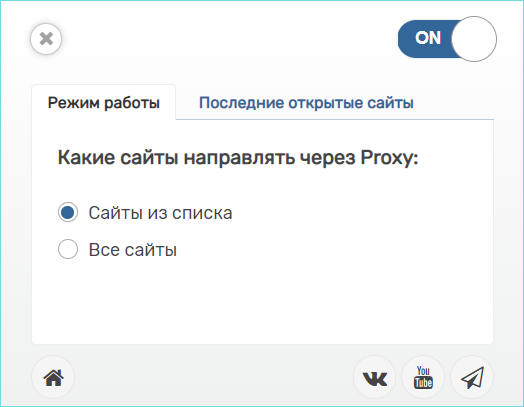
Расширение содержит в себе прокси-сервера, которые стабильно и быстро работают. После установки дополнения открывается пошаговое руководство по настройке, состоящее из трех страниц. На первой нужно написать те сайты, которым требуется подключение к прокси, на второй – ресурсы, где не нужна работа расширения. На третьем шаге можно добавлять свои сервера. Чтобы найти их, можно перейти по ссылке.
iNinja Proxy 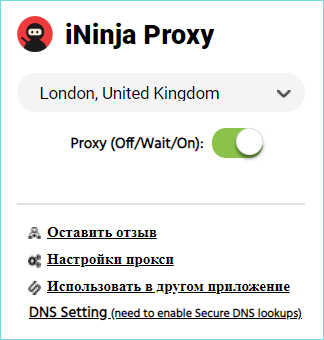
Еще одно расширение, которым просто пользоваться и не нужно настраивать. В дополнение встроено уже несколько серверов, поэтому для работы нажмите на его иконку, выберите сервер и активируйте его.
Прокси для Яндекс Браузера используется для обеспечения безопасности локальных и сетевых соединений, анонимности и доступа к заблокированным ресурсам. Включить функцию можно через меню обозревателя, перейдя в системное окно для настройки и изменения адреса и порта. Также существуют специальные расширения, в которые встроены сервера. Для их работы обычно требуется лишь включение плагина.
Как настроить прокси в Яндекс браузере
Многие пользователи, которые не знают как настроить прокси в Яндекс браузере, найдут на этой странице много чего полезного и интересного. Сегодня мы расскажем что такое прокси, для чего оно нужно и как его настроить.
Поисковая система Яndex, вместе с множеством различных сервисов, часто предлагает в качестве бонуса бесплатную установку браузера собственной разработки. Поскольку нам предлагают новый продукт, значит, у него есть свои особенности и плюсы, в частности, достаточно легкая настройка прокси сервера. Вы уже знаете, что это не какое-то там излишество, а вполне насущная необходимость в современных условиях, поскольку всех нас в интернете окружают как вирусы, так и мошенники на пару с подозрительными личностями в «масках». Лучший способ оградиться от всей этой сомнительной аудитории — поставить барьер в виде подключения к интернету через новый платный прокси.
Как включить прокси в Яндекс браузере?
Нижеизложенная инструкция универсальна и затрагивает не только проблему как включить прокси в Яндекс браузере, но также как его установить, отключить или сменить. Итак, чтобы настроить Yandex браузер необходимо:
- Включить Яндекс браузер, справа вверху найти пункт «Настройки» и раскрыть дополнительные настройки:

- Меняем настройки прокси-сервера:

- В открывшемся окне выбираем «Подключения» и жмем на настройку сети.
- Ставим галочку как на картинке и прописываем адрес и порт выбранного вами сервера. Здесь же жмем дополнительные настройки и даем понять компьютеру, что хотим использовать один прокси для всех протоколов:
- Жмем «ОК». В случае, когда выбранный прокси предлагает доступ по логину/паролю, компьютер будет запрашивать у вас эти данные при открытии какой-нибудь страницы браузера для авторизации прокси. Вам нужно ввести соответствующий логин/пароль доступа к прокси, чтобы это окно исчезло. Проверить, смену Вашего ip-адреса можно на сайте https://2ip.ru
Данная настройка прокси сервера Яндекс браузера актуальна для тех, кто подключается к интернету по локальной сети. Если у вас другой браузер, например, Internet Explorer, то можно воспользоваться подробной инструкцией по настройке прокси для Internet Explorer. Если подключенный прокси не заработал, значит возможны два варианта: либо прокси не рабочий, либо подключение происходит иным образом. Для первого случая, компания Яndex предлагает пользователям полезный сервис проверки интернет-подключения . Если данные региона соответствуют вашему фактическому местоположению – поздравляем! Настройка завершена успешно. Если же нет, значит Вам необходим другой прокси или другой браузер.
Для второго случая, выполните шаги по инструкции до третьего пункта, выберите нужный способ соединения и нажмите по кнопке «Настройка». В открывшемся окне укажите правило эксплуатации прокси-сервера, пропишите адрес и порт вашего сервера, после этого жмите «ОК».
Как очистить кэш в Яндекс браузере?

Не редко случается так, что вы не хотите, чтобы кто-нибудь увидел историю вашего посещения сайтов или, желаете уберечь личные данные (пароли, куки) от кражи через интернет. Для этого делают очистку кэш в Яндекс браузере:
- Нужно в меню обозревателя выбрать раздел «инструменты», а в нем — «удаление данных о просмотренных страницах».
- В появившемся окне, ставим галочки напротив разделов: очистить кэш, очистить файлы cookie, очистить сохраненные пароли. Рекомендуем также выбрать пункт «очистить историю просмотров» и «очистку за все время».
- Жмем «очистить».
Теперь, Яндекс браузер избавиться от кэша и куки, освободит занятую память в компьютере и ускорит его работу. Чтобы быстро выполнить очистку, следует нажать комбинацию клавиш: Ctrl+Shift+Del.
Как отключить прокси сервер в Яндекс браузере?
Чтобы отключить прокси сервер в Яндекс браузере необходимо вернуться к выше описанной инструкции и на четвертом шаге убрать галочку с пункта «использования прокси сервера для локальных подключений». Если у вас другой браузер, например, Опера, то можете воспользоваться другой подробной инструкцией для настройки IP в Опере.
Также можно посмотреть видео, которое наглядно покажет все проделанные шаги на пути к безопасному серфингу.
Настройка прокси Яндекс Браузер | Прокси для Яндекс Браузера
Вопрос относительно настройки прокси сервера в Яндекс браузере, несмотря на обилие информации в сети, все равно остается актуальным для большинства пользователей данного интернет-обозревателя. В этой статье предоставляется детальное руководство по настройке Yandex proxy с иллюстрациями, благодаря которому процесс под силу даже новичкам и неопытным «юзерам» сети.
Лидирующая по количеству пользователей в России поисковая система Яндекс во время серфинга в интернете часто предлагает пользователям установить браузер собственной разработки. Это один из самых быстрых и безопасных веб-обозревателей с рядом особенностей и возможностей. В первую очередь хочется выделить легкость настройки прокси для Яндекс браузера. Если вы являетесь активным пользователем сети, то наверняка согласитесь, что Yandex browser proxy – это скорее необходимость, а не излишество.
Установка Яндекс проксипозволяет защитить конфиденциальные данные пользователя, оградить собственный компьютер от вирусов и мошеннических атак. Оптимальным решением, конечно же, является платный proxy для Яндекс браузера.
Универсальная инструкция по настройке прокси для Яндекса
На многих интернет-ресурсах есть информация об установке, способах включения/отключения и смене proxy Yandex. Наиболее полную инструкцию вы всегда найдете на нашем сайте. Итак, перед вами полный алгоритм действий, которые нужно выполнить, чтобы настроить Яндекс браузер прокси:
1. Запустите веб-обозреватель и откройте раздел с настройками. Для выполнения указанного действия нажмите комбинацию «Alt + F». После этого кликните на вкладку «Дополнительные настройки».
2. Выберите раздел «Сеть» и кликните на «Изменить настройки прокси-сервера».

3. Далее в новом окне нужно выбрать пункт «Подключение» и выполнить переход по кнопке «Настройка сети».
4. Отметьте галочками все ячейки под надписью «Прокси-сервер». Затем вбейте в пустое поле актуальный IP-адрес и порт сервера. Проверьте правильность данных и нажмите «Дополнительно».
6. В новом окне нужно продублировать данные IP-адреса и порта сервера прокси Яндекса. Не забудьте поставить галочку в ячейке с командой «Один прокси-сервер для всех протоколов».
7. Еще раз проверьте данные и если все верно, нажимаете «ОК».

Обратите внимание! Если установленный Яндекс прокси сервер предлагает доступ по логину и паролю, то при открытии браузера будет появляться соответствующий запрос ввести имя пользователя и пароль доступа. После ввода данных окно с авторизацией исчезнет. Как сменить или узнать IP сервера Яндекс, смотрите в соответствующем разделе сайта.
Особенно остро вопрос настройки прокси сервера в Яндекс браузере стоит перед теми, кто подключается к интернету через локальную сеть. В случае серфинга через другой веб-обозреватель, например через Google Chrome, рекомендуем также следовать детальной инструкции по настройке proxy Chrome.
Если вы выполнили все настройки proxy Яндекс-браузера, но он не работает, значит, причина либо в «подвисании» сервера, либо в подключении любым другим образом. В первом случае поможет Яндекс.Интернетометр – специальный сервис для проверки подключения к сети. Если региональные данные совпадают с вашим фактическим местонахождением, значит процесс настройки proxy Yandex Browser выполнен правильно. В случае несовпадения рекомендуется поменять прокси Яндекса или заходить в интернет через другой веб-обозреватель.
Во втором случае (если подключение осуществляется другим образом) выполните все шаги инструкции повторно, предварительно очистив историю браузера.
Очистка кэш-файлов Yandex Вrowser

Чтобы скрыть историю вашего серфинга в интернете от посторонних глаз или защитить персональную информацию, проведите очистку кэш-файлов в Яндекс браузере. Этот процесс довольно простой, алгоритм действий следующий:
- В настройках браузера в меню «Инструменты» нужно выбрать пункт «История».
- Далее отмечаете галочками те файлы, которые необходимо удалить. Можно выбрать все пункты, включительно с файлами cookie и сохранёнными в кэше. Оптимально произвести очистку истории просмотров за все время.
- Подтверждаете действие нажатием кнопки «Очистить историю».
После очистки ваш браузер избавиться от «мусорных» файлов, благодаря чему освободится память и ускорится работа ПК. Также выполнить очистку истории можно, нажав одновременно «горячие» клавиши «Ctrl + Shift + Delete».
Отключение proxy Yandex Вrowser
Не знаете, как отключить прокси сервер в Яндекс браузере? Все довольно просто. Нужно в окне с главными настройками параметров локальной сети снять отметку с команды «Использовать прокси-сервер для всех локальных подключений». Т.е. вам нужно выполнить все действия до четвертого пункта нашей инструкции и просто убрать галочки. Аналогично это выполняется и в других браузерах.
Прокси для браузеров: Яндекс, Google Chrome и прочих

Прокси для браузеров позволяют обеспечить анонимность при посещении веб-ресурсов. Пользуясь прокси, можно посещать заблокированные ресурсы, работать с социальными сетями, различными сервисами. К тому же, информация о посещении сайтов не уходит провайдерам, так как большинством прокси-серверов осуществляется шифрование пользовательских данных. Это гарантирует еще большую анонимность в Сети.
В этой статье мы расскажем вам о применении прокси для браузеров в реальной жизни и работе, рассмотрим процесс настройки на четырех наиболее распространенных – Яндекс.Браузер, Google Chrome, Opera и Mozilla Firefox. Процесс в других браузерах, выполненных на основе упомянутых выше, совершенно такой же, за исключением минимальных различий в названии некоторых пунктов в меню настроек и расположении кнопок.
Зачем нужны прокси в браузерах
Для большинства людей прокси для браузеров требуются с целью обеспечения собственной безопасности – анонимности наряду с получением доступа к заблокированным веб-сайтам. К последним могут относиться:
- социальные сети (например, ВКонтакте и Одноклассники – для жителей Украины);
- мессенджеры (Telegram в России);
- развлекательные порталы (торрент-трекеры или онлайн-кинотеатры).
Также использование прокси с иностранными IP-адресами позволяет получить доступ к сайтам, блокирующим поток трафика со стран СНГ. Подобное практикуется на множестве англоязычных проектов.
Что касается работы, то прокси в браузерах могут использоваться следующим образом:
- осуществление наиболее эффективного парсинга (изображения из Яндекс.Картинки, номера телефонов и другой информации).
- SMM – раскрутка множества аккаунтов в социальных сетях, настройка рекламы.
Нередко используется данная технология и SEO-специалистами – для выполнения различных узконаправленных работ.
Как настроить прокси в браузере
Настройка прокси в браузере – процесс предельно простой, но лучше – когда перед глазами имеется пошаговая инструкция со скриншотами. Рассмотрим на примере наиболее используемых браузеров.
Google Chrome
Нужно выполнить следующие действия для корректной настройки прокси в Хроме:
1. Открываем сам браузер.
2. Нажимаем на вертикальные три точки, расположенные в правом верхнем углу рабочего окна.

3. Нажимаем на «Настройки».
4. Переходим к разделу «Система».
5. Находим пункт «Настройки прокси-сервера» и кликаем по нему мышью.

6. В открывшемся окне переходим к вкладке «Подключения».
7. После этого необходимо кликнуть по кнопке «Настройка сети»
8. Поставить галочку в отмеченных на скриншоте местах (третий пункт).
9. Кликаем по кнопке «Дополнительно».

10. Заполняем поле «HTTP» или Socks и порт в соответствии с приобретенным прокси-сервером (если используется HTTP/HTTPS подключение – следует поставить галочку напротив пункта «Один прокси-сервер для всех протоколов»).
11. Кликаем по кнопке «ОК» и дожидаемся сохранения.
Браузер после процедуры перезагружать не нужно, после нажатия кнопки «ОК» вы можете использовать прокси для выполнения требуемых задач.
Яндекс.Браузер

Процесс настройки в Яндекс.Браузере практически аналогичный таковому в Google Chrome, так как первый сделан на его базе. Нужно следовать пошаговой инструкции ниже:
- Кликаем по трем полоскам в правом верхнем углу.
- В выпадающем меню необходим кликнуть по пункту «Настройки».
- Переходим во вкладке выше к настройкам.
- Нажимаем по кнопке «Показать дополнительные настройки».
- После появления дополнительной информации, нажимаем на кнопку «Изменить настройки прокси-сервера».
- Далее действуем в соответствии с инструкцией для браузера Google Chrome, начиная с 6-го пункта. Там все совершенно идентично.
Mozilla Firefox

Настройка в браузере Mozilla Firefox отличается от представленных выше, поэтому будьте внимательны. Необходимо выполнить следующие действия:
- В правом верхнем углу кликаем по кнопке, напоминающей полку с книгами.
- Нажимаем на «Настройки».
- Ищем раздел «Прокси-сервер» и кликаем по кнопке «Настроить…».
- В открывшемся окне необходимо настроить параметры соединения, выбрав «Ручную настройку прокси» (отмечено на скриншоте как первый пункт).
- Вводим HTTP/HTTPS-прокси, порт или Socks (если применяется HTTP/HTTPS подключение – следует поставить галочку напротив пункта «Использовать этот прокси-сервер для всех протоколов».
- Нажимаем на кнопку «ОК».
Готово! Мы закончили! Также, стоит отметить, что Mozilla это единственный браузер, который применяет настройки только к самому себе, а не ко всей системе в целом. Это значит, что если у вас есть другие браузеры на ПК, для них нужно настроить прокси отдельно.
Opera

Браузер Opera сделан на собственном «движке», поэтому и инструкция отличается. Следуйте действиям ниже, чтобы корректно настроить прокси для данного браузера:
- В левом верхнем углу кликаем по кнопке с логотипом браузера.
- В выпадающем меню выбираем «Настройки».
- Далее кликаем по пункту «Браузер» с левой стороны.
- В разделе «Сеть» нажимаем на «Изменить настройки прокси-сервера».
- Теперь возвращаемся к настройкам браузера Google Chrome – нам требуется инструкция с 6 пункта.
Где купить прокси для браузера
Существуют прокси со статическими IP-адресами и динамическими. Для посещения заблокированных веб-сайтов, социальных сетей можно пользоваться и ими. Если предполагается рабочая деятельность, описанная в начале статьи, следует отдать предпочтение приватным прокси с динамическими IP-адресами либо приобрести со статическими, но при условии использования одного IP для одной задачи.
Купить прокси можно на нашем сайте — Socproxy. Зайдите на главную страницу, подберите прокси для своих задач и завершите покупку в личном кабинете.
ТОП-10 лучших прокси-расширений для браузеров

С помощью зашифрованного подключения к интернету через прокси-расширение для браузера достаточно одного щелчка, чтобы защитить свою активность в сети, скрыть IP-адрес и получить доступ к любому ограниченному веб-контенту.
В этой статье мы рассмотрим 10 лучших расширения для браузеров, которые позволяют подключить и настроить прокси-сервер.
Что такое расширение для браузера
Расширение для браузера — это программа, благодаря которой можно расширить стандартные возможности браузера.
В зависимости от конкретного браузера, термин расширение может именоваться, как плагин (plug-in) или аддон (add-on).
С технической точки зрения, расширение — это файл, который скачивается и устанавливается в рабочую папку браузера и используется им.
Прокси-расширения, позволяют добавлять для работы несколько прокси и переключаться между ними в пару кликов. Некоторые из расширений поддерживают пакетную загрузку и установку прокси, что делает работу с прокси более удобной. Далее разбираемся какие расширения для использования прокси-серверов в браузере стоит выбрать.
Лучшие прокси-расширения для Google Chrome, Яндекс.Браузера, Mozilla и Opera
Стоит отметить, что какой бы менеджер прокси вы в итоге не выбрали, если вам действительно необходима анонимная работа или сёрфинг в интернете — приобретайте приватные прокси от SocProxy . При использовании бесплатных прокси, ваши данные могут получить те, кто эти бесплатные прокси «раздаёт».
Frigate

Браузеры : Mozilla, Chrome, Opera.
Популярное прокси-расширение для браузеров, которое позволяет подключать бесплатные прокси с разным гео для обхода блокировок. Удобно тем, что не требует дополнительных настроек — достаточно установки в браузер.
В расширении есть специальный раздел, где находится список сайтов, заблокированный в том или ином регионе. Таким образом, прокси-сервер задействуется только для этих сайтов, не оказывая влияния на скорость соединения для подключения к другим веб-ресурсам. Можно подключить собственные приватные прокси.
Proxy SwitchySharp

Браузеры : Mozilla, Chrome, Opera.
Прокси-менеджер, который позволяет по необходимости переключаться между разными прокси-серверами.
Функции Proxy SwitchySharp:
- переключение между прокси;
- изменение настроек внутри браузера;
- добавление правил для просмотра активного интернет-ресурса.
Можно подключить свои индивидуальные прокси и настроить под себя указав на каких веб-ресурсах будут использоваться прокси.
Proxy for Chrome
Браузеры : Chrome.
Одно из наиболее востребованных и удобных расширений, обеспечивающих полную анонимность в сети. Оно специально создано для посещения запрещённых площадок, в частности обхода правительственных блокировок.
Также программа позволяет работать сразу с несколькими аккаунтами и обходить бан по IP, скрывая местоположение. Proxy for Chrome отличается гибкостью, быстротой и продуктивностью. Можно использовать для ежедневной работы.
Foxyproxy

Браузеры : Mozilla, Chrome, Opera, Safari, Internet Explorer & Edge, Vivaldi.
Гибкий, комфортный и стабильный плагин, который подходит для ежедневного использования. Расширение Foxyproxy имеет множество удобных опций, позволяющих использовать несколько прокси.
Из особенностей можно выделить следующие:
- Добавление нескольких прокси (для каждого можно задать условия использования).
- Разрешено добавить сайты в группу и к ней привязать выбранный прокси.
Proxy Switcher
Браузеры : Mozilla, Chrome, Opera.
Proxy Switcher — еще один интересный менеджер прокси с free-лицензией. Окно настроек имеет красивый интерфейс и интуитивно понятные разделы. При желании помочь проекту, присутствует форма пожертвований (предлагают внести вклад в развитие – 10 $).
Hoxx VPN Proxy

Браузеры : Chrome, Mozilla.
Это расширение, предназначенное для сокрытия собственных данных и посещения заблокированных сайтов в интернете. Приложение даёт возможность выбрать один из серверов, что будет гарантировать высокую скорость работы. Важно то, что Hoxx VPN Proxy обеспечивает высокие показатели шифрования. Только в бесплатной редакции предоставлено свыше 50 серверов.
Yandex Access

Браузеры : Яндекс, Chrome.
Распространяется без каких-либо скрытых платежей, рекламы и прочих подводных камней. Работает скрытно, никак не отображаясь в окне пользователя. Скорость загрузки веб-сайтов практически не уменьшается в сравнении с прямым подключением.
Недостаток оригинального анонимизатора — нет возможности ручной настройки.
Браузеры : Яндекс, Mozilla, Chrome, Opera, Internet Explorer & Edge.
Уникальная черта Hola — возможность настраивать подключение к разным серверам для каждого сайта. Можно задать подключение к ВК через США, к Facebook из Сингапура, а к YouTube с помощью сервера в Германии. Все сайты могут работать параллельно друг с другом, в том числе с веб-ресурсами, на которых Hola неактивна. Рассматриваемое расширение с низким пингом, высокой скоростью и стабильным подключением подходит практически для всех задач.
TunnelBear

Браузеры : Яндекс, Mozilla, Chrome, Opera, Safari.
Условно бесплатное расширение, позволяющее сменить ip. Есть ограничение трафика в 750 МБ в месяц.
Однако важно отметить, что иногда расширения глючит — сайт открывается не с первого раза или долго, иногда же некоторые сайты и вовсе не грузит. Поэтому стоит немного поэкспериментировать с самими расширениями и с выбором страны в настройках.
SurfEasy
Браузеры : Mozilla, Chrome, Opera, Safari.
SurfEasy, шифрует информацию. Это помогает защищать ваши данные от вредоносных онлайн-систем. По сути, вы помещаете вашу персональную информацию в своего рода сейф, где она надежно защищена.












