
Программы резервного копирования и восстановления данных — 1
• Программы восстановления данных с флешки
• Резервное копирование и восстановление системы
• Резервное копирование системы. Программа Backup & Recovery Free Edition
• Бесплатная программа архивирования данных Action Backup
• Recuva — программа восстановления данных от разработчика CCleaner
• Копирование поврежденных CD и DVD дисков
Программы восстановления данных с флешки
Начну с поразившей меня недавно истории, рассказанной одним знакомым. У него перестала читаться флешка. Не мудрствуя лукаво, он обратился к специалистам. Есть у нас в городе небольшая контора с амбициозным названием «Нижегородский центр технологии жестких дисков». Там быстренько провели анализ (за 500 рублей!) и сказали, что всё можно восстановить. На вопрос, сколько будет стоить восстановить данные с этой флешки, ответили, что цена. зависит от характера информации. Не от объёма флешки, не от сложности восстановления и т.п., а именно от того, что на ней записано. Если это важная коммерческая информация, то цена работы от 10 000 руб. и выше, а если это домашние фотографии — то можно и за 1 000 руб. сделать. Аморально и бессовестно! Если развить предложенную идею, то стоимость гвоздя должна определяться не его длиной и диаметром, а картиной, которая будет висеть на этом гвозде, а стоимость лечения у врача должна определяться ценностью пациента. Последнее, кстати, уже почти реализуется в нашей стране. Глядя на это неприкрытое хамское вымогательство, стало мне грустно, господа!
Конечно, мой знакомый высказал предприимчивым ребятам из вышеназванной конторы все, что он думает об их бизнесе и об их моральных качествах, и в расстроенных чувствах обратился за помощью ко мне. Проблема восстановления данных с флешки была решена достаточно быстро и почти даром — бутылку коньяка распили вместе.
Ну, а теперь по существу проблемы. Потеря информации на флешке происходит по разным причинам. Самый простой случай — это человеческий фактор, когда вы случайно стерли, например, ценные фотографии. Восстановить их проще-простого, благо программ в интернете можно найти десятки. Одна из них — подробно описанная ранее бесплатная программа Glary Utilities. Выбираете раздел Безопасность — Восстановление файлов, указываете папку для поиска и вам покажут все, что вы случайно стерли, и тут же восстановят — рис.1:
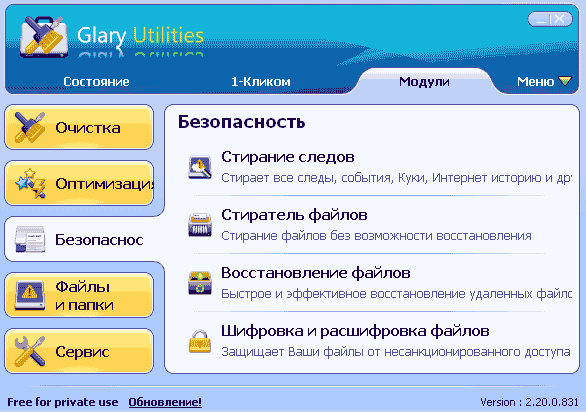
Рис.1. Восстановление стертых файлов в программе Glary Utilities
Другой случай — сбой в работе файловой системы флешки, обычно происходящий при некорректном извлечении её из USB-разъема. При этом вы обнаруживаете, что все файлы с флешки вдруг исчезли. Однако, в разделе Свойства показывается, что флешка отнюдь не пустая. В этом случае надо проверить наличие скрытых файлов, для чего заходите в Сервис — Свойства папки — Вид и устанавливаете галку Показывать скрытые файлы и папки. Теперь вы можете наблюдать, что на флешке имеется папка FOUND.000, в которой обычно содержится 10 000 файлов с расширением *.CHK. Это результат работы виндоузовской утилиты Scandisk, запускаемой после сбоев питания и других аварийных ситуаций, когда Windows решает помочь нам, а в результате оказывает медвежью услугу.
Но все не так уж страшно. Информация никуда не делась, просто все файлы получили одинаковое расширение *.CHK, которое надо заменить на исходное. Для этого можно вручную открыть файл в Блокноте, внимательно посмотреть на абракадабру из букв и значков и выделить среди них так называемые сигнатуры (признаки, подпись) расширений файлов.
Например, если файл содержит рисунок в формате *.gif , то в начале мы увидим GIF89 или просто GIF. Переименовываем *.CHK в *.gif, проверяем, как файл открывается, и идем дальше. Для исполняемых файлов (*.exe, *.com) сигнатура начинается с MZ, а для MPEG – содержит код 0x000001BA. Но столь рутинная работа мало кому доставит удовольствие, поэтому программисты для облегчения труда создали несколько полезных программ, которые автоматически определяют сигнатуры в СНК-файлах и возвращают файлам потерянные расширения. Имена, к сожалению, обычно утеряны безвозвратно, но это пустяки, на мой взгляд.
Для более полного восстановления правильных расширений из *.CHK лучше последовательно применить несколько бесплатных программ. Начать рекомендую с разработки Михаила Маврицина (компания R.Lab) — CHKParser32. Скачать программу можно со страницы загрузок сайта компании-разработчика или здесь, размер около 10 КБ. После запуска открывается окно — рис.2:

Рис.2. Рабочее окно программы CHKParser32
Кнопкой Select указываем путь к папке с СНК-файлами и жмем GO! (Поехали!). Программа показывает, сколько сигнатур в её базе — Database, сколько найдено файлов — Files Found и сколько переименовано — Recognized. Работает очень быстро и эффективно. Кроме того, вы можете самостоятельно дополнить список сигнатур, который находится в INI-файле, поставляемом в комплекте с программой.
К оставшимся нераспознанными СНК-файлам применим другую бесплатную программу CHK-Mate, которая работает значительно медленнее. Скачиваем программу, как всегда, с сайта разработчика — фирмы DIY DataRecovery, размер 1,3 МБ. (Так же можно скачать здесь.) Процесс восстановления *.CHK состоит из трех шагов: указание пути к папке, процесса поиска и собственно восстановления. Для примера, на рис.3 показан скриншот второго шага:

Рис.3. Рабочее окно программы CHK-Mate
После такого двойного удара по злосчастным СНК-файлам нераспознанных почти не остаётся. Правда, мешает много мусора в виде огрызков размером в несколько килобайт. Здесь лучше всего поработать вручную, так как вы наверняка представляете, какие файлы были на вашей флешке до аварии, а также экзотические расширения, используемые вами в работе. Можно, конечно, дополнительно применить ещё несколько программ восстановления СНК-файлов, но после двух описанных они уже мало помогают.
Третий, и самый неприятный случай потери данных на флешке — это повреждение контроллера флеш-накопителей, а также механические или электрические повреждения, когда доступ к содержимому флешки невозможен. Здесь уже надо оценить соотношение цена/качество, то есть надо ли восстанавливать флешку или проще восстановить информацию другими способами. Обычно для таких тяжелых случаев используют професиональные программно-аппаратные комплексы для восстановления данных, например, PC-3000 Flash, но это уже совсем другой разговор.
Восстановление данных из chk-файлов
Бывало встаешь с утра, включаешь компьютер, всё идет своим чередом… И вдруг запускается ScanDisk. Ждём, пока он закончит работу, загружаемся до конца и видим, что части важных файлов нет 🙁 Если никаких новых папок на своих дисках мы не увидели, не отчаиваемся, идем в «Мой компьютер – Сервис – Свойства папки – Вид» и ищем и ставим галку напротив «Показывать скрытые папки и файлы». Да, для сохранения дополнительной защиты ОС, не забудьте после завершения всех манипуляций вернуть это свойство в исходное состояние. Затем снова смотрим на содержимое наших дисков и что же мы видим? Появились какие-то непонятные папки FOUND.000, FOUND.001 и т.д., а в них файлы file0001.chk, file0002.chk… Что случилось?
Когда при некорректном выключении компьютера, сбое в работе файловой системы или по каким-то другим причинам Windows «думает» что могла нарушиться целостность файловой системы, она запускает ScanDisk. Эта программа отличается от софта для восстановления данных тем, что при обнаружении ошибок в файловой системе, просто исправляет их, а данные, которые не знает куда деть, рассовывает по chk-файлам. В процессе такой работы, уничтожаются «следы», которые могли бы быть использованы для прямого восстановления данных. Таким образом получается, что после того, как по разделу прошелся ScanDisk, вероятность успешного использования специального софта (восстановление данных программой R.saver, например) стремится к нулю, остаётся ковыряться в .chk-файлах, в надежде восстановить данные оттуда. Итак…
Утилита ScanDisk имеет множество параметров: scandisk.exe [drive: [drive: . ]|/all] [/checkonly | /autofix [/nosave] | /custom] [/surface] [/mono] [/nosummary]
Собственно целью данной статьи не является изучение параметров ScanDisk, поэтому рассматривать их все я не буду, а лишь покажу в каком случае мы получим наши заветные chk-файлы и что с ними впоследствии делать. Команда с:> scandisk.exe проверит целостность файловой системы на текущем диске с: и позволит исправить обнаруженные ошибки.
При указании параметра /autofix, обнаруженные ошибки исправляются автоматически без предварительного запроса на разрешение. Параметр /nosave разрешает утилите ScanDisk удалять информацию, расположенную в потерянных областях (кластерах) диска. Если параметр /nosave не указан, информация из потерянных областей сохраняется в корневых каталогах соответствующих дисков в файлах FILEnnnn.chk, где «nnnn» – порядковый номер файла. В итоге на диске появляются такие файлы, как file0001.chk, file0002.chk и т.д.
По-умолчанию Windows вызывает Scandisk с параметром /autofix, поэтому мы и получаем эти файлы, которые содержат информацию, расположенную в потерянных областях (кластерах) диска.
Думаю теперь понятно, почему появляются эти злосчастные chk-файлы. Будем разбираться, что же с ними делать. Как уже было сказано, chk-файлы содержат информацию, расположенную в потерянных областях диска. Говоря простым языком – частично там могут находится те данные, которые вы не обнаружили после загрузки. Как же выполнить восстановление данных? Как получить безвозвратно утерянную коллекцию фотографий игрушечных покемонов из папье-маше или годами собиравшуюся коллекцию «Блатного тайваньского шансона»? 🙂
Итак, у нас в наличии папки с файлами file0001.chk, file0002.chk и т.д. Для дальнейших действий нам пока понадобится лишь текстовый редактор и определенные знания. Начнем с определения. Сигнатура файла – это константа, некий постоянный набор символов, позволяющий однозначно идентифицировать, какого типа данные содержатся в данном файле. Опять же, изъясняясь проще – это фрагмент кода в файле, по которому однозначно можно понять, что это за файл, какой программой он создан и другую информацию.
К примеру, exe-файл всегда начинается с символов «MZ», Rar-архив имеет в своём коде «Rar!» и т.д. Понимаете к чему я клоню? Правильно, посмотрев файл и изучив его сигнатуру, можно понять, что это за файл. Опять же, невозможно запомнить все сигнатуры, потому что не все так просто, как кажется на первый взгляд (например сигнатура файла формата png выглядит так «0x89504E470D0A1A0A» и запомнить ее явно проблематично, если Вы не Джонни Мнемоник, конечно!). Правда сигнатура – не единственное средство.
Ручная сортировка
Перейдем теперь непосредственно к практике. Берем первый попавшийся chk-файл, открываем его через текстовый редактор и смотрим на его содержимое. Кроме как нечто вроде «сћэк%Э ‘Ґcrm-Ъ7€‡P 9 NЮёЫѓЋ>y=3» на протяжении всего файла не часто увидишь, поэтому беглый осмотр нам редко когда чего даст. Первым делом пытаемся увидеть знакомые сигнатуры. Увидели что-то знакомое? Отлично! Закрываем редактор, заменяем расширение файла с chk на то, которое мы узнали и радуемся результату, прыгаем на месте, хлопаем в ладоши! 🙂
Если повезло, файл корректно откроется соответствующей программой. Но это самый простой и удачный случай. Теперь же вернемся чуть назад. Знакомую сигнатуру мы не нашли. Что же делать дальше? Дальше начинаем методично, вручную просматривать содержимое файла и пытаемся почерпнуть оттуда полезную информацию. Что я понимаю под полезной? Ну, например, если мы нашли куски текста, то большая вероятность, что это файл Word или Excel, если что-то вроде «KONICA MINOLTA DIGITAL CAMERA», то, очевидно, это ваши фотографии либо видео с того же фотоаппарата с расширением mov (наиболее распространенное на данный момент, хотя многие уже пишут напрямую в avi) ну и т.д.
Имея на руках данную информацию мы можем отсортировать все chk-файлы по известным нам типам. Так же, имеет смысл обращать внимание на объем chk-файлов. Если файл занимает порядка 680-740 мегабайт, то скорее всего это фильм и можно просто подобрать нужное расширение (avi, mpeg и т.д.). Я вижу уже улыбку, расплывающуюся у тебя на лице от удовольствия и ощущения, что ты легко вернешь все файлы, но, к сожалению, это не так. Очень часто chk-файлы могут содержать не все, а лишь часть данных исходного файла. Например, после смены расширения chk-файла мы получаем битый doc или кусок картинки. В этих случаях, для получения удовлетворительных результатов, может потребоваться использование специализированных программам, предназначенных для восстановления данных из повреждённых файлов конкретных типов.
Тематика использования такого софта достаточно обширна, и выходит за рамки этой статьи. Если потребуется, информацию о программах, выполняющих восстановления данных из битых файлов конкретного типа можно найти с помощью поисковых систем. Так же в .chk-файлах может быть просто «мусор», который тебе не нужен.
Автоматическая сортировка
Вот, в принципе, и всё, целый один chk-файл мы опознали и вернули на место. Но ведь это только один файл, а их может быть порядка тысячи и более… Что же, просматривать все файлы вручную? Правильно! Конечно же нет… 🙂 Благодарим Михаила Маврицина, который написал, с моей точки зрения, наиболее толковую из бесплатных программ для автоматической сортировки .chk. Итак, приветствуем нашего помощника – CHKParser32.

После запуска программы перед нами предстает окно, показанное выше. Как можно видеть, функционально всё достаточно удобно, видно количество известных сигнатур, количество chk-файлов в сканируемой директории и, по окончании процесса, количество распознанных. Во время тестирования все файлы, которые я попытался «скормить» программе были успешно «проглочены» и распознаны. Программа работает очень быстро. Так же к плюсам можно отнести легкость расширения списка сигнатур. Для этого нужно лишь добавить строчку в ini-файл, идущий в комплекте с программой.
Я, например, при тестировании, в течении 5 минут изучил сигнатуры файлов типа mov и уже при следующем этапе тестирования программа легко их находила и распознавала. Если же хочется более подробно изучить работу программы, то милости прошу к её описанию. Как видно, потратив 2 минуты на работу с программой, мы экономим кучу времени, которое потратили бы на ручную сортировку. Однако не советую про нее забывать. Если все-таки программа не смогла распознать какие-то chk-файлы, рекомендую вручную их посмотреть, а не удалять, вдруг чего интересного разыщите! 🙂
Папка FOUND.000, файлы CHK и как из них восстановить данные

Н аверное, самое худшее, что может случиться после некорректного завершения работы Windows это повреждение системных файлов, в результате чего компьютер попросту откажется загружаться. Но повредиться файлы могут не только на диске С, но и на диске D, особенно если компьютер внезапно отключился в момент их использования. В таких случаях после загрузки системы можно недосчитаться части файлов, а в корне диска обнаружить папку FOUND.000 с непонятными файлами с расширением CHK.
Правда, тут нужно сразу внести поправку.

Папка, о которой было сказано выше, является одновременно скрытой и системной , так что не во всех версиях Windows ее можно будет увидеть, даже включив в настройках папок и поиск отображение скрытых элементов. Зато она прекрасно видна в файловом менеджере Total Commander.
Так что же представляет собой папка FOUND.000 и каким образом это может быть связано с исчезновением пользовательских файлов?
Своим появлением директория FOUND.000 (вместо 000 после точки могут быть 001, 002 и т.д.) обязана встроенной утилите CHKDS, предназначенной для проверки дисков и исправления имеющихся на них логических ошибок. Когда в системе случается сбой или компьютер внезапно отключается, после или во время загрузки системы утилита проверяет диск, восстанавливая структуру файловой системы. Только вот в отличие от сторонних программ, она не знает, что делать с данными, которые находились в поврежденных секторах и просто «пакует» их в CHK-файлы, складывая все это богатство в папку FOUND.000 .

Недостаток метода проявляется в том, что в процессе работы CHKDS стираются все следы пребывания файлов в поврежденных областях, что делает их последующее восстановление невозможным с помощью стороннего софта вроде Recuva или R.saver . Единственное, что здесь можно попробовать сделать, это восстановить данные из файлов CHK, что сохранились в папке FOUND.000 . То есть как вы поняли, удалять этот каталог даже при случайном его обнаружении не стоит, не исключено, что в нем как раз будут находиться важные для вас данные.
Восстановление из файлов CHK
Для восстановления данных из файлов CHK следует использовать специальный софт, лучше всего утилиту unCHKfree. Так как папка FOUND.000 является системной и скрытой, утилита ее не видит, поэтому CHK-файлы из нее лучше скопировать в другое место. Если папка не отображается в Проводнике, откройте содержимое диска в Total Commander, предварительно установив в настройках содержимого полей галочки в пунктах «Показывать скрытые файлы» и «Показывать системные файлы».


Скопировав CHK-файлы в отельную папку, запустите утилиту от имени администратора, в верхнем поле окна программы укажите путь к каталогу с файлами CHK, чуть ниже выберите способ восстановления (можно оставить все по умолчанию) и нажмите кнопку «Старт».

В ответ вы получите краткое уведомление «Шеф, все готово )))».

Перейдя в папку с файлами CHK, вы увидите, что все они получили расширения, соответствующие типу.

Исключения составляют документы Microsoft Office — по какой-то причине unCHKfree их не распознает либо распознает неудачно, так что менять их расширения вам придется вручную. Кроме того, в процессе перемещения файлов, утилита переименовывает их по шаблону и восстанавливать их прежние имена придется так же вам.
Как восстановить информацию из chk-файлов? CHKParser32

После выполнения проверки диска и запуска Windows часто можно наблюдать появление файлов с расширением CHK. В этих файлах хранится информация, которая могла быть повреждена в результате отключения компьютера или других неисправностей. Однако не всегда chk-файлы содержат полные фрагменты данных. И для восстановления файлов в их первоначальном виде придётся потрудиться.
Как уже говорилось, файлы с расширением CHK создаются во время выполнения проверки диска с помощью системной утилиты ScanDisk. При возникновении сбоев часть файлов может быть повреждена, и программа восстанавливает всё, что можно. При этом все данные беспорядочно сохраняются в файлах с именами file0001.chk, file0002.chk и т.д. Лежат файлы в папках с именами FOUND.001, FOUND.002 и др.

Часть файлов может оказаться просто мусором, другая часть вполне подлежит восстановлению. Может так оказаться, что файл chk содержит частичные данные из двух файлов и шансов получить из него информацию не остаётся. А для остальных файлов нужно только определить, какое расширение они имели до сбоя и переименовать.
По каким признакам можно определить, каким был файл до восстановления? Всё дело в том, что в файлах всегда содержится служебная информация об их типе, иногда о программе, в которой создавались и другие данные. Например, в архивах RAR всегда содержится строка Rar!, увидеть которую можно, просто просмотрев содержимое файла в текстовом редакторе:

А exe-файлы обязательно содержат буквы MZ в начале кода:

JPG-файлы содержат в первой строке кода сигнатуру JFIF. Зная сигнатуры самых распространённых типов файлов, можно просмотреть chk-файлы и переименовать расширения. После этого желательно проверить целостность файлов, так как они могут быть не в полном виде.
Указанные признаки видны при просмотре содержимого chk-файлов в текстовом виде. Если есть такая возможность, лучше определять типы файлов по сигнатурам в шестнадцатеричном виде. Для этого предусмотрены отдельные программы. Здесь мы рассматриваем средство Lister, имеющееся в файловом менеджере Total Commander. Чтобы просмотреть файл, достаточно поставить на него курсор в этой программе и нажать клавишу F3.

В меню Опции можно выбрать режим просмотра файла: Только текст, чтобы видеть в текстовом виде или Шестнадцатеричный, чтобы данные отображались в шестнадцатеричной кодировке:

Для определения сигнатуры типа файла нас интересуют пары букв и цифр, следующих за номером строки. На рисунке мы видим сигнатуру 0xFFD8FF, что соответствует типу файла JPEG. Для удобства приведём список текстовых и шестнадцатеричных сигнатур самых популярных типов файлов:
EXE – MZ (0x4D5A)
RAR – Rar! (0x52617221)
ZIP – PK (0x504B0304)
JPEG (JPG) – JFIF (0xFFD8FF)
PNG – PNG (0x89504E47)
GIF – GIF89 (0x4749463839)
BMP – BM (0x424D)
DOC – РП (0xD0CF11E0)
MPEG (MPG) – (0x000001BA или 0x000001B3)
AVI – RIFF
MP3 – ID3 (0x49443303)
В некоторых случаях догадаться о типе файла можно по его размеру. Так, если мы видим большой файл размером около 1,4 Гбайт, то скорее всего, это бывший видеофайл с расширением AVI.
Восстановление информации из файлов chk с помощью CHKParser32
Если количество chk-файлов настолько велико, что проверять каждый не представляется возможным, лучше будет воспользоваться специально предназначенными для этого программами. Одна из таких утилит называется CHKParser32 и распространяется бесплатно.
Достаточно скачать её, распаковать и сразу запустить. Всё, что нужно сделать далее – это указать папку с файлами chk нажатием кнопки [Select].

Программа проанализирует содержимое папки и отобразит количество найденных chk файлов. Затем жмём кнопку [GO!] и дожидаемся результатов. CHKParser32 сама переименует все файлы, сигнатуры которых она определит, вот что мы видим в папке, где лежали chk-файлы:

Как видно, из пяти файлов программа не смогла определить только один, остальные получили расширения EXE, JPG, HTML и RAR. Нам остаётся только переименовать сами файлы так, как они назывались до сбоя или дать им новые имена.
Обратим внимание на два момента при работе с утилитой CHKParser32. Перед её использованием необходимо снять атрибут «скрытый» с папок, в которых хранятся chk-файлы. Для этого достаточно просмотреть свойства папки и убрать флажок Скрытый.

Чтобы программа лучше распознавала сигнатуры типов файлов, можно самостоятельно добавить новые в файл chkparser32.ini. Шестнадцатеричные коды сигнатур можно легко найти в Интернете.
Chk восстановление файлов программа
При каждой перезагрузке Windows ядром операционной системы вызывается программа «AutoСhk.exe», которая проверяет все тома, не установлен ли для какого-нибудь из них «грязный» бит (Dirty Bit). Если «грязный» бит установлен, программа «AutoСhk.exe» немедленно запускает для этого тома команду «ChkDsk /F». Команда «ChkDsk /F» проверяет целостность файловой системы и пытается устранить все проблемы с томом.
Выполняющий анализ программный код утилиты «ChkDsk» в действительности находится в драйвере файловой системы (C:WindowsSystem32) — в файле Ufat.dll для файловых систем FAT и FAT32 и в файле Untfs.dll — для файловой системы NTFS.
После некорректного завершения работы рекомендуется всегда проверять тома с помощью команды «ChkDsk», однако в некоторых случаях запуск команды «ChkDsk» после каждого некорректного завершения работы невозможен или нецелесообразен. Команда «ChkDsk» может проверять том несколько часов или даже дней, либо вообще зависнуть в процессе проверки. В таких случаях проверку лучше отложить на более удобное время.
«ChkDsk» (сокр. от «Check Disk») — стандартное приложение в операционных системах DOS и Microsoft Windows — исправление ошибок файловой структуры и восстановление утерянных блоков распределения, диагностика (проверка) поверхности жесткого диска на наличие физически повреждённых секторов (Bad Sectors).
По умолчанию программа «ChkDsk» проверяет кластеры помеченные как поврежденные, в таблице размещения файлов (FAT — File Allocation Table ).

C:WindowsSystem32ChkDsk.exe
По умолчанию, «ChkDsk» не исправляет ошибки и не проверяет поверхность диска на наличие повреждённых секторов. Для исправления ошибок необходимо задать флаг /F. Например: «ChkDsk /F».

При нахождении программой «CheckDisk» потерянных кластеров (Lost Clusters) их содержимое перемещается в корневую директорию диска (FOUND.000. xxx) в файлы под именами FILE001.chk, FILE002.chk, FILE003.chk … FILExxx.chk.

Стандартный список Chk-файлов

Восстановленные файлы из Chk-файлов
Потерянные кластеры (Lost Clusters) – это кластеры по ошибке обозначенные операционной системой как занятые определенными данным, хотя на самом деле в такой кластер данные ни одного файла не записаны.
Потерянные блоки — это участки магнитного носителя, не включенные ни в одну цепочку кластеров, описывающую файлы, и при этом состоящие из кластеров, которым в таблице размещения файлов соответствуют коды, отличные от кода свободного или запорченного кластера (0000Н или FFF7H).
Такие области образовываются при аварийном завершении обмена данными с магнитными дисками (например, после выключения питания компьютера при наличии открытых файлов).
Т.е. потерянные блоки появляются, когда в процессе модификации данных на магнитном диске система не успевает отразить все изменения в его файловой структуре.
Перекрестные ссылки возникают, когда один и тот же кластер включается в две или более независимые цепочки, каждая из которых соответствует отдельному файлу.
Данная ситуация возникает после принудительного аварийного прерывания операции записи информации на магнитный диск. Например, если в процессе записи на диск текущий элемент цепочки, отображающей последовательность кластеров в файле, сформирован, а последующий элемент остался не модифицированным, то соответствующий кластер впоследствии может быть распределен вторично.
Команды консоли
По умолчанию, «ChkDsk» не исправляет ошибки и не проверяет поверхность диска на наличие повреждённых секторов. Для исправления ошибок необходимо задать флаг /F.
- Том — Метка тома проверяемого диска, точка подключения либо имя диска с двоеточием (например, C:);
- Путь, имя файла — Имя файла или группы файлов для проверки на фрагментацию. Используется только в файловой системе FAT/FAT32;
- /F — Выполнение проверки на наличие ошибок и их автоматическое исправление;
- /V — Отображение в процессе проверки диска расположение и имена проверяемых файлов. Для дисков, содержащих разделы NTFS, также выводятся сообщения об очистке;
- /R — Поиск поврежденных секторов и восстановление их содержимого. Требует обязательного использования ключа /F;
- /X — Отключение тома перед его проверкой. После отключения все текущие дескрипторы для данного тома будут недействительны. Требует обязательного использования ключа /F;
- /L:размер — Изменение размера файла журнала до указанной величины в процессе проверки (в килобайтах). Если значение не указано, выводится текущий размер файла. Используется только в файловой системе NTFS;
- /I — Быстрая проверка индексных элементов. Используется только в файловой системе NTFS;
- /C — Запрет на проверку циклов внутри структуры папок. Используется только в файловой системе NTFS.
Отключение «ScanDisk» & «ChkDsk»
Внимание: Неправильное использование редактора реестра может привести к возникновению серьезных неполадок, требующих переустановки операционной системы.
Windows 95, Windows 98 и 98 Second Edition
Пуск->Выполнить->msconfig (Start->Run->msconfig);
Нажать на кнопку «Подробно» (Advanced) и включить опцию «Отключить Scandisk после некорректного выключения» (Disable Scandisk After Bad Shutdown);

Для Windows 95 OSR2, Windows 98, Windows 98 Second Edition, Windows 98 2-го изд. данная процедура добавляет параметр «AutoScan = 0» в раздел [Options] файла Msdos.sys.
«Autoscan=0» — отключить Scandisk;
«Autoscan=1» — включить Scandisk с предварительным запросом на разрешение сканирования диска;
«Autoscan=2» — включить Scandisk без предварительного запроса на разрешение сканирования диска;
MsDos.sys — системный файл операционной системы MS-Dos и систем семейства Windows 9x, расположенный в корневом каталоге загрузочного диска (Boot Disk).
Впервые файл MsDos.sys появился в MS-DOS и содержал часть кода ядра операционной системы, реализующую интерфейсы к системе (в отличие от другого системного файла — IO.SYS, содержащего функции для общения DOS с BIOS и аппаратной частью компьютера). В MS-DOS этот файл запускается после IO.SYS.
В Windows 9x весь код Dos находится в IO.sys, а MsDos.sys является обычным текстовым файлом, аналогичным Config.sys, и в нём задаются некоторые настройки, управляющие процессом загрузки системы.
В Windows семейства NT (NT 3.1-4, 2000, XP и выше) данный файл не используется.
ScanDisk.log — файл отчет работы «ScanDisk» в корневом каталоге диска.
Windows ME
- Запустить редактор реестра (Пуск->Выполнить->RegEdit;
- Найти ветку «HKEY_LOCAL_MACHINESystemCurrentControlSetControlFileSystem»;
- Изменить значение для ключа «DisableScandiskOnBoot»:
- 00 00 00 01 – отключить Scandisk;
- 00 00 00 00 – включить Scandisk;

- Запустить редактор реестра (Пуск->Выполнить->RegEdit;
- Найти ветку «HKEY_USERS.DEFAULTSOFTWAREMicrosoftWindowsCurrentVersionAppletsCheck Drive»;
- Изменить значение для ключа «AutoChk»:
- 00 00 00 00 – отключить Scandisk;
- 02 00 00 00 – включить Scandisk;
Windows2000/ME/XP/2003/Vista/2008 Server & 2008 Server R2/Seven
- Запустить редактор реестра (Пуск->Выполнить->RegEdit);
- Найти ветку «HKEY_LOCAL_MACHINESYSTEMCurrentControlSetControlSession Manager»;
- Заменить значение мультистрокового параметра с именем «BootExecute» с «AutoCheck AutoChk *» (по умолчанию) на «AutoCheck AutoChk /k:C *», соответственно, указав букву того диска, для которого нужно отключить проверку;
При некорректном завершении Windows, после перезагрузки компьютера появляется сообщение о необходимости проверки файловой системы на наличие ошибок с паузой 10 секунд до автоматического запуска проверки.
Время паузы (по умолчанию 10 сек.) корректируется в реестре Windows.
- Запустить редактор реестра (Пуск->Выполнить->RegEdit);
- Найти ветку «HKEY_LOCAL_MACHINESYSTEMCurrentControlSetControlSessionManager»;
- Создать «DWORD» параметр с именем «AutoChkTimeOut» и значением:
- AutoChkTimeOut = 00 (период ожидания 00 сек., т.е. отсутствует);
- AutoChkTimeOut = 15 (период ожидания 15 сек);
- AutoChkTimeOut = 30 (период ожидания 30 сек);
Максимально возможное присвоенное параметру «AutoChkTimeOut» значение 259200 секунд (3 дня — 72 часа), в противном случае параметр примет значение по умолчанию, т.е. 10 секунд.
Windows NTFS Volume Maintenance Utility
Средство «Windows NTFS Volume Maintenance Utility» было разработано корпорацией Microsoft и входит в состав операционных систем Windows, начиная с Windows NT 4.0 с пакетом обновления 2 (SP2). Средство предназначено для отключения автоматического запуска программы «ChkDsk» для проверки отдельных дисков после некорректного завершения работы компьютера. Кроме того, с помощью средства «Chkntfs» можно отменить назначенный командой «ChkDsk /f» запуск программы «ChkDsk» для проверки активного тома при следующей перезагрузке системы.
Воспользовавшись запуском из командной строки утилиты «NTFS Volume Maintenance» с определенным параметром можно отключить проверку определенных томов.
C:WindowsSystem32chkntfs.exe (Windows NT 4.0 SP2/98 & 98SE/2000/ME/XP/2003/Vista/2008 Server & 2008 Server R2/Seven)
Синтаксис запуска «Chkntfs»:
ChkNtfs том: [. ]
ChkNtfs /d
ChkNtfs /x том: [. ]
ChkNtfs /c том: [. ]
- Том — Метка тома проверяемого диска, точка подключения либо имя диска с двоеточием (например, C:);
- /D — Восстанавливает стандартные параметры компьютера; все диски проверяются при загрузке и «ChkDsk» запускается при обнаружении ошибок. Отменяет параметр /X;
- /X — Исключает стандартную проверку диска при загрузке. Сведения об исключенных ранее дисках не сохраняются;
- /C — Запрашивает выполнение проверки диска при следующей загрузке; если на диске обнаружены ошибки, запускается «ChkDsk»;
Например:
ChkNtfs /x c: — Отключение выполнения программой «ChkDsk» проверки на диске С;
ChkNtfs /x d: e: — Отключение выполнения программой «ChkDsk» проверки на дисках D: и Е;
Если параметры не указаны, средство «ChkNtfs» отображает состояние «грязного» бита для каждого тома.
Команды «ChkNtfs /x» не носят накопительного характера, т.е. выполнение такой команды приводит к переопределению установленных ранее исключений для проверки дисков. В приведенном примере средство «ChkNtfs» отменяет проверку программой «ChkDsk» дисков D и E; диск С не проверяется на наличие «грязного» бита.
Принцип действия средства «ChkNtfs» заключается в изменении значения параметра «BootExcecute», который расположен в следующем разделе системного реестра:
Ручное редактирование данной записи реестра описано выше.
По умолчанию параметр имеет следующие характеристики. Название: BootExecute, тип: REG_MULTI_SZ, значение: Autocheck Autochk *
Выполнение команды «ChkNtfs /x» приводит к добавлению перед звездочкой аргумента /k, который исключает тома из списка проверки на наличие «грязного» бита.
Например, после выполнения команды «ChkNtfs /x D:» рссматриваемый параметр реестра будет иметь значение «AutoCheck AutoChk /k:D *».
Для того чтобы автоматически запуститься при следующей перезагрузке системы, команда «ChkDsk /f» устанавливает для диска «грязный» бит. Команда «ChkDsk /x» отменяет проверку наличия этого бита. Команда «ChkDsk /f» никогда не выполняется по отношению к тому, исключенному из списка проверки на наличие «грязного» бита средством «ChkNtfs».
Чтобы выполнить команду «ChkDsk /f» для диска, проверка которого отменена средством «ChkNtfs», необходимо восстановить обычное состояние системы, запустив команду «Chkntfs /d» или удалив букву диска после аргумента /k в значении параметра реестра «BootExecute».
Внимание: Команда «ChkDsk /f /r» проверяет тома на наличие ошибок файловой системы и поврежденных секторов. Чтобы автоматически запуститься при следующей перезагрузке системы, команда «ChkDsk /f /r» добавляет запись в параметр «BootExecute». Например, команда «ChkDsk c: /f /r» изменяет значение параметра BootExecute следующим образом: «AutoCheck AutoChk /r ??C:».
Поскольку эта запись создается непосредственно в реестре системы, команда «ChkDsk /f /r» не может быть отменена с помощью средства ChkNtfs. Отменить команду «ChkDsk /f /r» можно только путем удаления из значения параметра «BootExecute» строки, которая ссылается на эту команду.
Восстановление данных из Chk-файлов
Внимание: Эффективность программ востановления данных из файлов «FILExxx.chk» не более 20%. При восстановлении файлов структура папок и имена файлов не восстанавливаются. Программы используют распознавание файла по его сигнатуре.
Сигнатура файла — целочисленная константа, используемая для однозначной идентификации ресурса или данных. Такое число само по себе не несёт никакого смысла, и может вызвать недоумение, встретившись в коде программы без соответствующего контекста или комментария, при этом попытка изменить его на другое, даже близкое по значению, может привести к абсолютно непредсказуемым последствиям.
detector












