Лучший эквалайзер для Windows 10: Обзор ТОП-5 программ
Немногие знают, но существует встроенный эквалайзер для Windows 10 и речь даже не о Realtek HD. Он предлагает весьма ограниченный функционал, который для людей с идеальным слухом не подходит. Для менее требовательных меломанов возможностей настройки будет достаточно. Если потребности выходят за пределы способностей стандартного эквалайзера, рекомендуем обратиться к сторонним приложениям. Они умеют выравнивать звук в разных частотах, делая звучание более сбалансированным. Немного ниже представлена подробная инструкция по настройке решения от Windows и 5 лучших программа-эквалайзеров.
Предустановленный микшер присутствует во всех релизах Windows. Его возможности далеки от профессиональных потребностей, но кому-то и этого окажется достаточно. Главное условие обеспечения объёмного и качественного звука – наличие хороших колонок со стереозвучанием. Остальное можем сделать самостоятельно. Стандартное решение Виндовс умеет: менять формат звука (2.0, 2.1, 5.1, 7.1), настраивать баланс, улучшать звук, за счёт подавления эха, изменения высоты голоса и т. п.
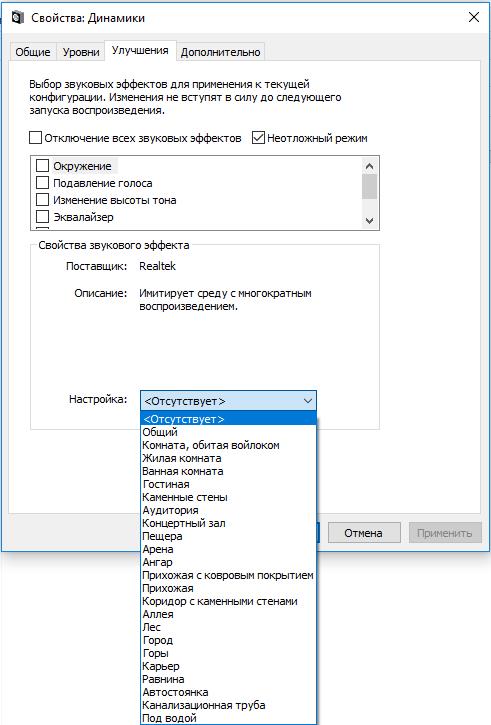
Сервис ограничен в функциональности по сравнению с программами сторонних разработчиков. В них возможностей настройки значительно больше.
ViPER4Windows
ViPER4Windows — программа для настройки звука на Windows-компьютере. В приложении есть встроенный 18-полосный эквалайзер, библиотека пресетов для быстрой настройка качества звучания и функция для усиления басов. В утилите поддерживается возможность применения различных эффектов, настройка частоты звука и уровня громкости.
Программа полностью бесплатная, совместима с актуальными версиями Windows (32/64 бит) и имеет англоязычный интерфейс.
В главном окне приложения расположены основные инструменты настройки звука. Чтобы открыть эквалайзер, нужно перейти в раздел «Equalizer».
.png?1551679426497)
После этого откроется новое окно с 18-полосным эквалайзером. Приложение дает возможность настроить различные частоты в диапазоне 13-120 дБ. Здесь можно активировать функция регулировку звука в режиме реального времени. Во время выполнения этой операции утилита ViPER4Windows начнет потреблять больше ресурсов ПК.
.png?1551679437687)
В разделе «Preset» находятся готовые шаблоны для настройки эквалайзера. Пресеты разделены по музыкальным жанрам: Rock Music, Super Bass, Classic Music, Pop Music. Есть возможность загрузить сторонний файл с настройками (выберите пункт «Load Preset»).
.png?1551679445344)
- бесплатная модель распространения;
- простой и удобный интерфейс;
- инструмент для симуляции объемного звука;
- встроенный 18-полосный эквалайзер;
- функция создания эффекта эхо;
- возможность использования готовых пресетов для эквалайзера и настройки качества звука;
- регулировка низких и высоких частот в режиме реального времени;
- поддержка всех актуальных звуковых карт.
- отсутствует русский язык интерфейса.
Включаем эквалайзер в музыкальном проигрывателе
На сегодняшний день даже самый простой видеоаудио проигрыватель имеет в своём составе встроенный эквалайзер, благодаря чему вы можете быстро отрегулировать частотный диапазон воспроизводимого аудио или звуковой дорожки видео материала.
Естественно, изначально встроенный в систему Проигрыватель Windows Media также имеет свой собственный эквалайзер.
Для открытия эквалайзера в проигрываете Windows Media необходимо сделать следующее:

В процессе воспроизведения аудио или видео, необходимо кликнуть правой клавишей мышки на окне программы, а после в контекстном меню навести мышку на пункт Дополнительные возможности и кликнуть по подпункту Графический эквалайзер.

В результате будет открыто небольшое окно, в котором будет представлен десятиполосный эквалайзер.
В нём вы сможете выбрать как заранее заготовленный профиль звучания, так и гибко настроить свой. Данные настройки отобразятся только на воспроизведении аудио в самом проигрываете, и никак не затронут звук, который воспроизводится из других источников в операционной системе.
№3 — Breakaway Audio Enhancer

Breakaway Audio Enhancer значительно улучшает качество звука благодаря использованию цифрового ремастеринга, работающего в режиме реального времени. По сути этот процесс представляет собой эмуляцию виртуальной звуковой карты, что, естественно, тратит определённое количество ресурсов ПК, однако дискомфорт можно заметить лишь во время работы на слабом ПК при запуске требовательных приложений (видеоигры, 3D-редакторы и т. д.). Кроме того, ощутить на слух задержку в тех же играх (которая вроде как должна присутствовать) не получается, а вот звучание музыки буквально преображается!
Графический интерфейс программы представляет собой удобный и практичный набор инструментов, отсортированный по назначению. Несмотря на явное устаревание оформления интерфейса, с удобством здесь явно всё в порядке, если не учитывать англоязычность софта. Полноценного эквалайзера тут нет, но он и не нужен, за вас все сделают предустановленные пресеты. Если вы задаётесь вопросом о том, как улучшить звук на компьютере, то на Breakaway Audio Enhancer однозначно стоит обратить внимание.
Работа с аудиоустройствами Realtek
Realtek является конкурентом фирмы VIA. Она предлагает устройства и ПО к ним приблизительно того же уровня качества. Как и в предыдущем случае, их звуковые процессоры работают с программой собственной разработки.
Чтобы найти эквалайзер Realtek в Windows, нужно сначала:

- Скачать официальное ПО с сайта разработчика. Переходим по ссылке: http://www.realtek.com.tw/downloads/ и выбираем софт «High Definition Audio Codecs».

Выбираем программу согласно вашей версии операционной системы.

Проходим проверку «на бота» и качаем программу.
- Устанавливаем драйвер и перезагружаем компьютер. После запускаем диспетчер драйвера Realtek HD. Интерфейс программы, назначение индикационных панелей и настроек аналогичны решению от VIA. Нас интересует пункт «Динамики» и вкладка «Звуковой эффект».


- Вот такой 10-полосный эквалайзер предлагает нам Реалтек. Помимо стандартных настроек, здесь есть функция режима автоматической тонкомпенсации, а также настройка окружения с 26 предустановленными профилями.
Преимущества
- Те же, что и у предыдущего варианта за исключением наличия автоматической тонкомпенсации и большего количества предустановленных профилей звуковых эффектов.
Недостатки
- Эквалайзер ограничен 10 полосами.
- Софт заточен только под чипы Realtek.
Pushtec EQ VST

Мощный бесплатный эквалайзер, который выполнен в виде VST плагина. Это значит, что он может работать только в составе какого-нибудь проигрывателя или звукового редактора. Для всей системы его использовать невозможно.
Тем не менее, Pushtec заметно повышает качество звука, обладает богатым набором фильтров и эффектов и может обеспечивать правильную и глубокую сцену. Но он никак не подходит для просмотра фильмов и игр.
Интерфейс у эквалайзера весьма интересный. Он представляет собой переключатели-тумблеры (как на аналоговых звуковых устройствах). В целом, интерфейс прост и понятен. Но использовать данный эквалайзер будут далеко не все.
- Интересное оформление
- Программа совершенно бесплатна
- Обеспечивает высокое качество звука
- В комплекте есть продвинутый эквалайзер
- Имеется богатый набор эффектов
- Есть предварительно настроенные профили
- Эквалайзер обеспечивает правильную и глубокую сцену
- Это не программа, а VST плагин
- Для просмотра фильмов не подходит
Настройка эквалайзера на магнитоле в машине
Эквалайзер — настройка звука. Если у вас простенькая бюджетная магнитола, то дело выглядит примерно так:
- Настройка эквалайзера в машине начинается с того, что вы отрегулируйте баланс между фронтовыми и тыловыми динамиками так, чтобы преобладали передние.
- Настройте правильный баланс между левыми и правыми динамиками, иначе звук будет «уходить» в сторону.
- На устройствах со встроенным фильтром высоких частот его лучше активизировать: «отрежьте» звучание ниже 100-125 Гц. Это поможет получить более чистый звук без неприятных хрипов.
Нужна лучшая настройка эквалайзера? Если вы установили более серьезную аппаратуру, поработайте с этими значениями эквалайзера — небольшое руководство:
- 400 Гц: более ясный и открытый бас, более различимое звучание ударных инструментов, снятие акцента звуковой картины с тарелок.
- 800 Гц: акцент на малом барабане, более яркий бас, удаление «дешевой» игры гитар и «смазливого» вокала.
- 1,5 кГц: ясный и мелодичный бас, акцент на выразительности тяжелого звука.
- 3 кГц: более мягкий и ровный бэк-вокал, лучшее звучание тихих партий фортепиано, стройное звучание инструментов второго плана. Это следующий шаг по плану «лучшая настройка эквалайзера в машине».
- 5 кГц: «эффект присутствия» исполнителей, смелое звучание рояля, акустической и электрогитары, смягчение тонких звуков, заглушенное звучание второго плана. Это также настройка эквалайзера в машине для лучшего звука.
- 7 кГц: яркий тембр вокала, оживление «тусклых» голосов, смягчение шипящих звуков в вокале, подчеркнутое звучание рояля, акустики, синтезатора и электрогитар. Как настроить эквалайзер в машине? Слишком высокие значения делают басы «металлическими».
- 10 кГц: еще более натуральный тембр вокала, смягчение шипящих, жесткое звучание тарелок, ясный голос рояля и акустики.
- 15 кГц: подчеркнуто эмоциональный вокал, яркое звучание флейт, тарелок и струнных инструментов, реалистичное звучание для синтезированной музыки.
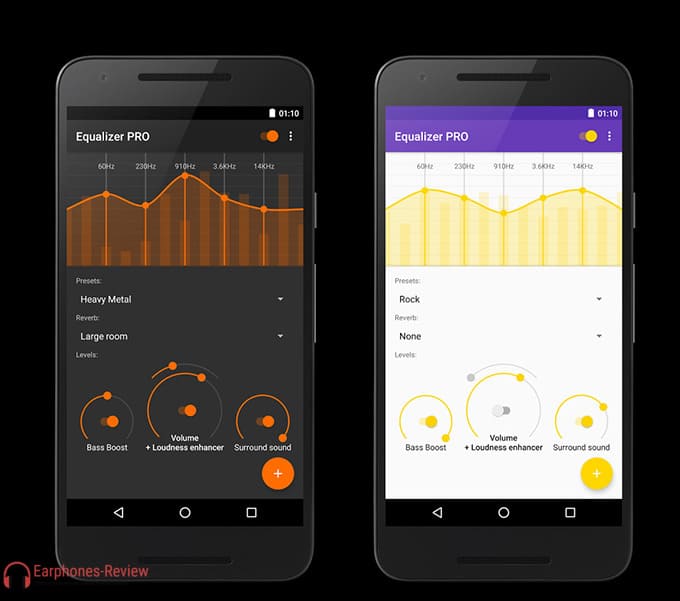
Что еще может помочь
Если отключение bluetooth гарнитуры не улучшило звучание, то могут помочь дополнительные методы:
- Переустановить адаптер беспроводной связи. Нужно перейди в «Диспетчер устройств» и в разделе «Bluetooth» удалить адаптер, затем перезагрузить ПК. На той же странице рекомендуется убрать наушники. После перезагрузки ОС повторно найдет и подключит устройство.
- Переустановить драйвер. Чаще помогает ноутбукам. Актуальная версия драйвера обычно доступна на официальном сайте производителя или на CD диске, который прилагался к ноутбуку (материнской плате в случае ПК). Из за того что Windows обычно самостоятельно ищет и устанавливает необходимые драйвера, они могут отличаться от тех что предоставляет производитель. В этом случае ПК или ноутбук могут некорректно работать с подключаемыми устройствами.
- Нужно подключить другие устройства, чтобы проверить качество звучания на них (наушники, колонки и др.).
- Если причины в USB адаптере, а не во встроенной плате, то нужно вставить его в другой компьютер и проверить работу наушников.
Если к ПК уже подключены другие беспроводные устройства – их нужно отключить. Одновременно должны работать только наушники. Иногда помогает отключение Wi-Fi.












