
Media Creation Tool
Первое решение — официальная программа от Microsoft, получившая название Медиа Криэйшн Тул. Ее функционал небольшой, и все что она умеет – обновить текущую версию Windows до актуальной 10ки и/или записать ее образ на флешку.

Плюс в том, что она избавит вас от поисков чистого и рабочего образа, благодаря тому, что запишет на USB-носитель официальный дистрибутив.
Rufus
Это уже более серьёзная программа, которая обладает всеми необходимыми функциями для создания полноценного загрузочного USB-носителя. Во-первых, Rufus перед записью дистрибутива предлагает произвести форматирование. Во-вторых, тщательно сканирует флешку на наличие повреждённых секторов, дабы вы заменили носитель, в случае необходимости. В-третьих, предлагает два типа форматирования: быстрое и полное. Конечно, второе более качественно удалит информацию.

Руфус поддерживает все типы файловых систем и является портативной программой. Кстати, благодаря возможности Windows To Go, вы можете записать Виндовс 8, 8.1, 10 на флешку и запускать эту систему на любом ПК.
WinSetupFromUSB
Следующее решение – Вин Сетап Фром ЮСБ. В отличии от предыдущей программы, данная утилита способна записывать сразу несколько образов, создавая мультизагрузочный носитель.

Перед началом использования она предлагает сделать резервную копию всей информации на носителе, а также настроить загрузочное меню. Однако утилита не русифицирована, а меню, через которое происходит управление, довольно сложное.
SARDU
Эта программа избавит вас от необходимости поиска нужных дистрибутивов в интернете, так как вы можете выбрать необходимые вам прямо в ее интерфейсе. Она сама загрузит все необходимое с официальных сайтов и запишет на нужный носитель. Созданный образ можно легко проверить на работоспособность через встроенный эмулятор QEMU, чего также не было в предыдущих программных решениях.

Не обошлось и без минусов. Дело в том, что большую часть образов загрузить через интерфейс SARDU для последующей записи на носитель можно только после приобретения PRO версии, иначе выбор ограничен.
XBoot
Эта программа отличается простотой в использовании. Все что требуется для начала работы – используя мышку, перетянуть нужные дистрибутивы в главное окно программы. Там же можно распределить их по категориям и создать описание для удобства. В главном окне можно посмотреть общий размер всех закинутых в программу дистрибутивов, дабы подобрать носитель необходимого объема.

Как и в предыдущем решении, можно загрузить некоторые образы из интернета прямо через интерфейс ИксБут. Выбор, конечно, небольшой, зато все бесплатно, в отличие от SARDU. Единственный минус программы – отсутствие русского языка.
Бутлер
Это утилита созданная российским разработчиком, которая не особо отличается от предыдущих решений. С помощью нее вы можете записывать несколько образов и создавать уникальные названия для них, чтобы не запутаться.

Единственное, что все же отличает ее от других подобных программ – возможность выбора оформления меню вашего будущего загрузочного носителя, но можно выбрать и обычный текстовый режим. Плохо одно — в Бутлер не предусмотрена возможность форматирования флешки перед записью.
UltraISO
УльтраИСО — многофункциональная программа для записи образов не только на флешку, но и на компакт-диски. В отличии от некоторых предыдущих программ и утилит, эта может создавать образ из уже имеющегося диска с дистрибутивом Windows для последующей записи его на другой носитель.

Еще одна хорошая функция – создание образа из уже установленной на жестком диске операционной системы. Если вам нужно запустить какой-то дистрибутив, но записывать его нет времени, предусмотрена функция монтирования, позволяющая это делать. Помимо этого всего, вы можете сжимать и конвертировать образы в другие форматы. Программа имеет лишь один минус: она платная, но имеется пробная версия для теста.
UNetBootin
Это простенькая и портативная утилита для записи образов на флешку. Как и в некоторых предыдущих программах и утилитах, функционал ЮнетБутин ограничен записью уже имеющегося образа на носитель и возможностью загрузки нужного из интернета через ее интерфейс.

Главный минус этого решения заключается в отсутствии возможность записать одновременно несколько образов на один накопитель.
PeToUSB
Еще одна бесплатная портативная утилита для создания загрузочных носителей. Из ее возможностей стоит отметить форматирование USB-накопителя перед записью, чего явно не хватает той же UNetBooting. Однако производитель уже давно прекратил поддержку своего детища.

Поддерживается запись образов ОС на флешку объемом не более 4 Гб, чего будет достаточно не для всех версий. К тому же, утилита еще и не русифицирована.
WinToFlash
Завершает подборку функциональная программа для записи образов – WinToFlash. С помощью нее можно записывать сразу несколько дистрибутивов и создавать мультизагрузочные носители, в отличие от того же Rufus. Как и в UltraISO, через эту программу можно создать и записать образ уже имеющегося диска с дистрибутивом Windows. Еще стоит отметить функцию подготовки носителя к записи — форматирование и проверка на наличие поврежденных секторов.

Среди возможностей также имеется функция создания загрузочной флешки с MS-DOS. В ВинТуФлеш предусмотрен отдельный пункт, который позволяет создать LiveCD, который может быть необходим, например, для восстановления Windows. Имеются и платные версии этой программы, однако функционала free версии вполне достаточно для простого создания загрузочной флешки или диска. По сути, WinToFlash собрала в себе все полезные возможности предыдущих программных решений, рассмотренных нами выше.
Все перечисленные в данной статье программы и утилиты позволяют создать загрузочную флешку, а какие-то и компакт-диск. Некоторые из них скромны в плане функционала, а другие предлагают целый ряд возможностей. Вам лишь нужно выбрать наиболее подходящее решение и загрузить его.
 Мы рады, что смогли помочь Вам в решении проблемы.
Мы рады, что смогли помочь Вам в решении проблемы.
Добавьте сайт Lumpics.ru в закладки и мы еще пригодимся вам.
Отблагодарите автора, поделитесь статьей в социальных сетях.
 Опишите, что у вас не получилось. Наши специалисты постараются ответить максимально быстро.
Опишите, что у вас не получилось. Наши специалисты постараются ответить максимально быстро.
Программы для записи образа Windows на USB-флешку
Для установки Windows теперь не нужен загрузочный диск, потому что записать образ с дистрибутивом операционной системы можно на USB-флешку, а затем выполнить установку Windows со съемного носителя.
WinToFlash
WinToFlash — программа, которая помогает создать загрузочную USB-флешку с Windows путем записи образа на носитель информации. В утилите есть встроенный инструмент для переноса программы установки операционной системы на USB. Операции, которые выполняются во время работы, можно посмотреть в журнале событий.
На первом этапе работы с Novicorp WinToFlash нужно выбрать инструмент «Multiboot USB Drive Creation Menu», который позволяет записать образ на USB-флешку.
.png?1553094455505)
В разделе «USB диск» выберите устройство, на которое необходимо записать образ с установочными файлами Windows, а затем нажмите «Добавить». В открывшемся окне нужно выбрать тип образа и версию операционной системы.
.png?1553094488125)
На следующем этап укажите путь к образу, который хранится на компьютере. Задайте имя для меню вручную или воспользуйтесь функцией «Авто», чтобы автоматизировать этот процесс. После указания пути к образу можно приступать к процессу записи операционной системы Windows на USB-флешку.
.png?1553094596352)
Преимущества программы Novicorp WinToFlash:
- проверка файлов USB-накопителя после записи;
- исправление найденных ошибок на устройстве;
- автоматическое форматирование USB-дисков;
- создание структуры каталогов;
- создание загрузочных флешек с антивирусами и другими утилитами;
- работа с несколькими файловыми системами;
- встроенный журнал событий;
- возможность выбора уровня форматирования.
- отсутствует возможность работы через UEFI;
- нельзя создать резервную копию данных.
Утилиту Novicorp WinToFlash можно загрузить бесплатно с интерфейсом на русском языке.
WinSetupFromUSB
WinSetupFromUSB — утилита, с помощью которой можно сделать загрузочную флешку и записать ISO-образ с Windows и Linux на USB-носитель. В программе поддерживается возможность создания загрузочной флешки для загрузки в UEFI и BIOS. На один носитель можно записать несколько дистрибутивов с операционными системами.
Выберите USB-флешку из списка. В разделе «Add to USB Disk» отметьте галочкой пункт «Windows 7/8/10 based ISO». Этот пункт отвечает за загрузку образов формата ISO на съемный носитель информации. Добавьте образ Windows через встроенный проводник файлов.
.png?1553094611047)
В приложении WinSetupFromUSB есть расширенные настройки процесса создания загрузочного диска. В этом разделе можно включить дополнительные функции для разных версий Windows, а также есть возможность отображения всех интерфейсов в списке, а не только USB-флешки.
.png?1553094617349)
Перед созданием загрузочной флешки можно включить функцию выполнения теста в QEMU. Также доступна функция отображения лога выполнения операции. Чтобы начать запись образа с Windows на флешку, нажмите «GO».
.png?1553094627019)
Главные преимущества программы WinSetupFromUSB:
- отображение лога записи образа;
- дополнительные настройки для каждой версии ОС Windows;
- несколько основных режимов создания загрузочной USB-флешки;
- быстрая запись образов на съемный носитель информации;
- загрузка USB-накопителя через UEFI и BIOS;
- запись нескольких дистрибутивов на одно устройство.
- нельзя изменить файловую систему;
- нет возможности создания загрузочной USB-флешки с программами;
- нет инструмента для автоматического удаления данных с накопителя информации.
Приложение WinSetupFromUSB можно скачать бесплатно, интерфейс английский.
UNetbootin
UNetbootin — небольшая программа для создания загрузочных USB-флешек. С помощью утилиты можно записать образ формата ISO с установочными файлами Windows на съемный накопитель информации, а также загрузить дистрибутив операционной системы из приложения.
Выберите режим работы «Образ диска» и укажите «Стандарт ISO» (также здесь доступна возможность работы с дискетой). Далее укажите полный путь к расположению образа операционной системы Windows на компьютере. В заключении укажите тип устройства и носитель, а затем нажмите «ОК».

Программа начнет запись образа на USB-накопитель в автоматическом режиме. Время выполнении операции зависит от размера файла формата ISO. Чтобы начать установку операционной системы, укажите режим запуска компьютера через USB-флешку в BIOS.
У программы UNetbootin есть ряд преимуществ:
- минималистичный интерфейс;
- загрузка дистрибутивов программ и операционных систем;
- работа со всеми актуальными версиям Windows;
- возможность работы с дискетами;
- функция установки места на диске, которое будет использоваться для хранения файлов;
- низкая нагрузка на систему во время работы;
- быстрая запись образов на USB-флешку;
- можно выбрать версию программы или операционной системы перед загрузкой дистрибутива.
Главные недостатки утилиты:
- нет отдельного журнала событий, в котором сохраняются основные операции приложения;
- нельзя изменить файловую систему;
- нет инструмента для проверки файлов и устройства на ошибки;
- не поддерживается работа через UEFI.
Программа UNetbootin переведена на русский язык и доступно для скачивания бесплатно.
PeToUSB
PeToUsb — утилита для записи образов с Windows на USB-флешки. Через программу можно посмотреть информацию об устройстве, есть функция создания резервных копий и восстановления данных из бэкапов. Перед началом записи можно выполнить форматирование флешки в нескольких режимах.
Выберите тип устройства и USB-флешку из списка в программе PeToUSB. В разделе «Format Options» можно включить форматирование носителя информации. Доступно 4 режима удаления информации с носителя, а также можно указать имя устройства, которое будет задано после форматирования.
.png?1553094645711)
Далее нужно указать путь к образу, который расположен на компьютере. Можно активировать функцию создания копий файлов. Чтобы начать запись образа Windows на USB-флешку, нажмите «Start».
.png?1553094653239)
- поддержка нескольких режимов форматирования устройства;
- просмотр информации о USB-флешке, подключенной к компьютеру;
- создание резервных копий данных;
- копирование файлов после записи;
- быстрая запись образа на USB-диск.
- нельзя проверить устройство на ошибки после записи;
- нет функции смены файловой системы;
- не поддерживается загрузка установки Windows через UEFI;
- отсутствует функция загрузки дистрибутива программ и операционных систем для записи на USB-накопители;
- нельзя сохранить лог в отдельный файл.
Программа PeToUSB имеет интерфейс на английском языке и распространяется бесплатно.
Win32 Disk Imager
Win32 Disk Imager — небольшая программа, которая дает возможность записать образ Windows на съемный USB-накопитель. В ПО есть инструмент для проведения верификации устройства, функция чтения данных на носителе и выбор типа хэширования для верификации данных.
Выберите образ, который хранится на компьютере в разделе «Image File». Укажите устройство, на которое программа Win32 Disk Imager запишет выбранный файл. В разделе «Hash» можно указать тип хэширования во время верификации (MD5, SHA1, SHA256). Далее можно активировать функцию чтения данных только выделенных разделов устройства. Чтобы начать запись, нажмите кнопку «Write».

Главные преимущества утилиты Win32 Disk Imager:
- выбор хэширования для верификации;
- инструмент для чтения данных;
- возможность выполнения верификации без записи и чтения.
- нет инструмент для создания резервных копий данных;
- нельзя выполнить копирование файлов после записи;
- отсутствует функция автоматического форматирования USB-флешки.
Утилита Win32 Disk Imager доступна для загрузки бесплатно, интерфейс англоязычный.
Остались вопросы, предложения или замечания? Свяжитесь с нами и задайте вопрос.
Программы для записи ISO образа на usb флешку
Если вы хотите создать загрузочную флешку или записать на нее дистрибутив какой-либо утилиты/программы, в текущем разделе мы собрали для вас самые популярные и бесплатные программы для работы с USB флешкой
Check Flash v.1.17.0
Check Flash — это бесплатное компактное программное обеспечение для проверки состояния работоспособности USB-накопителей, поддерживает все известные бренды и максимально точно определяет скорость запи.
- 18174 Windows
- USB
- 25 августа 2019, 04:07
Flash Drive Information Extractor v.9.2.0.627
Flash Drive Information Extractor по праву является полезной утилитой для профессионального использования, предназначенная для предоставления подробной технической информации о флешке
- 32191 Windows
- USB
- 11 апреля 2019, 22:39
Rufus v.3.13
Rufus — программа для создание загрузочных USB накопителей, Скачать бесплатно русскую версию для Windows XP/ 7 / 8 / 10.
- 13891
- Бесплатно Windows
- USB
- 26 марта 2019, 22:59
Windows 7 USB/DVD Download Tool v.1.0.30.0
Windows 7 USB/DVD Download Tool – Небольшая официальная утилита от компании Microsoft, для создания загрузочной флешки или записи ISO образа Windows на DVD диск
- 6208 Windows
- USB
- 26 марта 2019, 22:47
UNetbootin v.6.61
UNetbootin – небольшая утилита, которая позволяет записывать, создавать загрузочные Live USB для дистрибутивов Linux. Программа имеет малый размер и не требует установки в систему, пользоваться ей оче.
- 1963 Windows
- USB
- 26 марта 2019, 22:43
Win32 Disk Imager v.1.0.0
Win32 Disk Imager (Image Writer для Windows) — это небольшая утилита для записи образов дисков в формате IMG на флеш накопители (usb). Достаточно быстрая и простая в использовании, благодаря чему явля.
- 4695 Windows
- USB
- 26 марта 2019, 19:48
Словоёб – Это простой инструмент, с помощью которого можно без особых знаний продвигать свои собстве.
OoVoo — приложение для обмена сообщениями и организации видеоконференций. Сервис работает на персона.
Opera Neon — бесплатный браузер нового поколения, позволяющий сделать интернет-серфинг и просмотр ви.
Microsoft Edge — единственный браузер с встроенными инструментами, помогающими сэкономить время и де.
Comodo Dragon Internet Browser
Comodo Dragon — бесплатная и быстрая программа для безопасного серфинга в интернете, созданная на ба.
Guitar Pro — это профессиональный инструмент для удобной работы с табулатурами и доступным обучением.
ASIO4ALL — универсальный драйвер для звуковых карт, основная и единственная задача которого — уменьш.
MobaXterm — это инструмент для удаленного управления компьютером, поддерживаются протоколы такие как.
IcoFX — создания иконок и курсоров
IcoFX — бесплатное приложение для создания иконок и курсоров. Поддерживает режим регулирования прозр.
Hotspot Shield VPN
Hotspot Shield VPN — условно-бесплатная утилита для создания VPN между девайсом пользователя и шлюзо.
Православный ежедневник предназначен для просмотра православного церковного календаря, с Богослужебн.
DVDFab 1.0 — платная утилита со множеством режимов для копирования DVD-дисков. Програм.
Drupal — бесплатная CMS
Drupal — бесплатная CMS, используемая для создания веб-приложений различной сложности. «Движок» напи.
Double Commander — бесплатный файловый менеджер, поддерживающий разнообразные плагины. Его можно инс.
Any Burn 5.2 — бесплатное windows-приложение для создания и записи образов на оптические носители.
Verb — новая социальная сеть, позволяющая публиковать информацию о каких-либо действиях пользователя.
Hangouts — бесплатная служба от компании «Google», предназначенная для отправки мгновенных сообщений.
Psiphon Pro 3 — бесплатная программа, созданная для обхода запрещенных правительством интернет-ресур.
Slack — android-версия частной сети для обмена информацией, которая предназначена для общения между .
PicsArt Photo Studio
PicsArt Photo Studio — универсальный графический и видеоредактор для Android с богатыми функциональн.
GTA San Andreas
GTA San Andreas (Grand Theft Auto: San Andreas) — игра для Android, разработанная в жанре «криминаль.
Snapchat — популярный мессенджер для общения посредством переписки в чате или видеосвязи. Он разрабо.
Яндекс.Мессенджер — простое и удобное приложение для переписки в чатах или осуществления видеозвонко.
Oddmar — игра для платформы «Android», в которой геймер может окунуться в мир скандинавской мифологи.
Mi Remote — программа для android-устройств, позволяющая дистанционно управлять различными бытовыми .
Telegram X — android-приложение для общения между пользователями посредством переписки и выполнения .
Авито — бесплатное android-приложение, позволяющее просматривать и мониторить новые объявления на он.
AliExpress Shopping Apps
AliExpress Shopping Apps (Алиэкспресс) — приложение для доступа к базе данных товаров известного инт.
Keepsafe — Секретная Папка
Keepsafe — Android-приложение, позволяющее скрывать папки с фотографиями и другой личной информацией.
Imgur — бесплатное и простое в использовании онлайн-хранилище изображений пользователя, написанное д.
Покупаем обзоры на программы
Если вы умеете писать грамотные и качественные тексты, мы готовы купить обзоры на программное обеспечение по цене за 55 руб за 1000 зн.
Лучшие программы для записи образов на флешку
В связи с тем, что практически все пользователи в своей повседневной работе за компьютером уже не сталкиваются с оптическими дисками, их нишу все увереннее занимают флэш-накопители.
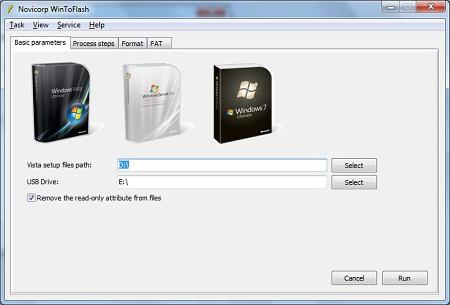
К примеру, в число «обязанностей» оптических накопителей постоянно входила переустановка операционной системы. Но сегодня, когда количество ноутбуков с встроенным CD/DVD приводом становится мало, становятся чрезвычайно популярными программы для записи образов на флешку. Рассмотрим же их наиболее функциональные и отчасти бесплатные разновидности.
«UltraISO»
Это приложение является своего рода «ветераном», известным пользователям еще с очень давних пор. Недостаток – программа платная, но своих денег стоит определенно. Интерфейс несколько непривычный, многие пункты меню дублируются кнопками, но разобраться можно быстро.
Соответственно, даже новичкам не составит особенного труда разобраться в том, как проходит запись образа «Виндовс» на флешку. Давайте рассмотрим этот процесс чуть более подробно. Итак, во-первых, нам понадобится сам образ, легальность приобретения которого уже на вашей совести.
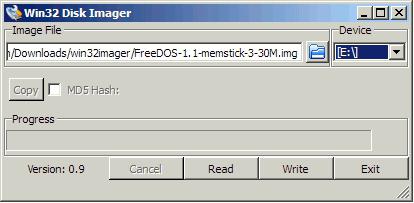
Открываете программу, после чего выполняете команду «Файл/Открыть». Указываете приложению путь до образа, кликаете по кнопке «ОК». Затем идем в пункт меню «Самозагрузка/Записать образ диска». Указываете свой флэш-накопитель (который обязательно должен быть подключен, разумеется). Вот и все!
Какие еще программы для записи образов на флешку существуют? О, их немало.
«Unetbootin»
Эта утилита стала особенно популярной в среде любителей ОС Linux, так как при ее использовании реже всего наблюдаются проблемы с качеством записи образа. Пользоваться ей сможет даже самый неопытный пользователь.
Так как программа не требует установки, просто запустите ее, укажите путь до скачанного образа, после чего нажмите на кнопку «ОК». Все максимально просто! Но есть ли еще более простые и необременительные программы для записи образов на флешку? Как ни странно, но имеются и такие.
«ROSA Imagewriter»
Изначально эта программа была предназначена только лишь для дистрибутивов Linux «Роса» (отечественных, кстати), но ей невозбранно можно записать на съемный диск и что-нибудь иное. После запуска открывается максимально минималистическое окошко, в котором от вас потребуется только лишь указать путь к образу и нажать на кнопку «Записать». Торжество аскетизма!
«Win32 Disk Imager»
Чрезвычайно радует, что в последние годы практически все программы для записи образов на флешку обладают умеренным, простым и понятным интерфейсом. Не является исключением и «Win32 Disk Imager». Впрочем, в отличие от предыдущего варианта, вы сможете лицезреть процесс выполнения записи.
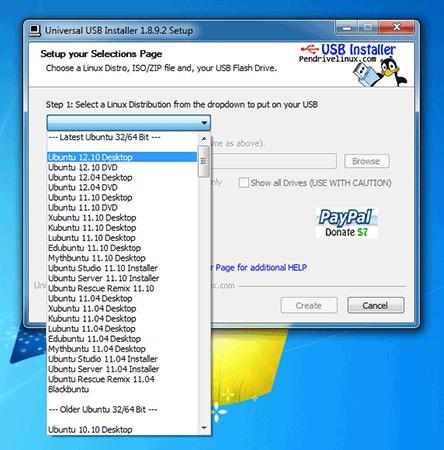
Кстати, все рассмотренные нами программы (за исключением «UltraISO») слабо подходят для записи образов ОС Windows. Но как быть в том случае, когда такой носитель крайне необходим, а пользоваться пиратской ее версией как-то не хочется? Успокойтесь, есть совершенно легальное и вполне функциональное решение от самой компании Microsoft.
«WinToFlash»
Как видите, название вполне «говорящее». Важно! Эта программа для записи образа Windows использует для работы не сам образ, а файлы, которые вы можете получить при его распаковке. Сделать это легко при помощи того же бесплатного архиватора «7-Zip», открыв файл образа как простой архив.
В остальном отличий нет. Указываете полезной утилите путь до папки с итогами распаковки, после чего выбираете нужный накопитель. Удостоверившись, что на флэшке нет никаких ценных данных, можно нажимать на кнопку «Run».
Лучшие программы для записи образа на флешку Linux

Рассказываем о самых удобных приложениях для записи образов на флешки.
Прежде чем бежать за аналогами программ с графической оболочкой, стоит обратить внимание на встроенные инструменты, которые по умолчанию включаются в каждый дистрибутив Linux.
В частности, речь идет об утилите dd, которая умеет переносить любую информацию с одного диска на другой. Причем переносит их в правильном виде, доступном для последующей загрузки с этой флешки как загрузочной. Для работы с ней нужно:
- Запускаем программу dd.
- Указать место расположения образа в формате ISO (с вашей системой). if=
- Затем указать место расположения диска (флешки), на который нужно записать образ. of=
- И размер блока (ставим 5 мегабайт).
В итоге получится такая команда: dd if=путь до образа в формате ISO of=путь до диска bs=5M
Всего этого достаточно, чтобы записать ISO-образ на флешку системными средствами без лишних приложений и утилит.
Название утилиты иногда в шутку расшифровывают как Delete Data. Правда, у этой шутки есть очень невеселые основания. Если допустить ошибку в команде (даже небольшую) есть вероятность уничтожить огромное количество данных (образы, файлы, причем сразу на обоих дисках, задействованных в ходе работы приложения).
Unetbootin
Теперь поговорим о программах с графическим интерфейсом. Unetbootin — классическая утилита, доступная на всех ключевых платформах. Вполне вероятно, вы пользовались ей в Windows или macOS, чтобы создать образ с Linux.
У UNetbootin масса полезных функций. Например, при создании образа можно точно указать систему, чтобы утилита правильно распаковала образ и загрузчик. Если в списке UNetbootin нет выбранной операционной системы, можно выбрать любой похожий. Внутри программы есть возможность загружать образы систем по сети (то есть, ISO-файла с системой может вовсе не быть на компьютере).
Также UNetbootin берет на себя другие обязательства. Например, он сам форматирует флешку перед записью. Сам может разыскать подходящий образ на жестком диске и найти подключенный флер-диск.
К тому же, у программы очень простой интерфейс, поделенный на три блока. В верхнем отображается список доступных дистрибутивов. В середине кнопка для выбора ISO-образа. А внизу список доступных флеш-дисков и кнопка запуска записи.
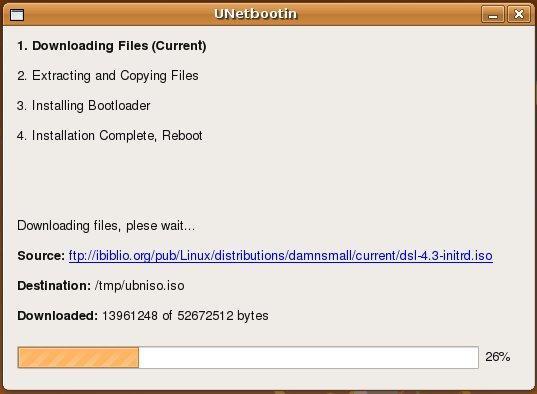
На этом скриншоте видно, как UNetbootin скачивает образ системы на флешку из интернета
Multisystem
Если одного образа на флешке вам не достаточно и вы хотите сделать из нее мультизагрузочную (с несколькими Linux-дистрибутивами сразу), то вам пригодится Multisystem-скрипт.
Его можно достать на сайте PenDriveLinux.
Чтобы его установить, нужно:
- Распаковать архив.
- Затем внутри распакованной папки найти файл install-depot-multiboot.sh, дважды кликнуть по нему левой кнопкой мыши и выбрать пункт Run in Terminal.
- По окончании установки ищем иконку программы в списке установленных приложений и запускаем его.
- После этого вставляем флешку в USB-порт и смотрим на интерфейс, который отобразится в окне Multisystem.
- Кликаем по появившейся строчке и нажимаем на кнопку Validate.
- Теперь остается только перетащить образ системы в окно Multisystem. Можно закинуть туда сразу несколько образов.
Уже по инструкции понятна основная логика программы Multisystem. Открываем ее, выбираем флешку и перетаскиваем в окно образ. Никаких лишних кнопок. Никаких дополнительных функций и сложных интерфейсных решений.
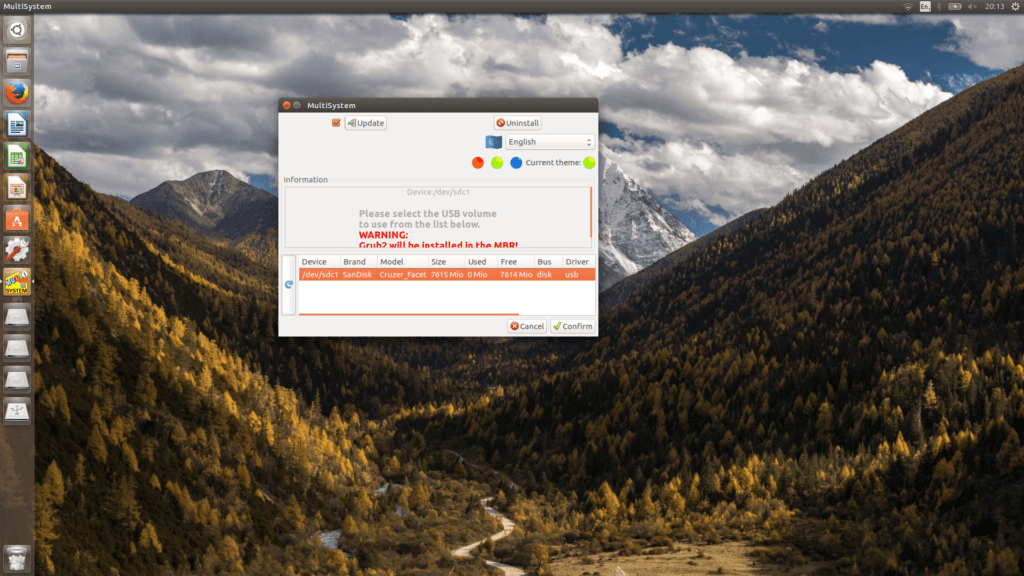
Как видите, тут невозможно запутаться
Etcher
Современная альтернатива описанным выше программам. Etcher — это кроссплатформенная (доступная для нескольких систем) утилита для записи ISO-образов на флешки.
У Etcher есть следующие преимущества:
- Она проверяет состояние диска еще до записи, чтобы точно избежать каких-либо ошибок.
- Ее можно использовать в Linux, macOS и Windows. Больше не нужно искать альтернативы и изучать другие приложения.
- Программа защищает диск от потери информации.
- Etcher имеет простой, красивый и наглядный интерфейс.
Также важно отметить, что Etcher — это проект с открытым исходным кодом, который поддерживается сообществом. Его создатели обещают в ближайшем будущем значительно ускорить запись данных на диск, добавить функцию записи сразу на несколько устройств и множество других возможностей. У них даже есть для этого есть специальное устройство с набором USB-портов.
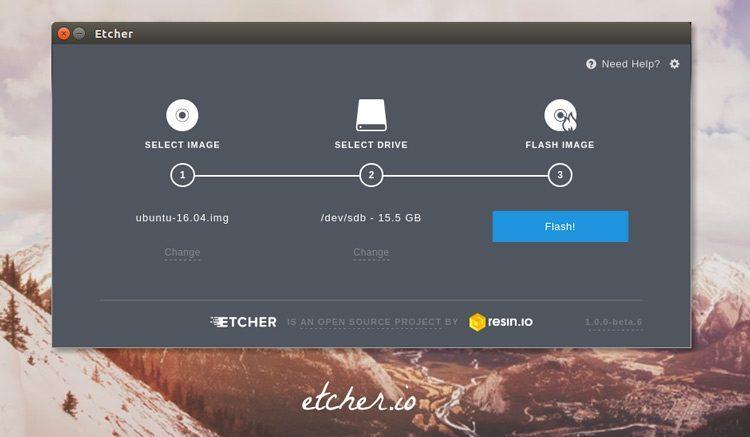
Как видите, все элементарно. Три кнопки: ISO-образ, флешка и кнопка записи
Загрузить программу можно тут.
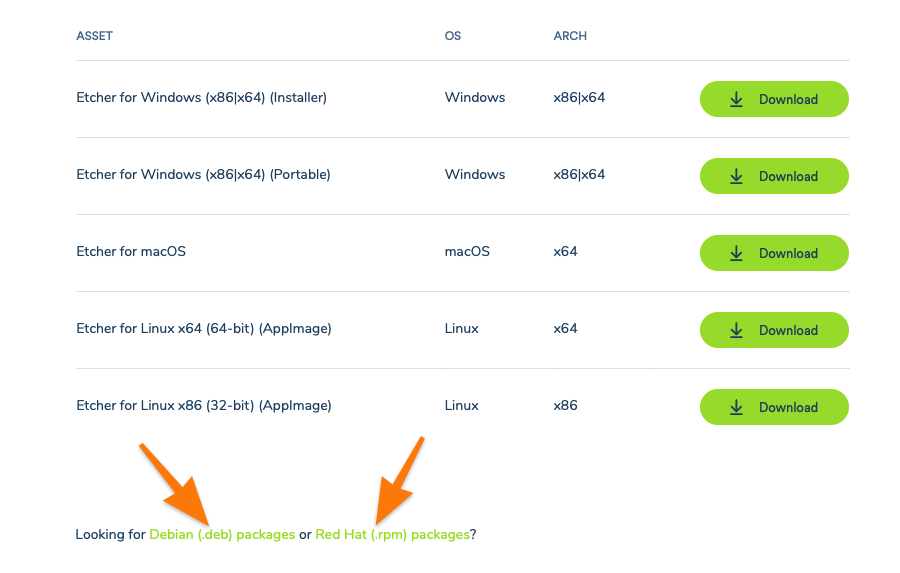
Вот ссылки на пакеты Debian (Ubuntu, Mint) и Red Hat (Fedora, openSUSE)
ТОП 10 лучших программ для создания загрузочной флешки

Когда появляется необходимость в переустановке Windows применяется стороннее программное обеспечение для создания загрузочного носителя. Встроенных средств в операционной системе нет. Каждая программа имеет особенности и нюансы использования, которые необходимо детально изучить перед использованием утилиты.
- Рейтинг программ для записи Windows на флешку
- Руководство по использованию
- Microsoft Windows Installation Media Creation Tool
- Rufus
- UNetbootin
- WinToFlash
- Win7 USB/DVD download tool
- ROSA ImageWriter
- Universal USB Installer
- DAEMON Tools Ultra
- UltraISO
- WinSetupFromUSB
- Заключение
Рейтинг программ для записи Windows на флешку
Программы для записи Windows на флешку делятся на две основные категории: узконаправленные, служащие для выполнения исключительно поставленной задачи, и многофункциональные, снабженные дополнительными возможностями для работы с образами.
| Рейтинг | Программа | Поддержка русского языка | Создание образа одним кликом | Высокая скорость обработки | Не требует установки | Простота |
| 1 | Installation Media Creation Tool | + | + | + | + | + |
| 2 | Rufus | + | + | + | + | — |
| 3 | UNetbootin | + | + | — | + | + |
| 4 | WinToFlash | + | + | — | + | + |
| 5 | Win7 USB/DVD download tool | — | + | + | + | + |
| 6 | ROSA ImageWriter | + | + | — | — | + |
| 7 | Universal USB Installer | — | + | + | + | — |
| 8 | DAEMON Tools Ultra | + | — | + | — | — |
| 9 | UltraISO | + | — | — | — | — |
| 10 | WinSetupFromUSB | — | — | — | + | — |
Руководство по использованию
Программы для создания загрузочной флешки отличаются интерфейсом, поэтому при работе необходимо четко знать, какие опции использовать.
Обратите внимание! Предоставленные инструкции предполагают наличие скачанного ISO-образа Windows.
Microsoft Windows Installation Media Creation Tool
Media Creation Tool — средство для автоматического скачивания и создания инсталляционного диска. Руководство по использованию:
- Зайти на ресурс Microsoft, загрузить утилиту.
- Запустить приложение, на заглавном экране выбрать « Создать загрузочный носитель », кликнуть Далее .
- Определить желаемую редакцию ОС.
- Указать флешку, начать процесс переноса данных.
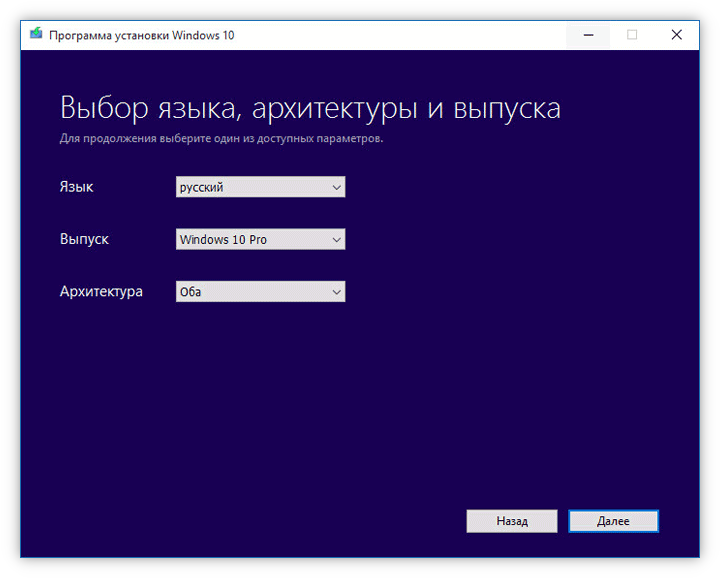
Rufus
Rufus — компактное приложение для переноса данных с образа, имеет легкий интерфейс, поддерживает русский язык. Пошаговое руководство:
- Подключить USB-диск к ПК.
- Открыть приложение.
- Во вкладке « Устройство » выбрать флешку.
- В поле рядом указать метод загрузки как « Диск или ISO-образ », справа проложить путь к файлу Windows.
- Нажать Старт , ожидать окончания загрузки.
UNetbootin
UNetbootin — кроссплатформенное программное обеспечение для инсталляции загрузчика на накопитель. Имеет простой интерфейс, служит для переноса данных с образа. Для работы необходимо:
- Открыть приложение.
- Выбрать желаемый дистрибутив.
- Указать версию.
- Использовать тип диска как « Устройство USB ».
- Ввести название носителя: /dev/sdc1 .
- Запустить процесс. Это займет немного времени.
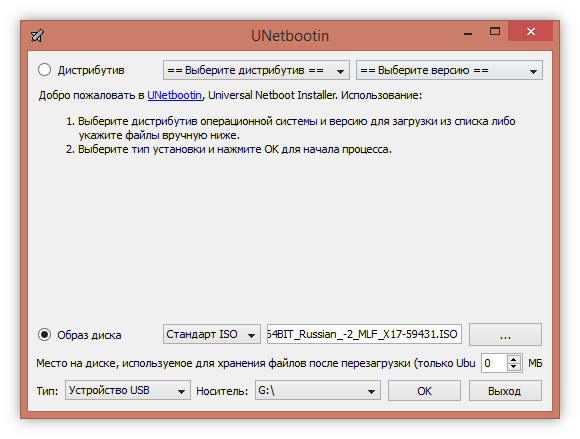
WinToFlash
WinToFlash — утилита для записи загрузочной флешки Windows. Приложение имеет возможность создания мультизагрузочного накопителя и LiveCD. Для записи потребуется:
- Нажать на галочку слева.
- Определить образ и диск для записи.
- Принять условия лицензии.

Win7 USB/DVD download tool
Win7 USB/DVD download tool — программа для установки Windows с флешки. Ориентируется на скоростную запись, подходит неопытным пользователям. Поддерживает только английский язык, служит для работа с седьмой редакцией ОС. Руководство по использованию:
- Вставить USB-диск в ПК.
- Открыть приложение.
- Выбрать ISO, кликнув по Browse .
- Нажать по USB device .
- В предложенном списке указать накопитель.
- Кликнуть Begin copying , дождаться окончания загрузки.
ROSA ImageWriter
ROSA ImageWriter — кроссплатформенный инструмент от разработчика ROSA Lab, который поможет записать дистрибутив на носитель. Отличается простотой и возможностью записи в один клик. Утилита не имеет дополнительных функций, служит исключительно для переноса данных из ISO на диск. Необходимо:
- Установить флешку в разъем.
- Открыть утилиту.
- Проложить путь к файлу ОС в одноименной вкладке.
- Определить устройство в поле « USB-диск ».
- Кликнуть Записать , ожидать некоторое время.
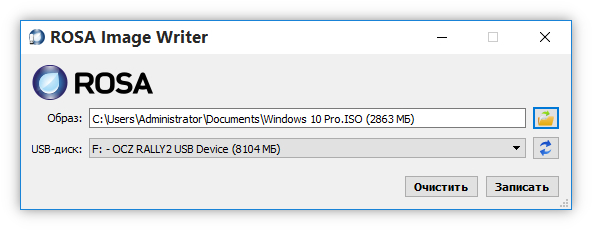
Universal USB Installer
Universal USB Installer — ПО для записи инсталлятора Windows на портативные устройства хранения информации. Имеет широкую функциональность. Потребуется:
- Выбрать ОС, которую необходимо загрузить. Если имеется образ, указать путь через файловый менеджер.
- Определить флеш-накопитель.
- Нажать Create , ожидать несколько минут.
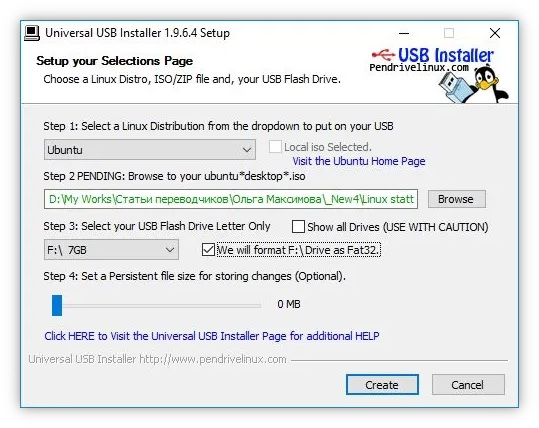
DAEMON Tools Ultra
DAEMON Tools Ultra — многофункциональное ПО для работы со всеми известными форматами образов. Имеет платную основу, но на сайте предоставляется бесплатный 14-дневный пробный период. Руководство по применению:
- Используя поиск, перейти в « Создать загрузочный USB ».
- Выбрать « Привод » диска.
- В строке « Образ » проложить путь к ОС.
- Определить « Тип USB » как « Установка ».
- Кликнуть на тип загрузки GPT.
- Определиться с выбором файловой системы, в основном используется NTFS.
- Нажать Старт , ожидать окончания записи.
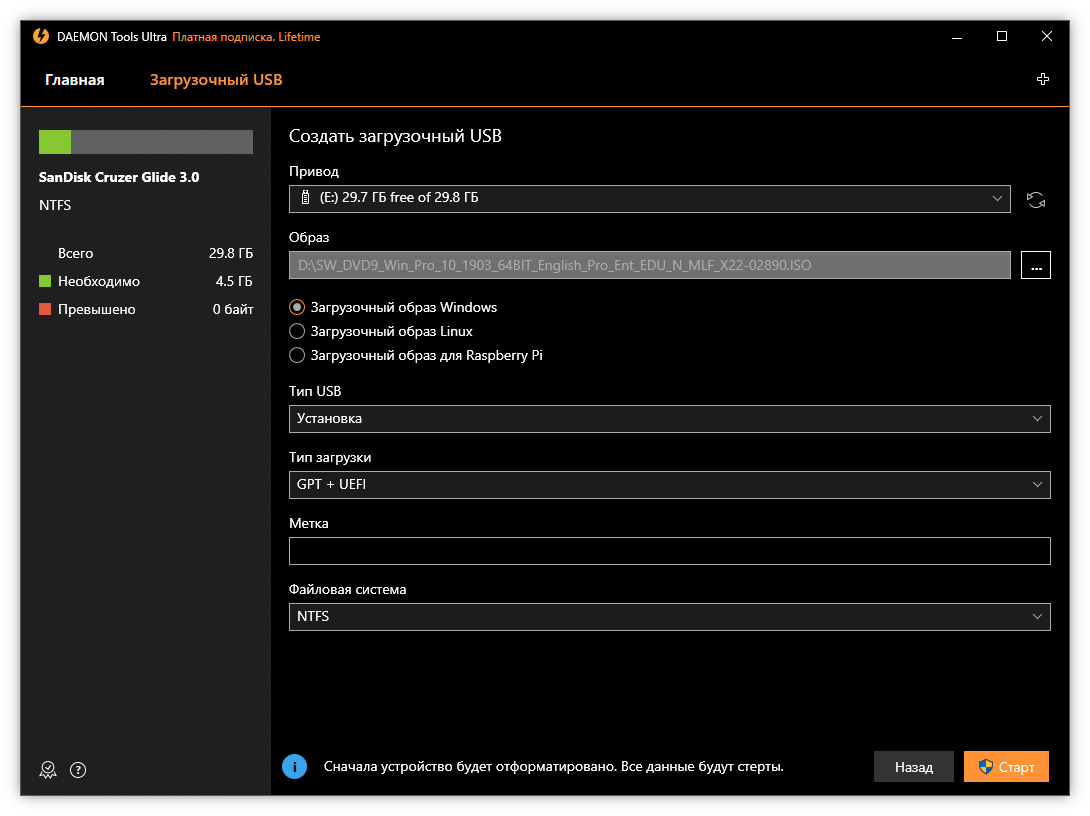
UltraISO
UltraISO — популярная многофункциональная программа от разработчика EZBSystems. Позволяет устанавливать и записывать образы свыше 30 форматов, среди которых ISO. Приложение имеет широкую функциональность. Для выполнения поставленной задачи нужно:
- Запустить ПО, нажать « Файл » → « Открыть », а в окне файлового менеджера указать скачанный файл.
- На панели сверху навести курсор на « Самозагрузка », кликнуть « Записать образ жесткого диска ».
- В строке « Диск » определить устройство, на который требуется произвести перенос данных.
- Выбрать методику USB-HDD+ .
- Кликнуть Записать , в предупреждающем меню нажать Да .
Останется ожидать завершения процесса, который длится несколько минут.
WinSetupFromUSB
WinSetupFromUSB — бесплатное приложение для записи мультизагрузочного диска. Отличается от других приложений широкой функциональностью, подходит для опытных пользователей. Руководство по использованию:
- В поле USB disk выбрать накопитель.
- Поставить отметку рядом с Auto format .
- Установить галочку напротив « Windows Vista/7/8/10 ISO » и ввести путь к ОС. Можно указать несколько файлов дистрибутивов.
- Нажать GO , ожидать несколько минут до окончания процесса загрузки.












