Программы для воспроизведения DVD

Сейчас DVD-приводы постепенно уходят из жизни пользователей, поскольку диски все менее популярны из-за своей ограниченной функциональности. Однако некоторые юзеры все еще имеют установленное устройство или докупают съемные USB-приводы для прочтения записанных ранее материалов. Не все видеоплееры способны корректно воспроизводить содержимое дисков из-за особенностей записи, что преимущественно касается тех случаев, когда переключение между фрагментами осуществляется прямо в отдельно созданном меню. Тогда приходится подыскивать софт, справляющийся с этой задачей. Именно о таких программах мы и хотим поговорить далее, предоставив вам сразу несколько доступных вариантов для выбора.
VLC Media Player
VLC Media Player — один из самых популярных в мире плееров для компьютеров. Заслужила свою востребованность эта программа из-за бесплатности и поддержки практически всех известных форматов файлов для проигрывания. Управление воспроизведением здесь выполняется стандартным образом — через специально отведенную панель. Дополнительно имеется множество настраиваемых опций, позволяющих преобразить картинку или создать новую конфигурацию звука. Если соотношение сторон видео вас тоже не устраивает, его можно изменить нажатием всего на одну горячую клавишу, растянув тем самым на весь экран или сжав до нормального состояния.

Теперь давайте подробнее поговорим о возможностях VLC Media Player воспроизводить подключенные диски. Вам доступен запуск воспроизведения из контекстного меню в разделе «Мой компьютер», которое открывается путем нажатия правой кнопкой мыши по накопителю. Еще вы можете обратиться к главному меню плеера, где в категории «Диски» останется только выбрать подходящий вариант для запуска проигрывания. Отметим, что в VLC Media Player присутствует множество полезных горячих клавиш. Относится это и к открытию DVD или CD. Вам требуется лишь нажать на Ctrl + D и выбрать необходимую букву диска. После этого запустится меню выбора фрагментов, если такое присутствует, или сразу же начнется воспроизведение с самого начала. Более детальное описание абсолютно каждой функции VLC Media Player вы найдете в отдельной статье на нашем сайте, воспользовавшись указанной далее ссылкой.
CyberLink PowerDVD
Название программы CyberLink PowerDVD уже говорит о том, что ее функциональность будет сосредоточена на воспроизведении дисков. Проще всего запустить материалы для проигрывания через главное меню софта. Здесь на левой панели вы найдете своеобразную реализацию обозревателя. Используйте раздел «Мой компьютер», чтобы выбрать подключенный накопитель для считывания. Если на диске имеется разделение на серии, главы или прочие фрагменты, то есть запись состоит из нескольких файлов, в CyberLink PowerDVD это сразу же отобразится в правой части экрана с подсветкой названий каждой отдельной части. Вы можете выбрать любую из них, чтобы начать воспроизведение.

Далеко не все DVD или CD являются самыми обычными в плане своей записи. На некоторых носителях содержимое сохранено в формате 3D или же подключено несколько типов субтитров. Все это настраивается и в рассматриваемой программе, путем переключения опций через всплывающее контекстное меню. Дополнительно CyberLink PowerDVD способна функционировать поверх всех других окон. Это позволит вам запустить фильм и переключиться, например, к браузеру или другому приложению для одновременного взаимодействия. Если диск состоит из нескольких частей, вы можете самостоятельно указать, в каком порядке следует их воспроизводить, или добавьте часть в избранное, чтобы быстро переключаться, исключив ненужные главы. К сожалению, за такую функциональность софта разработчики просят оплату, поэтому лицензию понадобится купить на официальном сайте, но сначала лучше ознакомиться с демонстрационной версией, детально изучив ее.
Corel WinDVD Pro
Corel WinDVD Pro — еще один продвинутый плеер, который позволяет воспроизводить DVD, задавая множество расширенных параметров и используя самые популярные технологии. Если вдруг вы захотите запустить какой-то другой формат, то этот софт позволит осуществить поставленную задачу. К тому же он поддерживает и не популярные типы данных: Blu-ray Disc, BDXL, WMV-HD, и AVCHD, что делает его универсальным инструментом. Конечно, за такую функциональность разработчики требуют денег, поэтому будьте готовы отдать 4 тысячи рублей, если все же решите приобретать Corel WinDVD Pro.


Сейчас давайте поговорим именно о том, почему Corel WinDVD Pro все-таки стоит своих денег, если вы часто сталкиваетесь с необходимостью воспроизведения Blu-ray или DVD. В первую очередь обратите внимание на графическое ускорение. Специально разработанный алгоритм способен преобразовать стандартное качество, записываемое на диски, в HD путем уникальной технологии масштабирования, о которой более детально рассказывают разработчики на своем сайте. Вы также можете преобразовать картинку в 3D и настроить объемный звук, который был оптимизирован под воспроизведение на разных устройствах с определенным расположением динамиков. Если вдруг вам понадобится запустить фильм, записанный в качестве 4K, то Corel WinDVD Pro тоже справится с этим, а благодаря графическому ускорению вы не почувствуете сильной нагрузки на систему. Дополнительно имеется очень удобная панель, куда выведены все инструменты управления, закладки, средство создания скриншотов и многое другое, что пригодится во время просмотра фильмов.
WinX DVD Player
WinX DVD Player — это комплексное программное обеспечение, которое доступно для всех пользователей операционных систем Windows. Оно воспроизводит все виды DVD, VCD и SVCD, включая DVD с защитой от копирования, коммерческие DVD и DVD-5. Помимо воспроизведения дисков данное решение также поддерживает проигрывание файлов цифрового видео в форматах AVI, MP4, ASF, DAT, DIVX, MPEG, RM, RMVB, VOB, WMV и XVID. Что касается прослушивания музыки, то это тоже позволяется осуществить с помощью WinX DVD Player, ведь он совместим с MP3, WMA и RMA. Единственный значительный недостаток этой программы перед всеми остальными, о которых мы уже говорили ранее — сильно устаревшее оформление интерфейса, что вы видите на приведенном ниже скриншоте. В остальном же этот бесплатный инструмент станет отличным решением для желающих просмотреть содержимое дисков.

Главная особенность WinX DVD Player — возможность создания резервных копий записанных материалов для их дальнейшего хранения или копирования на другие съемные накопители. В остальном же это решение довольно стандартное как в плане реализации панели с инструментами управления, так и в отношении дополнительных опций, позволяющих настраивать изображение и проигрывание звука. Однако будьте готовы к тому, что субтитры здесь не поддерживаются, отсутствует русский язык интерфейса и нельзя переключиться в 3D-режим.
Zoom Player MAX
В качестве последнего представителя нашего сегодняшнего материала мы выбрали Zoom Player MAX. Это довольно стандартный видеоплеер, но в нем присутствует отдельный режим, интересующий нас. Он предназначен исключительно для воспроизведения DVD и предоставляет пользователю более обширный список функций, нежели при обычном режиме функционирования. Прямо во время просмотра в режиме реального времени настраивается соотношение сторон, скорость воспроизведения, параметры внешнего вида картинки и эквалайзер, для нормализации воспроизведения звука в определенном частотном диапазоне. Ничего не мешает сделать быстрый запуск проигрывания DVD сразу же через окно автозагрузки после установки диска или в разделе «Этот компьютер» через контекстное меню носителя.

Если вам часто необходимо запускать какие-то ролики в определенной последовательности или создать каталоги избранного, используйте для этого функцию плейлистов. Создавайте неограниченное количество подобных списков и добавляйте туда фрагменты путем нажатия всего на одну кнопку. Если DVD поддерживает разные варианты субтитров, выберите их прямо во время воспроизведения, отметив нужную дорожку галочкой. Скачать пробную версию Zoom Player MAX можно с официального сайта, чтобы ознакомиться с общей функциональностью и решить вопрос дальнейшего приобретения.
На просторах интернета находится множество различных решений, позволяющих воспроизводить DVD, в чем вы убедились, прочитав данную статью. Выбор оптимального варианта зависит только от предпочтений пользователя. Изучите обзоры и информацию на сайтах софта, чтобы подобрать подходящее решение конкретно для себя.
 Мы рады, что смогли помочь Вам в решении проблемы.
Мы рады, что смогли помочь Вам в решении проблемы.
Помимо этой статьи, на сайте еще 12742 полезных инструкций.
Добавьте сайт Lumpics.ru в закладки (CTRL+D) и мы точно еще пригодимся вам.
Отблагодарите автора, поделитесь статьей в социальных сетях.
 Опишите, что у вас не получилось. Наши специалисты постараются ответить максимально быстро.
Опишите, что у вас не получилось. Наши специалисты постараются ответить максимально быстро.
Как смотреть видео с диска на ноутбуке
Ноутбук — это переносной компьютер.
Ноутбук — это такой же компьютер, как и персональный. И в нем те же самые детали, только меньшего размера. Поэтому-то ноутбуки и дороже по цене.
Ноутбук можно сравнить с мобильным телефоном, а обычный персональный компьютер — с обычным домашним телефоном.
Для того чтобы открыть диск, дискету или флешку на ноутбуке, нужно сначала их вставить.

Посмотрите на ноутбук:

Если на ноутбуке есть специальный floppy дисковод, то есть устройство для дискет, то Вы сможете открыть дискету. Но на большинстве ноутбуков этот дисковод отсутствует, так как дискеты считаются устаревшими и ненадежными.
Узнать больше о дискетах можно, прочитав статью «Дискеты».
Чтобы вставить дискету, должно быть вот такое отверстие:
![]()
Если на Вашем компьютере такого отверстия нет, то следующий абзац можете пропустить.
Вставляем дискету по стрелке, которая на ней нарисована, до упора (пока не щелкнет). После того, как Вы вставили дискету, зайдите в «Мой компьютер». Он находится либо на Рабочем столе, то есть на экране, либо его можно открыть из кнопки «Пуск»:
![]()
Затем щелкните два раза левой кнопкой мыши по значку
«Диск 3,5» (А):
![]()
Перед Вами откроется то, что записано на дискете (файлы и папки). Чтобы достать дискету из компьютера, нужно для начала закрыть все файлы и папки, которые Вы открыли с дискеты. Затем нажать на маленькую кнопку под отверстием, в которое вставили дискету. Дискета должна сама выскочить из ноутбука. Теперь о том, как открыть CD или DVD диск :

Либо сбоку, либо спереди на ноутбуке находится устройство для дисков. Называется оно CD или DVD дисковод.

Чтобы его открыть, нужно нажать на маленькую прямоугольную кнопку.
![]()
Когда Вы нажмете на эту кнопку, раздастся щелчок, и дисковод немного выдвинется из ноутбука. Аккуратно «помогите» ему выдвинуться до упора. Затем нужно буквально «надеть» на него диск блестящей стороной вниз и «втолкнуть» в ноутбук до знакомого щелчка. После того, как Вы вставили диск, подождите секунд 15: диск может сам открыться (так бывает с дисками, на которых записаны фильмы и музыка). Если этого не произошло, откройте значок «Мой компьютер». Он находится либо на Рабочем столе, то есть на экране, либо его можно открыть из кнопки «Пуск»:
![]()
Затем щелкните два раза левой кнопкой мыши по значку «CD-дисковод» (также может называться CD-RW, DVD, DVD-RW дисковод).
![]()
Откроется то, что записано на диске.
А теперь научимся открывать флешки на ноутбуке. Выглядит флешка вот так:

Для того чтобы открыть флешку на ноутбуке, нужно вставить ее в специальное отверстие:

Несколько таких отверстий Вы найдете или сбоку или сзади.
После того, как Вы вставите флешку в одно из отверстий, откройте «Мой компьютер» (напомню, он находится либо в «Пуске», либо на Рабочем столе).
![]()
Там должен появиться новый значок. Например, такой:
Обычно этот значок называется «Съемный диск». Щелкните по нему два раза левой кнопкой мыши. Перед Вами откроется то, что записано на флешке (файлы и папки).
Перед тем как достать флешку из ноутбука, нажмите на специальный значок справа внизу (рядом с часами) один раз левой кнопкой мыши.
Появится сообщение «Безопасное извлечение Запоминающее устройство для USB». Щелкните по нему один раз левой кнопкой мышки. Высветится сообщение «Оборудование может быть удалено». Теперь Вы можете достать флешку из компьютера.
Как конвертировать DVD в MP4 через WinX DVD Ripper Platinum
Шаг 1: Для начала поместите свой DVD-диск в дисковод ноутбука или компьютера и запустите программу WinX DVD Ripper Platinum.
Шаг 2: Среди профилей выберите формат MP4.
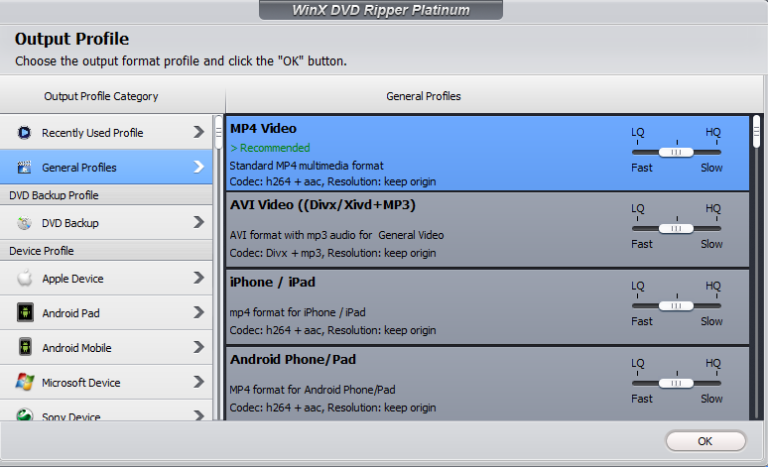
Шаг 3: Нажмите кнопку RUN, чтобы начать процесс конвертирования.
На этом всё. Как видите, всё очень просто, и с процессом справится любой желающий. На конвертирование уйдёт некоторое время в зависимости от длины видео, его качества и других нюансов.
Просто подождите, пока программа конвертирует видео, а затем воспроизведите его или сохраните куда вам удобно. Более того, с помощью встроенного редактора вы можете поработать над видео, не закрывая программу. Возможностей очень много, так что мы советуем их все изучить.
Программа доступна как для Windows 10 (и старше), так и для macOS. Более 70 миллионов пользователей уже её скачали.
Скачать: WinX DVD Ripper Platinum (Windows 10, Windows 8/8.1, Windows 7, Vista, XP, 2003, 2000| (32 & 64 бит)).
Часть 3: альтернативы DVD-плееру 2 для Windows и Mac
Когда вы обнаружите, что DVD не воспроизводится на ноутбуке или компьютере, вы также можете попробовать следующие DVD-плееры. Теперь посмотрим, что вы можете получить от каждого DVD-плеера для ПК или Mac.
VLC Media Player
VLC — это бесплатный мультимедийный проигрыватель с открытым исходным кодом, который может воспроизводить DVD, CD и Blu-ray диски на Windows, Mac, Linux, iOS и Android. Вы можете воспроизводить DVD с VLC для автономного воспроизведения бесплатно. Однако VLC, не воспроизводящий DVD в Windows 10, также является проблемой для многих пользователей. Пользовательский интерфейс также сложен для начинающих.
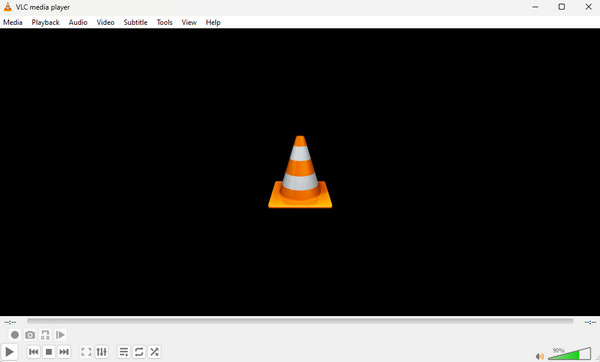
Проигрыватель Windows DVD
Windows DVD player является официальной программой для Windows 10. Тем не менее, DVD-проигрыватель Windows 10 по умолчанию не является бесплатным. Бесплатная версия Windows DVD Player не поддерживает воспроизведение DVD на Windows 10. Вы можете только знать, совместимо ли это с вашим встроенным DVD-плеером или нет. Для активации программы стоит $ 15. Но обзор Windows DVD Player не достаточно хорош.
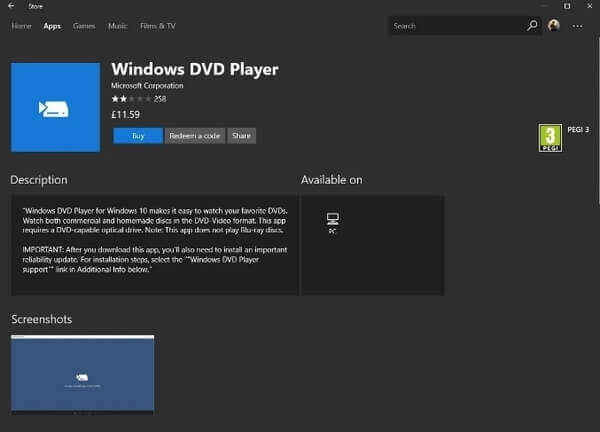
Оправдывает ли официальный DVD-плеер Windows 10 хорошую работу? К сожалению, ответ «Нет». Windows 10 DVD-плеер не работает во многих случаях. Есть много негативных отзывов о приложении Windows DVD Player. Так что подумайте дважды, прежде чем покупать его полную версию.
Вы можете получить все функции Windows DVD Player в бесплатном проигрывателе Blu-ray. Поэтому, если вы хотите воспроизводить DVD на Windows 10 и Mac бесплатно с расширенными функциями, вы не должны пропустить бесплатный проигрыватель Blu-ray.
Как с помощью ноутбука (с Windows) смотреть DVD на телевизоре
wikiHow работает по принципу вики, а это значит, что многие наши статьи написаны несколькими авторами. При создании этой статьи над ее редактированием и улучшением работали, в том числе анонимно, 14 человек(а).
Количество просмотров этой статьи: 6005.
Вам когда-нибудь хотелось посмотреть DVD? У вас есть ноутбук? У вас нет DVD-плеера? Вам не нравится смотреть DVD на крошечном экране ноутбука? Прочитайте эту статью!












