Лучшие деинсталляторы — программы для удаления программ
Представляю обзор лучших, по моему мнению, программ, предназначенных для удаления других ненужных приложений, установленных на компьютере. Программы, представленные в этом списке, могут претендовать на звание «лучший деинсталлятор» в операционной системе Windows.
Программы деинсталляторы — программы для удаления других программ, предназначены для полного удаления из операционной системы всех следов ненужного программного обеспечения.
Удаление программ средствами Windows не всегда позволяет полностью очистить компьютер от оставшихся данных удаляемой программы. На компьютере остаются следы приложения: записи в реестре, папки с данными и тому подобное. Поэтому возникает необходимость в использовании специализированной программы.
В этой статье предложен обзор лучших деинсталляторов программ в операционной системе Windows. Многие из представленных здесь программ, имеют дополнительные возможности, значительно расширяющие функциональность программного обеспечения.
В этот обзор не попали «комбайны» — программы для оптимизации компьютера (AVG PC TuneUp, Advanced SystemCare, Ashampoo WinOptimizer, Wise Care 365 и так далее), имеющие специальные модули для удаления программ, потому что это програмнное обеспечение более широкого профиля.
Большинство лучших программ, предназначенных для удаления с компьютера установленных программ, платные, некоторые приложения — бесплатные.
Revo Uninstaller
Продвинутый деинсталлятор, позволяющий не только избавиться от более ненужного программного обеспечения, но и стереть все оставленные им в системе следы – как файловый мусор, так и записи в системном реестре. В отличие от CCleaner, здесь эти действия выполняются в рамках одной процедуры. Помимо установленного пользователем ПО, отдельно отображает предустановленные приложения Windows, которые также по необходимости можно удалить.

В Revo Uninstaller, как и в рассмотренном выше программном решении, есть менеджер автозапуска и чистильщик ненужных файлов. Также в составе имеется специальный раздел, в котором собраны инструменты для работы с Windows, правда, все они и так доступны в системе, программа лишь предоставляет возможность их быстрого запуска.

Отдельно стоит выделить такие компоненты рассматриваемого деинсталлятора, как чистильщик браузеров и чистильщик MS Office, предоставляющие возможность удаления временных данных, генерируемых этими приложениями Отличительной же особенностью Рево Унинсталлер является режим охотника, после активации которого достаточно навести специальный значок на ненужную программу, чтобы инициировать процедуру ее удаления.

Достоинства:
- Бесплатное распространение;
- Полное удаление программ с очисткой остаточных следов и записей в реестре;
- Наличие дополнительных средств-чистильщиков;
- Быстрый доступ к ряду системных инструментов;
- В отличие от большинства рассмотренных в статье решений, этот деинсталлятор не напоминает о себе различными уведомлениями и предложениями.
Недостатки:
- Далеко не самый современный и местами неудобный в использовании интерфейс.
COMODO Programs Manager
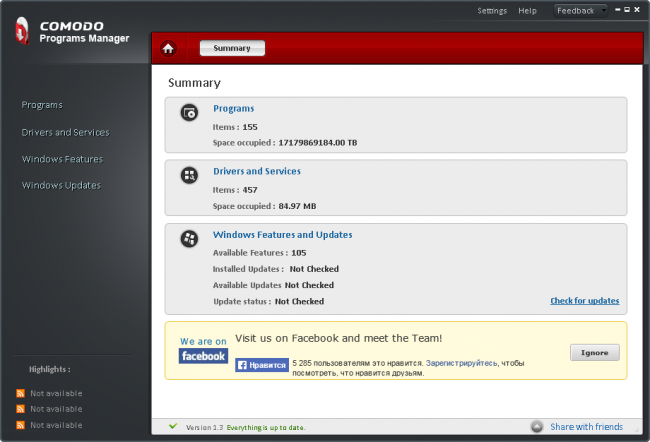
Часто компании, работающие над разноплановым ПО, не могут похвастаться удобными интерфейсами и быстродействием своих программ. Складывается впечатление, что попытка унифицировать элементы интерфейса и кода оказывает им медвежью услугу, и вместо улучшения отдельных качеств программ эффект получается прямо противоположным. Что-то подобное можно сказать и о COMODO Programs Manager. В целом ничего катастрофического в программе нет, но остается впечатление, будто на некоторые недоработки просто закрыли глаза.
Из очевидных минусов можно отметить неудобные маленькие шрифты, несколько перегруженный интерфейс, особенно с учетом не работающих элементов (RSS-ссылки в углу), необязательных кнопок (Feedback и Share with friends) и некоторых лишних надписей. При запуске COMODO Programs Manager первым делом неверно отобразила занятое всеми программами место на жестком диске, насчитав 17 млрд ТБ.
Интересно, что COMODO Programs Manager едва не пролетел мимо обзора по той простой причине, что режим пакетного удаления в нем на первый взгляд отсутствует, несмотря на описание. Отсутствие полей для галочек напротив программ заставило изучать настройки утилиты, однако и там активация пакетного режима не была обнаружена. Оказалось, что пакетный режим удаления вызывается выделением нескольких программ с зажатой клавишей Ctrl. Способ выделения сам по себе хорошо известен, но абсолютно неинтуитивен в данном контексте.
Еще одной особенностью COMODO Programs Manager является обязательная перезагрузка ПК после установки, без которой программа не будет запускаться. Это необходимо для использования модуля мониторинга.
COMODO Programs Manager добавляет в контекстное меню Проводника два пункта. Один для быстрого удаления программ, а другой — для установки и мониторинга ПО. Вторая команда позволяет инсталлировать любую выбранную программу и внести ее в список мониторинга, что позволяет следить за измененными/добавленными файлами и ключами реестра. Позднее при удалении программы эти данные можно использовать для создания резервной копии ПО и восстановления в случае необходимости.
Среди недоступных в других программах возможностей можно отметить удаление драйверов и сервисов Windows. Однако неаккуратное использование этой функциональности может привести к нестабильной работе Windows, поэтому обращаться с ней нужно осторожно. Также COMODO позволяет отключать некоторые возможности Windows, например, индексацию файлов и т.д.
В целом, если возможность удаления драйверов, создание резервной копии программы перед удалением или наличие пункта для быстрого удаления в контекстном меню Проводника не являются необходимостью, то лучше обратить внимание на одну из других утилит, тем более что COMODO, судя по всему, не уделяет достаточно времени разработке Programs Manager.
Antivirus Removal Tool
Это общее название утилит, которые предназначены для удаления антивирусов. Мало кто знает, но разработчики средств обнаружения вредоносных файлов создают не только средства защиты, но и утилиты, предназначенные для их удаления. Антивирус — намного более сложный софт, который затрагивает большую часть системы. Он проникает туда, куда обычным программам доступ закрыт: от оперативной памяти до системных процессов и папок. Поэтому для его удаления, зачастую, будет недостаточно возможностей вышеуказанных программ. Лучше воспользоваться средством от того же разработчика.

У всех крупных девелоперов в сфере безопасности есть такой софт. Например, у Dr.Web, Лаборатория Касперского, AVAST, Avira, Eset и так далее. Называются они подобным образом: *Название Антивируса* Removal Tool. Скачать их можно традиционно на официальном сайте. Учитывайте, что процесс деинсталляции может занять продолжительное время. Это ещё одна причина, по которой стоит ответственно подходить к вопросу выбора антивирусной программы.

Сторонние программы
Как видно, для удаления ненужных программ предусмотрены разнообразные системные средства. Для чего же тогда разрабатывать и выпускать выполняющие ту же функцию внешние деинсталляторы, за некоторые из которых нужно платить? Дело в том, что такой специализированный софт обладает дополнительными функциями, делающими его применение более эффективным и/или удобным.
При инсталляции программ на компьютере они не только записываются в папку Program Files. Процесс установки сопровождается созданием многочисленных служебных данных – файлов, папок, архивов и шаблонов. Некоторые программы оставляют на компьютере свои настройки и рабочие файлы на случай, если пользователь захочет вернуться к ним. Данные хранятся в записях реестра и в системных папках Appdata и LocalAppData жёсткого диска.
В этом разделе будут рассмотрена инструкция четырех таких деинсталляторов.
- CCleaner;
- Revo Uninstaller;
- iObit Uninstaller;
- Ashampoo UnInstaller.
CCleaner
Популярнейшая утилита оптимизации операционной системы Windows, помимо других возможностей, способна также удалять программы.
Бесплатную редакцию можно скачать с официального сайта CCleaner. После стандартной инсталляции и запуска утилиты следует перейти в её раздел «Инструменты», в котором щёлкнуть подраздел «Удаление программ». Он похож на соответствующее системное окно. Компьютерный софт можно отсортировать по названию, производителю или дате. Если список длинный, то можно воспользоваться полем «Поиск» справа.
После выделения подлежащего удалению приложения важно не ошибиться. Пункт «Удалить» всего лишь стирает название из списка установленного софта. Поэтому щёлкать нужно пункт «Деинсталляция».

По окончании деинсталляции рекомендуется в раздел «Реестр» и основательно почистить его от устаревших записей, в том числе и следов только что удалённого приложения. Эта дополнительная возможность выгодно отличает CCleaner от системных средств.
Revo Unistaller
Как и CСleaner, деинсталлятор Revo Unistaller имеет бесплатную и платную редакции. Первая из них имеет удобную портативную разновидность, которую можно скачать с сайта Revo Unistaller. (Кстати, отметим, что каталоги и файлы портативных версий программ можно удалять без опаски: ведь они в систему не устанавливаются.)
Основное рабочее окно деинсталлятора изначально англоязычно. Но, перейдя на вкладку Options («Настройки), его можно сделать русскоязычным. Основной инструмент – «Деинсталлятор», по умолчанию активирован. Для эффективного удаления нужно выполнить следующую последовательность действий.
Через некоторое время на экране появляется окно, в котором пользователь наглядно видит два завершённых этапа – создания точки восстановления и удаления. Revo Unistaller предлагает перейти к третьему этапу – встроенной возможности быстро удалить следы в реестре. Очевидно, что такая встроенная возможность делает применение Revo Unistaller удобнее, чем утилиты CCleaner, в которой чистка реестра – отдельный инструмент.
3. Щёлкаем «Сканировать» (реестр). Кроме активированного по умолчанию режима «Умеренный», есть ещё два – «Безопасный» и «Продвинутый». Режимы сканирования отличаются тщательностью и длительностью проверки реестра и жёсткого диска на наличие следов. Выбранный по умолчанию «Умеренный» режим можно считать «золотой серединой».

В следующем окне показаны найденные записи реестра, связанные с удалённым приложением. В зависимости от удалённой программы, количество оставшихся от неё записей реестра может достигать сотен и даже тысяч. При необходимости пользователь может сохранить некоторые из них.
4. Щёлкаем «Далее».

5. В следующем окне представлены следы, найденные на жёстком диске – соответствующие папки и файлы. Щёлкаем «Удалить».

Кроме рассмотренного, в деинсталляторе Revo Unistaller есть ещё один способ деинсталляции – сервисный «Режим охотника».

После активации этого инструмента в правом верхнем углу экрана возникает значок оружейного прицела синего цвета. Первая строчка его контекстного меню – возврат в главное рабочее окно Revo Unistaller.

При наведении прицела (перемещением мыши) на программу (CCleaner на панели задач), для её удаления достаточен единственный щелчок.

Как и CCleaner, Revo Unistaller многофункциональна и оснащена и другими инструментами – для настройки и оптимизации системы.
iObit Uninstaller
Этот деинсталлятор можно скачать с её официального сайта. Он бесплатен, но при его инсталляции нужно проявлять бдительность. Если сразу щёлкнуть «Запустить», то одновременно на компьютер будет установлен платный софт Advanced SystemCare для настройки, оптимизации и защиты системы. Поэтому прежде снимаем галочку рядом с её названием. А пункт «Выбрать» может быть использован для указания альтернативной стандартной (Program Files) папки удаляемой программы.

На нижнем скриншоте представлено главное рабочее окно IObit Uninstaller.

В разделе «Все программы» отметим удобное для пользователя их разделение на новые, большие и редко используемые.
Последовательность процесса удаления в IObit Uninstaller такова.
- Выделяем соответствующую программу и щёлкаем пункт «Удалить» (см. скриншот выше).
В IObit Uninstaller деинсталляция осуществляется в три этапа:
- создание точки восстановления для отката системы при осложнениях;
- стандартное удаление;
- мощное сканирование.
Целесообразность первого этапа определяет пользователь. Я настоятельно советую поставить галочку рядом с этим предложением.
Кроме удаления собственно программ и их следов, деинсталлятор IObit Uninstaller способен также удалять ненужные панели инструментов, плагины и расширения браузеров, работающих на компьютере. Для этого в главном рабочем окне следует открыть встроенный список раздела «Панели и плагины», выделить плагин соответствующего браузера и щёлкнуть «Удалить».

Ещё одна ценная функция деинсталлятора – «Принудительное удаление». Пользователи со стажем знают, что иногда встречаются, папки и файлы, которые упорно не удаляются с компьютера. В таких случаях поможет инструмент «Принудительное удаление», подчёркнутый оранжевой чертой на предыдущем скриншоте. В появившемся после щелчка на нём одноимённом окне следует указать путь к такому файлу или папке, после чего щёлкнуть «Удалить».

Аналогично CCleaner и Revo Unistaller, деинсталлятор IObit Uninstaller также оснащён возможностями для системных настроек.
Ashampoo UnInstaller
Для скачивания этого деинсталлятора нужно будет перейти на его официальный сайт. В отличие от вышерассмотренных деинсталляторов, он не имеет бесплатной редакции. Это обстоятельство существенно сужает область его применения, хотя деинсталлятор действительно впечатляет своими возможностями.
Наряду с обычным для деинсталляторов режимом удаления и стирания следов, Ashampoo UnInstaller имеет оригинальный режим деинсталляции с отслеживанием (журналированием) состояния системы до и после установки программы. Некоторые программы считаются окончательно установленными только после первого запуска. Поэтому состояние системы фиксируется до инсталляции программы и после её первого запуска.
Сравнение двух снимков (снэпшотов) состояния системы позволяет досконально отследить все изменения, внесённые в систему переставшей быть нужной программой. Поэтому Ashampoo UnInstaller, одновременно с удаляемой приложением, полностью удалит все привнесённые им в систему файлы, папки и записи реестра.
Для включения режима отслеживания, в главном рабочем окне Ashampoo UnInstaller необходимо передвинуть вправо ползунок «Монитора установки». Начиная с этого момента, Ashampoo UnInstaller станет «фотографировать» систему до и после инсталляции каждого из вновь устанавливаемых приложений.

После включения «Монитора установки» продолжение процесса отслеживания установки конкретной программы происходит в разделе «Установка».

По окончании процесса инсталляции, сопровождаемого журналированием, следует щёлкнуть пункт «Установка завершена».

В окне удаления разница между обычными и установленными с отслеживанием программами отображается в столбце «Состояние».

После подтверждения пользователем удаления отмеченного в списке приложения и завершения этого процесса, выдаётся статистический отчёт.

Аналогично деинсталлятору iObit Uninstaller, в Ashampoo UnInstaller также можно удалять неиспользуемые плагины браузеров (в соответствующем одноимённом разделе).
Если Вам не подошла ни одна из программ, то прочтите данную статью, в которой представлен обзор деинсталляторов и некоторых методов избавления от мусора на вашем ПК.
Программы, специализирующихся на удалении программного обеспечения
Мы постарались собрать воедино наиболее популярные деинсталляторы от сторонних разработчиков, не претендуя на полноту изложения и объективность при построении нашего списка.
Представленные здесь бесплатные утилиты с русскоязычным интерфейсом позволяют избавить ПК от следов практически любой установленной пользователем программы. Многие из них умеют делать значительно больше, чем заниматься удалением ПО. Например, контролировать процесс инсталляции новых программ, что помогает в дальнейшем избавиться от всех их следов, или осуществлять очистку системы от мусора, или удалять системные утилиты Windows.
Revo Uninstaller
Эта утилита по праву считается одной из лучших в своём классе. И умеет она не только очень хорошо удалять ПО в среде Виндовс, но избавлять компьютер от того, что обычными средствами удалить невозможно. Например, приложения, присутствующие в диспетчере задач во время работы, но отсутствующие в перечне установленного программного обеспечения.
Инсталлятор одинаково хорошо работает в Windows от «семёрки» и выше. При установке русский интерфейс обычно появляется автоматически. Если этого не произошло, активировать русскую раскладку можно в опциях.
Первый же запуск запустит процедуру сканирования, результатом которой станет список ПО, которое можно будет удалить. Встроенные утилиты и службы Windows можно удалять с помощью инструмента «Приложения Windows».
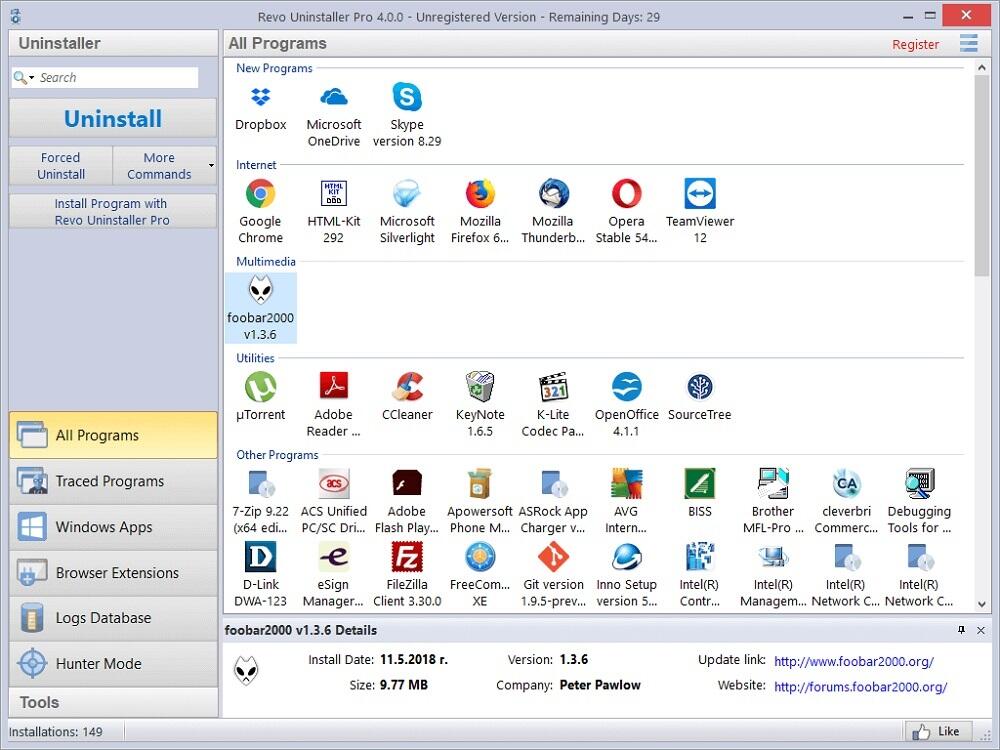
Мы не будем заострять внимание на всех возможностях Revo Uninstaller, отметим только наиболее интересные и полезные из них:
- «Режим охотника» – функция весьма своеобразная. Включив эту опцию через меню «Вид», вы получите на мониторе пиктограмму прицела, которую можно перемещать мышкой. Если вы не знаете, какая программа запущена в данный момент и проявляет себя появившимся окном, сообщением об ошибке или любым иным образом, просто перетащите прицел на эту область и отпустите кнопку мыши. Утилита высветит список из возможных действий с программой: деинсталляция, удаление из автозагрузки, деактивация и т. д.
- Revo Uninstaller позволяет отслеживать процесс установки нового ПО на ваш компьютер. Включив эту опцию, вы сможете облегчить задачу будущего полного удаления. Сделать это довольно просто: кликните правой кнопкой мыши по названию установочного файла в проводнике, появится контекстное меню, в котором нужно выбрать пункт «Установить программу с использованием Revo Uninstaller».
- Среди других полезных функций отметим очистку операционной системы, кэша и куков браузеров, избавление от мусора пакета Microsoft Office, деактивация программ, присутствующих в автозагрузке, и безопасное полное удаление файлов с компьютера без возможности их последующего восстановления.
Скачать Revo Uninstaller можно с официального сайта разработчика, из раздела Downloads. Вам будет доступна бесплатная версия с урезанным, но достаточным для большинства задач функционалом (включая вариант portable) и платная утилита Revo Uninstaller Pro с 30-дневным триальным периодом.
Bulk Crap Uninstaller
Одна из лучших программ для удаления ПО с компьютера работает сходным образом – при первом запуске высветится окно с перечнем софта, который можно удалить. Все необходимые опции можно указать в левом чекбоксе. Перед удалением вам предложат создать точку восстановления, игнорировать эту рекомендацию мы не советуем.
Кроме этого, Bulk Crap Uninstaller предлагает следующие возможности:
- создание батника или скрипта, позволяющего избавить ПК от встроенных системных приложений Windows 10;
- создание копии системного реестра, удаление компонентов программ из реестра без их физического удаления, разблокировка доступа к системному каталогу WindowsApps;
- удаление приложений с указанием работающего окна либо папки, в которых они инсталлированы (функция находится в меню «Сервис»);
- здесь же можно найти пункт удаления ПО из автозагрузки.
Ashampoo Uninstaller Free
На третьем месте нашего ТОП-6 лучших утилит для удаления программ в среде Windows – очень известный деинсталлятор, единственным недостатком которого можно назвать необходимость указания реального адреса e-mail при регистрации – без этого Ashampoo Uninstaller Free будет работать в демо-режиме.
Увидеть перечень приложений Windows 10, подлежащих удалению, можно во вкладке «Стандартные». Кроме собственно полного удаления программ, включая следы в реестре, утилита обладает следующим функционалом:
- умеет устанавливать/восстанавливать ассоциации по типам файлов;
- проводить генеральную уборку жёсткого диска и файловой системы, удалять файлы бесповоротно;
- очищать кэш и куки распространённых браузеров;
- управлять некоторыми службами ОС Windows;
- имеется удобный менеджер автозагрузки.
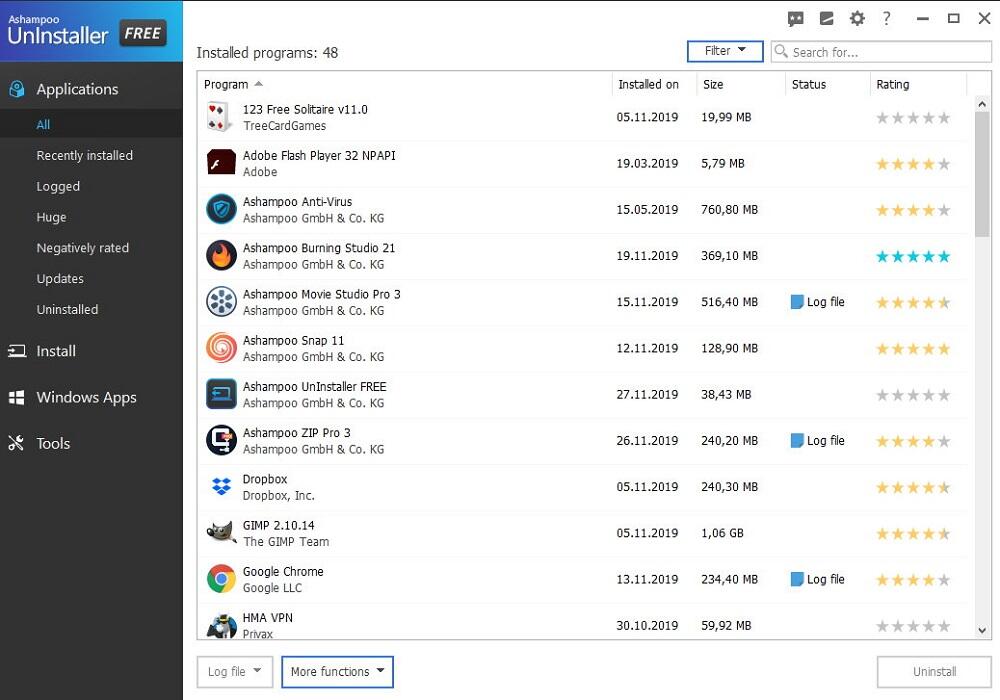
Как и Revo Uninstaller, Ashampoo Uninstaller умеет отслеживать процесс установки нового ПО на компьютер, что упрощает отслеживание компонент инсталлируемых программ, в том числе дополнительных. Удаление такого софта будет гарантированно полным.
Мы поставили утилиту на третье место, хотя, судя по многочисленным рейтингам, по своим возможностям она близка к лидеру, обладая примерно такими же возможностями. Скачать русифицированный бесплатный деинсталлятор можно на официальном сайте компании Ashampoo.
CCleaner
Наверняка вы неоднократно слышали об этой утилите. Её главная специализация – очистка реестра, операционной и файловой систем от разного мусора, временных и неиспользуемых файлов, кэша браузеров. В этом деле у неё нет конкурентов.
Но эта же утилита входит в число лучших для удаления программ в Windows, а последняя версия CCleaner научилась справляться и с системными приложениями операционной системы (имеется в виду «десятка») – почтой, календарём, поддержкой карт, если вы предпочитаете использовать сторонние программы.
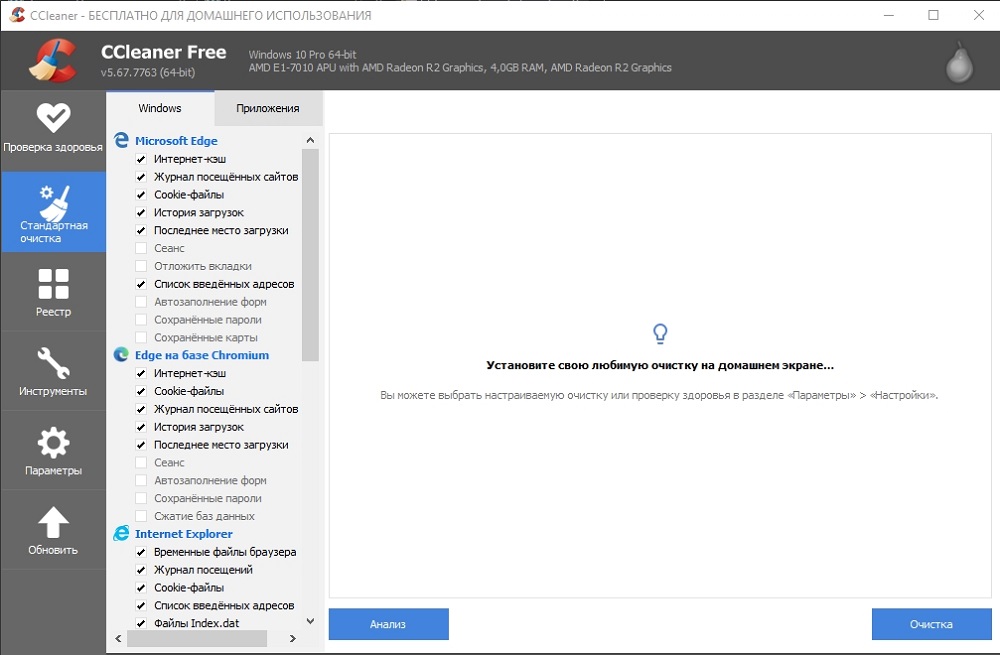
Программа умеет практически всё то же, что и конкуренты, плюс здесь имеется менеджер браузерных дополнений, что иногда оказывается полезной штукой – не все умеют удалять расширения, которые частенько приводят к «тормозам» браузера.
Наконец, утилита имеет функцию анализа дисков, выдавая отчёт об их структуре и пространстве, занимаемым каждым каталогом. Полезен также поиск дублей файлов, особенно большого размера. И, естественно, удаление файлов без возможности восстановления, посредством записи на диске комбинации ноликов и единиц.
Программа абсолютно бесплатная, с русскоязычным интерфейсом.
IObit Uninstaller
Почётное пятое место рейтинга хороших бесплатных утилит для удаления установленного на ПК программного обеспечения занимает IObit Uninstaller.
Этот достаточно мощный и известный в среде специалистов деинсталлятор тоже умеет многое, кроме собственно удаления программ. Их перечень будет обновляться при каждом запуске, при этом вы можете сортировать список в соответствии с несколькими критериями – занимаемым на диске объёмом, частотой использования, дате инсталляции.
Особенностью IObit Uninstaller является использования штатной программы деинсталляции, после отработки которой утилита предложит отсканировать компьютер на предмет поиска других следов удалённого софта.
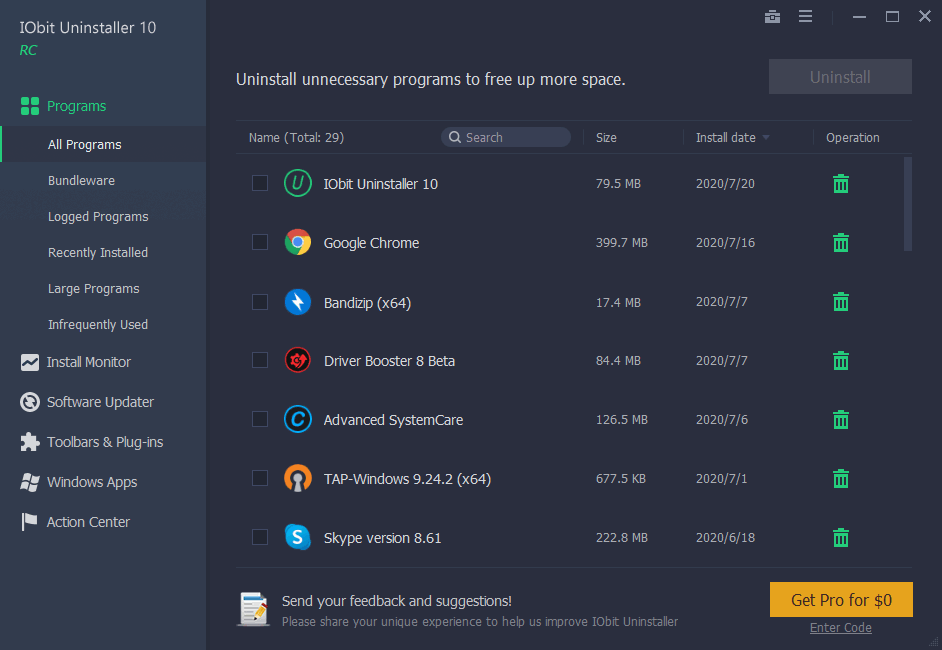
Среди дополнительных возможностей IObit Uninstaller отметим:
- удаление ПО в пакетном режиме (штатно программы удаляются по одной);
- есть менеджер браузерных расширений с возможностью удаления ненужных плагинов;
- удаление программ по работающему окну (в меню инструментов нужно выбрать подпункт «Простая деинсталляция»);
- фишка программы – возможность удаления обновлений Виндовс;
- есть здесь и мониторинг инсталляций нового программного обеспечения для облегчения их полного удаления в будущем.
Advanced Uninstaller Pro
Как следует из названия этого деинсталлятора, он обладает расширенным функционалом, но шестое место в рейтинге лучших утилит для удаления программ он занял потому, что все возможности программы доступны только в платной версии.
Впрочем, со своими прямыми обязанностями хорошо справляется и бесплатный вариант, однако пользователям будет надоедать регулярно всплывающее окно с предложением перейти на премиальную версию утилиты.
Впрочем, кроме удаления установленного на ПК software, Advanced Uninstaller умеет управлять автозагрузкой, добавляя и удаляя элементы из её списка, есть здесь и менеджер меню «Пуск» (а это действительно редкая и полезная штука). Имеется возможность отключения служб Windows, а также мониторинга новых установок ПО.
Наконец, присутствуют функции очистки компьютера от мусора (кэш браузеров и другим программ, реестр, временные/служебные файлы). Пожалуй, единственное, чего не хватает – удаления встроенных утилит «десятки».
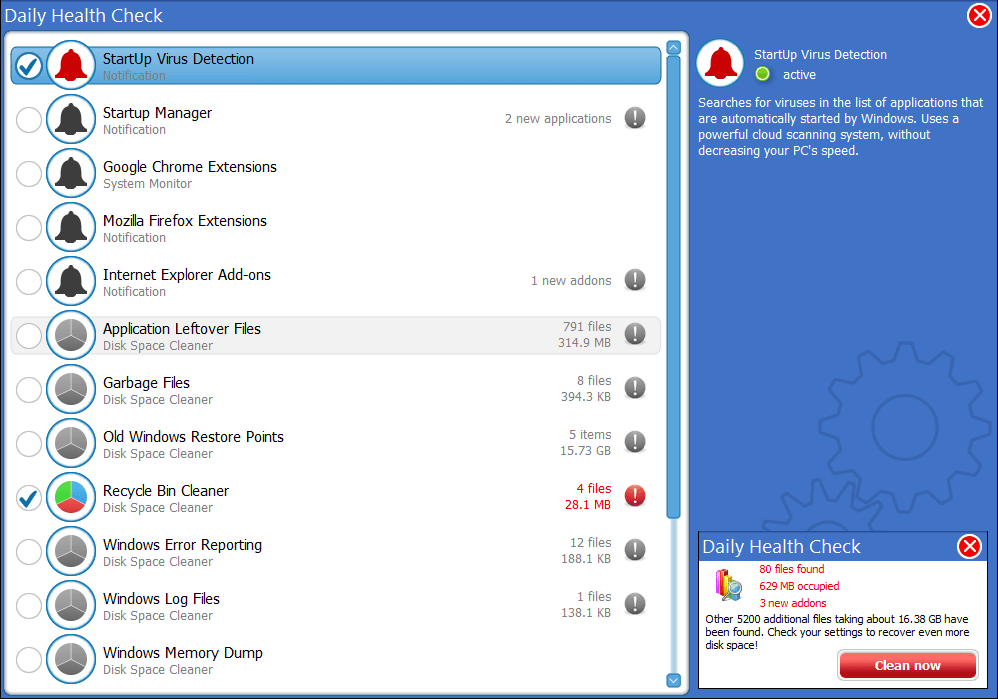
Перед удалением утилита составляет для известных программ своеобразный рейтинг, и если вы сомневаетесь, что удалять в первую очередь, а что может оказаться нужным, эта фишка поможет вам определиться.
Скачивание Advanced Uninstaller лучше осуществлять с официального сайта – здесь вы гарантированно получите последнюю версию деинсталлятора.












