Как и чем успешно удалить неудаляемые папки и файлы?
При удалении некоторых файлов посредством ОС появляется уведомление, что операция не может быть завершена, поскольку файл используется другой программой. Далее вы узнаете, почему это происходит, и какими инструментами можно успешно выполнить удаление ненужных файлов.
Если открыть некий файл зарегистрированного типа в соответствующей программе, например, текстовом редакторе или музыкальном проигрывателе, его нельзя будет удалить просто так, переключившись из редактора в Проводник и нажав «Delete». Операционная система не допустит стирания данных, которые используются прямо в данный момент в работе ПК. В таком случае один процесс (запущенный пользователем) пытается стереть файл с носителя данных, а другой процесс (запущенный операционной системой или другой программой) блокирует операцию удаления, считая, что это приведет к сбою в работе или каким-то другим проблемам.
На самом деле каждый из этих процессов важен и нужен, но бывает, что файл, подлежащий удалению, и не открыт никакой программой, и в то же время ОС не позволяет его удалить. Как правило, это обусловлено такими причинами:
- Неправильное закрытие файла программой либо неверное завершение работы самой программы в последнем сеансе ее работы.
- На ПК проник вирус, и при попытках удалить зараженную программу или сам вирус, он пытается защищаться, не позволяя легко устранить себя.
- ОС считает, что с файлом в данный момент работает какой-то другой пользователь — или с этого же ПК, или по локальной сети. Так ли это на самом деле – может быть неизвестно, или даже известно, что никакого другого пользователя нет и быть не может. Но удалить такой файл в любом случае не получается.

Ниже рассмотрим несколько способов, с помощью которых можно решить проблему неудаляемых файлов.
Eraser
Eraser – это бесплатный софт с открытым исходным кодом, который позиционируется как инструмент безопасности Windows и упоминается одним из первых, когда ищешь ПО для полного удаления с компьютера конфиденциальной информации. Он, как и большинство подобных программ, работает практически с любыми устройствами хранения данных и поддерживает несколько методов уничтожения информации с возможностью создания пользовательских алгоритмов с помощью специального плагина, но делает это немного в ином формате – путем постановки задач и настройки расписаний.

Выполнение задачи может быть запущено вручную, в автоматическом режиме сразу после закрытия диалогового окна или после перезагрузки Windows. Помимо уничтожения отдельных объектов файловой системы, можно нацелить Eraser на очистку папок с данными, содержимого «Корзины», неиспользуемого места на диске, раздела запоминающего устройства и др. Задачи, которые требуют регулярного выполнения, не нужно постоянно настраивать, достаточно сохранить их в файл на компьютере и импортировать, когда они будут нужны.
Есть возможность автоматизировать процесс, т.е. составить график, согласно которому задания будут выполняться через определенные периоды. Для этого требуется указать время и выбрать один из видов расписания: ежедневное, еженедельное или ежемесячное. После каждой операции Eraser создает отчет, который можно открыть в любое время, например, чтобы выявить причину возникновения ошибки при удалении. При этом задачи, которые были сорваны из-за отключенного компьютера или некорректной работы программы, можно потом вернуть в график через настройки планировщика.
Достоинства:
- Плагин для создания собственных методов стирания;
- Бесплатная лицензия;
- Опция удаления по расписанию;
- Функция экспорта/импорта задач.
Недостатки:
- Нет поддержки русского языка.
Где находятся удаленные файлы?
После очистки корзины или удаления файлов комбинацией клавиш Shift+Delete система удаляет так называемую «ссылку» на файл, через которую происходит процесс считывания информации. Данная процедура делает файл скрытым от операционной системы, но физически он никуда не исчезает с накопителя, а остается в виде некого объема, на который может быть произведена перезапись информации.
Если удаленный файл будет перезаписан новыми данными, то его восстановление будет практически невозможным, но данный процесс невозможно предугадать, поэтому остается потенциальная возможность того, что файл остался и его можно будет восстановить.
Программа File Shredder
Еще одна бесплатная утилита, простая и удобная. Поддерживается удаление данных с жесткого диска, а также со съемных носителей. Добавление файлов в список удаляемых производится через главное меню, либо прямым перетаскиванием на рабочее окно программы. File Shredder можно использовать и для затирания свободного дискового пространства. Также имеется возможность удаления через контекстное меню Проводника. В отличие от Eraser утилита File Shredder имеет только пять встроенных методов удаления.


Приложения для автоматического удаления файлов и папок
Удалить старые файлы
Прежде всего мы поговорим о простом приложении, которое фокусируется на этих задачах автоматического удаления в Windows. Для начала скажем, что вы можете скачать его с эту ссылку и мы найдем простой пользовательский интерфейс, но несколько устаревший. Конечно, программа отвечает за чистка старых папок и файлы ежедневно или ежемесячно.
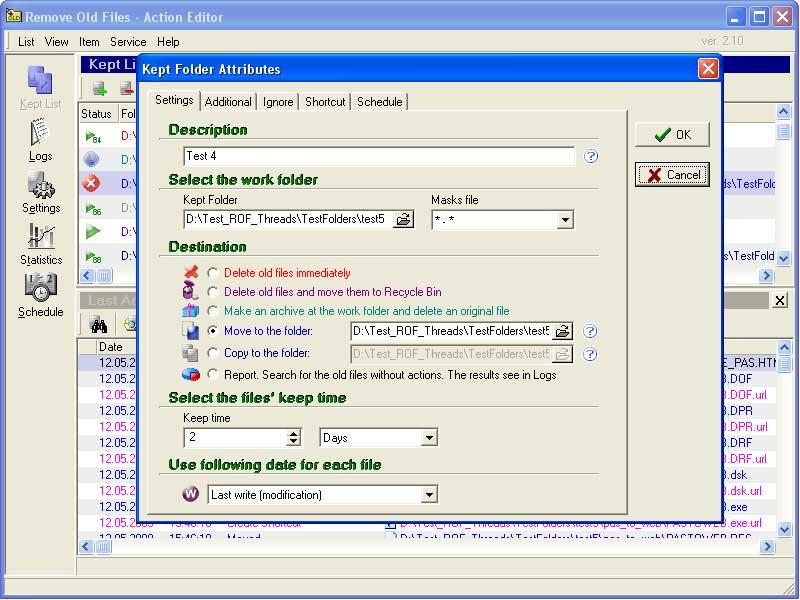
Это то, что выполняется на основе создания, изменения или последней даты доступа к этим элементам. Таким образом, мы можем настроить, чтобы все файлы, возраст которых превышает определенное количество дней, легко удалялись. Нам нужно только указать папку или диск, который мы хотим проанализировать.
Cyber D’s Autodelete
В этом случае мы находим другое приложение, у которого между нами уже много лет и которое вы можете скачать с эту ссылку , Как и в предыдущем случае, он имеет пользовательский интерфейс, который долгое время не обновлялся, что проявляется в его внешнем виде. В общем, он делает свою работу, которая заключается в удалении старого файлов и папки с наших дисков Windows.
Таким образом, программа позволяет нам определить серию фильтров, чтобы указать файлы, которые вы можете удалить из папок, которые мы указываем. Это процесс, который будет выполняться периодически и в то же время позволяет нам определять другие параметры. Среди них мы находим, что мы можем выбрать определенный тип формата, чтобы они не удаленный , Например.
Очистка подкаталога
И мы собираемся продолжить с другой программой, подобной тем, которые обсуждались выше, и в равной степени бесплатной. Это приложение, которое мы можем скачать с эту ссылку и это поможет нам, когда дело доходит до освобождения места в Windows. Скажем, что это предложение предоставляет в наше распоряжение простой пользовательский интерфейс, который позволяет нам использовать программа удалить старый контент.
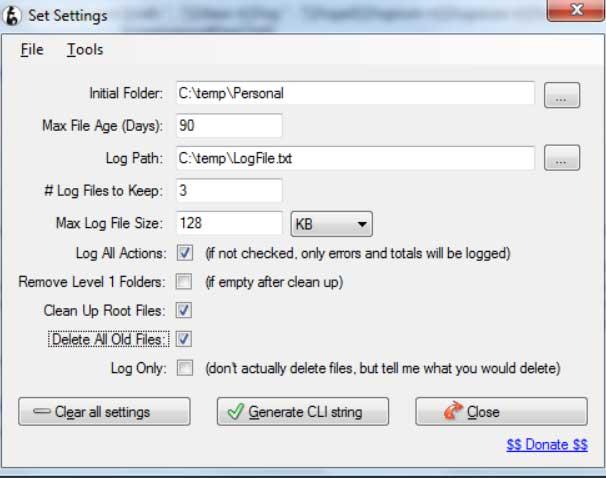
Таким образом, нам нужно только установить ряд параметров для запуска программы. Здесь мы указываем время, так как оно не было затронуто, маршрут, размер и т. Д. Конечно, в отличие от альтернатив, обсужденных выше, здесь мы можем использовать командную строку Windows для этих же задач удаления.
Удалить файлы старше чем
Одна из первых вещей, которая поражает нас в отношении этого конкретного предложения, заключается в том, что оно предлагает нам несколько более современного пользователя интерфейс , Для начала мы скажем вам, что вы можете получить программу от эту ссылку установить его в Windows. Его использование очень просто и доступно, когда речь идет об утилизации неиспользуемых файлов, которые имеют более определенной даты. Таким образом, нам нужно только указать, чтобы удалить файлы старше, чем файлы, которые будут автоматически удалены по типу или размеру даты.
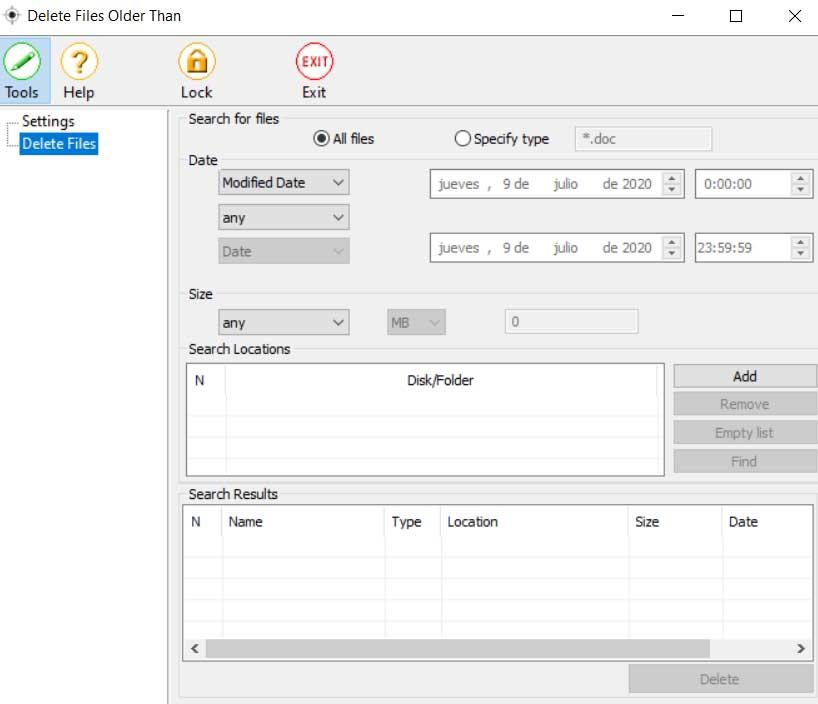
Кроме того, стоит также отметить, что, в отличие от предыдущих случаев, с помощью этого программного обеспечения мы можем установить пароль, защитить его нецелевое использование. В то же время мы можем сделать программу Начало автоматически с самой системой Windows.
Делаж32
В этом случае мы будем говорить о другом предложении этого типа, то есть о программе, которая будет использоваться для удаления файлов определенного возраста в Windows. Это позволит освободить место в системе и использоваться для других целей. Конечно, мы должны иметь в виду, что эта программа работает несколько иначе, чем остальные.

Мы говорим это потому, что приложение как таковое не имеет интерфейс пользователя как те, которые проанализированы до сих пор. Напротив, Delage32 работает из командной строки системы, приложение, которое, кстати, можно скачать с эту ссылку .
Системные утилиты для безопасного удаления файлов с HDD

А начнем мы с классических винчестеров и программных методов уничтожения данных. Ни для кого не секрет, что при удалении файлов через стандартный менеджер якобы стертая информация на самом деле никуда не девается. Все, что при этом происходит — присвоение соответствующим секторам статуса свободных, чтобы в будущем они были перезаписаны. Однако до тех пор, пока этого не произошло, файлы можно без особого труда восстановить при помощи специализированных программ.
Вывод напрашивается сам собой: для того, чтобы гарантированно удалить тот или иной файл, нам следует инициировать его принудительную перезапись. Для этих целей существует немало утилит, однако проще всего воспользоваться штатными средствами вашей операционной системы.
Windows
Начиная с Windows Vista операционные системы Microsoft по умолчанию однократно перезаписывают содержимое выбранного раздела нулями во время его полного форматирования. Количество циклов перезаписи можно задать и самостоятельно, однако для этого придется прибегнуть к услугам командной строки:
В данном примере мы форматируем том D в файловую систему NTFS, при этом даем операционной системе команду предварительно перезаписать весь раздел нулями 10 раз, используя параметр /p («passes»), задающий количество проходов. Перезаписать конкретный файл или каталог прицельно Windows, к сожалению, не позволяет. Впрочем рассматривать это как серьезный недостаток нельзя: если уж и хранить конфиденциальную информацию, которую в какой-то момент может понадобится уничтожить, на ПК, то делать это следует, как минимум, на специально выделенном для этого разделе, а лучше всего — на отдельном накопителе, который можно будет быстро очистить непосредственно из вашей ОС.
Linux
Операционные системы семейства Linux традиционно предлагают своим пользователям куда больше простора. Так, например, если вам понадобилось быстро и надежно удалить один или несколько файлов, вы можете воспользоваться консольной утилитой shred:
В этом примере мы перезаписали файл file.txt случайными данными 40 раз подряд (параметр -n , по умолчанию же shred совершает 25 проходов) и затем удалили его (параметр -u , поскольку по умолчанию shred не удаляет файлы, а сразу перезаписывает). Также утилита поддерживает удаление файлов по маске (например, *txt) или обработку сразу нескольких файлов подряд в рамках одной команды — для этого необходимо указать ведущие к ним абсолютные пути, разделенные пробелами:
Если же вы хотите дополнительно скрыть и сам факт «зачистки», то можете воспользоваться параметром -z :
Единственный недостаток shred — данная утилита не умеет работать с директориями. Поэтому если вам требуется уничтожить содержимое целого каталога с вложенными папками, стоит воспользоваться wipe:
В данном примере мы отдали команду рекурсивно ( -r ) удалить все, что находится в папке private, а также отключили запрос подтверждения удаления папок и файлов ( -f ), которое wipe выводит по умолчанию. Среди интересных дополнительных опций, поддерживаемых утилитой, стоит выделить принудительное выполнение chmod для каталогов и файлов, защищенных от перезаписи ( -c ), работу в тихом режиме ( -s ) и возможность заставить wipe следовать символическим ссылкам ( -D , конфликтует с -r ).
Mac OS
В версиях операционной системы с 10.4 по 10.10 вы могли инициировать перезапись файлов, переместив их в корзину, а затем выбрав в Finder опцию «Очистить корзину необратимо», однако впоследствии Apple от нее отказалась. Вплоть до версии 10.11 для безопасного удаления данных можно было воспользоваться консольной командой srm:
В данном примере мы рекурсивно удаляем содержимое папки private ( -r ), перезаписывая каждый файл случайными данными 7 раз подряд ( -m ). Также можно выбрать однократную перезапись файлов ( -s ) или же не указывать этот параметр вовсе — в этом случае утилита выполнит 35 проходов.
В актуальных версиях Mac OS инициировать безопасное удаление файлов с жесткого диска можно с помощью Дисковой утилиты (для этого необходимо нажать на кнопку «Параметры безопасности» и задать количество циклов перезаписи), либо через терминал, используя конструкцию вида:
Параметр -P является специфичным для Mac OS и сообщает утилите, что удаляемые файлы необходимо трижды перезаписать.
Как вы наверняка обратили внимание, по умолчанию однократную перезапись файлов предлагает лишь встроенная в ОС Windows утилита format , тогда как все прочие средства безопасного удаления файлов совершают от 3 до нескольких десятков прогонов за раз. Аналогичным образом обстоят дела с бесплатным и коммерческим софтом от сторонних разработчиков. Но с чем это связано и кто здесь прав?
Разобраться в этом нам вполне могли бы помочь государственные стандарты защиты секретных данных различных стран, но на деле такие документы не вносят ни толику ясности. Судите сами. В США вплоть до 2006 года придерживались DoD 5220.22-M, согласно которому секретные файлы требовалось перезаписывать трехкратно: один раз с использованием любого символа, второй — его XOR-комплимента, а третий — с использованием псевдослучайных данных. Однако сейчас накопители с секретной информацией предписано уничтожать физически.
Аналогичный подход используется и в Канаде (весь регламент изложен в Руководстве по уничтожению конфиденциальной информации на жестких дисках G2-003), с той лишь разницей, что во время третьего прохода на HDD циклично записывается последовательность символов, представляющая собой закодированную информацию о версии ПО, используемого для уничтожения данных, а также дата и время проведения процедуры. Но эта методика считается пригодной лишь для документов категорий A/B/Confidential, тогда как носители, содержащие засекреченные сведения, полностью уничтожаются.
В Германии все еще строже. BSI Verschlusssachen-IT-Richtlinien (VSITR) предписывает семикратную перезапись данных уровня «конфиденциально»: в ходе первых 6 проходов чередуются символ и его XOR-комплимент, а в 7-ом используется псевдослучайная последовательность. Но если на HDD хранилась секретная информация, то он все равно должен быть уничтожен.
Впору схватиться за голову: неужели с винчестера можно извлечь данные даже после многократной перезаписи и все программные методики бесполезны? Ну не могут же, в самом деле, ошибаться в Пентагоне и Бундесвере? Спешим успокоить: приведенные нами утилиты, как и многие другие их аналоги, великолепно справляются с возложенной на них задачей. В то же время и военные ведомства мировых держав отлично знают свое дело. Выглядит противоречиво? На самом деле нет, если четко осознавать два факта.
Первый: раньше данные с HDD действительно можно было восстановить даже после их перезаписи, воспользовавшись методом анализа краевой намагниченности, при котором информацию пытаются считать из промежутков между треками. Этот способ мог сработать в 80-х или 90-х, когда объемы винчестеров еще исчислялись мегабайтами, однако с повышением плотности записи он практически полностью утратил свою актуальность.
Второй: когда речь идет о секретной информации, никто не хочет оказаться крайним и попасть под раздачу в случае утечек сведений, составляющих государственную тайну. При работе с подобными материалами всем будет куда спокойнее, если списанный винчестер не просто сотрут, но и измельчат, расплавят, а затем растворят в кислоте. Плюс к этому утилизация позволяет решить проблему с хранением списанного оборудования, поскольку на eBay такие винчестеры по понятным причинам тоже не продашь.
Не убедили? В таком случае вы можете последовать примеру американских военных и уничтожить сам жесткий диск. Благо сделать это отнюдь не так сложно, как может показаться на первый взгляд.
Unlocker
Уверен, что многим знакома эта программа для удаления файлов, которые не удаляются. Её «визитной карточкой» является значок с изображением волшебной палочки.

Это самый простой вариант из всех аналогов. Никаких лишних заморочек. Достаточно добавить ненужный «хлам» в окно программы, и там делать с ним все, что заблагорассудится.
- Умеет удалять, копировать / перемещать и менять название файлов;
- «Убивает» блокирующие процессы, выгружает из памяти динамические библиотеки;
- Устраняет временные элементы, которые мешают выполнять действия над объектами системы;
- Интегрируется в меню правой кнопки мыши для быстрого доступа;
- Возможен автоматический запуск во время загрузки Виндовс;
- Совершенно бесплатна и не имеет ограничений в работе.
PrivaZer
Более продвинутым инструментом для безопасной ликвидации информации, которую больше никто не должен увидеть, является PrivaZer. Помимо функции бесследного удаления конфиденциальных файлов, каталогов и содержимого «Корзины», здесь можно запускать сканирование и очистку остаточных следов старых файлов не только основного запоминающего устройства компьютера, но и дополнительного жесткого диска, USB-накопителя, MP3-плеера, SD-карты, сетевого хранилища и т.д.
Во время сканирования выполняется обнаружение свободных секторов на диске, причем в режиме визуализации, ссылок и следов предыдущих файлов, программ, нежелательной активности в интернете, cookie-файлов, остаточных записей и ошибок в реестре, истории подключения USB-устройств и многого другого. Главное, убедитесь, что функция автоматической очистки отключена, чтобы была возможность сперва выбрать, какие данные удалять, а какие нет.

При первом запуске PrivaZer предлагает оптимизировать его под ваши потребности – выбрать простой вы или продвинутый пользователь, а затем какие категории данных – истории автозаполнения в браузерах, кэш эскизов, cookie-файлы и прочее – нужно сразу зачистить. Естественно, все это можно оставить на потом и даже запланировать на определенную дату и время. Правда, конкретные файлы и каталоги удалять по графику здесь нельзя. Из дополнительных опций предусмотрены автоматическая очистка интернет активности при запуске компьютера, а также восстановление системы, реестра и файлов.
Программа интегрируется с «Проводником» — соответствующий пункт появится в контекстном меню файлов и папок, а также накопителей и оптических приводов. Есть три варианта использования программы, например, вы можете установить ее на компьютер, создать портативную версию, которую можно будет хранить на флешке, или запустить ПО без установки, но в последних двух случаях будет недоступна функция очистки по расписанию. Большинство опций бесплатные, но те, кто готов внести пожертвованием хотя бы на минимальную сумму из предложенных, получат лицензионный ключ для активации полнофункциональной версии PrivaZer.
Достоинства:
- Несколько вариантов запуска программы;
- Широкая функциональность;
- Большинство возможностей бесплатные;
- Удобный интерфейс;
- Портативная версия;
- Полноценную версию можно получить за небольшое пожертвование.
Недостатки:
- Нельзя удалять конкретные файлы по расписанию.
Почему файл или папка не удаляются
Немного справочной информации с сайта Microsoft, если кому-нибудь интересно. Хотя, информация довольно скудная. Также может быть полезным: Как очистить диск от ненужных файлов.
Что может мешать удалению файла или папки
Если у вас нет необходимых прав в системе для изменения файла или папки, вы не можете удалить их. Если вы не создавали файл, то есть вероятность, что вы не можете и удалить его. Также причиной могут служить настройки, сделанные администратором компьютера.
Также файл или папку его содержащую нельзя удалить, если в настоящий момент файл открыт в программе. Можно попробовать закрыть все программы и попробовать еще раз.
Почему, когда я пробую удалить файл, Windows пишет, что файл используется
Данное сообщение об ошибке означает, что файл используется программой. Таким образом, вам необходимо найти программу, его использующую и либо закрыть файл в ней, если это, например, документ, либо закрыть саму программу. Также, если вы работаете в сети, файл может использоваться другим пользователем в настоящий момент.
После удаления всех файлов остается пустая папка
В данном случае попробуйте закрыть все открытые программы или перезагрузить компьютер, а после этого удалить папку.












