Доброго всем дня!
По тем или иным причинам, иногда приходится прибегать к помощи загрузочных флешек (их еще называют установочными) .
Например, полетела система, поменяли жесткий диск (или др. железо) , подверглись вирусному заражению, и теперь необходимо переустановить Windows. Да даже просто восстановить загрузочные записи (загрузчик) , поврежденные каким-нибудь вредоносным ПО — и то без такой флешки и не туда, и не сюда ?.
В этой статье приведу лучшие утилиты (инструменты), которые помогают легко и быстро создавать установочные носители (в том числе флешки) с ОС Windows. Утилиты приведены на мой авторский взгляд, те, с которыми удобно работать и которые, что называется, не подведут!
? Ремарка!
1) Для Windows 10 : при загрузке образа ISO с данной ОС — можно автоматически создать загрузочный носитесь (это позволяет сделать спец. средство от Microsoft).
2) Универсальная инструкция по созданию загрузочной флешки (в разных утилитах).

Топ-7 программ и утилит для создания загрузочных флешек
Rufus ?

Rufus 3.4 — главное окно утилиты
Очень простая, бесплатная и легкая утилита, позволяющая создавать загрузочные USB-флешки (причем, поддерживается как классический BIOS, так и более современный вариант UEFI). На мой скромный взгляд: для текущей поставленной задачи — это лучшая программа!
Приложение автоматически найдет все подключенные накопители и предоставит вам информацию о них. Отмечу, что благодаря Rufus можно создавать установочные флешки с самыми разными ОС Windows XP/7/8/10 и др.
Для начала работы: вам нужно вставить флешку в USB-порт, выбрать образ, файловую систему, тип системного интерфейса (настройки нужно задавать исходя из того, какую ОС вы записываете и для какого ПК. См. ссылку в начале статьи, в ремарке) , и нажать кнопку записи. Через 20-30 минут флешка будет готова!
- простая и интуитивно понятная утилита, всё выполнено в стиле минимализм;
- для работы использует ISO-образы (стандарт);
- поддерживает почти все марки и виды USB-флешек, карт памяти, внешних жестких дисков;
- высокая скорость и надежность работы;
- не нужно устанавливать;
- поддерживаются Windows XP/7/8/8.1/10 (32/64 bits);
- полностью на русском языке.
WinSetupFromUSB

WinSetupFromUSB — главное окно (подготовка загрузочной флешки)
Бесплатная утилита с богатым функционалом для быстрого создания загрузочной флешки для установки как ОС Windows (XP/Vista/7), так и других систем (например, Linux).
Программа очень универсальная и безотказная, можно использовать даже в тех случаях и с теми образами ISO, с которыми остальные утилиты просто отказываются работать! Весь процесс создания установочной флешки проходит в несколько щелчков мышки: выбираете образ, задаете настройки из начинает процесс записи.
- простой и приятный интерфейс со множеством настроек;
- позволяет записывать самые разные ОС;
- высокая скорость работы, вкупе с низкими системными требованиями;
- возможность создания мульти-загрузочных флешек!
- поддерживает ISO-образы от таких программ, как: Acronis, Paragon, Defender Offline, Norton Ghost;
- можно создавать загрузочные внешние диски (не только флешки!);
- можно создать загрузочную флешку, работающую как в BIOS, так и в UEFI;
- встроены подпрограммы для работы с дисками: MULTIpartitionUSBstick, Grub4DOS, SysLinux;
- ведение журнала всех событий.
Ventoy ?

Ventoy — запись загрузочной флешки. Это просто! ?
Относительно новая утилита (2019г.) для максимально простого создания загрузочных (и мульти-загрузочных) флешек и внешних дисков. Фактически, вам нужно будет только скопировать на флешку те образы ISO, с которых вы хотите загружаться (всё остальное подготовит Ventoy)!
Однозначно рекомендую к знакомству!
- простое использование (флешка подготавливает за 2 шага);
- поддерживается Legacy + UEFI (Secure Boot);
- поддерживается ISO-файлы больше, чем 4GB;
- совместима со всеми популярными ОС Windows, Linux, LiveCD (на сайте разработчика есть раздел с протестированными образами (уже более 250+));
- для добавления нового установочного ISO на флешку — достаточно просто скопировать его на нее!
Средства от Microsoft
Для Windows 10
? Это средство (утилита) хорошо тем, что оно может не только записать ISO-файл на флешку, но и загрузить его с официального сайта (причем, подберет как язык, так и разрядность).
У меня на блоге уже есть подробная заметка по работе с ним, ссылка ниже.
? В помощь!
Как скачать ISO-образ с ОС Windows 10 и подготовить из него установочную флешку [официально и легально]

Выбираем версию ОС (средство от Microsoft)
Для Windows 7/8
Сайт Microsoft: https://www.microsoft.com/ (Windows 7 usb dvd download tool)

Утилита от Microsoft для установки Windows 7.
Очень простая и удобная утилита от Microsoft, первоначально предназначавшееся для подготовки установочных носителей с Windows 7. Но сейчас при помощи нее можно подготавливать носители и с Windows 8 (10?).
Чем эта утилита отличается от остальных: весь процесс подготовки загрузочной USB-флешки проходит поэтапно, по шагам, с подсказками в каждом шаге.
Сначала вам необходимо выбрать флешку (на которую будет произведена запись), затем нужно указать образ с ОС, подтвердить настройки и начать запись. Итого за 3-4 шага и 10-15 мин. времени — ваш носитель будет подготовлен!
Есть у утилиты один недостаток : если флешка в 4 ГБ, на нее не всегда можно записать образ с системой, утилите подавай флешку на 8 ГБ (в то время, как другие утилиты, могут это выполнить!).
Sardu
Главное окно Sardu
Эта утилита позволяет не только создать загрузочную флешку, но и поместить на нее набор крайне полезных программ (антивирус, проводник, программы для восстановления данных и пр.).
Таким образом, вы сможете перед установкой новой ОС — попытаться восстановить старую, или хотя бы скопировать важную информацию с диска. Ведь нередко, ОС Windows может вообще отказаться загружаться — в таких случаях важно иметь такой аварийный носитель под-рукой!
Кстати, Sardu позволяет подготавливать установочные флешки не только с ОС Windows, но и с Linux. Есть две версии программы:
- в бесплатной нельзя добавлять свои приложения, вы только ограничены списком, который предоставил разработчик;
- В платной — можете добавить на загрузочный носитель свои приложения, и с ними можно будет работать, когда вы загрузитесь с него.
В общем-то, утилита крайне полезна, рекомендую к ознакомлению!
WintoFlash
WintoFlash — выбор ОС для установки
Очень удобная утилита, позволяющая перенести установщик с любого диска на флешку, т.е. создать установочный носитель с различными версиями Windows (см. скриншот выше). Помимо флешки, установочный дистрибутив с ОС можно перенести на карту памяти, внешний диск или любой другой USB-накопитель.
Программа выполнена в виде пошагового мастера: сначала вы выбираете установочный образ с ОС, затем указываете флешку, задаете параметры и начинаете запись. Утилита, кстати, подсказывает как задать те или иные параметры.
- возможность создать установочный накопитель с ОС Windows XP/2003/Vista/2008/7/8/10;
- поддержка форматов ISO, RAR, ARJ, ZIP, 7z, CAB, DMG;
- форматирование накопителя в FAT16, FAT32, NTFS;
- возможность выбора загрузчика: GRUB или Standard;
- возможность провести проверку флешки на наличие ошибок файловой системы (необходимо выполнять после переноса на нее Windows, чтобы избежать ошибок во врем установки системы);
- возможность перенести любые загрузочные образы (антивирусов, мини-ОС и пр.) на USB-накопитель.
WiNToBootic
WiNToBootic: главное окно
WiNToBootic — это универсальная утилита для простого создания загрузочных USB-носителей (преимущественно флешек) с различными дистрибутивами ОС Windows Vista/7/8/2008/2012, а также Windows PE2/PE3/PE4 (среда предустановки).
Программа отличается от своих аналогов тем, что позволяет работать с образами дисков Juliet и UDF, с DVD-дисками на прямую, с папками, в которых есть дистрибутив системы. Т.е. очень непривередлива и универсальна!
У утилиты очень простой интерфейс с минимум опций и настроек, поэтому освоить с ней работу очень просто. Все, что требуется от пользователя: это вставить флешку, выбрать загрузочный образ (например), и запустить запись загрузочного носителя.
Ultra ISO
Ultra ISO: главное окно
Очень мощная программа для работы с ISO-образами: их можно редактировать (без распаковки!) , сжимать, записывать на CD/DVD-диски, записывать загрузочные флешки, копировать дискетки и многое другое. Кроме стандартного образа ISO, программа поддерживает и другие популярные форматы образов: BIN, CUE, NRG, MDF, IMG, и др.
Кстати, помимо записи, программа может создавать образы CD/DVD-дисков и флешек (и даже жестких дисков) самостоятельно! В общем-то, незаменимая программа для работы с различными образами, рекомендую!
- позволяет записывать образы ISO на флешки, диски, карты памяти;
- возможность оптимизировать образы дисков для экономии места;
- возможность эмулирования привода для CD/DVD-дисков;
- возможность создания загрузочных дисков и дискет с boot-секторами ОС DOS, Windows NT или Syslinux;
- возможность создания установочных USB флешек с двойным режимом USB-HDD и USB-ZIP;
- возможность извлечь boot-сектора жёсткого диска или дискет;
- интерфейс программы выполнен в классическом стиле программ для Windows — а значит работать просто и привычно;
- поддержка русского языка;
- работает во всех версиях Windows: XP/7/8/10 (32/64 bits).
На этом статью завершаю.
Думаю, что представленных инструментов даже более, чем может пригодиться.
Пять программ для создания загрузочной флешки

Здравствуйте, друзья! Сегодня вновь поговорим о создании загрузочной флешки.
Как создать загрузочное USB-устройство? В каких целях его использовать и какой программой записать?
Краткий обзор пяти наиболее популярных и бесплатных программ для создания загрузочной флешки.
Современные разработки не стоят на месте, и вчерашние технологии медленно, но верно теряют свою актуальность. Вот и некогда популярные CD- и DVD-диски уже не кажутся столь однозначным решением для хранения, переноса информации и работы с ней. Большая скорость считывания данных, универсальность и возможность многоразового использования – лишь малая часть всех преимуществ флешки в качестве загрузочного носителя перед дисками. Уже сегодня практически все персональные компьютеры и ноутбуки, если им не более десяти лет, поддерживают возможность загрузки с USB-устройств. А в некоторых случаях (например, нетбук) флешка может быть единственным устройством загрузки с внешнего накопителя.
Кстати, новая операционная система Windows 10 станет первой осью, дистрибутив которой будет официально распространяться на USB-накопителе. А если вам вдруг понадобиться восстанавливать файлы с флешки, читайте об этом здесь. Рекомендую также обратить внимание на шуточный сервис, который поможет вам отвлечься от трудовых будней и поднимет настроение.
С помощью дополнительного софта флешку можно использовать не только как загрузочное устройство для установки, переустановки и восстановления операционной системы, но и для создания аварийного устройства (Multiboot). Это своеобразный реаниматор, инструмент, с которого в любой момент можно загрузиться и вылечить компьютер от вирусов, восстановить системные файлы или спасти важные данные. Как создать такую флешку-реаниматор, я описал в статье «Создание загрузочного Live CD/DVD/USB-устройства и его применение». Ознакомиться с этой статьей можно здесь.
Несмотря на все очевидные плюсы и растущую популярность флешки как загрузочного устройства, программ для ее создания не так уж и много. Тем не менее, они есть, и сегодня я познакомлю вас с ними подробней, но вначале пару слов о подготовительном этапе.
Подготовка флешки
Нам понадобится сама флешка, плюс знание некоторых важных аспектов. Вначале нужно убедиться, что компьютер поддерживает загрузку с USB-устройств. Существует ошибочное мнение, что если в bios (раздел boot) отсутствует возможность выбора загрузки с usb (присутствует только параметры floppi, hdd и dvd-rom), то загрузка с usb не поддерживается. Это не так!
Точнее, не всегда так. Единственно верное решение — обратиться к мануалу (руководству пользователя) вашей материнской платы или с помощью специализированного софта (как вариант — AIDA64) получить подробный отчет об используемом железе.
Второй момент — размер флешки. Здесь все будет зависеть от того, что мы на нее пишем. Например, для создания Live-USB, установочного диска Linux или Windows 7 хватит флешки объемом 4 Гб. Для создания загрузочного устройства с последними версиями Windows желательно иметь под рукой флешку не менее чем на 8 Гб.
Третий момент — перенос файлов с флешки. Как правило, процесс создания загрузочного устройства подразумевает его полное форматирование. Если на флешке есть важные файлы, заранее перенесите их на другое устройство. Для создания загрузочной флешки и последующей работы с ней как с загрузочным устройством используйте порт USB-2.0 (Windows 7 не поддерживает USB 3.0).
Как создать загрузочную флешку
Рассмотрим пять различных способов на примере пяти бесплатных программ для Windows.
1. WinSetupFromUSB
Небольшая, но достаточно функциональная утилита с говорящим названием WinSetupFromUSB. Одинаково хорошо подходит для записи загрузочной и/или мультизагрузочной флешки (до 10 операционных систем) и создания Live-устройств. Официальный сайт www.winsetupfromusb.com.
Из недостатков — отсутствие поддержки русского языка. В числе преимуществ, как я уже сказал, — ее универсальность. Утилита умеет работать не только с дистрибутивом Windows, но и подойдет для записи установочного диска с Linux.
Обычный вариант создания загрузочной флешки, например, с дистрибутивом Windows, предусматривает выбор в соответствующих графах самой флешки, опции автоматического форматирования носителя и ISO-образа операционной системы. Процесс записи стартует после нажатия кнопки «Go». Более подробно о работе данной программы можно прочитать здесь.

Для создания мультизагрузочной флешки (несколько ОС) нужно указать путь к ISO-образам операционных систем. Пункт выбора Windows 10 на момент написания этой статьи по умолчанию отсутствует, но в действительности все пишется и работает, достаточно лишь выбрать соответствующую графу с имеющимися версиями — Vista, 7, 8.
2. Rufus
Пожалуй, самое простое решение для создания загрузочных USB-дисков. Все просто и интуитивно понятно. Подходит для работы на системах, не имеющих установленной ОС. Официальный сайт rufus.akeo.ie.
Из главных плюсов — скорость работы, простой интерфейс, русский язык. Отличное решение, если есть необходимость создать загрузочную флешку Windows 10 с поддержкой UEFI. Кстати, о том, как это сделать, я подробно написал в этой статье.
Распространяется в формате обычного инсталлятора и портативной версии. Для создания загрузочной флешки в окне утилиты необходимо указать путь к записываемому ISO-образу и нажать кнопку «Старт».

На новых системах, где используется UEFI вместо BIOS, в меню «Схема раздела и тип системного интерфейса» задайте значение «GPT для компьютеров с UEFI».
В остальных случаях настроек по умолчанию будет достаточно. Опция форматирования флешки назначена по умолчанию.
3. Windows 7 USB/DVD Download Tool
Данная утилита является официальным приложением от компании Microsoft. Интерфейс минималистичен, прост и понятен, работать с ней легко. Скачиваем с официального сайта wudt.codeplex.com.
Возможно, название утилиты (Windows 7 USB) многих введет в заблуждение, что с ее помощью на съемный носитель можно записать только дистрибутив Windows 7. Однако это не так. Помимо седьмой версии, на флешку можно записать дистрибутивы Windows 8.1 и 10.
Из минусов – утилита не русифицирована, однако простой и интуитивный интерфейс призван нивелировать этот недостаток.
Все, что требуется от пользователя, – заранее вставить USB-носитель, выбрать ISO-образ с операционной системой и указать путь к носителю (флешке), на которую следует развернуть этот образ.

Если USB-устройств, подключенных к компьютеру, несколько, то в выпадающем списке назначаем нужное и жмем кнопку «Begin copying». Процесс создания загрузочного устройства запущен.

Принцип работы этой программы основан на стандартных инструментах операционной системы Windows — это «diskpart», «bootsect /nt60», распаковка ISO на флешку. Программа выступает лишь в роли графического интерфейса.
4. UltraISO
UltraISO — одна из лучших и наиболее функциональных программ для работы с образами дисков. Универсальный «комбайн», который поддерживает работу практически с любыми известными форматами. Умеет работать в паре с Nero Burning Rom и интегрируется с виртуальными эмуляторами. Поможет в случае, если образ загрузочного диска не в ISO-формате.
Программа умеет конвертировать в ISO-файлы другие форматы образов — NRG, MDF, MDS, IMG, CCD и т. д. С помощью UltraISO вы можете редактировать ISO-файлы без их распаковки. Интерфейс UltraISO переведен на множество языков, включая и русский. Для скачивания вам на выбор предлагается несколько редакций UltraISO, адаптированных под отдельные версии Windows, а также портативный вариант программы. Ссылка для скачивания www.ezbsystems.com.
По большому счету программе безразлично, какие загрузочные устройства будут создаваться с ее помощью, с какой операционной системой, каким софтом и от какого производителя. Записываемый ISO-образ необходимо открыть в окне программы либо с помощью команды «Открыть» в меню «Файл», либо с помощью кнопки обзора на панели инструментов. Также это можно сделать с помощью комбинации клавиш Ctrl + O.
В меню «Самозагрузка» нужно выбрать «Записать образ Жесткого диска…».

Затем в появившемся окошке, если программой автоматически выбрана нужная флешка, следует нажать кнопку «Записать».

5. Daemon Tools Ultra
Daemon Tools Ultra — это профессиональный инструмент для работы с образами. Сама программа знакома многим пользователям по бесплатной версии Lite, которая позволяет монтировать виртуальные приводы для чтения образов дисков. Ее более функциональная версия — Daemon Tools Ultra — в числе прочих возможностей предлагает создание загрузочных устройств.
Из недостатков стоит отметить, что она платная, но для создания загрузочной флешки на официальном сайте программы можно скачать бесплатно пробную 20-дневную версию. Официальный сайт программы www.daemon-tools.cc.

Переходим на официальный сайт и скачиваем программу. Во время инсталляции (установки) нужно выбрать пробный тип лицензии.

Программа работает с огромным числом форматов образов дисков и может быть использована как для создания загрузочного устройства с последующей установкой операционной системы, так и для ее восстановления (Live-диск).
Для создания загрузочной флешки в главном окне Daemon Tools Ultra выбираем пункт меню «Инструменты», а в числе его команд — «Записать загрузочный образ на USB». Или комбинация горячих клавиш Ctrl+B.

В окне параметров записи указываем путь к образу, делаем активной опцию перезаписи MBR и жмем «Старт».
Когда флешка готова, остается лишь с нее загрузиться. Самый простой способ — использовать клавиши вызова меню загрузки. В таблице ниже приведен наглядный пример таких клавиш.

Конечно, это не весь список программ, предназначенных для создания загрузочных устройств, однако подавляющему большинству пользователей возможностей и функционала перечисленного софта будет достаточно.
К примеру, программу Rufus можно использовать как наиболее простой и быстрый инструмент для создания загрузочного USB-диска c одним дистрибутивом Windows или для прошивки BIOS из-под DOS.
Если же нужно создать мультизагрузочную флешку (с несколькими операционными системами и/или LiveCD) с возможностью выбора вариантов загрузки, то с этим справится WinSetupFromUSB.
Это что касается записи готовых ISO-образов или файлов на USB-устройство. Если же ISO-образ нуждается в предварительном редактировании или оптимизации, то здесь уже не обойтись без более функциональных UltraISO и Daemon Tools Ultra.
Вместо заключения я хотел бы напомнить, что для создания самой обычной загрузочной флешки и последующей установки с нее операционной системы Windows достаточно командной строки. Как установить Windows с флешки, используя только командную строку, описано в этой статье. На этом здесь все. Надеюсь, было интересно. До встречи в следующей статье.
Программы для создания загрузочной флешки
Рассмотрим самые эффективные программы и утилиты для создания загрузочной флешки. Разберем бесплатный софт, который работает максимально быстро.
Программы для этих целей удобны тем, что буквально в пару кликов позволяют сделать из своего флеш накопителя полноценное устройство, с которого можно быстро установить/переустановить систему.

Прошлая публикация была посвящена тому, как делается загрузочная флешка Windows 10, там мы уже рассмотрели некоторые утилиты для этих целей. Сейчас мы составим ТОП программ для создания загрузочной флешки Windows 10, 7, 8 и других версий данной операционной системы. Также эту инструкцию можно применять и для Linux.
Важно! Так как установка и переустановка Windows — это процедура, которая требует, чтобы накопитель с системой функционировал правильно. Рассмотрим только тот софт, который действительно работает и им пользуется множество пользователей. Лучше не скачивать и тем более не использовать для этих целей не зарекомендовавшее себя программное обеспечение.
- 1 Программы для создания загрузочной флешки
- 1.1 Rufus
- 1.2 Windows Media Creation Tool
- 1.3 Windows USB/DVD Download Tool
- 1.4 WinSetupFromUSB
- 1.5 UNetBootin
- 1.6 UltraISO
- 1.7 В заключение
Программы для создания загрузочной флешки
Rufus
Адрес: Rufus
Бесплатная утилита на русском языке. Работает очень быстро и не требует обязательной установки в систему, что очень удобно. Управление максимально простое и понятное, так что, разобраться смогут даже люди, которые только начали пользоваться компьютером.

В процессе создания можно выбрать схему раздела MBR или GPT. Это очень удобно, если не хотите менять тип загрузки носителя в UEFI BIOS (там по умолчанию стоит загрузка с EFI, т.е. требует схему GPT).
Особенности:
- Создание загрузочного накопителя в пару кликов
- Бесплатная
- На русском
- Понятное управление
- Выбор схемы раздела MBR или GPT — для новых и старых BIOS, это позволяет не лезть в настройки, чтобы флеш-накопитель сразу прочитался
- Определение USB накопителей
- Журнал
Windows Media Creation Tool
Действительно удобная утилита, которая в автоматическом режиме сделает загрузочную флешку. При этом нет необходимости искать и загружать ISO образ с ОС вручную. Утилита сама загрузит его последнюю версию и запишет на накопитель.

Очень удобно использовать Windows Media Creation Tool. Так, достаточно лишь вставить флеш накопитель в USB-порт своего компьютера/ноутбука, запустить утилиту, указать несколько простых параметров, запустить процесс и можно дальше заниматься своими делами.
Особенности:
- Автоматически скачивает образ
- На русском языке
- Удобный и понятный интерфейс
- Выбор версии ОС
- Официальное ПО от Microsoft
Windows USB/DVD Download Tool
Утилита, сделанная самой компанией Microsoft для создания загрузочных флешек. С помощью нее можно максимально просто и быстро создавать образы Виндовс 10, 7 и 8 версии. Работает очень просто, но интерфейс на английском языке. Выполняет задачу, если другие программы не работают.

Если другие утилиты не работают или просто хочется использовать утилиту, предоставленную самим разработчиком операционной системы, то несомненно стоит воспользоваться данной программой.
Особенности:
- Бесплатная
- Простой и понятный интерфейс
- На английском, но управление простое
- Работает исключительно с образами ОС Виндовс
- Выполняет свои функции максимально качественно
Интересно! Именно с помощью этой утилиты мы рассматривали установку Windows 10. Это официальное ПО, которое рекомендуется для этих целей.
WinSetupFromUSB
Универсальная утилита, которая позволяет создавать загрузочные флешки самых разных операционных систем — не только Виндовс. Работает на английском языке, но разобраться в управлении будет просто.

Есть поддержка UEFI BIOS. Читает самые разные образы и успешно записывает их на флеш накопитель. Используется многими администраторами для быстрой установки операционной системы.
Особенности:
- Работает с Виндовс и Линукс самых разных версий
- Ведет логи
- Понятное управление
- Делает эффективный накопитель с ОС
UNetBootin
Маленькая утилита, не требует обязательной установки. Работает с самыми разными образами и сборками Windows и Linux. Позволяет максимально быстро и просто выполнить поставленную задачу.

Интерфейс наполовину на русском языке и не загружен отвлекающими элементами. Поэтому в нем легко ориентироваться и разобраться.
Особенности:
- Работает с Виндовс и Линукс
- Процесс не занимает много времени
- Очень популярна среди пользователей
- На русском языке
UltraISO
Адрес: UltraISO
Данный софт предназначен для работы с образами и дисками вообще. Среди функций есть и необходимая нам — создание загрузочной флешки. Именно эту программу выбирают многие пользователи для этих целей.

Интерфейс полностью на русском языке, максимально простой и понятный. Есть множество функций для работы с дисками и их образами.
Особенности:
- Функциональный софт
- На русском языке
- Понятный и мощный инструментарий
- Интуитивное меню
- С пробным периодом
- К сожалению, не бесплатная, но в ТОП все-таки была добавлена
В заключение
Используйте любой из описанных выше инструментов и процесс создания загрузочной флешки станет для вас самым простым делом. Нужно будет просто сделать несколько кликов мышью.
Программы для создания загрузочной флешки: 6 лучших вариантов
Если с операционной системой что-то случится, с такой флешкой вам будет гораздо проще реанимировать компьютер.


В операционной системе Windows насчитывается огромное количество ошибок, приводящих к тому, что ОС не загружается. Иногда намного проще и быстрее переустановить систему, а не тратить многие часы на выявление причины неполадки. Кроме того, с помощью загрузочного накопителя, можно не только поставить свежую винду, но и воспользоваться некоторыми встроенными в образ инструментами. Например, восстановлением системы, когда доступа к ней нет. Поэтому, мы считаем, что флешка с дистрибутивом должна быть абсолютно у каждого пользователя.
Наверняка, многие из вас уже давно умеют создавать Live-USB (если нет — советуем ознакомиться с соответствующими публикациями у нас на сайте). Но мало кто задумывается о том, какую утилиту лучше использовать для записи образа. CHIP расскажет про лучшие программы для создания загрузочной флешки.
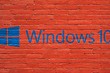
Rufus
Пожалуй, самый популярный софт в своем роде. Программа распространяется на бесплатной основе, что является огромным плюсом. Также здесь вы не встретите навязчивой рекламы (проект существует благодаря пожертвованиям, которые можно отправить на официальном сайте разработчиков). Утилита регулярно обновляется и поддерживает огромное количество языков. Полная совместимость с 32 и 64-битными системами.
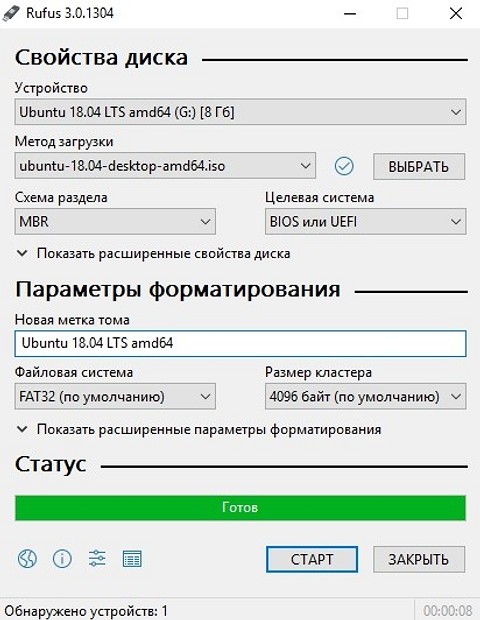
Стоит отметить, что установка не требуется: это portable-версия. Интерфейс программы очень простой, с ним разберется даже ребенок. По заявлениям девелоперов, их продукт справляется с созданием образа Windows 7 в 2 раза быстрее, чем популярные решения конкурентов (Windows 7 USB/DVD Download Tool и Universal USB Installer). При одинаковом сетапе комплектующих Rufus разделывается с «семеркой» за 3:25, а две других утилиты более чем за 8 минут. Мы считаем, это весомое преимущество, которое заставляется нас назвать данный инструмент — лучшей программой для создания загрузочной флешки Windows 7.
Etcher
Ещё одно популярное программное обеспечение, распространяющееся бесплатно. Отличительной особенностью данного софта является простота в использовании. Здесь нет детальных настроек, как в Rufus. Но нельзя сказать, что это минус, ведь большинство опций остаются в дефолтном значении при создании загрузочной флешки. Поэтому разработчики выпилили почти все настройки. Выбираем образ, выбираем носитель и запускаем процесс. Ничего лишнего.
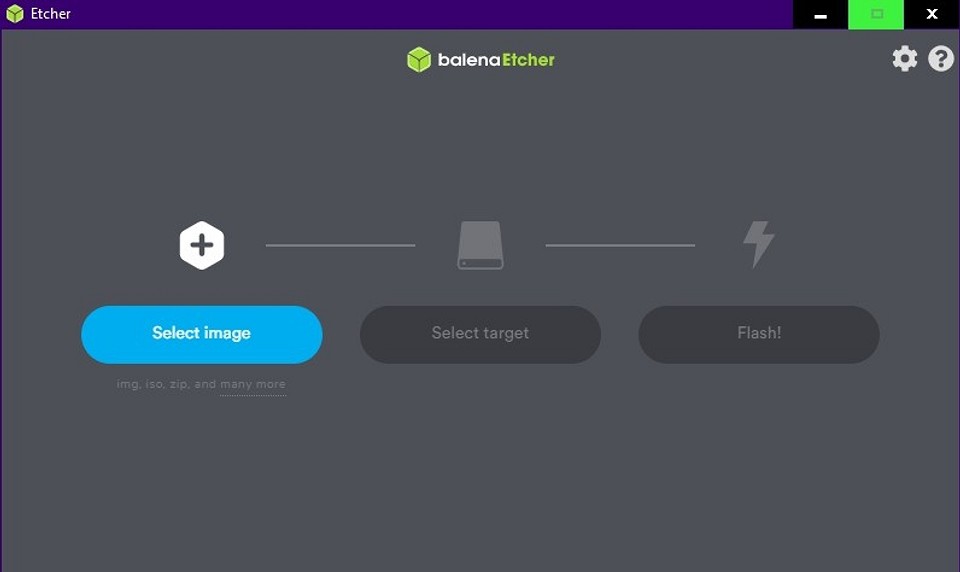
Ещё один плюс — кроссплатформенность, благодаря чему в списке лучших программ для создания загрузочной флешки Linux, эта утилита находится на первом месте. Поддерживается не только Windows и Linux, но и Mac OS. Разработчики регулярно выпускают апдейты, что позволяет минимизировать количество ошибок в работе софта. Однако имеются и недостатки. Программа не поддерживает русский язык, что лично для нас не является проблемой, ведь интерфейс крайне прост. Но не упомянуть об этом мы не могли. Также требуется установка: странно, что при таком скромном функционале,отсутствует портативная версия.

Windows 10 Installation Media
Microsoft прекрасно понимают, насколько загрузочный накопитель полезный инструмент. Поэтому они сделали собственную утилиту, работающую с образами операционной системы. Скачать можно на официальном сайте абсолютно бесплатно. Средство предназначено только для установки Windows 10. Для инсталляции старых версий, лучше выбрать другую утилиту, потому что в процессе создания live-usb могут возникнуть ошибки.
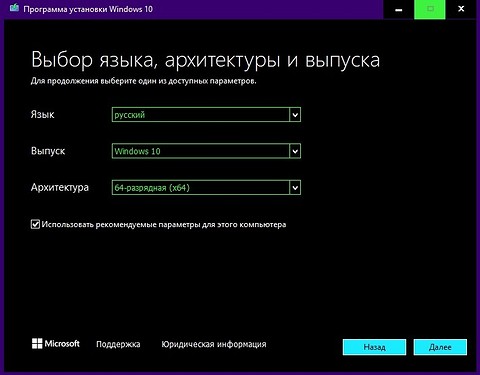
Устанавливать программу не потребуется. Нужно лишь иметь подключение к интернету, накопитель объемом 8 Гбайт и ISO-образ операционной системы. Кстати с помощью Installation Media можно проводить апдейты ОС. Поддерживается большое количество языков. В случае, если софт не работает или не запускается, отключите антивирус и попробуйте принудительный запуск с правами администратора. На наш взгляд, это лучшая программа для создания загрузочной флешки Windows 10.
WinSetupFromUSB
Отличная утилита, позволяющая создавать мультизагрузочные флешки. То есть, флешки, которые будут иметь на борту сразу несколько операционных систем. Это может быть полезно системным администраторам, обслуживающим большое количество компьютеров. Не нужно таскать несколько накопителей. Намного проще купить один. Однако учтите, что для создания мультизагрузочной флешки потребуется устройство соответствующего объема.
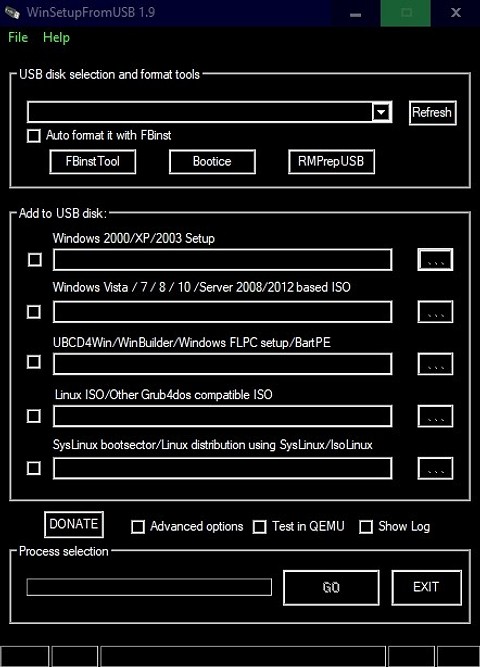
По нашему мнению, это самый универсальный софт. Присутствует большое количество настроек (не такое богатое, как в Rufus, но всё же). Поддерживаются все виды популярных операционных систем. Начиная с Linux и Windows 2000, и заканчивая актуальной Windows 10. Из минусов следует отметить довольно сложную навигацию внутри программы (если сравнить с конкурентами). А также не поддерживается русский язык. Зато есть фишка, которая крайне редко встречается: на носитель можно записать встроенную виртуальную машину QEMU.
UltraISO
Пожалуй, самая многофункциональная программа для работы с образами дисков. Если все вышеперечисленные утилиты предпочитают ISO-образы, то для данного софта формат не имеет значения. Здесь есть функция конвертации, которая легко преобразует NRG, MDF, MDS, IMG, CCD и другие, в ISO. Поддерживается множество языков, включая русский. Имеется портативная версия программы.
Создание загрузочной флешки в UltraISO

Очень многие пользователи, когда им нужно сделать загрузочную флешку Windows или с дистрибутивом другой операционной системы, прибегают к использованию программы UltraISO — метод простой, быстрый и обычно созданная загрузочная флешка работает на большинстве компьютеров или ноутбуков. В этой инструкции пошагово рассмотрим процесс создания загрузочной флешки в UltraISO в разных его вариантах, а также видео, где все рассматриваемые шаги продемонстрированы.
С помощью UltraISO вы можете создать загрузочную флешку из образа практически с любой операционной системой (Windows 10, 8, Windows 7, Linux), а также с различными LiveCD. См. также: лучшие программы для создания загрузочной флешки, Создание загрузочной флешки Windows 10 (все способы).
Как сделать загрузочную флешку из образа диска в программе UltraISO
Для начала рассмотрим самый распространенный вариант создания загрузочных USB носителей для установки Windows, другой операционной системы или реанимации компьютера. В данном примере мы рассмотрим каждый этап создания загрузочной флешки Windows 7, с которой в дальнейшем можно будет установить данную ОС на любой компьютер.
Как понятно из контекста, нам понадобится загрузочный ISO образ Windows 7, 8 или Windows 10 (или другой ОС) в виде файла ISO, программа UltraISO и флешка, на которой нет важных данных (так как все они будут удалены). Приступим.
- Запустите программу UltraISO, в меню программы выберите «Файл» — «Открыть» и укажите путь к файлу образа операционной системы, после чего нажмите «Открыть».

- После открытия вы увидите все файлы, которые входят в образ в главном окне UltraISO. В общем-то особого смысла в их разглядывании нет, а потому продолжим.
- В главном меню программы выберите «Самозагрузка» — «Записать образ жесткого диска» (в разных версиях перевода UltraISO на русский язык могут быть разные варианты, но смысл будет понятен).

- В поле Disk Drive (Диск) укажите путь к флешке, на которую будет производиться запись. Также в этом окне Вы можете ее предварительно отформатировать. Файл образа уже будет выбран и указан в окне. Метод записи лучше всего оставить тот, который установлен по умолчанию — USB-HDD+. Нажмите «Записать».

- После этого появится окно, предупреждающее о том, что все данные на флешке будут стерты, а затем начнется запись загрузочной флешки из образа ISO, которая займет несколько минут.
В результате этих действий вы получите готовый загрузочный USB носитель, с которого можно установить Windows 10, 8 или Windows 7 на ноутбук или компьютер. Скачать бесплатно UltraISO на русском языке можно с официального сайта: https://ezbsystems.com/ultraiso/download.htm
Видео инструкция по записи загрузочного USB в UltraISO
Помимо описанного выше варианта, вы можете сделать загрузочную флешку не из образа ISO, а с имеющегося DVD или CD, а также из папки с файлами Windows, о чем далее в инструкции.
Создание загрузочной флешки из DVD диска
Если у Вас имеется загрузочный компакт-диск с Windows или чем-либо еще, то с помощью UltraISO Вы можете создать загрузочную флешку из него напрямую, не создавая предварительно ISO образ этого диска. Для этого, в программе нажмите «Файл» — «Открыть CD/DVD» и укажите путь к вашему дисководу, где стоит нужный диск.

Затем, также, как и в предыдущем случае, выбираем «Самогзагрузка» — «Записать образ жесткого диска» и нажимаем «Записать». В результате получаем полностью скопированный диск, включая загрузочную область.
Как сделать загрузочную флешку из папки с файлами Windows в UltraISO
И последний вариант создания загрузочной флешки, который также может быть вероятен. Допустим, у Вас нет загрузочного диска или его образа с дистрибутивом, а имеется только папка на компьютере, в которую скопированы все файлы установки Windows. Как поступить в этом случае?

В программе UltraISO нажмите «Файл» — «Новый» — Самозагружаемый образ CD/DVD. Откроется окно, предлагающее загрузить файл загрузки. Этот файл в дистрибутивах Windows 7, 8 и Windows 10 находится в папке boot и носит имя bootfix.bin.

После того, как Вы это сделали, в нижней части рабочей области UltraISO выберите папку, в которой находятся файлы дистрибутива Windows и перенесите ее содержимое (не саму папку) в верхнюю правую часть программы, которая на данный момент пуста.
Если индикатор сверху покраснеет, сообщая о том, что «Новый образ переполнен», просто кликните по нему правой кнопкой мыши и выберите размер 4.7 Гб, соответствующий диску DVD. Следующий шаг — тот же, что и в предыдущих случаях — Самозагрузка — Записать образ жесткого диска, указываете какую флешку следует сделать загрузочной и ничего не указываете в поле «Файл образа», там должно быть пусто, при записи будет использоваться текущий проект. Нажимаете «Записать» и через некоторое время USB флешка для установки Windows готова.
Это не все способы, которыми можно создать загрузочный носитель в UltraISO, но, думаю, для большинства применений информации изложенной выше должно хватить.
Программы для создания загрузочной флешки
 Rufus
Rufus
Дистрибутив помогает создавать загрузочный внешний накопитель, предоставляет помощь в форматировании, установке, монтировании виртуальных образов на известной операционной системе.
 WinSetupFromUSB
WinSetupFromUSB
Инструмент проводит создание стартового устройства, редактирование информации на диске, восстановление любых важных объектов, папок, диагностику флешки для будущей безопасной работы.
 WinToFlash
WinToFlash
Компьютерная утилита создает, настраивает загрузочный носитель для записи файлов любого объема, формата, устраняет повреждения, копирует информацию в виртуальный привод.
 Win32 Disk Imager
Win32 Disk Imager
Программа использует все типы флешек в качестве загрузочного носителя информации. Она создает виртуальный образ, совершает прожиг материала, поддерживает файлы любого типа, качества.
 UNetbootin
UNetbootin
Приложение, основными возможностями которого являются копирование, создание загрузочных дисков, поддержка современных алгоритмов записи, настройка флешки, самозагрузки при включении.
 Acronis Disk Director
Acronis Disk Director
Мощное программное обеспечение создает загрузочные флеш-носители. Настраивает автозапуск, записывает мини-версию софта на носитель, проверяет исправность винчестера, работает с его томами.
 UltraISO
UltraISO
Бесплатный продукт для создания виртуальных образов дисков, монтирования нужных объектов, разархивирования документов и папок, проверки наличия ошибок при запуске.
 Universal USB Installer
Universal USB Installer
Программная платформа преобразовывает форматы файлов для записи, создает накопители информации. Любая функция данного софта ускорит работу пользователя с оптическими дисками.
 Windows 7 USB DVD Download Tool
Windows 7 USB DVD Download Tool
Полезный инструмент служит для создания мультизагрузочного носителя на 8, 16 или 32 gb. Работа с форматом iso и файловыми системами fat32, ntfs помогает сделать продукт универсальным.
 PeToUSB
PeToUSB
Программа дает возможность создать и форматировать загрузочные накопители информации для дальнейшего пользования. Используется перед установкой программного обеспечения и операционных систем.
Программный пакет помогает обрабатывать виртуальные образы, материалы, настраивать съемные внешние и внутренние носители. Предоставляет кнопку для быстро прожига информации, поддерживает любые форматы и типы медиафайлов. Предлагаем скачать программы для создания загрузочной флешки для Windows 7 на русском языке без регистрации и смс. Представлены последние версии 2021 года (32/64 bit).
Лучшие программы
- LinuxLive USB Creator
- WiNToBootic
- Pamela for Skype
- Acronis Disk Director Suite
- Driver Magician
- Psi
- Adobe Audition CC
- Java Development Kit
- TeamViewer
- Outlook Express
- Notepad++
- BOOTICE
- Source Filmmaker
© 2021, Win7Programmy — Каталог популярных программ для Windows 7.












