Видеокарта оказывает прямое влияние на графику как при профессиональной обработке видеоматериалов, так и в играх. Также ее мощности могут использоваться при проведении вычислений для майнинга криптовалют. Если возможностей видеокарты NVIDIA в базовом режиме недостаточнопри помощи разгона можно вывести ее производительность на новый уровень. За счет повышения внутренней частоты работы устройства, ускорения работы памяти и выделения дополнительной мощности для питания можно добиваться различного прироста.
Однако у разгона есть обратная сторона — риск выхода из строя карт. Например, она может перегреваться и за счет этого физически деградировать, что приведет к постепенному появлению артефактов и поломок.
Разгон далеко не всегда дает желаемый рост скорости. Многие производители самостоятельно оптимизируют параметры видеочипа, чтобы повысить показатели модели. В таком случае даже при существенных усилиях прирост может составить несколько процентов. Разгоном целесообразно заниматься только на тех моделях, где еще есть возможность для безопасного повышения характеристик. Также нужно учесть, что может потребоваться более мощный блок питания и дополнительные системы охлаждения — вплоть до водяного или более экзотических вариантов. В процессе необходимо отслеживать параметры оборудования, например, с помощью утилиты GPU-Z .
Непосредственно разгон видеокарт NVIDIA выполняется в специализированных программах. Мы отобрали лучшие утилиты.
MSI Afterburner
MSI Afterburner — продвинутый инструмент для настройки параметров видеокарты. Приложение работает в Windows, также есть модуль под Android и удаленный сервер.
MSI Afterburner по праву носит звание лидера. Доступ ко всем основным настройкам предоставляется в удобном сводном интерфейсе. Пользователь может выбрать вариант оформления по умолчанию или использовать различные обложки.

В базовом виде главный экран отображает текущие значения частоты ядра и установленной в видеокарте памяти, поскольку именно по ним обычно и ведется разгон. Также выводится следующая информация:
- напряжение, которое подается на ядро и существенно влияет на стабильность работы;
- температура, считываемая с интегрированного датчика карты;
- установленные лимиты на питание;
- скорость вращения вентилятора.
Утилита MSI Afterburner поддерживает создание нескольких профилей, между которыми можно переключаться для корректировки производительности. Для современных моделей видеокарт доступна функция автоматического сканирования доступных значений и подбор на их основе наиболее оптимальных параметров.

Кроме оптимизации производительности возможен мониторинг показателей непосредственно в игре. Значения будут выводиться поверх картинки, чтобы можно было в удобном режиме проверять стабильность разгона.
- Плюсы: гибкая корректировка параметров, удобный оверлей для просмотра значений в играх.
- Минусы: излишне украшенный базовый интерфейс.
EVGA Precision
EVGA Precision — утилита для разгона видеокарт NVIDIA. Программа позволяет корректировать параметры работы видеокарты в едином интерфейсе, несколько напоминающем MSI Afterburner. Приложение функционирует в Windows Vista/7 и более поздних версиях.

В основном окне отслеживаются основные показатели — частота для ядра и памяти, значение подаваемого напряжения и температура, как показатель стабильности работы. Специальные ползунки выделы под корректировку напряжения, установку желаемой температуры и изменение частот. Также можно настроить и скорость вентилятора. Приложение позволяет сохранять подобранные параметры в профили для дальнейшего использования.

Особенность EVGA Precision XOC — функция настройки максимальной частоты и режим выстраивания оптимальных пар частота-напряжение. Оба инструмента работают автоматически для карт GeForce GTX 1070/1080. Также для своих карт производитель реализовал полноценную поддержку DirectX 12.
- Плюсы: оптимизация под последние функции карт, рекомендовано NVIDIA.
- Минусы: привязка к производителю.
Zotac Firestorm
Эту утилиту компания Zotac выпускает для своих карт на основе чипов NVIDIA. Для работы утилиты требуется Windows 7 и новее.
Zotac Firestorm использует комбинированную панель для показа и настройки основных параметров:
- частоты процессора;
- частоты, которую использует память;
- температуру, до которой нагрет процессор;
- относительная скорость вращения вентиляторов;
- значение максимального напряжения и т.д.

Пользователь может переключаться между профилями и корректировать настройки. Допускается как автоматическое выставление оптимальных (по мнению Zotac Firestorm) параметров, так и ручная установка предпочитаемых значений. Все изменения применяются в реальном времени, а система мониторинга позволяет сразу отследить эффект.
- Плюсы: удобные настройки и поддержка профилей, рекомендовано NVIDIA.
- Минусы: только для карт производителя.
ASUS GPU Tweak
Еще одно средство для работы с отдельным брендом — ASUS GPU Tweak . Утилита оптимизирует параметры в автоматическом режиме и позволяет настроить производительность практически за один клик мышкой.

Доступны следующие варианты работы:
- разгон (максимальная производительность по умолчанию);
- игровой режим (оптимальные настройки для длительных игровых сессий);
- тихий режим (убирает лишние сигналы, например, при прослушивании музыки);
- активация сохраненных профилей.

Доступны ручные корректировки, вынесенные в раздел для профессиональной настройки. Также можно отдельно корректировать визуальные эффекты, работу системных служб, есть опция для дефрагментации памяти.

- Плюсы: продвинутые настройки, поддержка профилей.
- Минусы: нормальная работа гарантируется только для карт ASUS.
NVIDIA Inspector
Утилита NVIDIA Inspector позволяет просматривать различные параметры видеоадаптера — а также влиять на его производительность. Для разгона предусмотрена корректировка частоты памяти, напряжения и т.д. Результат внесенных изменений видно прямо в интерфейсе.

К сожалению, утилита уже некоторое время не обновляется, поэтому поддержка самых современных карточек не гарантируется. Тем не менее, для значительной части моделей ее можно применять как минимум в справочных целях.

- Плюсы: обилие информации, универсальность.
- Минусы: медленно но верно устаревает.
Остались вопросы, предложения или замечания? Свяжитесь с нами и задайте вопрос.
Как разогнать видеокарту NVIDIA и AMD (ATI RADEON)
К разгону видеокарты, в большинстве случаев, прибегают любители игр: если разгон удачный — то FPS (количество кадров в секунду) возрастает. Благодаря этому, картинка в игре становится более плавная, игра перестает тормозить, играть становится комфортно и интересно.
Иногда разгон позволяет повысить производительность до 30-35% (существенный прирост, чтобы попробовать разгон :))! В этой статье я хочу остановиться на том, как это делается и на типовых вопросах, которые при этом возникают.
Так же хочу сразу отметить — разгон штука не безопасная, при неумелом действии можно испортить оборудование (к тому же, это будет отказом от гарантийного обслуживания!). Все что вы будете делать по этой статье — делаете на свой страх и риск…
Кроме этого, перед разгоном, хочу порекомендовать еще один способ ускорения видеокарты — за счет задания оптимальных настроек драйвера (Задавая эти настройки — вы ничем не рискуете. Возможно, что задав эти настройки — и разгонять ничего не понадобится). Об этом у меня на блоге есть парочка статей:
Какие нужны программы для разгона видеокарты
Вообще, утилит подобного рода достаточно много, и одной статьи чтобы их все собрать, наверное не хватит :). К тому же, принцип работы везде одинаков: нам принудительно нужно будет повысить частоту работы памяти и ядра (а так же прибавить скорость работы кулера для более лучшего охлаждения). В этой статье я остановлюсь на одних из самых популярных утилитах для разгона.
Универсальные
RivaTuner (свой пример разгона я покажу в ней)
Одна из лучших утилит для тонкой настройки видеокарт NVIDIA и ATI RADEON, в том числе и разгона! Несмотря на то, что утилита давненько не обновлялась, не теряет своей популярности и признания. Кроме того, в ней можно найти настройки кулера: включить постоянную скорость вращения вентилятора или определить в процентах количество оборотов в зависимости от нагрузки. Присутствует настройка монитора: яркость, контраст, гамма для каждого цветового канала. Можно разобраться также с установками OpenGL и так далее.
PowerStrip
PowerStrip (Окно программы).
Достаточно известная программа для настроек параметров видеоподсистемы, тонкой настройки видеокарт и их разгона.
Некоторые из возможностей утилиты: переключение «на лету» разрешения, глубины цвета, цветовой температуры, настройка яркости и контрастности, присвоение различным программам своих собственных цветовых настроек и т.д.
Утилиты для NVIDIA
NVIDIA System Tools (ранее называлась nTune)
Набор утилит для доступа, мониторинга и настройки компонентов компьютерной системы, включая контроль за температурой и напряжением при помощи удобных панелей управления в Windows, что намного удобнее, чем делать то же самое через BIOS.
NVIDIA Inspector
NVIDIA Inspector: главное окно программы.
Бесплатная утилита небольшого размера, при помощи которой можно получить доступ к всевозможной информации об установленных в системе графических адаптерах NVIDIA.
EVGA Precision X
EVGA Precision X
Достаточно интересная программа для разгона и настройки видеокарт на максимальную производительность. Работает с видеокартами от компании EVGA, а также GeForce GTX TITAN, 700, 600, 500, 400, 200 на базе чипов nVIDIA.
Утилиты для AMD
AMD GPU Clock Tool
AMD GPU Clock Tool
Утилита для разгона и мониторинга за показателями видеокарт на базе GPU Radeon. Одна из лучших в своем классе. Если вы хотите заняться разгоном своей видеокарты — рекомендую начать знакомство именно с нее!
MSI Afterburner
Достаточно мощная утилита для разгона и тонкой настройки карт от AMD. С помощью программы можно регулировать напряжение питания GPU и видеопамяти, частоту ядра, управлять скоростью вращения вентиляторов.
ATITool (поддерживает старые видеокарты)
Программа для тонкой настройки и разгона видеокарт AMD ATI Radeon. Размещается в системном трее, предоставляя быстрый доступ ко всем функциям. Работает под управлением ОС Windows: 2000, XP, 2003, Vista, 7.
Утилиты для теста видеокарты
Будут нужны чтобы оценить прирост производительности видеокарты во время и после разгона, а так же проверить стабильность работы ПК. Нередко в процессе разгона (повышения частот) компьютер начинает вести себя нестабильно. В принципе, в качестве подобной программы — может служить ваша любимая игра, ради которой, например, вы и решили разогнать свою видеокарту.
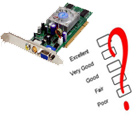
Процесс разгона в Riva Tuner
Важно! Не забудьте перед разгоном обновить драйвер видеокарты и DirectX :).
1) После установки и запуска утилиты Riva Tuner, в главном окне программы ( Main ) нажмите на треугольник под названием вашей видеокарты, а во всплывшем прямоугольном окне выберите первую кнопку (с изображение видеокарты), см. скриншот ниже. Таким образом вы должны открыть настройки частот памяти и ядра, настройки работы кулера.
Запуск настроек для разгона.
2) Теперь вы увидите во вкладке Overlocking частоты работы памяти и ядра видеокарты (на скрине ниже это 700 и 1150 MHz). Как раз, при разгоне эти частоты увеличивают до определенного предела. Чтобы это сделать, нужно:
- поставить галочку напротив пункта Enable driver-level hardware overclocking ;
- во всплывшем окне (оно не показано) просто нажмите кнопку Detect now ;
- сверху, в првом углу, выберите во вкладке параметр performance 3D (по умолчанию, иногда стоит параметр 2D);
- теперь вы сможете передвинуть ползунки частот вправо, чтобы увеличить частоты (но делать этого, пока не торопитесь!).
3) Следующий шаг — это запуск какой-нибудь утилиты, которая позволяет контролировать температуру в реальном времени. Можете выбрать какую-нибудь утилиту из этой статьи: https://pcpro100.info/harakteristiki-kompyutera/#i
Информация из утилиты PC Wizard 2013.
Подобная утилита будет нужна, чтобы вовремя отслеживать состояние видеокарты (ее температуры) при повышении частот. Обычно, при этом, видеокарта всегда начинает греться сильнее, и не всегда система охлаждения справляется с нагрузкой. Чтобы вовремя остановить разгон (в случае чего) — и нужно знать температуру устройства.

4) Теперь передвиньте ползунок с частотой памяти ( Memory Clock ) в Riva Tuner вправо — например, на 50 MHz и сохраните настройки (Обращаю внимание, что сначала, обычно, разгоняют память, а затем ядро. Вместе увеличивать частоты не рекомендуется!).
Далее переходите к тесту: либо запустите свою игру и смотрите количество FPS в ней (насколько оно изменится), либо используйте спец. программы:
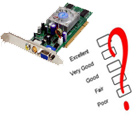
Кстати, количество FPS удобно смотреть с помощью утилиты FRAPS (о ней подробнее можете узнать в этой статье: https://pcpro100.info/programmyi-dlya-zapisi-video/).
5) Если картинка в игре качественная, температура не превышает предельных значений (о температуре видеокарт — https://pcpro100.info/kak-uznat-temperaturu-videokartyi/) и нет артефактов — можете в Riva Tuner повысить частоту памяти на следующие 50 MHz, а затем снова тестировать работу. Так делаете до тех пор, пока картинка не станет портиться (обычно, после нескольких шагов появляются малозаметные искажения в картинке и дальше разгонять нет смысла…).

Пример артефактов в игре.
6) Когда найдете предельное значение памяти запишите его, а затем переходите к повышению частоты ядра ( Core Clock ). Разгонять его нужно аналогичным образом: так же небольшими шагами, после увеличения, тестируя каждый раз в игре (или спец. утилите).
Когда достигните предельных значений для своей видеокарты — сохраните их. Теперь можете Riva Tuner добавить в автозагрузку, чтобы эти параметры видеокарты были всегда активны, при включении компьютера (есть спец. галочка — Apply overclocking at Windows startup , см. скриншот ниже).
Сохранение настроек разгона.
Собственно, на этом все. Еще хочу напомнить, что для успешного разгона необходимо подумать о хорошем охлаждении видеокарты и ее питании (иногда, при разгоне недостаточно мощности блока питания).
Всего самого, и не торопитесь при разгоне!
Программа для разгона видеокарты Nvidia

Здравствуйте, дорогие читатели. Сегодня мне хотелось бы Вам рассказать о том, где можно взять программу для разгона видеокарты Nvidia. Вы, конечно, можете воспользоваться уже ранее описанной нами программой MSI Afterburner (Подробнее о ней можете прочитать здесь), но лучше воспользоваться специально разработанным софтом именно для родной видеокарты.
Разгон видюхи — это насущный вопрос в большей степени для игроманов, которые с нетерпением хотят поиграть в самые последние версии игр, но для программистов и дизайнеров, которые напрямую связаны с графикой, этот вопрос так же не обойдет стороной. К огромному сожалению Ваше железо устаревает намного быстрее, чем выходят игры.
Пол года — и уже можно покупать новую видеокарту, так как самые новые игры или программы она уже тянет с глюками. Вот тут-то нам на помощь и приходит программы для ускорения, с помощью которых Вы сможете немного расширить возможности своей видеокарты за счет увеличения частоты графического процессора, шейдеров и напряжения.Что-то я сильно разговорился. Давайте лучше приступим к делу. Программа, которую Мы будем использовать для разгона, называется NVIDIA Inspector. Скачать Вы ее можете, перейдя по ссылке здесь.

Устанавливаете программу (установка трудностей не принесет) и запускаете ее. Она тут же предоставит Вам всевозможную информацию о Вашей видеокарте. Для того, что бы Вы ориентировались, что какая кнопка и поле означает, мы приведем Вам небольшое описание:
- Наименование Вашего графического адаптера.
- Тип процессора GPU
- Тип установленных шейдеров
- Тип используемой памяти
- Объем памяти видеокарты
- Версия драйвера
- Температура графического процессора.
- Напряжение на графическом процессоре.
- Скорость вращения кулера (в процентах)
- Скорость вращения вентилятора
- Всей полосой выделены те настройки, которые видеокарта получает при разгоне. Сurrent Clock — частота графического процессора. Memory — объем памяти. Shaders — частота работы шейдеров.
- Рекомендуемые параметры пункта 11.
- Параметры пункта 11, установленные производителем.

Так как видеокарту мы еще не разгоняли, то параметры пунктов 11 и 12 совпадают.Теперь перейдем к основной части данной тематики — к разгону видеокарты.ВАЖНОЕ ОТСТУПЛЕНИЕ: Начиная с этого пункта читайте все внимательно, что мы Вам описываем. В противном случае, если Вы что-то сделаете не так, рискуете вывести Вашу видеокарту из строя.
Мы рекомендуем сначала все прочитать от начала до конца, а уже потом делать.Ну начнем. Для разгона нам понадобится открыть окно опций изменения частоты и напряжения на графическом процессоре. Для этого нажимаем кнопку «Show overlocking».

После чего перед Вами вылетит окошко с оповещением того, что Вы собираетесь изменить параметры видеокарты. Соглашаемся. Потом Вы увидите, собственно, само рабочее окно для разгона, в котором будут отображены такие опции:
- Задание уровня (скорости) вращения кулера на видеокарте. Здесь Вы можете оставить галочку на пункте Auto, и видеокарта сама выберет нужный режим работы вентилятора. При повышении мощности кулер автоматически будет разгонятся, при уменьшении — сбрасывать обороты, тем самым обеспечивая стабильную работу.
- Изменение частоты на графическом процессоре на некоторых видеокартах может быть закрыто (это на простых видеокартах), но может быть и открыто (на мощных). В данном пункте мы сделать ничего не сможем, но поменять значения частоты все-таки сможем через пункт 3.
- Изменение тактовой частоты памяти видеокарты. Здесь и начинается вся соль. Для того, что бы повысить частоту, понемногу передвиньте ползунок вправо и нажмите кнопку «Aplay Clocks & Voltage». Никогда не передвигайте все ползунки вместе или по отдельности до упора вправо — это приведет к сбоям в Вашей видеокарте. Она, конечно, не сгорит, но перезапуск системы я Вам гарантирую. Если же по каким либо причинам Вы передвинули вправо и нажали «Применить», после чего последовала перезагрузка системы, Вам нужно будет вновь войти в программу и поставить все, как было, или нажмите кнопку сброса настроек «Applay Defaults». Для медленного изменения частоты Вы можете воспользоваться кнопками +20, +10, +1 (или с «-»). Важно заметить, что при изменении частоты памяти (пункт 3) автоматически меняется и частота GPU, которая от нас закрытая. Но на более продвинутых видеокартах пункт 2 и так доступен.
- Изменение настроек частоты шейдеров проводится аналогично, как и частоты памяти. Не забывайте после каждого сдвига ползунка нажимать кнопку «Применить (Aplay Clocks & Voltage)».
- Изменение напряжения. Этот пункт является самым опасным на этапе разгона. Мы рекомендуем Вам лучше просмотреть документацию к Вашей видеокарте и узнать, какое максимальное напряжение на графическом процессоре она может выдержать. Поверьте, это дело 2-й минут, но благодаря этому Вы сможете обезопасить ее от перегрева. А что касается самого процесса разгона, то делается все аналогично, как и предыдущих пунктах.

Считаю нужным отметить, что даже если Вы понемногу передвигаете ползунки с нажатием после каждого раза кнопки «Применить», до упора доводить лучше не надо, так как видеокарта в конечном счете может перегреться, а система перезагрузится. Пункт 5 лучше увеличивать по минимуму и что бы разница между конечным и начальным значением была невеликой.
Представим себе, что мы двигаем наши ползунки в сторону увеличения, и все идет нормально. Как же определить, когда наша видеокарта уже разогнана и когда нужно остановится. На самом деле система отключается в том случае, когда температура видеокарты слишком велика. Поэтому, если у Вас нет хорошего охлаждения, то разгонять видюху лучше не надо. Но, как правило, на хороших видеокартах стоит хорошее охлаждение, поэтому все, что мы описали выше, большинство пользователей может применить.
Первый способ, как определить, когда нужно останавливаться — это перезагрузка системы или отказ видеодрайвера. Но это не очень хорошо. Есть второй безопасный способ — это контроль температуры видеоадаптера. В нашей программке есть очень хороший монитор частот и температур, который показывает, насколько греется Ваша видеокарта после разгона. Включить его можно следующим образом.

В мониторинге Вы можете контролировать напряжение, температуру процессора и скорость вращения вентилятора. Следите, что бы после разгона температура не превышала 80 градусов по Цельсию. Такой контроль позволит Вам постепенно повышать частоты пунктов 2-5 без перезагрузки системы. Этот способ считается самым безопасным.

Посмотрим, насколько нам удалось разогнать мою видеокарту. Прирост в 150 Гц на GPU — это очень хороший результат.

На более мощных графических адаптерах Вы сможете повысить частоты памяти и шейдеров еще на несколько раз, что приведет к заметному увеличению производительности Вашей Видеокарты. Вы должны понимать, что добиться производительности в 2 или 3 раза Вам не удастся, так как это в принципе лежит за пределами физических возможностей оборудования.
Подводим итоги: Сегодня, дорогие друзья, мы с Вами рассмотрели одну из самых удобных и мощных программ для разгона видеокарты Nvidia. Как Вы видите, в этом нет ничего сложного, просто нужно все сделать грамотно и не спеша, и тогда Вы сможете повысить производительность своей видеокарты и отсрочить покупку новой на некоторое время.
Лучшие бесплатные программы для разгона видеокарты

Программы для разгона видеокарты NVIDIA Radeon Gigabyte ASUS MSI
По моему скромному мнению, в игровой индустрии возник некий парадокс. Игровые студии ориентируются преимущественно на консольный рынок, выпуская свои новые проекты с оглядкой именно на эту платформу.
Парадокс в том, что любая консоль как минимум в 2-3 раза слабее топового ПК аналогичного года выпуска, не говоря о последних новинках, при этом пользователям ПК по какой-то неведомой причине не хватает мощностей своих компьютеров, и они страстно желают разогнать все что гонится, в том числе и видеокарту.
Подобное стремление к разгону компьютерных комплектующих можно попытаться обосновать следующими пунктами:
- Популярность набирают 4K-мониторы, которые уже за счет одного своего разрешения отбирают у видеокарты порядочный объем мощностей. И если пользователи консолей играют на 4K-мониторах со средними для ПК настройками (производители банально ограничили возможность настройки графики), у пользователей ПК таких ограничений нет, и они стремятся установить максимально высокие настройки, дабы оправдать свой монитор;
- Банальная оптимизация. Поскольку компьютерный рынок игровой индустрии менее прибылен нежели его консольный аналог, разработчики частенько халтурят на оптимизации игр для ПК, особенно если они являются «портами» консольных проектов. Стоит ли говорить, что плохо оптимизированная игра грузит топовые видеокарты практически на 70-100 %, а на более простых моделях и вовсе отказывается работать;
- Заговор разработчиков и компьютерного железа. По сути, если не считать описанного выше 4K-разрешения, графическая часть компьютерных игр недалеко шагнула со времен 2007 года, когда игровой общественности был представлен первый «Crysis», который на минуточку, весит всего 5-7 ГБ, в зависимости от версии с текстурами. Я искренне не понимаю, почему современная «колда и отсо. хм, асасин» весит 60-80-100 ГБ, при этом позволяет себе настолько «мыльную» по меркам таких объемов памяти картинку, с невнятными текстурами и деревьями в лучшем случае уровня Farcry2. Но если современные игры будут тянуть старые видеокарты, как производитель будет стимулировать покупку новых, всё более мощных и дорогостоящих железяк? Подумайте сами, но мне кажется ответ очевиден.
Разобравшись с основными пунктами толкающими пользователей ПК на разгон своих видеокарт, следует подробней поговорить про этот самый разгон.
Разгон видеокарты: Что это и для чего?
Разгон видеокарты являет собой программный способ повысить мощность видеочипа на 10%. Увеличение мощности видеокарты осуществляется путем увеличения частоты памяти и самого графического процессора.
Разгон видеокарты является самым простым и безопасным способом повысить производительность компьютера, так как не требует настроек BIOS.
Несмотря на это, разгон видеокарты влечет за собой повышение температурных показателей, что в случае плохого охлаждения может негативно отразится на работе устройства.
Так, превышение нормальных температурных показателей на каждые 10 градусов сокращает срок службы компонентов видеокарты в два раза.
Кроме того, после разгона видеокарты её могут отказаться обслуживать по гарантии. Помните, разгон видеокарты являет собой нестандартную с точки зрения производителя опцию, использование которой дает повод в снятии гарантийных обязательства.
Наш ресурс не несет ответственности за ваши видеокарты, и предоставляет лишь информацию об актуальных способах её разгона.
Как разогнать: Программа для разгона видеокарты Nvidia и AMD!
Видеокарты делятся на два лагеря, синие Nvidia и красные AMD, под каждый из которых существуют свои программы по разгону.
Стоит заметить, что вендоры (издатели) видеокарт не имеют значения, так как один вендор может выпускать видеокарты двух лагерей.
Программы для разгона видеокарты Nvidia — Скачать
Если ваша видеокарта принадлежит лагерю nvidia, вам подойдут следующие программы:
GeForce Tweak Utility
GeForce Tweak Utility. Данная программа позволяет провести тонкую настройку видеокарты с помощью доступа к её базовым драйверам.
Программа позволяет работать с Direct 3D и Open GL драйверами, проводить настройку стереодрайверов, осуществлять управление шиной памяти, а также создавать профили и резервное копирование заводских настроек, что особенно актуально для новичков.
Несмотря на это, программа перестала поддерживаться разработчиком и подходит для старых видеокарт с драйверами Nvidia ниже 29.XX.
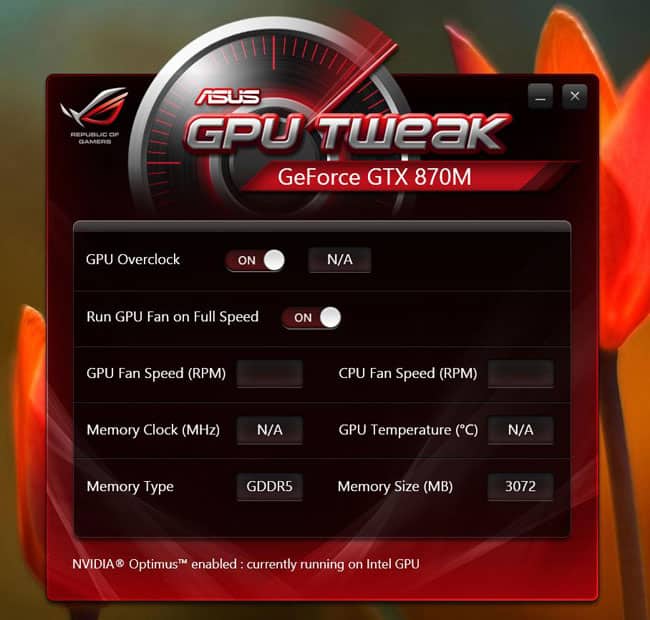
NVIDIA Inspector
NVIDIA Inspector. Данная программа позволяет не только разгонять видеокарту, но и осуществлять контроль за работой других компьютерных комплектующих, в частности отслеживать температурный режим и частоту каждого из них.
Что касается самого разгона видеокарты, тут все по стандарту. Имеется возможность разгона частоты GPU и памяти, установки различных профилей, регулирования напряжения графического процессора и скорости вращения вентиляторов.
Имеется возможность настройки автоматического разгона до заданного уровня при запуске игры.
Программа актуальна, поддерживается разработчиком и подходит для современных видеокарт.
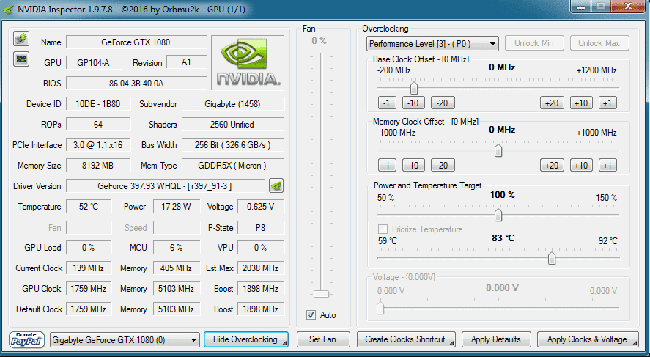
RivaTuner
RivaTuner. Программа как нельзя лучше подойдет для новичков, так как помимо понятного интерфейса имеет русский язык.
Кроме того, каждый пункт настроек имеет развернутое описание, что делает её одной из лучших программ не только для новичков, но и в целом для русскоговорящих пользователей.
Из особенностей программы следует выделить утилиту низкоуровневого разгона чипа видеокарты, диагностический модуль позволяющий выявить неисправности, а версии программы начиная с 2.24C располагают встроенным патчем позволяющим исправить проблемы рефреша.
В остальном, программа позволяет разогнать GPU и память путем увеличения частот и напряжения, повысить частоту шейдерного блока, а также настроить работу вентилятора.
Программа поддерживает как 32-х, так и 64-х битные версии Windows, а также совместима с видеокартами Invidia и AMD.
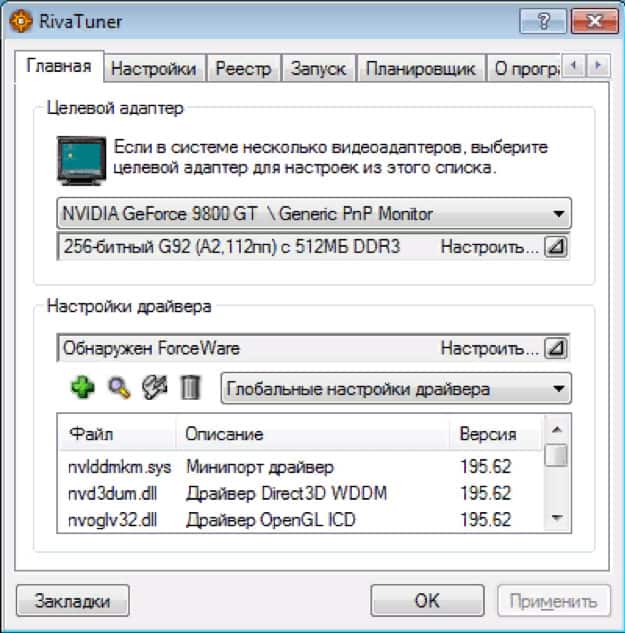
Программы для разгона видеокарты AMD — Скачать
Если ваша видеокарта принадлежит к лагерю AMD, вам подойдут следующие программы:
AMD OverDrive
AMD OverDrive. Программа имеет неоднозначный с точки зрения удобства интерфейс, но может похвастаться русским языком.
Что касается особенностей разгона, помимо стандартных возможностей программа также позволяет увеличить частоту PCI-E слота видеокарты.
Данная особенность не принесет заметной прибавки мощности, но может оказаться полезной пользователям игровых ПК с 2-мя видеокартами.
Программа оборудована собственным бенчмарком, позволяющим протестировать установленные пользователем настройки, а также узнать корректность работы самой видеокарты.
В целом, данная программа может предложить опытному пользователю богатый функционал и свободу творчества, но весьма сложна в освоении для новичка.
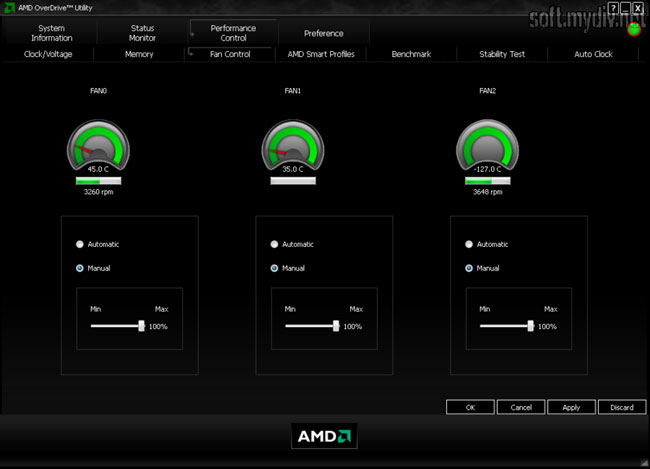
ATITool
ATITool. Данная программа подходит для обоих производителей видеокарт, но ориентирована именно на AMD.
Особенностью программы являет отсутствие безопасных ограничений по разгону частот, что поможет пользователю выжать максимум из своей видеокарты, но актуально это именно для опытных пользователей.
Программа позволяет проводить рендеринг видеокарты, а также имеет 3-D идентификатор, с помощью которого можно разгонять видеокарту по меняющемуся в зависимости от настроек частоты 3-D рисунку, отслеживая производительность.
Требовательные пользователи также смогут настроить профили работы видеокарты под различные ситуации, например, рендеринг видео и запуск требовательных игр, после чего программа будет автоматически выбирать нужный профиль настроек видеокарты.
Но самая главная особенность ATITool заключается в полном отсутствии барьера по разгону видеокарты, что делает её незаменимой для продвинутых энтузиастов.
Программа нетребовательна к ресурсам ПК, и совместима со всеми версиями Windows.
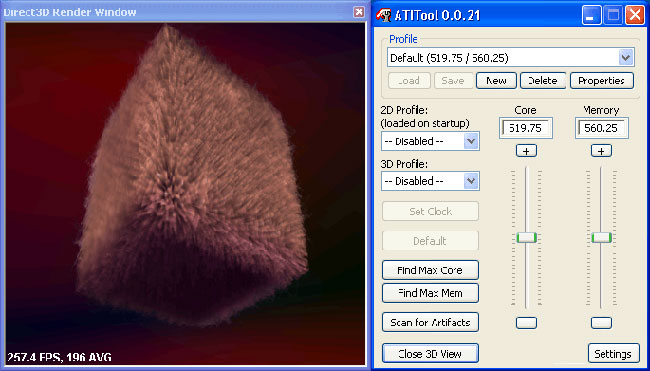
ClockGen
ClockGen. Если ваша видеокарта выпущена до 2007- года, мне кажется вам нужно немного переосмыслить свою работу, ну и воспользоваться данной программой.
ClockGen идеально подходит для старых видеокарт AMD, но разгон производит при помощи изменения частот шин PCI-Express и AGP.
Кроме возможности мониторить температурный и частотный режим компьютерных комплектующих, программа не имеет дополнительного функционала.
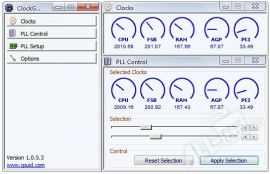
Скачать фирменные программы для разгона видеокарты Gigabyte ASUS MSI
Также следует упомянуть о фирменных программах для разгона видеокарт, разработанных именитыми вендорами. К таким программам относятся следующие представители:
GIGABITE OC Guru 2
GIGABITE OC Guru 2. Универсальная программа, предназначенная для разгона Nvidia и AMD видеокарт, позволяющая повышать частоты не нанося вреда ресурсам видеокарты.
С помощью данной программы пользователь может изменять частоту графического процессора, шейдеров, памяти, а также выставлять нужное напряжение и управлять вращением кулера.
Программа поддерживается разработчиком и предоставляет пользователям возможность оставить онлайн-вопрос относительно проблем в работе ПО.
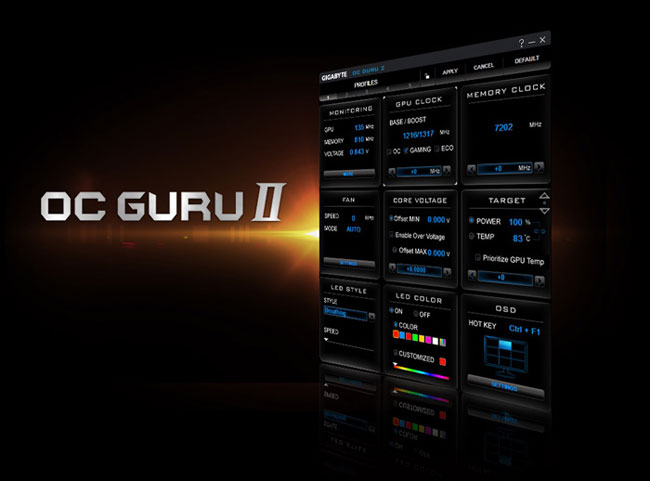
SAPPHIRE Trixx
SAPPHIRE Trixx. Программа разработана для видеокарт AMD. Ориентирована данная программа на игровые системы с двумя видеокартами, а также тонкую настройку видеокарт с двумя GPU.
Кроме того, SAPPHIRE Trixx предоставляет пользователям возможность повысить производительность игр за счет уменьшения разрешения рендеринга, масштабируя изображение с применением технологии Radeon Image Sharpening.
Программа позволяет производить широкую настройку подсветки игровых видеокарт, а также контролировать не только скорость вентилятора, но и сообщать пользователю о его неисправностях.

MSI Afterburner
MSI Afterburner. Одна из самых популярных программ на сегодняшний день, благодаря поддержке видеокарт Nvidia и AMD.
Программа завоевала свою популярность благодаря своему функционалу, понятному интерфейсу, а также отличной оптимизации. Кроме того, программа имеет русский язык и подробное описание каждого пункта настроек.
Помимо стандартных функций разгона частоты и напряжения GPU и памяти, MSI Afterburner дает возможность мониторить производительность и температурный режим прямиком во время игры, отображая FPS, температуру GPU, CPU, памяти, жесткого диска и материнской платы.
Покопавшись в настройках, на экран можно вывести информацию о загруженности памяти, её частоте, таймингах и другой полезной информации.

ASUS GPU Tweak II
ASUS GPU Tweak II. Программа, позволяющая помимо разгона, который к слову, по функционалу является аналогичным предыдущим программам, контролировать часть действий по обслуживанию Windows.
Через программу можно останавливать лишние сервисы запущенные на ПК, по типу панели задач.
Пользователи могут фрагментировать системную память без необходимости останавливать запущенные программы.
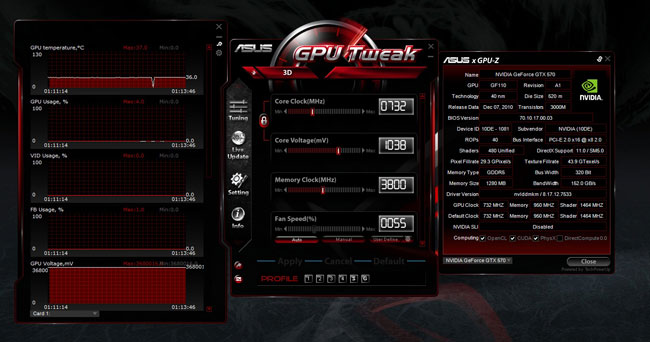
В целом, если вы не являетесь продвинутым «оверклокером», я рекомендую пользоваться именно 4-мя программами представленными выше, так как они имеют наиболее понятный интерфейс, ориентированы на работу современных видеокарт всех ценовых диапазонов, постоянно дорабатываются и улучшаются, и что самое главное, являются полностью официальным продуктом.
Скачать программу для разгона видеокарты можно на нашем сайте абсолютно бесплатно!
Программы для разгона видеокарт семейства NVIDIA

Видеоадаптеры оказывают прямое влияние на графику не только в играх, но и в процессе обработки различных видео. Поэтому качественная работа этого компонента сказывается и на профессиональной деятельности пользователя. Часто бывает так, что адаптер стоит хороший, но его мощности немного не хватает для полноценной работы. И в этом случае используются специальные программы для разгона видеокарты NVIDIA, чтобы немного повысить ее продуктивность, улучшить графику и увеличить частоту.
- Какие программы можно использовать?
- MSI Afterburner
- EVGA Precision
- Zotac Firestorm
- ASUS GPU Tweak
- NVIDIA Inspector
Какие программы можно использовать?
Программы для разгона видеокарты NVIDIA на современном рынке программного обеспечения представлены в широком разнообразии. Но специалисты рекомендуют пользоваться только проверенными вариантами, поскольку некоторые отдельные утилиты могут существенно снизить срок службы, быстро выводить из строя компоненты ПК.
Обратите внимание! Эксперты рекомендуют работать только с теми видеокартами, в которых разгон предусмотрен производителем. Тогда процесс будет проходить безопасно. Но даже в этом случае разгон видеокарты приводит к ее ускоренному износу. Если действовать правильно и придерживаться рекомендаций, можно снизить износ до минимального значения.
Программы для разгона видеокарты NVIDIA geforce имеют разный интерфейс. Некоторые из них понятны для пользователя, с остальными могут работать только специалисты со специфическими знаниями. Но если следовать установленным инструкциям, то можно выбрать одну из ТОП-5 утилит, и наслаждаться улучшенной графикой без серьезных потерь в долговечности.
MSI Afterburner
Рассматриваемая программа для разгона NVIDIA-видеокарты широко распространена во всем мире. Она является неоспоримым лидером в рассматриваемом вопросе. Ее отличительные преимущества:
- Свободный интерфейс. Пользователь самостоятельно может настроить на главном экране, какие сведения о видеоадаптере будут отображаться.
- Базовый экран отображает частотность ядра, температуру и другие важные параметры.
- Доступно создание нескольких профилей. К примеру, пользователь может отключать разгон и возвращаться к исходным параметрам, если на текущий момент он не планирует играть или заниматься обработкой видео.
- Вывод значений поверх картинки. Так удается регулировать процесс разгона непосредственно во время выполнения задач, контролировать уровень частоты, избегать перегрева и т.д.
MSI Afterburner на главном экране демонстрирует:
- Частотность ядра;
- Напряжение;
- Скорость вращения вентилятора;
- Нагрузка на блок питания;
- Температура «железа».
Из недостатков многие пользователи указывают на сложность интерфейса и его чрезмерную «яркость». Неопытному человеку сложно разобраться, как именно здесь нужно действовать.
Обратите внимание! Лучше скачивать MSI Afterburner по прямым ссылкам, причем с проверенных источников. Нет запрета на использование торрентов, но пользователи подвергают себя опасности, когда загружают что-либо через них (не только программы, но и фильмы, игры и прочие). В торренте легко можно замаскировать вирусы, которые своруют личную информацию или финансовые данные пользователя. Поэтому не стоит рисковать, лучше использовать только прямые ссылки.
EVGA Precision
EVGA Precision – программа разгона видеокарты NVIDIA, которая отдаленно напоминает предыдущий вариант. Но она менее нагружена, поэтому многие пользователи оценивают ее высокую степень удобства. Основные особенности данной утилиты:
- Устанавливается на Windows Vista и более поздние версии, что очень удобно, ведь можно заниматься разгоном видеокарт и на старом оборудовании.
- Позволяет быстро и удобно корректировать параметры видеокарты.
- Сама программа может действовать автоматически, оптимизируя все параметры под один, который и был установлен пользователем. К примеру, пользователь указывает нужную ему частоту ядра, а температуру, напряжение, скорость работы вентилятора и т.д. программа уже будет настраивать автоматически под заданную частоту.
Базовый экран отображает все параметры, требуемые пользователю: графика, частота, температура и прочие.
Программа очень удобная, но она имеет привязку к производителю, поэтому разгонять на ней другие карты (не NVIDIA) не удастся.
Zotac Firestorm
Если нужно скачать программу для разгона видеокарты NVIDIA, которая не будет отличаться сложностью интерфейса, обеспечит понятным взаимодействием, то Zotac Firestorm станет отличным вариантом. Как и предыдущая утилита, данная имеет привязку к производителю. Но есть у этого и достоинство, ведь программное обеспечение стилизуется под конкретные видеокарты, поэтому оптимальные параметры будут максимально высокими.
Кроме оптимальных параметров пользователь также может выполнять ручную настройку. На основном экране отображаются различные сведения, как частота ядра, память, температура, напряжение и прочие.
Как показано на картинке, пользователь может переключаться между несколькими профилями, равно как разгонять встроенную и подключенную видеокарту, если имеется два адаптера.
ASUS GPU Tweak
Логично предположить, что ASUS GPU Tweak может использоваться на ноутбуках соответствующего бренда. Производители потрудился над соответствующим программным обеспечением, поэтому пользователь получает удобный и оптимизированный продукт, с использованием которого у него точно не возникнет проблем.
Здесь доступно выполнять ручные корректировки, использовать игровой или тихий режим, а также воспользоваться оптимальными установками, заданными производителем. Также можно настроить работу программы так, чтобы она прекращала разгон, если не используются игры или приложения, где требуется высокий уровень графики.
NVIDIA Inspector
Нельзя назвать эту программу лучшей, она больше похожа на GPU Z – программу для работы с видеокартой, которая обеспечивает пользователя информацией о ее работе, износе, температуре, частоте и прочих важных параметрах.
Но в отличие от ГПУ-Зет, NVIDIA Inspector предлагает легкую корректировку в работе видеоадаптера. На картинке демонстрируется, что с помощью утилиты можно настроить частоту процессора, частоту память и напряжение. Но необходимо самостоятельно следить за температурой, чтобы компоненты не перегревались и стабильно работали.
Обратите внимание! NVIDIA Inspector – бесплатная программа, для корректной и полноценной работы которой не требуется активатор или загрузка крякнутой версии. Если на каком-то сайте предлагается активированная или крякнутая версия, не стоит взаимодействовать с этим подозрительным источником. Активаторы и кряки сами по себе являются незаконными утилитами, а если загружать их с непроверенных сайтов это в несколько раз увеличивает опасность.
Из недостатков, NVIDIA Inspector в последнее время не обновляется разработчиком. Поэтому с теми картами, что вышли совсем недавно, она не будет работать стабильно. Но на старые видеоадаптеры, которые выпускались 3-4 года назад, программа отлично «ложится», равно как демонстрирует пользователю важные сведения о работе адаптера в режиме реального времени.

















