Программное обеспечение для тепловизоров Testo
С помощью программного обеспечения IRSoft Вы можете выполнить обработку и анализ ИК-изображений на Вашем ПК. Дополнительные аналитические функции предоставляют возможность выполнения профессиональной обработки снимков. Например, различные коэффициенты излучения разных материалов могут быть впоследствии откорректированы для отдельных областей снимков, вплоть до индивидуальных пикселей. С помощью функции гистограммы отображается распределение температур на участке изображения. Профиль температуры используется для анализа температурных кривых.
Изменение коэффициента излучения на отдельных участках для точного анализа температур.
Программное обеспечение для ПК IRSoft от Testo для всестороннего анализа термограмм и создания профессиональных отчетов
IRSoft – высокопроизводительное Программное обеспечение для ПК для профессионального анализа термограмм от Testo.
IRSoft позволяет выполнять всесторонний анализ термограмм на ПК. Программное обеспечение отличается понятной структурой и удобством в использовании. Все аналитические функции сопровождаются интуитивно понятными символами. Так называемые инструменты-подсказки предоставляют дополнительные пояснения для каждой функции, всплывающие при наведении курсора. Это облегчает процесс обработки снимков и обеспечивает интуитивную работу с программой. Полная версия ПО для ПК IRSoft поставляется в комплекте со всеми версиями тепловизоров Testo.
Для того, чтобы визуализировать на снимке критические температуры, можно задать границы предельных значений, также как и пиксели в особом температурном диапазоне. Помимо этого, Вы можете задать неограниченное число точек измерения, определить самую холодную/горячую точку, и добавить комментарии к проведенному анализу.
Диагностика и определение температуры
Почему универсальный? Т.к. с его помощью можно узнать температуру сразу всех компонентов ПК. Эта категория софта наиболее распространена и востребована среди пользователей.
Speccy
Speccy — текущие температуры ЦП, Видеокарты, HDD
Многофункциональная и бесплатная утилита для просмотра различных характеристик компьютера, ноутбука (кстати, эта утилита от разработчика известнейшей программы CCleaner).
Отличается, прежде всего, своей простотой и наглядностью. Слева отображены нужные вкладки, перемещаясь по которым, можно быстро собрать всю информацию о железе.
Для справки: вообще утилита поддерживает русский, но если у вас язык по умолчанию установился английский, то: CPU — это процессор, Graphic — видеокарта, Storage — накопители (жесткий диски, твердотельные накопители и т.д.).
AIDA 64

AIDA 64 — датчики
Одна из лучших утилит для определения характеристик компьютера (создана на основе не безызвестного когда-то Everest). Для просмотра температуры в ней, откройте вкладку «Компьютер/датчики» (см. скрин выше). ☝️
Из минусов : программа платная (однако, в бесплатной версии доступно довольно-таки много инструментов и ими вполне можно пользоваться. ).
HWMonitor

HWMonitor — один из самых информативных мониторов температуры (скрин кликабельный)
При запуске HWMonitor у вас откроется сразу два окна: в одном из них будет кнопка «Sensors» — именно ее и нажмите. Дальше перед вами появиться большая таблица с различными показателями: CPU, HDD и пр.
Примечательная эта утилита тем, что она показывает не только текущее значение температуры (Current), но и минимальное, и максимальное, и среднее (Average). См. скрин выше. ☝️
SpeedFan

Главное окно SpeedFan
Вообще, эта программа используется для настройки скорости вращения кулеров (об этом я писал здесь). Но в ее небольшом окне также идет мониторинг за температурой основных компонентов (ведь нельзя же регулировать скорость, не зная, что там творится с температурой?!).
В целом утилита очень простая, поддерживает русский язык. Для запуска могут потребоваться права администратора.
Astra 32

Astra 32 — просмотр датчиков температуры
Не такая популярная утилита, однако, даже в не зарегистрированной версии возможностей программы более, чем достаточно для пользователя «средней руки». Позволяет получить подробную информацию о железе (причем, в том числе и не документированную).
Позволяет за несколько кликов мышкой получить сведения о ОЗУ, чипсете, BIOS, дисках, ЦП, материнской плате и т.д. В «широте» получаемой информации можете убедиться на основании скрина выше (вкладок не меньше, чем в той же AIDA 64).
Подключение к ПК
Гугление по Российским сайтам выдало только однотипные обзоры устройства с фотографиями домашних котов. Начал искать по зарубежным, у них девайс продается аж с 2012 года, должны же быть люди, которые заморачивались подключением к обычному компьютеру.
И вот, найдена ниточка, которая вывела меня на форум, где уже был расписан опыт подключения Seek Thermal к ПК энтузиастами из Германии.
Пока я вникал, что и в какой последовательности устанавливать на ПК, коллега Илья спаял на коленке пробный переходник:

Чтобы сэкономить время всем остальным — выкладываю общий алгоритм действий, необходимых для подключения к ПК (использовался ПК с Windows 7 64bit):
1) Ищем или паяем переходник microUSB «мама» — USB A «папа» (учитываем распиновку). Поход по ближайшим магазинам не дал ощутимых результатов. Можно было конечно поискать на алиэкспресе, но это долго. Поэтому в тот же вечер я сделал свой переходник.

2) Подключаем камеру через переходник к компьютеру, в системе появится два новых устройства:

3) Устанавливаем драйвера. Найти их сложно, но на том же форуме активно рекомендуют использовать программу, через нее необходимые драйвера устанавливаются автоматически.
4) Дальше нам нужен софт для просмотра картинки с тепловой камеры. Можно написать свой, используя библиотеки, например эту или же использовать готовый софт от энтузиастов. Программу «ThermoVision JoeC», поддерживающую большое разнообразие тепловизоров — можно найти здесь.
5) Запускаем ПО, закрываем ПО, запускаем еще раз (такие махинации требуются, чтобы программа нашла файл с английским интерфейсом, при первом запуске все надписи в программе на немецком) — в левом столбике находим устройство SeekThermal — подключаемся к нему и, если все сделали правильно — видим картинку.
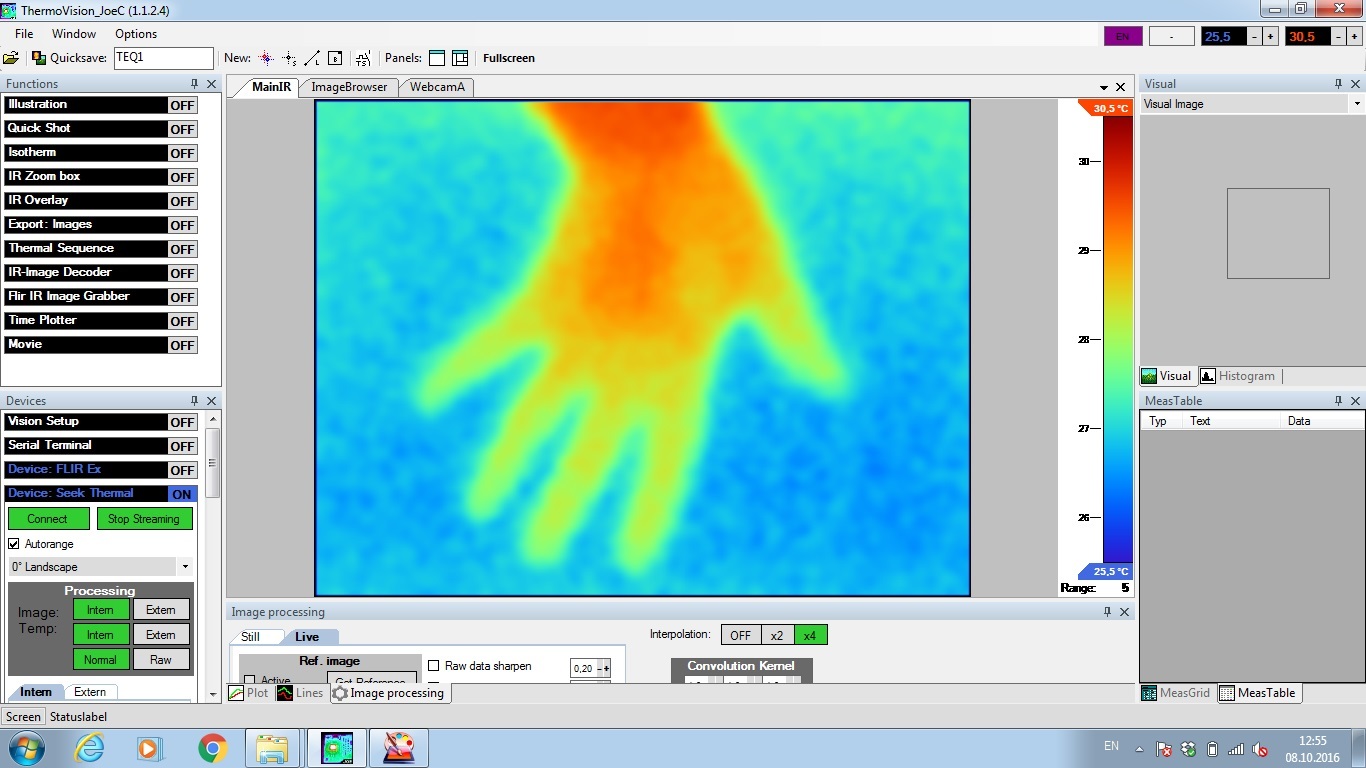
6) Калибруем камеру, по заранее известным температурам (например, по кипящему чайнику) с помощью изменения вот этих двух параметров:
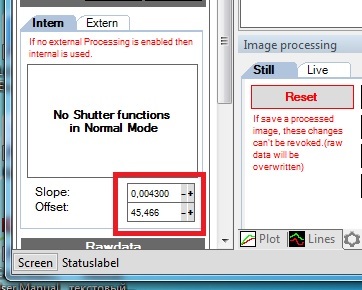
7) Если хотим кроме тепловой картины видеть еще и реальное изображение объектов — то подключаем к этому же компьютеру веб-камеру, направляем ее в ту же сторону, куда смотрит тепловизор и совмещаем картинки на экране.
Процент прозрачности можно задавать вручную от 0 до 100%, при 40% на выходе получим примерно такую картинку:

Так же программа позволяет наложить на ИК картинку фильтры размытия, сделать интерполяционное увеличение разрешения исходной картинки, выбрать режим подсветки ИК изображения и прочие нужные и не нужные вещи.
Один минус подключения к ПК — вэб-камера, отвечающая за обычную картинку почему то периодически отваливается, приходится ее перезапускать в программе по несколько раз за сеанс. Возможно это проблемы самой вэбки (брал ее за 400р специально для тестов).
В итоге, наигравшись со всем возможными вариантами подключения — для себя сделал вывод: удобнее всего использовать устройство совместно с большим планшетом (10 и более дюймов). Благо, что как раз к началу основных полевых испытаний прибора — у меня случился день рождения и жена подарила планшет с USB OTG.
Приделав к нему тепловизор на двусторонний скотч и подключив через кабель USB OTG + свой переходник. Получил вот такого монстра, которым оказалось очень удобно работать:

С подключением разобрались, каждый выбрал удобный для себя вариант, теперь переходим к основной части, для чего же все таки мне был нужен данный прибор:
Шаг 1: Загрузите эмулятор Android для ПК и Mac
Хорошо. Прежде всего. Если вы хотите использовать приложение на своем компьютере, сначала посетите магазин Mac или Windows AppStore и найдите либо приложение Bluestacks, либо Приложение Nox . Большинство учебных пособий в Интернете рекомендуют приложение Bluestacks, и у меня может возникнуть соблазн рекомендовать его, потому что вы с большей вероятностью сможете легко найти решения в Интернете, если у вас возникнут проблемы с использованием приложения Bluestacks на вашем компьютере. Вы можете загрузить программное обеспечение Bluestacks Pc или Mac here .
Теперь, когда вы загрузили эмулятор по вашему выбору, перейдите в папку «Загрузка» на вашем компьютере, чтобы найти приложение эмулятора или Bluestacks.
Как только вы его нашли, щелкните его, чтобы установить приложение или exe на компьютер или компьютер Mac.
Теперь нажмите «Далее», чтобы принять лицензионное соглашение.
Чтобы правильно установить приложение, следуйте инструкциям на экране.
Если вы правильно это сделаете, приложение Emulator будет успешно установлено.
Надежное программное обеспечение для быстрого и простого анализа и создания отчетов
Это мощное ПО представляет собой модульный комплект инструментов, позволяющих просматривать, оптимизировать и анализировать инфракрасные изображения. Вы также можете создавать профессиональные отчеты всего за несколько шагов. ПО SmartView® интуитивно и просто в использовании, что делает его идеальным для клиентов с простыми потребностями, в то же время, результаты его работы могут использоваться и специализированными термографическими аппаратами для создания сложных отчетов и анализа.
Технология Fluke IR-Fusion® (посмотреть демо на английском языке) — это технология смешивания цифрового и инфракрасного изображения в единое изображение, технология позволяет создавать невероятно четкие, детализированные изображения, в результате чего обнаружение проблемы становится невероятно простым. ПО SmartView позволяет использовать запатентованную технологию, благодаря которой вы можете быстро делать снимки, сопровождать их аннотациями и импортировать в свои отчеты.
Смартфон
Для людей, которые не обладают знаниями в электротехнике, производители современных гаджетов предлагают простое устройство для подключения к смартфону. Прибор называется «Seek Thermal». Это устройство подключается к смартфону через USB порт. Работает через специальное программное обеспечение. Способно определять тепловой след на расстоянии до 600 метров. Такая дальность доступна только при отсутствии посторонних тепловых излучений, помех и колебаний в воздухе. Охотники могут использовать данный гаджет для поиска раненых зверей, лежек или гнезд крупных птиц. Основное назначение устройства — это контроль за температурными колебаниями бытовых приборов и устройств учета энергии.

Также многие смартфоны оснащаются встроенной возможностью замера температуры по типу тепловизора. Эта функция доступна за счет встроенной матрицы. Такие программы не позволяют сканировать местность на дальние расстояния.
Диагностика и определение температуры
Почему универсальный? Т.к. с его помощью можно узнать температуру сразу всех компонентов ПК. Эта категория софта наиболее распространена и востребована среди пользователей.
Speccy
Speccy — текущие температуры ЦП, Видеокарты, HDD
Многофункциональная и бесплатная утилита для просмотра различных характеристик компьютера, ноутбука (кстати, эта утилита от разработчика известнейшей программы CCleaner).
Отличается, прежде всего, своей простотой и наглядностью. Слева отображены нужные вкладки, перемещаясь по которым, можно быстро собрать всю информацию о железе.
Для справки: вообще утилита поддерживает русский, но если у вас язык по умолчанию установился английский, то: CPU — это процессор, Graphic — видеокарта, Storage — накопители (жесткий диски, твердотельные накопители и т.д.).
AIDA 64

AIDA 64 — датчики
Одна из лучших утилит для определения характеристик компьютера (создана на основе не безызвестного когда-то Everest). Для просмотра температуры в ней, откройте вкладку «Компьютер/датчики» (см. скрин выше). ☝️
Из минусов : программа платная (однако, в бесплатной версии доступно довольно-таки много инструментов и ими вполне можно пользоваться. ).
HWMonitor

HWMonitor — один из самых информативных мониторов температуры (скрин кликабельный)
При запуске HWMonitor у вас откроется сразу два окна: в одном из них будет кнопка «Sensors» — именно ее и нажмите. Дальше перед вами появиться большая таблица с различными показателями: CPU, HDD и пр.
Примечательная эта утилита тем, что она показывает не только текущее значение температуры (Current), но и минимальное, и максимальное, и среднее (Average). См. скрин выше. ☝️
SpeedFan

Главное окно SpeedFan
Вообще, эта программа используется для настройки скорости вращения кулеров (об этом я писал здесь). Но в ее небольшом окне также идет мониторинг за температурой основных компонентов (ведь нельзя же регулировать скорость, не зная, что там творится с температурой?!).
В целом утилита очень простая, поддерживает русский язык. Для запуска могут потребоваться права администратора.
Astra 32

Astra 32 — просмотр датчиков температуры
Не такая популярная утилита, однако, даже в не зарегистрированной версии возможностей программы более, чем достаточно для пользователя «средней руки». Позволяет получить подробную информацию о железе (причем, в том числе и не документированную).
Позволяет за несколько кликов мышкой получить сведения о ОЗУ, чипсете, BIOS, дисках, ЦП, материнской плате и т.д. В «широте» получаемой информации можете убедиться на основании скрина выше (вкладок не меньше, чем в той же AIDA 64).
HWiNFO
Во время тестирования на стабильность главное — уделять внимание температуре компонентов. И тут наилучшее решение — это программа HWiNFO.
Программа мониторит все важные данные о состоянии аппаратных компонентов компьютера, включая процессор, видеокарту, оперативную память, жесткие диски, сетевые карты, показания датчиков и т. д.


Перечисленные программы помогут полноценно оценить состояние комплектующих, узнать детальную информацию, а также протестировать их на стабильность и сравнить производительность с другими моделями. С их помощью вы сможете провести первичную диагностику и найти виновника нестабильной работы компьютера.
Почти все приложения, рассмотренные сегодня, распространяются совершенно бесплатно. Даже не обладая обширными знаниями в области компьютерного железа, можно самостоятельно проверить работу комплектующих, не прибегая к услугам шарлатанов из компьютерных мастерских.
Если же не выходит диагностировать неисправность самостоятельно, можно обратиться в DNS, где стоимость этой услуги составляет всего 500 рублей.












