Программы для мониторинга температуры процессора и видеокарты в играх
Сначала давайте определим явные признаки перегрева компьютера. Если ваш компьютер или ноутбук во время работы резко выключается, как будто свет выключили и заново сам не включается, то это говорит о перегреве процессора или видеокарты.
А если компьютер резко выключается и сразу сам включается, то есть загружается система, то этот признак говорит о перегреве или неисправности блока питания.
При этом замечу никаких ошибок синих экранов не выходит. Если выходит синий экран смерти, то это уже другая история.
У меня есть группа в ВК — https://vk.com/ruslankomp, где вы можете написать мне, если у вас возникли вопросы по компьютерам.
Запомнили да? Резко выключился и не включается с кнопки некоторое время — это перегрев процессора или видеокарты. Так как срабатывает защита от перегрева и пока не остынет — не включится.
Резко выключился и заново сам включается — проблема с блоком питания.
В этом случае нужно делать срочно профилактику, пока не сгорело все к чертовой матери. Но большинство людей продолжают работать за таким компьютером, как ни в чем не бывало.
Что уж тут говорить, пока зуб нестерпимо не заболит, не идём к стоматологу, хотя можно было заранее сделать профилактику и серьезных проблем с зубами бы не было. А что про компьютер говорить… эх.
Теперь давайте перейдем от слов к делу и определим температуру компьютера.
SpeedFan
SpeedFan — программа для контроля скорости вращения вентиляторов компьютера. С помощью утилиты можно отслеживать температурные показатели видеокарты и процессора благодаря встроенным в утилиту датчикам.
Приложение имеет полную совместимость с операционной системой Windows (32/64 бит). Для комфортной работы с утилитой требуется Windows XP и новее. Модель распространения программы — бесплатная. Для скачивания доступна полностью русская версия SpeedFan, язык программы изменяется в настройках.
После запуска приложения откроется окно «Показатели». Здесь отображается температура видеокарты, жесткого диска и процессора (каждого ядра по-отдельности).

Пользователи утилиты могут посмотреть температуру видеокарты и процессора более подробно в разделе «Экзотика». Здесь отображается температура различных компонентов системы, а также процент нагрузки. Все показатели демонстрируются в режиме реального времени.

В разделе «Графики» можно построить подробный график изменения температуры видеокарты и процессора. Для этого нужно отметить галочкой необходимое устройство, доступное в списке «Значение».

- бесплатная модель распространения;
- поддержка русского языка интерфейса;
- возможность создания графиков колебания температуры;
- отслеживание показателей в режиме реального времени.
- редкий выход обновлений.
Как посмотреть температуру процессора
Для определения температуры процессора я использую программы:
- Speccy — скачать с официального сайта;
- HWMonitor — скачать с официального сайта;
- Aida 64 — скачать с официального сайта;
Запускаем Speccy и смотрим на температуру процессора. В моем случае 30 градусов.
Также эта универсальная программа показывает температуры:
Также можно температуру процессора мониторить в программе CPUID HWMonitor.

Температура процессора в программе CPUID HWMonitor
Лучший способ определить максимально допустимую температуру вашего процессора — это посмотреть спецификацию на сайте производителя. Но если примерно, то картина выглядит так:
- Оптимальная температура процессора во время работы — до 65-75 градусов.
- Максимальная температура процессора — от 75 до 80.
- Перегрев процессора — все что выше 80-85 градусов.
Чтобы проверить процессор на перегрев я использую программу Aida64.
- Открываю раздел компьютер.
- Захожу в подраздел датчики, где видны все температуры, в том числе процессора.
- Запускаю стресс тест специальной кнопкой, как показано на скриншоте ниже.
Не обращайте внимание на ЦП — 120 градусов, в моем случае это глюк, так как при такой температуре компьютер давно бы выключился от перегрева. Смотрим температуру по ядрам 32-46 градусов, что является нормой.
После открытия окна стресс теста Aida64, нажимаем Start.

Запуск стресс теста в Aida 64
Ждём и смотрим за показаниями температуры. Если в течение 5 минут температура не превышает 80 градусов, то значит перегрева нет.

Температура процессора в стресс тесте при 100% нагрузке
Примеры перегрева процессора на ноутбуке.

Перегрев процессора на ноутбуке в Aida 64
В случае перегрева процессор может уходить в троттлинг — снижение частоты, чтобы снизить температуру. Из-за этого будет падать производительность компьютера.

Перегрев и троттлинг процессора в Aida 64
Как убрать перегрев процессора
Чтобы убрать перегрев процессора, нужно сделать следующее:
- Почистить кулер охлаждения ПК от пыли, а если ноутбук почистить вентилятор и радиаторную решетку.
- Заменить термопасту на новую.
Почистить от пыли систему охлаждения процессора можно с помощью пылесоса и кисточки.
Пыль на кулере процессора ПК нужно убрать Чистка системы охлаждения ноутбука от пыли
Чтобы заменить термопасту на свежую, нужно сначала убрать засохшую и нанести тонким ровным слоем свежую.
Замена термопасты на процессоре компьютера Замена термопасты на ноутбуке
После чистки от пыли и замены термопасты перегрев процессора устраняется.
Процессоры
Температура ЦП какая должна быть на компьютере — неоднозначное утверждение. Обобщая — чем холоднее, тем надежнее и выше потенциал к разгону. Если не требуется разгонять ПК, чтобы он тянул последнюю игрушку, то температура в 60-70 °C будет нормальным значением.
Core Temp
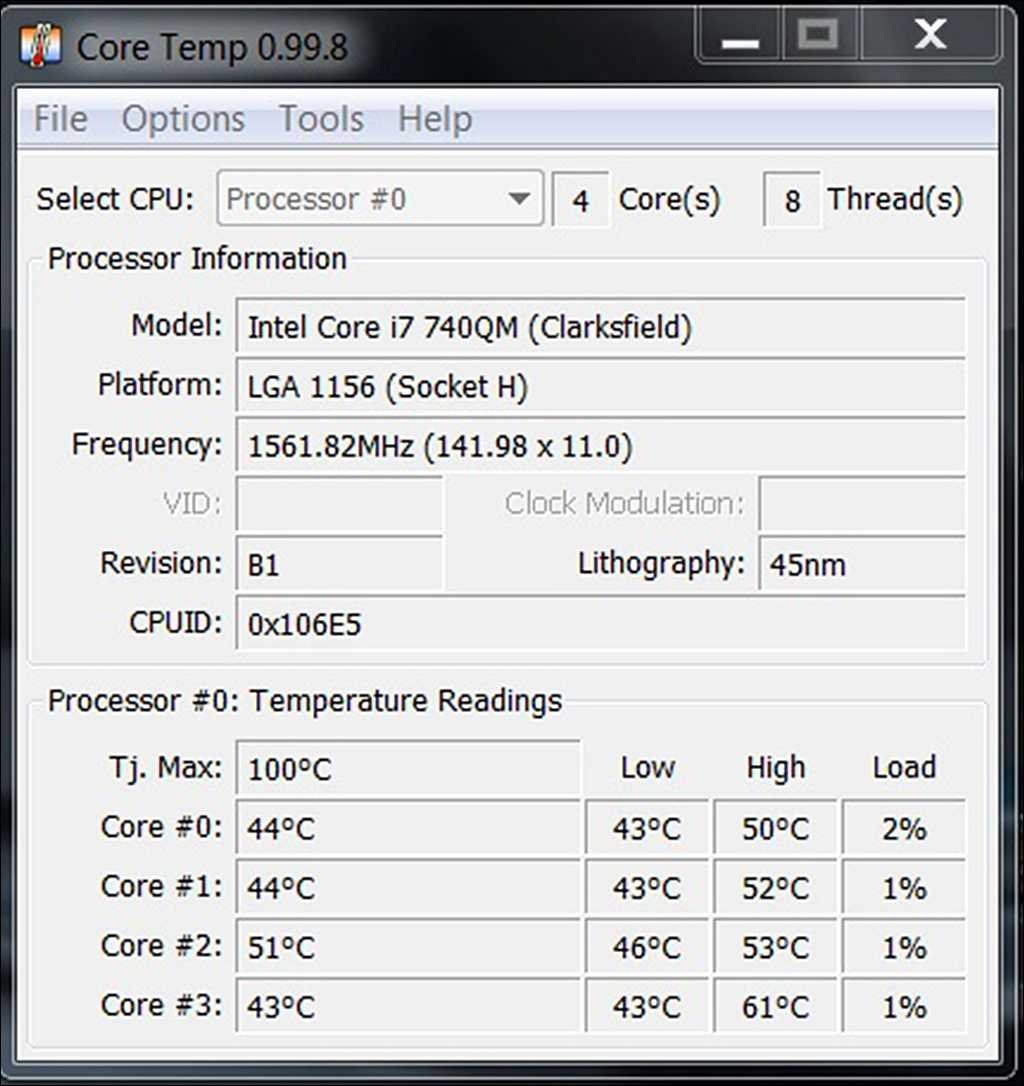
Самое подходящее решение, если интересует температурный режим только процессора. После скачивания и установки в трее появятся иконки с указанием температуры для каждого ядра. Клик правой кнопкой мышки на одном из них вызовет основное окно утилиты. Там можно отслеживать динамику изменения температуры — отображается наибольшее и наименьшее значение за время работы программы.
Узнаем температуру процессора с помощью командной строки
Это удобно, если нужно один раз проверить нагрев и не заморачиваться с установкой сторонних приложений. Сначала нужно будет запустить командную строку: зажать комбинацию клавиш Win+R, ввести cmd, нажать Enter. Откроется черное окно, куда скопировать:
- wmic /namespace:\rootwmi PATH MSAcpi_ThermalZoneTemperature get CurrentTemperature
Запустить запрос нажатием на Enter — отобразится текущая температура в градусах Кельвинах, умноженная на десять. Не нужно брать в расчет последнюю цифру, нужно отнять 273 от этого числа (трехзначного).
Еще можно использовать PowerShell. Для этого зажать Win+R, ввести powershell, запустить утилиту нажатием на Enter. В возникшее окно скопировать:
- get-wmiobject msacpi_thermalzonetemperature -namespace “root/wmi”
Отобразится много системных данных, но нужна строчка “CurrentTemperature” — в ней будет температура в кельвинах.
Как понизить температуру процессора на компьютере, если она слишком высокая? Есть 2 ключевых способа:
- Улучшить охлаждение. Поставить более мощный кулер, увеличить обороты вентилятора на имеющемся, почистить внутреннее пространство системного блока.
- Убедиться в нормальном состоянии ПО на ПК. Зачастую неправильные настройки приложений вызывают полную загрузку ЦП даже в состоянии покоя, подобные вещи характерны и при наличии вирусов.
Программы для измерения температуры процессора
1. Core Temp

Одна из самых популярных и простых программ для мониторинга температуры процессора. Отображает уровень загрузки процессора, текущую частоту каждого ядра, а также общую температуру процессора и температуру каждого ядра. Программа имеет достаточно простой интерфейс и понятные настройки, позволяет показывать температуру в системном трее. Собственно, это все её возможности. Если вы интересуетесь вопросом о том, какой программой посмотреть температуру процессора, это самый простой вариант.
Преимущества:
- Русский язык интерфейса.
- Простой интерфейс.
- Показ температуры в трее.
- Возможность записи температуры в журнал.
- Уведомления при превышении порога температуры.
- Мониторинг частоты и нагрузки на процессор.
Минусы:
- Отсутствие просмотра графиков.
- Отсутствие просмотра температуры в играх.
- Мало информации об оборудовании.
2. CAM

Эта программа для измерения температуры процессора выглядит совсем иначе. Имеется очень современный и красивый интерфейс, однако отслеживать можно практически только те же самые параметры. Вы можете посмотреть температуру процессора, уровень его загрузки и частоту. Также можно видеть общую информацию о производительности видеокарты, оперативной памяти и о свободном месте на жёстком диске. Из дополнительных возможностей нужно отметить поддержку разгона видеокарты.

Преимущества:
- Русский язык в интерфейсе.
- Современный красивый интерфейс.
- Графики температуры.
- Мониторинг частоты и загрузки процессора, видеокарты и ОЗУ.
- Возможность разгона ОЗУ.
- Синхронизация с сетевым аккаунтом.
- Уведомления при превышении порога температуры.
Недостатки:
- Отсутствие отображения температуры процессора во время игры.
3. HWinfo64

Это продвинутая программа для анализа температуры, напряжения, загрузки и других параметров системы. Работает с огромным количеством датчиков, позволяет считывать температуру не только процессора, но и материнской платы, жёстких дисков, видеокарты и других компонентов, оснащённых датчиками. Особенно полезна программа для владельцев процессоров AMD, поскольку она отображает оба параметра температуры процессора (об этом позже). Также программа показывает подробную информацию об оборудовании.
Для того, чтобы посмотреть температуру, необходимо в главном окне программы нажать на кнопку Sensors. Для каждого из параметров можно сформировать график изменений значений за определённый период времени.
Преимущества:
- Множество поддерживаемых сенсоров и параметров, включая различные параметры напряжения, загрузки, температуры и частоты.
- Детальная информация о системе.
- Очень гибкая и удобная система графиков;
- Наилучшая поддержка новых процессоров AMD.
Недостатки:
- Отсутствие русского языка в интерфейсе.
- Сложный интерфейс.
- Нет вывода информации в играх.
4. MSI Afterburner

Очень популярная программа для разгона и тестирования производительности видеокарт от производителя компьютерных комплектующих MSI. Может также использоваться и для измерения температуры процессора. В главном окне утилита выводит всю информацию о состоянии системы в виде графиков. Кроме того, утилита позволяет получить информацию о состоянии системы и температуры прямо во время игры, что очень удобно для тестирования работы компьютера в играх.

Преимущества:
- Удобные графики мониторинга параметров.
- Измерение температуры процессора, ОЗУ и видеокарты.
- Измерение различных параметров работы видеокарты.
- Вывод информации в играх.
- Поддержка разгона видеокарт.
Недостатки:
- Неудобный интерфейс.
5. HWMonitor

Программа от компании CPUID, разработчика всем известной утилиты AIDA64 для стресс-тестирования процессора. Фактически, HWMonitor — бесплатная версия AIDA64, позволяющая просматривать все те же параметры системы, только без возможности выполнения стресс-тестов. Вы можете посмотреть температуру процессора, видеокарты, материнской платы, оперативной памяти, а также частоты и нагрузку на все эти компоненты. Основной недостаток программы — отсутствие графиков. Видеть можно только текущую температуру, максимальную и минимальную за период работы программы.
Преимущества:
- Русский язык в интерфейсе.
- Поддержка многих датчиков и параметров, но меньше, чем HWinfo64.
- Возможность сохранения результата измерений в файл.
Недостатки:
- Отсутствие графиков.
- Отсутствие вывода информации в играх.
6. SpeedFan

Программа, разработанная для управления скоростью кулеров процессора и материнской платы. Поскольку частота оборотов кулера напрямую зависит от температуры, то и температуру измерять эта программа тоже умеет. Также она поддерживает мониторинг напряжения и формирование графиков.
Преимущества:
- Поддержка регулирования оборотов кулера.
- Вывод информации на графиках.
- Базовые настройки для выполнения разгона.
Недостатки:
- Отсутствие русского языка в интерфейсе.
- Отсутствие поддержки современных процессоров AMD и современных чипсетов.
7. RealTemp
Эта утилита для мониторинга температуры разработана специально для процессоров Intel. Процессоры AMD она не поддерживает и даже не установится в связи с этим на ваш компьютер. В остальном же программа похожа на CPUMonitor, отображает температуру и загрузку процессора в реальном времени, позволяет увидеть максимальное и минимальное значение температуры за период.
Преимущества:
- Простой интерфейс.
- Работает без установки.
- Возможность настройки уведомлений при превышении порога температуры.
Недостатки:
- Отсутствие русского языка в интерфейсе.
- Отсутствие вывода графиков.
8. CPU Thermometer

Очень простая и минималистичная программа для отображения температуры процессора. Позволяет измерять только температуру и загрузку процессора для каждого из ядер. В настройках можно только сменить единицы измерения с Цельсия на Фаренгейты. Также можно показывать информацию о температуре в системном трее.
Преимущества:
- Очень простая в использовании.
- Не требует установки.
Недостатки:
- Отсутствие русского языка в интерфейсе.
- Отсутствие графиков.
- Отсутствие дополнительных возможностей.
- Отсутствие поддержки работы с новыми процессорами AMD.
9. Speccy

Это программа для просмотра температуры процессора производства разработчиков утилиты CCleaner. Имеется бесплатная и платная версии. Вы можете просматривать характеристики системы, а также информацию о температуре различных компонентов в реальном времени. Ничего примечательного по сравнению с другими программами нет, кроме того, что температура процессоров Ryzen определяется совсем некорректно.
Преимущества:
- Русский язык в интерфейсе.
- Измерение температуры различных компонентов.
- Просмотр детальной информации о системе.
- Поддержка графиков.
Недостатки:
- Предлагается установка CCleaner.
- Некорректная работа с новыми процессорами AMD.
10. Open Hardware Monitor

Это простая программа создана для отображения характеристик оборудования и измерения температуры. Не требует установки, позволяет просматривать значения температуры и нагрузки на различные компоненты в реальном времени, а также их максимальные значения за период. Также есть показ параметров в трее и вывод на какой-нибудь внешний гаджет.
Преимущества:
- Показ информации о загрузке и температуре различных компонентов системы.
- Простой интерфейс.
- Показ температуры в трее.
Недостатки:
- Отсутствие русского языка в интерфейсе.
- Отсутствие измерения температуры процессоров AMD.
11. Mono System Monitor

Программа для мониторинга процессора и системных ресурсов с интересным интерфейсом в виде виджета. Позволяет посмотреть нагрузку на процессор, память, жёсткий диск, узнать какая программа создаёт самую большую нагрузку, понять где самое узкое место в аппаратуре, требующее обновления. Также позволяет отображать температуру каждого ядра.
Преимущества:
- Очень интересный интерфейс.
- Русский язык в интерфейсе.
Недостатки:
- Попытка установки стороннего ПО.
- Не работают ссылки для загрузки на официальном сайте.
CPU Thermometer | www.cputhermometer.com

Данная программа, наверное, самая простая в обзоре. Все, что она умеет, это отображать температуру и загрузку процессора в системном трее. Утилита представляет собой сильно урезанную версию рассмотренного выше Open Hardware Monitor, в котором оставили всего одну функцию. В настройках допускаются указание цвета индикации и автостарт вместе с запуском системы. Впрочем, столь ограниченная функциональность мало повлияла на аппетиты приложения – этот термометр гораздо прожорливее своих куда более продвинутых конкурентов. Несмотря на бесплатный статус, вряд ли CPU Thermometer станет оптимальным выбором.
Когда нужно проверять температуру процессора и видеокарты?
Первым сигналом необходимости срочного охлаждения является громкий шум, издаваемый системой охлаждения. При перегреве значительно повышается уровень энергопотребления, а это легко заметить по снижению времени автономной работы ноутбука.
Периодически контролировать нагрев CPU и производить его своевременное охлаждение нужно по следующим причинам:
- если температура процессора превысит допустимую норму, то могут начаться всевозможные системные сбои, автозапуск (или, наоборот, внезапное закрытие) программ, самопроизвольные перезагрузки компьютера, снизится время автономной работы ноутбука, заметно повысится износ компонентов;
- в случае частых перегревов возникают механические повреждения, которые могут привести к выходу из строя оборудования и необходимости замены CPU. Так, покупка и установка базового процессора типа AMD Ryzen 5 1600X обойдется минимум в 10 000 руб., а игровой Intel Core™ i7-4790 стоит порядка 25 000 руб. – слишком высокая плата за беспечность.
AIDA64 Extreme
AIDA64 лучше всего подходит для опытных пользователей, которые часами сидят за компьютером и нуждаются в продвинутом диагностическом инструменте для мониторинга температуры процессора и видеокарты.
Вы можете воспользоваться бесплатной 30-дневной пробной версией или выбрать платную версию, чтобы воспользоваться широким спектром функций мониторинга.
Полностью совместим с процессорами Intel и AMD, а также с различными версиями Windows, включая Windows 10. Вы можете установить максимальную температуру для вашего ПК, и если система превысит этот предел, вы получите предупреждение и автоматическое выключение.












