Два монитора на одном компьютере
Очень удобно использовать два монитора (или монитор и телевизор ) на одном компьютере . Обоснование – площадь рабочего стола увеличивается в два раза, а значит и количество информации, одновременно выведенной на экраны двух мониторов тоже становится больше.
Пробегать взглядом по статичному информационному полю эффективнее для глаз. При открытии на одном мониторе двух программ или папок, они будут перекрывать друг друга, а если три окна или больше, то перебирать эти окна будет не совсем удобно.
На двух мониторах – компьютерном мониторе и проекторе, имея два рабочих стола, работать гораздо удобнее и практичней.
Следует отметить, что подключаемые мониторы могут иметь разное разрешение и диагональ дисплея.
Важное замечание: обратите внимание какую версию портов HDMI и DisplayPort поддерживает ваша видеокарта и монитор – здесь подробнее:
- Как сделать монитор основным
- Компьютер + 2 монитора, используемые программы
- Обои на рабочий стол, настройка видеоплеера
DisplayFusion
DisplayFusion — еще одна многофункциональная программа, призванная сделать удобной работу на компьютерах с несколькими мониторами.
Отдельная панель задач для каждого монитора
Одна из ключевых функций программы DisplayFusion — создание виртуальных панелей задач Windows для каждого из подключенных к компьютеру мониторов. На каждой из панелей могут быть расположены либо все открытые в системе окна, либо индивидуальных их набор (т.е. только тех, что были открыты на втором мониторе).

Но это лишь часть возможностей. Вот еще некоторые:
- Возможность применения сторонних тем оформления меню «Пуск» и панели задач (как, например, Open Shell на каждом из дисплеев индивидуально.
- Индивидуальные наборы ярлыков на рабочих столах и прикрепленных к панелям задач значков запуска приложений.
- Изменение размера, позиции и статуса опции автоматического скрытия.
- Индивидуальные значки в системном трее и др.
Также в программе предусмотрены вспомогательные функции, расширяющие стандартные возможности панели задач. Например — вызов альтернативного контекстного меню при клике по панели средней кнопкой мыши или настройка уровня прозрачности. Эти и другие функции также могут быть применены индивидуально для каждого из дисплеев.
Управление окнами
Здесь у DisplayFusion тоже довольно широкие возможности. Вот лишь небольшая их часть:
- Выравнивание окон, как по краям экрана, так и по границам друг друга.
- Перемещение открытых окон между мониторами при помощи значка, отображающегося рядом с кнопками «свернуть/развернуть/закрыть».
- Возможность перемещения мышкой открытых на весь экран окон без изменения формы.
- Сохранение профилей с сохраненным расположением открытых окон и последующая их загрузка при помощи горячих клавиш.
- Функция автоматического перемещения вновь открываемых окон на тот монитор, где находится курсор.

Отдельно отметим возможность настройки поведения меню «Alt + Tab». Программа может выводить меню на основном мониторе, на всех одновременно или на том, что укажет пользователь. Также можно настроить ширину и высоту меню «Alt + Tab».
Триггеры и автоматизация
В программе DisplayFusion предусмотрена функция, отслеживающие связанные с системой, окнами и состоянием других функций приложения события, а затем выполняющая заданные пользователем действия. Отслеживаемых событий довольно много — запуск указанной программы, сворачивание/закрытие какого-то определенного окна, переключение между профилями расположения открытых окон и т.д.
Но еще больше действий, которые может выполнить программа — управление состоянием и местоположением открытых окон, фоновой заставкой на рабочем столе, курсором мыши и многое другое.

Настройка обоев и скринсейверов
DisplayFusion позволяет не просто применять индивидуальные обои для разных мониторов, но и автоматизировать их смену, в т.ч. по таймеру и наступлению рассмотренных выше событий. Изображения можно растягивать между всеми дисплеями, индивидуально менять их способ растягивания и центрирования. Как и в предыдущем случае, в DisplayFusion присутствует модуль для автоматического скачивания обоев по текстовому запросу с различных онлайн-сервисов.
Касательно скринсейверов (хранителей экрана). Здесь DisplayFusion также позволяет устанавливать разные скринсейверы на все мониторы и применять к ним индивидуальные настройки запуска (время простоя компьютера, наступление события и т.д.).

И все это — далеко не полный перечень функциональных возможностей DisplayFusion.
Настройка параметров отображения
Настройка дисплеев и управление ими с помощью Windows очень проста, для этого последовательно откройте: Параметры Windows ➯ Система ➯ Дисплей, или нажмите правой кнопкой мыши в пустой области рабочего стола и в появившемся контекстном меню выберите пункт Параметры экрана .

Каждый из мониторов представлен небольшой прямоугольной миниатюрой.

Перетащите миниатюры на экране так, чтобы их взаимное расположение повторяло конфигурацию мониторов на вашем столе.

Здесь можно включить или отключить функцию Ночной свет

Используйте масштабирование, чтобы увеличить текст и другое содержимое. (Это подходит для более высоких разрешений или для людей с проблемами со зрением).

Также можно изменить разрешение рабочего стола.

Выберите альбомную или книжную ориентацию, чтобы изменить выбранную ориентацию экрана.

Опция несколько дисплеев позволяет переключать режимы отображения (как описано в разделе выше).

В дополнительных параметрах дисплея можно посмотреть общие сведения о подключенных дисплеях, а также свойства видеоадаптера для дисплея нажав на соответствующую ссылку.

Как настроить двойные мониторы в Windows 10?
1. Подключите двойной монитор
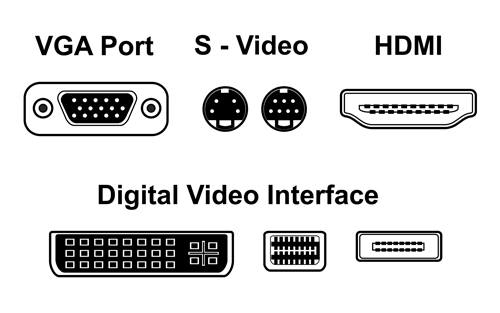
Образ: Shutterstock
Чтобы настроить второй монитор, сначала найдите тип порта дисплея на вашем ПК / ноутбуке. Старые рабочие столы обычно поставляются с портом VGA, который можно обнаружить на задней панели процессора. С другой стороны, видео-порт ноутбука обычно расположен по обе стороны от него.
Теперь вам требуется разъем VGA / кабель HDMI / кабель DVI или кабель Display Port. Если ваш компьютер и второй монитор имеют разные видеопорты, вы можете использовать конвертер видеокабелей, например VGA-HDMI или Apple Display Adapter (для MacBook).
Порты дисплея подключены к графической карте ПК. Как правило, графические карты поставляются с одним или двумя видеопортами. Если вы хотите подключить несколько мониторов, вы можете купить разветвитель кабеля.
2. Выберите режим отображения
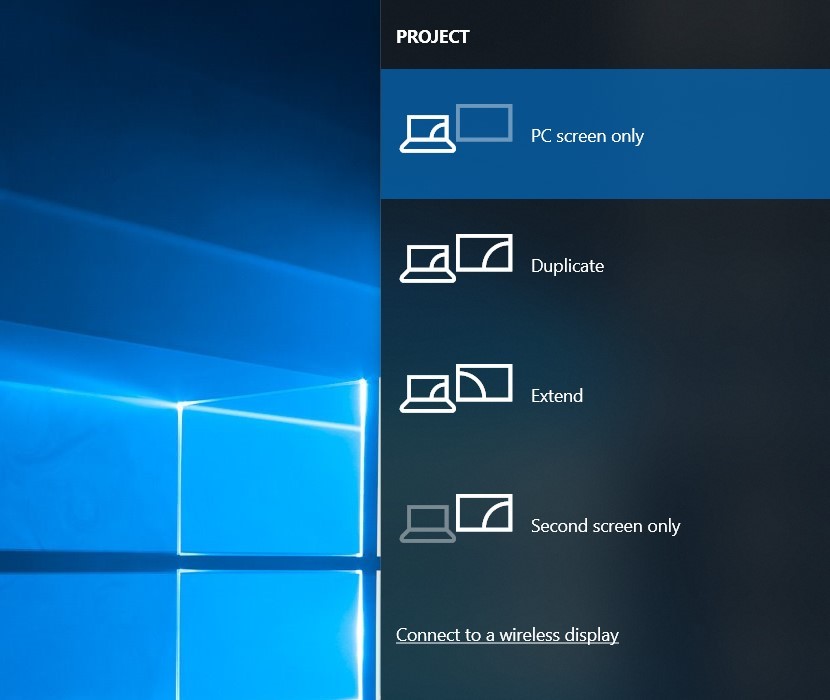
К счастью, Windows 10 уже имеет множество настроек для подключения двух мониторов. После того, как вы подключили мониторы, следующим шагом будет изменение нескольких настроек дисплея.
Прежде всего, вам необходимо решить, какой тип режима отображения вы хотите видеть на втором экране. Для этого в Windows 10 есть четыре настройки дисплея, которые можно открыть, нажав [Win + P] на клавиатуре. Кроме того, вы можете нажать [fn + F8] открыть настройки проекта.
Типы режимов отображения в Windows 10 для настройки двух мониторов —
- Только экран ПК — затемнение на втором мониторе
- Только второй экран — затемнение на главном экране
- Дублировать — Экран на втором мониторе отображает точную копию основного экрана
- Расширяем — он расширяет весь рабочий стол в обширный холст
Режим отображения «Расширить» должен быть вашим идеальным выбором. Это связано с тем, что Windows 10 сочетает в себе оба дисплея, одновременно предоставляя максимальное разрешение дополнительному монитору.
Например, если ваш основной монитор имеет разрешение 1920 x 1080, а дополнительный монитор имеет разрешение экрана 2560 x 1140, после использования функции «расширение» вы получите разрешение 4480 x 1440 на новом рабочем столе.
Было бы лучше, если бы у двух экранов было общее разрешение, чтобы избежать какого-либо ограничения контента.
3. Измените настройки дисплея для настройки нескольких мониторов.
Теперь, когда вы определились с тем, какой режим отображения вам нужен в настройке двойного монитора, следующим шагом будет изменение настроек дисплея для дополнительного дисплея (только при необходимости).
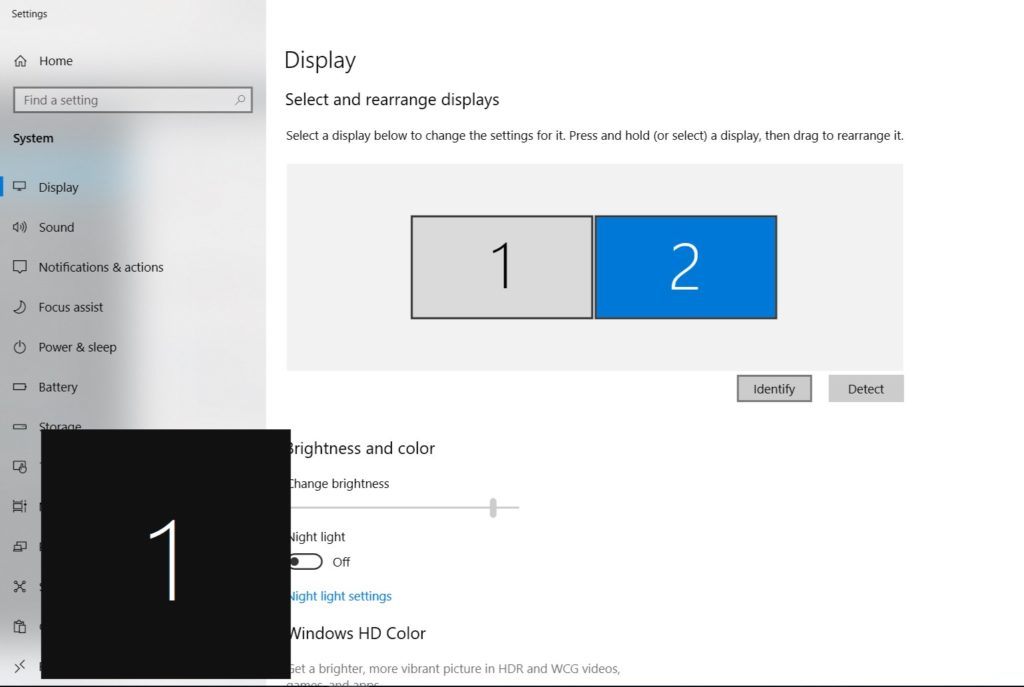
Чтобы изменить настройки дисплея на втором экране, сначала нужно его выбрать. Для этого введите «Настройки дисплея» в Windows Search и откройте его. Если у вас двойной экран, нажмите «2», в противном случае нажмите «определить», чтобы узнать, какой номер присвоен различным мониторам.
Теперь все изменения настроек дисплея Windows 10 будут генерировать результаты на втором мониторе. Если вы используете последнее обновление для Windows 10 October (версия 1809), вы можете внести следующие изменения:
Масштабирование текста, разрешения и параметров ориентации
После того, как вы выберете номер поля «2» в настройках дисплея Windows, вы увидите «Параметры экрана и макета», где вы можете выбрать процентное соотношение размера «текст, приложения и другие элементы».
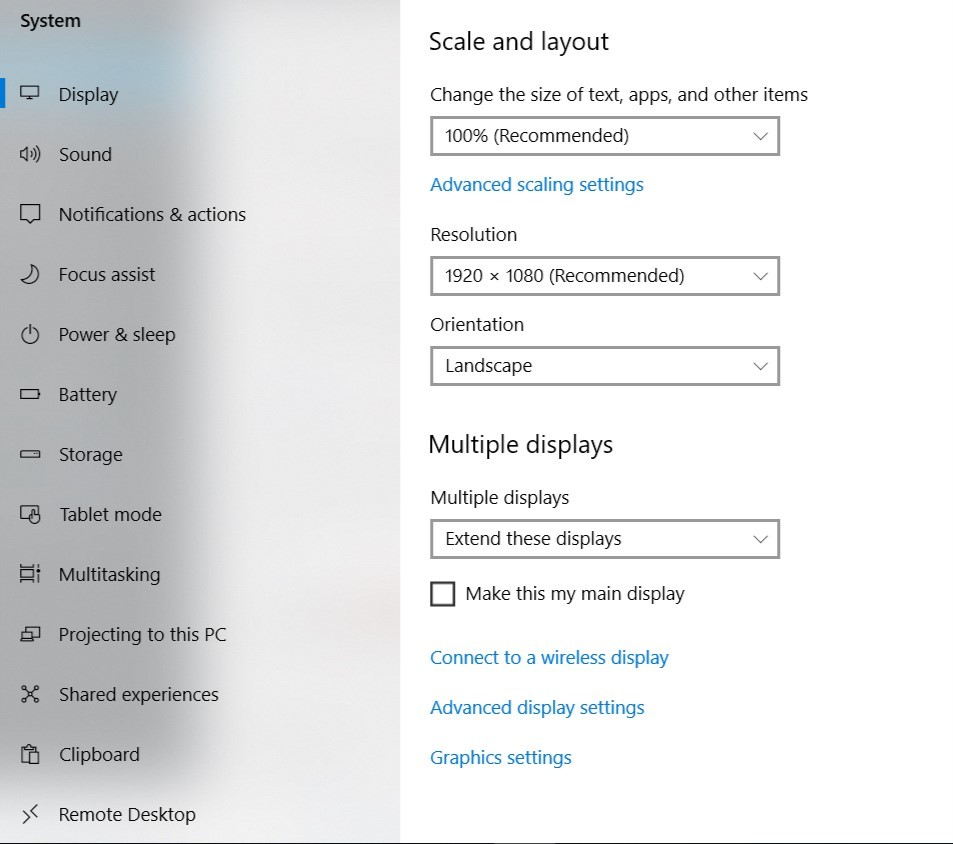
Чуть ниже «Масштаб» и «Макет» вы увидите настройки «Разрешение» — разрешение по умолчанию для второго монитора установлено на самое высокое, однако вы можете уменьшить его до более низкого разрешения.
Наконец, есть настройка «Ориентация», в которой вы можете выбрать тип ориентации, который вы хотели бы видеть на втором мониторе. «Пейзаж», «Портрет», «Пейзаж (перевернутый)», «Портрет (перевернутый)» — это четыре типа ориентации, которые вы увидите в настройках.
В конце страницы у вас снова есть возможность переключения режимов отображения.
Скрыть панель задач на дополнительном дисплее
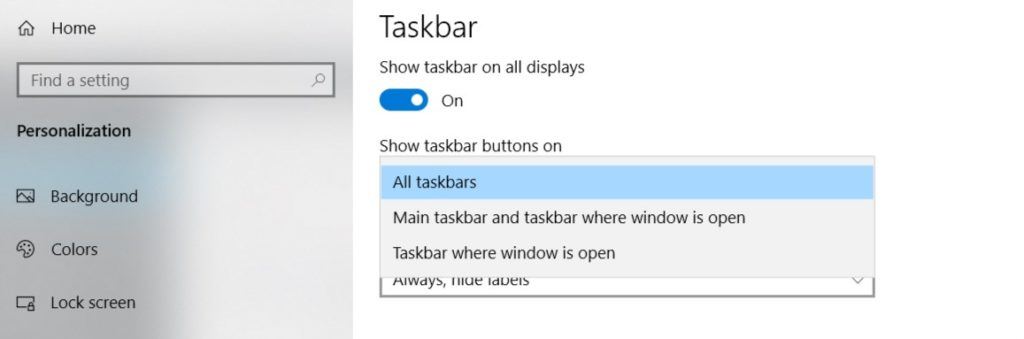
Чтобы скрыть панель задач на втором мониторе, введите «Настройки панели задач» в Windows Search> Перейдите к столбцу «Несколько экранов»> Отключите настройки «Показать панель задач на всех дисплеях».
Если вам нравится видеть его на втором экране, оставьте его включенным. Кроме того, Windows позволяет вам внести несколько изменений на панели задач второго экрана. Как вы можете редактировать, где отображать кнопки панели задач.
Настройки яркости, контрастности и других цветов
Есть два способа изменить настройки цвета на нескольких экранах. Первый довольно прост — большинство дисплеев имеют физические или сенсорные кнопки где-то на корпусе монитора для изменения яркости и других настроек цвета.
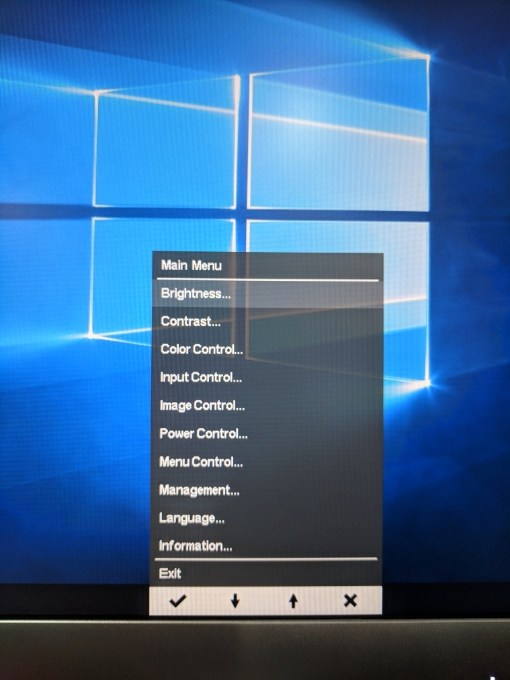
Другой способ изменить цветовые тона — через настройки графической карты. Просто зайдите в его панель управления> Выберите второй экран> Изменить настройки, такие как яркость, контрастность, разрешение и многое другое.
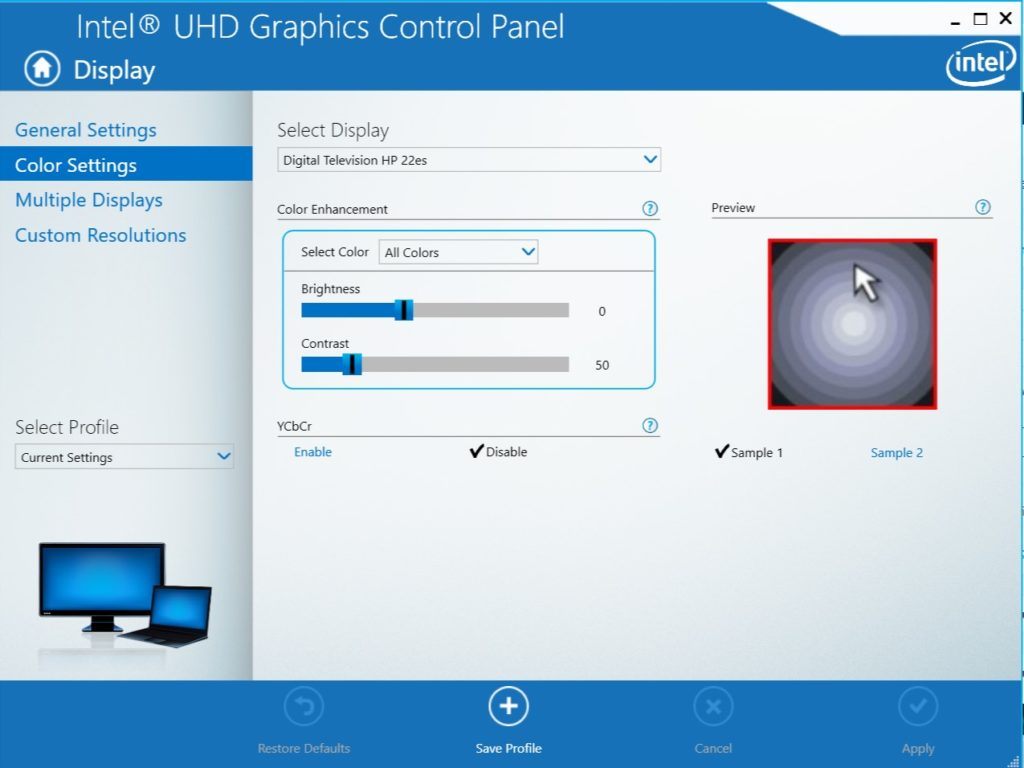
Настройка мониторов
Итак, пунктом выше было разобрано, как подключить 2 монитора к одному ПК. Но чтобы многомониторная конфигурация работала, необходимо правильно настроить подсоединенные экраны. Таблица ниже окажет помощь.
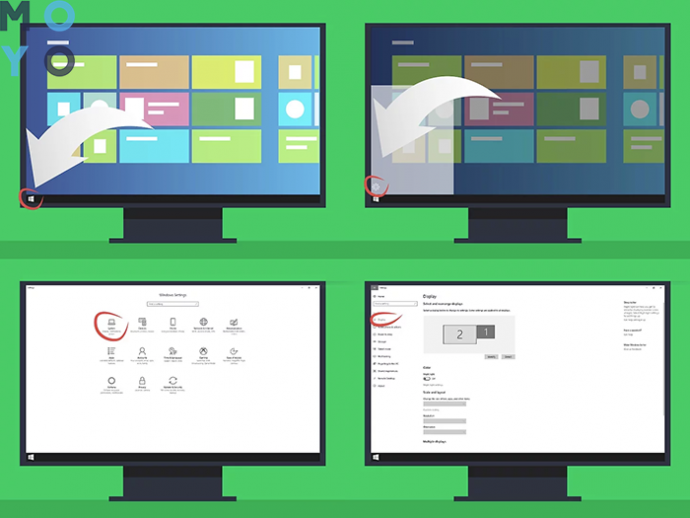
Примечание: если понадобится сделать то же самое на ноутбуке — не беда. В большинстве лэптопов есть необходимые разъемы. Чаще всего они оснащены HDMI портом.
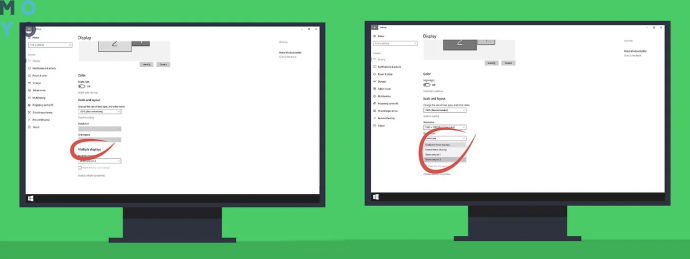
Настройка отображения Панели задач на всех мониторах
Панель задач можно настроить для каждого монитора. Для этого щелкаем правой кнопкой мыши по свободному месту на панели задач, и выбираем в открывшемся контекстном меню самый последний пункт «Параметры Панели задач».

Здесь можно оставить панель задач на одном из мониторов, а можно на обоих. Или оставить только запущенные задачи на одном из мониторов, или на двух.

- Все панели задач
- Предлагаемый по умолчанию режим, при котором одна и та же панель присутствует на обоих мониторах.
- Главная панель задач и панель задач, в которой открыто окно
Поиграйте с настройками и посмотрите, что вам больше нравится.
Альтернативные способы переключения
Второй способ переключения режима вывода изображения:
Шаг 1
Откройте Параметры при помощи сочетания клавиш Win + I и посетите раздел «Система».
Альтернативный способ открытия нужного интерфейса — через контекстное меню Рабочего стола вызовите «Параметры экрана».
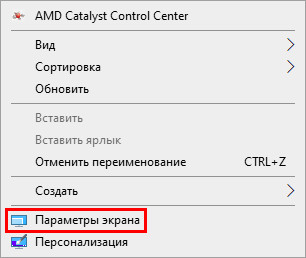
Шаг 2
Содержимое правой части окна пролистайте ниже и в раскрывающемся перечне «Несколько…» выберите интересующий режим.
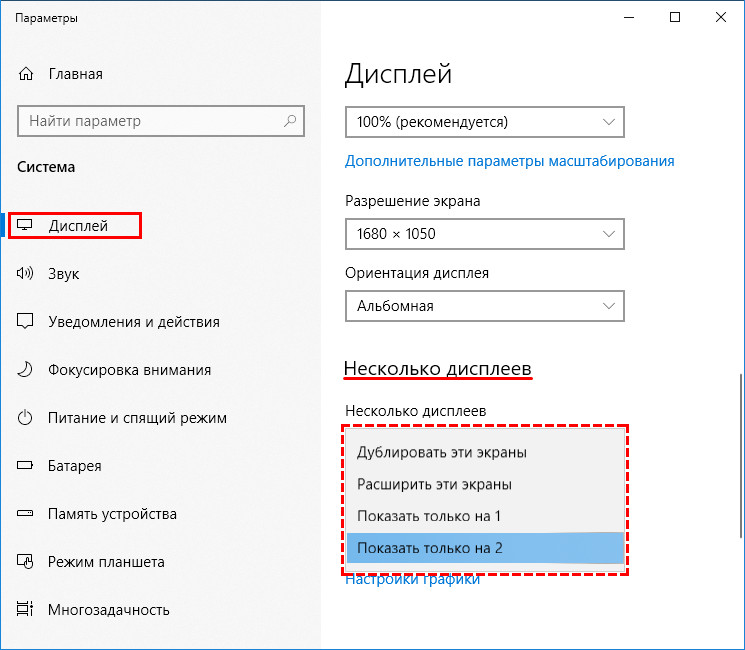
Подтвердите изменения кликом по кнопке «Сохранить».
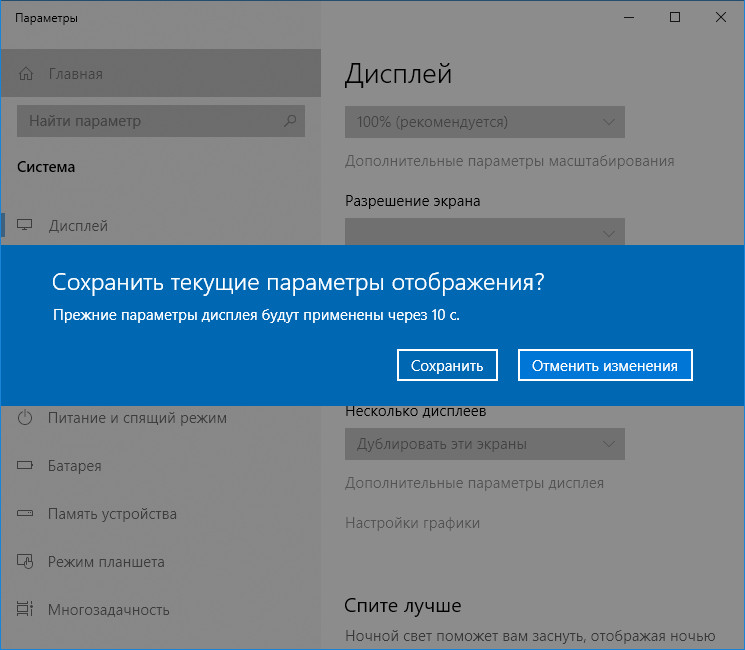
Здесь же можете изменить расположение устройств, чтобы оно соответствовало их положению на столе, что важно при расширении рабочей области.
Внизу есть ссылка «Дополнительные параметры…». Она откроет окно с информацией о каждом устройстве: его разрешение, цветовой профиль и прочее.
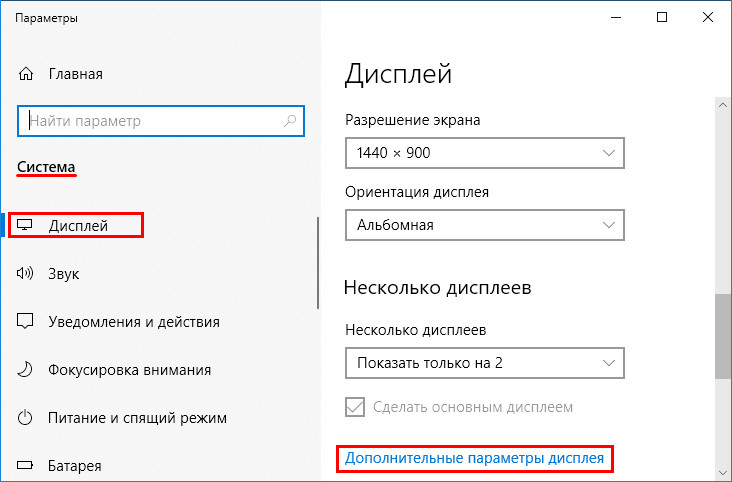
Кнопка «Свойства видеоадаптера для…» позволяет выбрать любой из поддерживаемых устройством режимов; изменить частоту обновления и выполнить тонкую настройку цветового профиля; выбрать иной или создать новый; откалибровать экран.
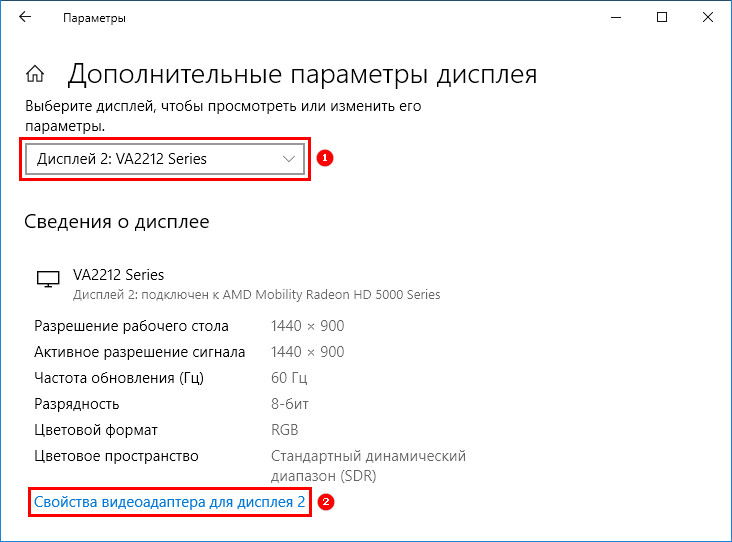
В ранних версиях Windows 10 есть еще один метод вызвать панель «Проецировать».
В нижнем левом углу кликните по иконке Центра уведомлений, а в появившемся окошке жмите «Проецировать». Появится всплывающая с правой стороны панель с 4-мя вариантами вывода изображения.
Инструкция по подключению второго монитора в Windows 10
Из оборудования для того, чтобы подключить 2 монитор на Windows 10, понадобятся:
- Дисплеи.
- Кабели.
- Операционная система (Рисунок 3).
Если три пункта выполнены, можно переходить к самой установке:
- Выключить компьютер — нажмите правой кнопкой мыши на Пуск и найдите кнопку. Этого можно и не делать, но для безопасности — желательно.
- Кабель от дисплея, выбранного основным, подключается к нужному разъёму на видеокарте. Переходники для кабеля подсоединяются заранее. Кабель VGA-VGA, а также DVI–DVI нужно плотно закручивать.
- Второй монитор подключается к разъёму, выбранному дополнительным.
- Провод питания подсоединяется к добавочному дисплею.
- Можно включать компьютер.
Принцип действия с ноутбуком такой же, помимо него можно через Wi-FI подключить устройство на Android. Все необходимые приложения для Android вы можете найти у нас сайте.

Выводы
После того как у вас получилось подключить и настроить оба монитора можно получить расширение картинки, повысив уровень удобства работы или игры. Если же при этом всё равно возникают какие-то небольшие проблемы с отображением данных (чёрные полосы по краям или недостаточная чёткость), стоит проверить настройки видеокарты (нескольких видеоплат) или обновить соответствующие драйвера.












