
Мониторинг системы в играх
Начать следует с более комплексного программного обеспечения, позволяющего отслеживать все показатели комплектующих и то, как на это реагирует операционная система, в играх. Это один из самых популярных типов вспомогательного софта, поскольку юзерам всегда интересно узнать не только количество FPS, но обнаружить слабые места в сборке своего ПК или определить максимальную нагрузку и температуру процессора либо видеокарты. Практически все подобные программы обладают настраиваемым оверлеем — информация выводится на экран прямо во время игры, избавляя от надобности постоянного переключения окон. Обновление показателей тоже происходит с разной настраиваемой задержкой, и это позволяет как найти какие-то микроизменения, так и определить нагрузку в долгосрочной перспективе — например, на протяжении получаса или даже часа игрового процесса.

Приложений данного типа существует огромное количество, часть из которых просто копирует популярные решения, в точности повторяя как интерфейс, так и функциональность. В другой статье мы постарались сделать обзор только на самые значимые и полезные программы для мониторинга системы в играх, поэтому если вас интересует данная тема и вы желаете подобрать оптимальный инструмент, ознакомьтесь с данным материалом, перейдя по ссылке ниже.
Диагностика компьютера
Под выражением «диагностика компьютера» подразумевается не только проверка состояния комплектующих, но и самой операционной системы, поскольку она имеет свойство засоряться ненужными файлами, получает воздействие других факторов снижающих общее быстродействие. Программы для диагностики компьютера предназначены для проверки как температурного режима или вольтажа составляющих, так и узконаправленных показателей, таких как версии драйверов, загруженность системных папок и наличие ненужного софта. Некоторые комплексные решения имеют собственную систему оценок: после проведения сканирования на экране появляются сведения о том, в каком состоянии находится ОС и где есть какие-то недочеты или слабые места.

Помимо упомянутых комплексных программ есть и узконаправленные, предназначенные исключительно для диагностики жесткого диска, оперативной памяти, процессора, видеокарты или же самой операционной системы. В подборке ниже вы найдете весь этот софт, узнаете о преимуществах и недостатках каждого, а также сможете выбрать подходящий для себя вариант, если возникла необходимость провести определенный тип диагностики своего ПК.
Оценка производительности ОС
В качестве ответвления описанного выше софта можно назвать программы для оценки производительности операционной системы, как правило, не выводящие на экран детальную информацию о состоянии того или иного комплектующего или где в Windows замечены сбои. Вместо этого они действуют по принципу оценивания, и по результатам сканирования пользователь видит только итоговые баллы и их распределение на категории. В качестве примера отметим стандартный инструмент «Оценка производительности компьютера» в Windows 7, который в следующих версиях удален разработчиками.

Разработчики, занимающиеся созданием таких приложений, в большинстве случаев отталкиваются как раз от существовавшей утилиты компании Microsoft, добавляя только графический интерфейс своему инструменту или внося небольшие правки в общую функциональность. Однако есть и действительно уникальные решения, заслуживающие отдельного внимания, к которым можно отнести ту же SiSoftware Sandra. В ней собрано огромное количество самых разных тестов производительности компьютера, которые затрагивают либо определенные чипы процессора/видеокарты, либо связаны с другими вычислительными операциями. Это пригодится тем юзерам, кто заинтересован в детальном мониторинге ОС и желает узнать всю информацию о своем железе.
Мониторинг температуры
Некоторые из предложенных выше программ предоставляют функции по мониторингу температуры комплектующих во время работы операционной системы как в штатном режиме, так и в играх. Однако не каждая из них предназначена исключительно для выполнения этой операции или не показывает все необходимые датчики. Тогда пользователю предстоит выбирать: универсальный инструмент или направленный преимущественно на мониторинг температурного режима. Кстати, некоторые из комплексных решений отлично справляются со всеми возложенными на них задачами, поэтому доступных вариаций довольно много.

Многие из программ для мониторинга температуры предназначены для проверки показателей во время запуска игр, поэтому обладают внутренним оверлеем, выводящимся на экран поверх остальных окон. Это помогает следить за датчиками в режиме реального времени и сразу же получать все необходимые сведения. Можете выбрать одно из нескольких таких подходящих приложений, ознакомившись с обзором на самые популярные представители в другой статье на нашем сайте.
Определение аппаратной составляющей компьютера
Некоторые пользователи заинтересованы в получении детальных сведений об установленных в компьютер комплектующих, например, при необходимости скачать последние драйверы или для любых других целей, где требуется точное название аппаратного компонента. Базовую информацию можно узнать и при помощи стандартной функциональности операционной системы, но этот вариант не всегда подходит, особенно новичкам и тем, кому предоставляемых сведений недостаточно. Тогда на помощь приходит специализированное программное обеспечение со встроенными функциями для вывода на экран полного наименования всех комплектующих и других характеристик ПК.

Почти все подобные инструменты выполняют и другие операции, отображая текущую температуру, вольтаж железа, данные о Windows и установленном софте. Соответственно, выбор приложения зависит исключительно от личных предпочтений пользователя, того, какой тип данных и в каком формате он хочет получить. О многих программах из списка для определения установленного железа уже шла речь в других обзорах на нашем сайте, но некоторые вы увидите впервые, поэтому сможете подобрать оптимальный вариант.
Информация о драйверах
Время от времени юзеры сталкиваются с необходимостью проверки обновлений для драйверов. Конечно, можно просто сравнивать их версии при помощи уже описанных ранее программ, однако лучше обратить внимание на специализированные решения. Они не только показывают, какие из драйверов необходимо обновить, но и реализовывают эту задачу сами, загружая файлы с собственных серверов. Иногда такой подход к апдейтам гораздо удобнее, нежели поиск драйверов самостоятельно. Есть у этого метода и противники, аргументирующие свое мнение тем, что многое программное обеспечение для обновления драйверов засоряет компьютер ненужными программами. Этого можно избежать, если внимательно следить за тем, какие дополнительные пункты активированы при использовании подобного софта.

Программы для обновления драйверов функционируют примерно по одному и тому же принципу и не заставляют сразу же скачивать файлы, как только те будут найдены. Софт можно смело использовать и лишь для проверки устаревших драйверов, узнавая их новые версии и загружая с официальных сайтов вручную, если такой вариант для вас предпочтителен. Узнать более детально о том, как работает данный софт, вы можете в обзоре на популярных представителей в другом руководстве.
Информация об установленных программах
Примерно то же самое, о чем шла речь выше, относится и к установленному на компьютере программному обеспечению. Нередко разработчики активно выпускают обновления, но их автоматическая установка настроена не всегда, поэтому были придуман специальный софт, занимающийся сканированием и отображением сведений о найденных обновлениях. Последние версии софта обычно скачиваются с официального сайта, а в графическом интерфейсе софта есть только кнопка для перехода к загрузке и информация о найденной версии.

Как уже можно было понять, подобные инструменты активно применяются для обнаружения новых версий установленного на ПК софта, если в этом возникает необходимость. С его функционированием разберется каждый пользователь, даже тот, кто ранее не сталкивался со взаимодействием с подобными вспомогательными решениями. Далее вы найдете информацию о том, какие существуют приложения для обновления программ и какие особенности есть у каждой.
Проверка скорости SSD
Перейдем к узконаправленному софту, предназначенному для выполнения определенной задачи. Из заголовка уже понятно, что речь пойдет об инструментах для замера скорости SSD (большинство из этих программ совместимы и с обычным жестким диском). Вы можете использовать подобные приложения для проверки быстродействия накопителя, если, например, тот был приобретен недавно его или нужно убедиться в том, что спустя определенное время скорость не упала.

Данные решения работают по одному алгоритму: пользователь выбирает тип проверки в зависимости для чтения и записи, сама программа производит автоматическое тестирование, а затем на экране появляются соответствующие сведения о полученных результатах. Соответственно, в интернете и даже на официальных сайтах такого ПО есть открытая информация о том, какая скорость чтения и записи и для каких типов носителей считается приемлемой или даже очень хорошей. Благодаря этому вы можете сравнить стандарты со своими и понять, насколько хорошо функционирует приобретенное устройство.
Проверка блока питания
Завершат список с программами для мониторинга системы инструменты, позволяющие следить за состоянием блока питания. Практически все описанные выше решения не предназначены для этого, поскольку довольно сложно получить какую-либо информацию о БП программным методом. Однако некоторые приложения все-таки позволяют узнать, насколько это комплектующее устойчиво к повышенным нагрузкам или перепадам энергии, воспроизводя небольшие тесты при помощи записанного заранее алгоритма.

Уточним, что каждое из ПО такого рода предоставляет и другие виды анализа компьютерных комплектующих, поэтому вам предстоит самостоятельно разобраться со встроенной функциональностью, чтобы подобрать для себя необходимые тесты. Детально о том, что есть в подходящих для проверки блока питания программах, читайте в нашем отдельном обзоре.
 Мы рады, что смогли помочь Вам в решении проблемы.
Мы рады, что смогли помочь Вам в решении проблемы.
Добавьте сайт Lumpics.ru в закладки и мы еще пригодимся вам.
Отблагодарите автора, поделитесь статьей в социальных сетях.
 Опишите, что у вас не получилось. Наши специалисты постараются ответить максимально быстро.
Опишите, что у вас не получилось. Наши специалисты постараются ответить максимально быстро.
Программы для мониторинга системы в играх

Ежедневно тысячами происходит запуск на компьютерах различных игр. Для этого нужно иметь необходимое свободное пространство в системе. В процессе игры может появиться необходимость о получении данных о работоспособности системы. Проводя подобный мониторинг вы определяете слабые места комплектующих и сможете своевременно принять нужные меры. На сегодняшний день можно найти немало таких приложений. В данном обзоре вы познакомитесь с программным продуктом, который наиболее заслуживает доверия.
Содержание
FPS Monitor
FPS Monitor является одним из лучших представителей, работающих в данном сегменте.
Трудились над ним отечественные провайдеры. Кроме того программа доступна любому пользователю. При покупке премиальной версии с экрана монитора исчезает надпись, и появляется возможность, пользоваться расширенным набором сцен.
С помощью данного софта можно узнать любые данные о своем ПК, например:
• отслеживание количества кадров за секунду;
• какую нагрузку испытывает система (в процентах и мегабайтах);
• все о герцовке процессора, видеокарты и ОП.
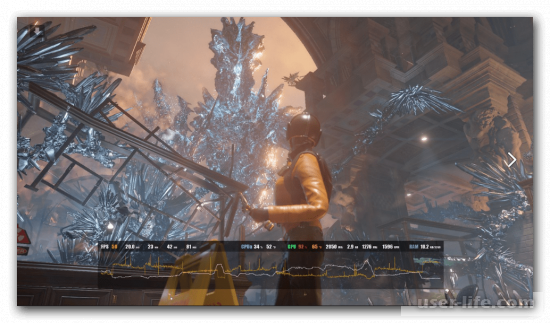
Программа полностью русскоязычная. Отдельного внимания заслуживают настройки приложения.
Разработчиками сделано все, чтобы во время игрового процесса строки были наиболее привлекательными. В основном это делается для стримеров и обзорщиков. Именно они демонстрируют данные производительности пользователям.
Среди настроек утилиты можно найти:
• различные варианты получения информации о нагрузках;
• настройка различных графиков, где будут отображаться данные через установленный вами временной отрезок;
• редактор отображаемой информации. Например, можно убирать ненужные строки с данными.
При установке FPS Monitor вам стоит обязательно познакомиться со всем набором инструментов, чтобы принять правильное решение об использовании программы.
NZXT CAM
NZXT CAM также бесплатно мониторить систему в процессе игры. Все необходимые данные можно наблюдать в основном окне. Каждый параметр представлен в виде круга.
По их наполненности можно судить о нагрузке или о количестве используемых ресурсов, или получать информацию о других составляющих.
С помощью приложения можно отслеживать:
• температурный режим процессора;
• сколько ОП задействовано;
• информацию о жестком диске;
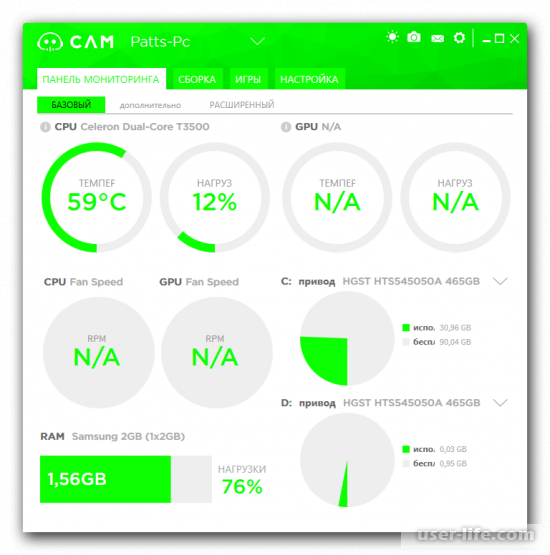
Дополнительно реализован каталог «Сборка», где имеется вся информация о комлектующих ПК.
Теперь, что касается оверлея, который появляется в процессе игры. При активации программы обязательно проведите ее настройку, чтобы на экране вы видели только нужную информацию. В этом случае применяется простой редактор. В нем отмечаются нужные для показа данные. Здесь же происходит смена положения оверлея, выбор цвета и размера шрифта.
Так вы создаете для себя наиболее комфортные условия для отслеживания нужных параметров. Кроме того в программе заложена возможность отправки уведомлений.
При ее активации пользователь будет получать данные о температурном режиме железа или и нагрузке на него при критических значениях. Отредактировать возникшие ситуации можно будет индивидуально каждую.
MSI Afterburner
MSI Afterburner пользуется меньшей популярностью, чем предыдущие софты. Однако она обладает достаточно большим набором инструментов для мониторирования. Основной ее деятельностью являлось разгонять железо.
Как дополнение были реализованы функции мониторирования. Сегодня данную программу можно рассматривать, как полноценный софт даже для тех, кто не занимается разгоном ПК.
Свою популярность MSI Afterburner завоевала благодаря наличию встроенных настроек монитора и интерфейса.
В этом случае юзер подбирает для себя оптимальную конфигурацию. Наличие русского языка дополнительно привлекает пользователей. Утилита, занимающаяся настройкой интерфейса, еще находится в процессе перевода.
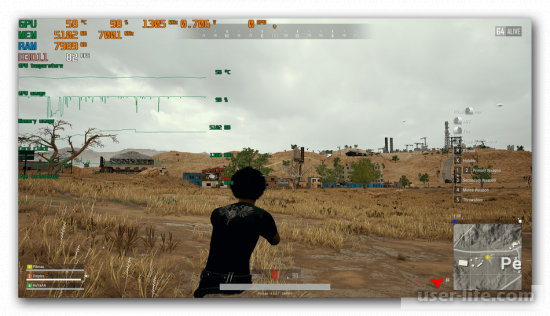
Теперь речь пойдет о данных, которые можно получить в процессе мониторинга. Первоначально устанавливаем нужную частоту обновления. Частые замеры происходят при больших показателях частоты. Затем отмечаем пункты, которые отвечают за появление строк.
В результате вам будет доступна следующая информация:
• температурный режим;
• данные о видеокарте и ОП;
• число ядер.
По каждому значению можно устанавливать максимальные и минимальные пределы, распределять их по колонкам.
В дополнительном окне, которое называется Riva Tuner, вы можете:
• менять интерфейс;
• заниматься настройкой стилей графиков;
• выставлять тени, цвета, размер шрифта.
После выполнения всех настроек, сохраняем их и активируем программу для выполнения мониторинга.
Dxtory
В интернете имеется не так много подходящих утилит, которые могут отображать нужную информацию. Рассмотренные уже программы самые лучшие для проведения мониторинга. Немного ниже по полярности стоит Dxtory.
В основном она занимается захватом скриншотов и записью того, что происходит на экране. Здесь присутствуют все нужные опции для создания предварительной конфигурации и настройки конкретного захвата.
В качестве дополнения выступает панель оверлея с основными данными, а именно:
• наличие счетчика кадров;
• нагрузка на видеокарту.
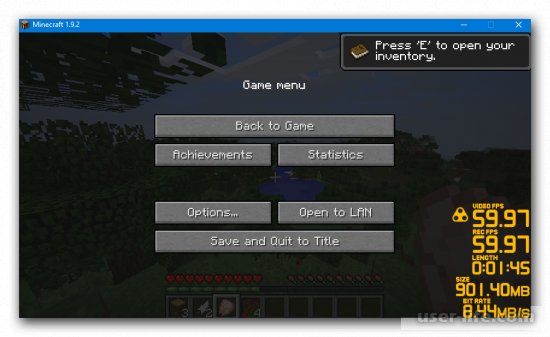
Если вас устраивает минимальный набор пунктов в процессе мониторинга, то можно воспользоваться данной программой.
Софт имеется в свободном доступе, но имеется и платный вариант.
В нем вы не найдете каких- либо особенностей, так как программа работает в основном для поддержки ПО. Русского языка нет, но разобраться в устройстве программы вполне возможно.
GeForce Experience
GeForce Experience отображает FPS в процессе игры. Работает программа только с видеокартами от NVIDIA. Если у вас другой тип видеокарты, то данное приложение запустить не получится.
С помощью инструмента ShadowPlay вы можете запускать прямые трансляции, создавать скриншоты, проводить запись с экрана. С помощью имеющихся настроек выставляются параметры оверлея.
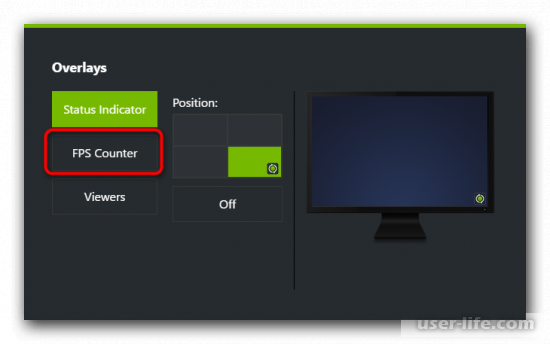
При их использовании у вас будут отображаться комментарии, число зрителей, счетчик кадров. Для отслеживания производительности подойдет только последний пункт. Остальное касается проведения стримов.
Fraps
Основной функцией Fraps является проведение записи экрана. Но среди геймеров программа пользуется популярностью из-за наличия счетчика кадров в игровом процессе. Программа практически не оказывает нагрузки на систему в период своей активности.
Поэтому FPS будет иметь погрешность в несколько кадров. Настройка оверлея здесь не реализована и вряд ли она будет в будущем. С другими инструментами программы можно познакомиться в других наших обзорах.
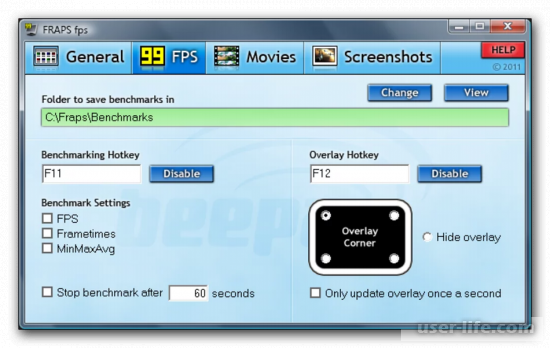
Из данного обзора вы узнали о некоторых программных продуктах для проведения мониторинга системы. Сегодня еще отсутствует большой выбор подобных программ. Но из рассмотренных выше приложений можно выбрать оптимальный инструмент для выполнения поставленной задачи.
Программы для мониторинга системы в играх
- FPS Monitor
- Fraps
- MSI Afterburner
- CAM
Мониторинг системы в играх – очень важная опция. Она позволяет видеть, как используются ресурсы компьютера, можно ли что-то улучшить. Поэтому мы рассмотрим самые лучшие программы, которые позволяют видеть, как работает машина во время игры.
1. FPS Monitor
Одна из самых известных программ в данной категории. Принцип работы простой – запускаете ПО до начала игры, затем игру, происходит мониторинг ресурсов, которые отображаются прямо на экране. Это удобно, так как не нужно сворачивать игру или запускать второй рабочий стол. Все параметры отображаются там, где указывает пользователь.
Также можно настраивать список отображаемых данных. По такому же принципу работают все программы из нашего списка.
Что касается отображаемых параметров, то FPS Monitor главным образом показывает степень загрузки процессора и видеокарты. Также можно увидеть, насколько сильно или слабо работает жесткий диск и сетевая карта. Конечно же, отображается количество кадров в секунду, причем среднее, максимальное, минимальное и мгновенное, то есть прямо в момент отображения. Вы можете выбрать, куда сохранить отчет о проверке, чтобы потом посмотреть его в любое удобное время. В настройках также можно выбрать кнопку рестарта и записи результата.
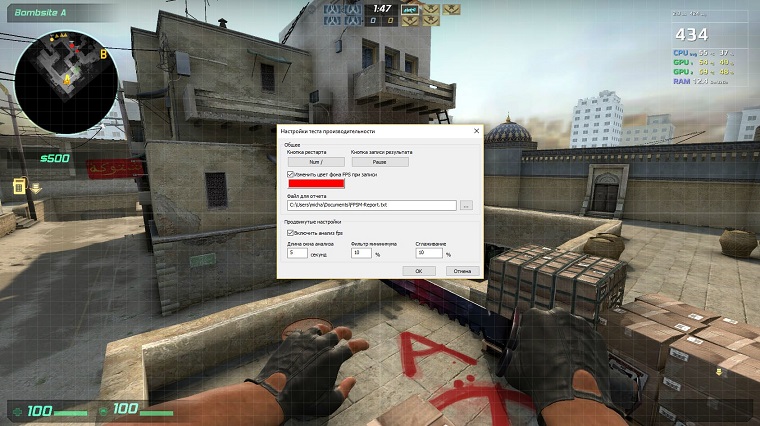
Рис. №1. Настройки теста производительности в FPS Monitor
Особое внимание стоит уделить возможности настройки отображения параметров во время игры. Вы можете выбрать место, где будут показываться данные, сколько их будет, в каком шрифте будет текст, в каких единицах измерения происходит отображение и много чего еще. Эти параметры могут отображаться на прозрачной панели или же такой, которая заполнена цветом. Цвет фона, конечно же, можно выбрать.
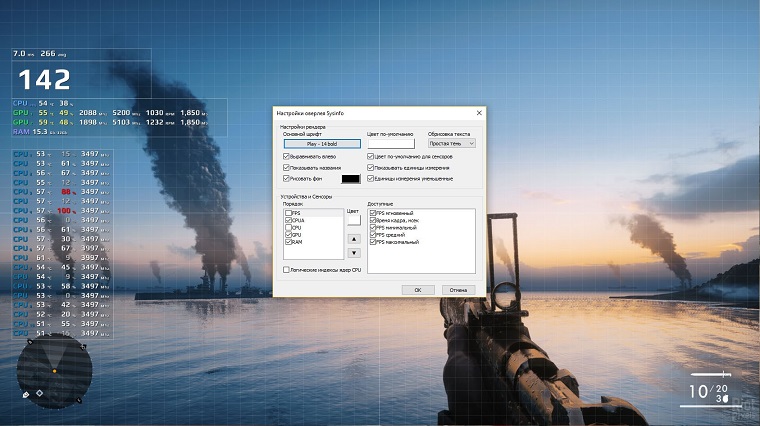
Рис. №2. Настройка отображения в FPS Monitor
Очень важной опцией FPS Monitor является возможность появления предупреждений о достижении максимальных, критических отметок. Можно выбрать отображение таких оповещений для загрузки и температуры всего процессора, отдельного его ядра, загрузки и температуры графического ярда и отдельного ядра и физической нагрузки на память. Например, при достижении 100% от максимально допустимого значения параметр будет светиться красным цветом, а при 80% — оранжевым. Хотя все эти цвета тоже можно настроить.
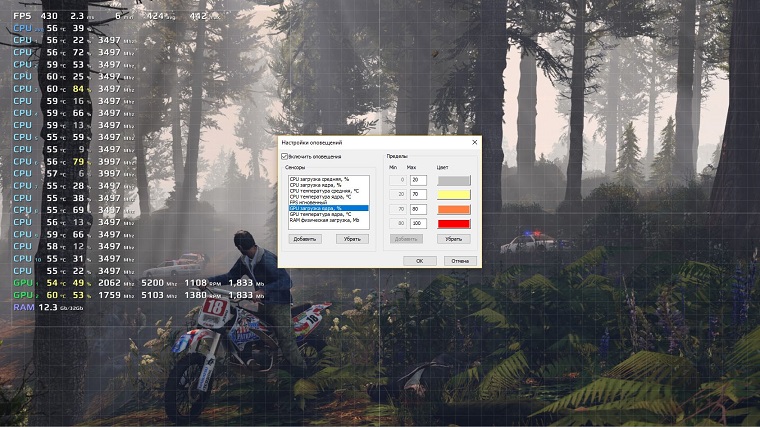
Рис. №3. Настройки оповещений в FPS Monitor
Скачать FPS Monitor можно на официальном сайте – fpsmon.com. Лицензия стоит 350 рублей.
2. Fraps
Это тоже очень известный образец ПО, который позволяет записывать видео и видеть количество кадров в секунду во время работы игры. Причем программа воспринимает разрешение до 7680х4800, чем особенно гордятся разработчики.
Fraps не настолько функционален, как FPS Monitor. Но начинающим геймерам и обзорщикам его будет вполне достаточно. Также можно делать скриншоты с игр. В настройках есть возможность выбрать, какую клавишу на клавиатуре нужно кликнуть для этого. Вся статистика сохраняется на жесткий диск для дальнейшего анализа пользователя.
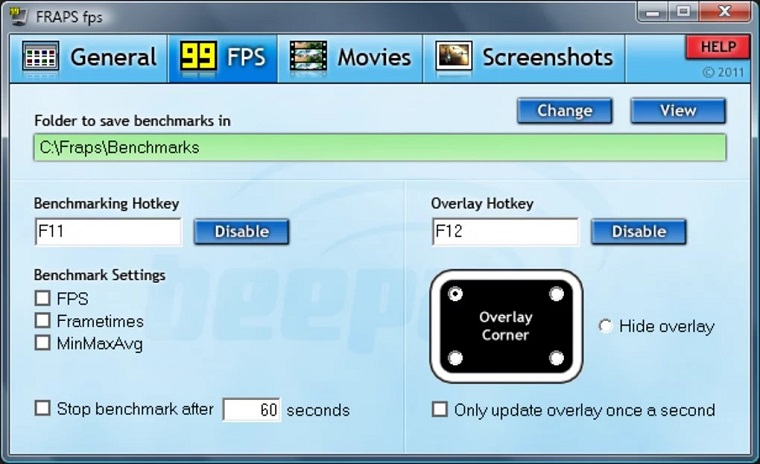
Рис. №4. Fraps
Проблема в том, что здесь отображается только fps, то есть количество кадров в секунду и больше ничего. То есть полноценно следить за состоянием компьютера вы не сможете. Если вы увидите какую-то проблему, придется использовать другие программы для тестирования системы, чтобы узнать, в чем дело. Зато фпс может быть до 120, чем может похвастаться далеко не каждая программа для мониторинга системы в играх. Есть у Фрапс еще один недостаток – большое потребление ресурсов компьютера. По этому критерию его можно сравнить с FPS Monitor, который показывает намного больше параметров.
Скачать Fraps тоже можно на официальном сайте – fraps.com. Лицензия бесплатна.
Подобный функционал и те же проблемы есть у известной утилиты Dxtory. Это платное ПО, которое стоит около 34 долларов. Однако в интернете есть множество крякнутых версий.
Скачать Dxtory можно на любом сайте с софтом, например, здесь.
3. MSI Afterburner
Это очень известная программа для разгона видеокарты. Но чтобы выполнять эту задачу, ей необходимо знать огромное количество параметров работы системы. Вот разработчики подумали и решили, что было бы неплохо дать пользователю возможность видеть эти данные во время игры. MSI Afterburner на сегодняшний день является одним из лучших образцов программного обеспечения рассматриваемой нами категории.
Если вы зайдете в свойства и откроете вкладу «Мониторинг», то увидите, насколько много данных можно увидеть при помощи MSI Afterburner. Здесь и температура с загрузкой процессора (основного и графического), загрузка контроллера памяти, видеокарты, контроллера шины, памяти, частота ядра и многое другое. Если поставить в этом окне галочку напротив пункта «Показывать в ОЭД», то выбранный параметр будет отображаться в любое время, независимо от того, запущена игра или нет. Также параметры можно показывать в иконке панели задач, но во время гейминга это неудобно.
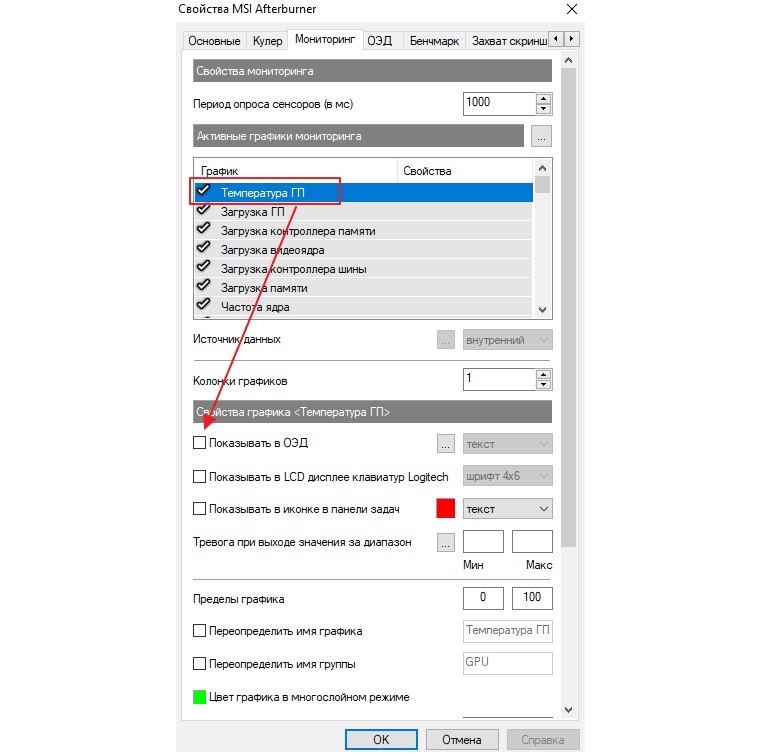
Рис. №5. Окно мониторинга в свойствах MSI Afterburner
Как видите на скриншоте выше, здесь тоже есть возможность показывать специальные сообщения в случае превышения определенных значений параметров. Например, если температура процессора выше 100 градусов, появится уведомление об этом.
Если все параметры настроены правильно, при запуске игры слева будут отображаться выбранные данные. Кстати, в MSI Afterburner крайне удобно, что их видно в виде графиков. Благодаря этому вы можете наглядно видеть, как менялось значение за последнее время.
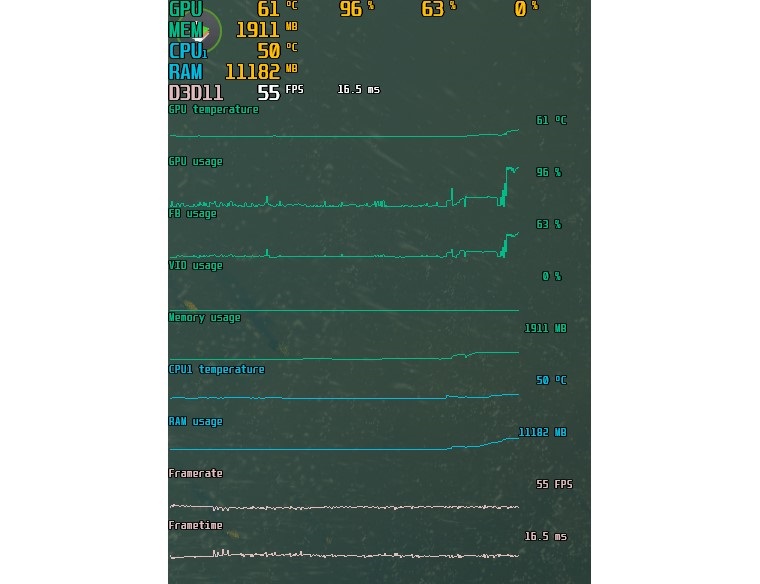
Рис. №6. Отображение параметров в игре при помощи MSI Afterburner
4. CAM
Совершенно неизвестная в рунете, но весьма функциональная программа. Она, к тому же, совершенно бесплатная. Поэтому на САМ однозначно стоит обратить внимание.
ПО позволяет контролировать температуру главного и графического процессора, загрузку, текущий fps, уровень заряда батареи и время, проведенное в игре. Причем все это может отображаться в таком виде, как будет удобно геймеру. Это может быть отдельное непрозрачное окно или же классический вариант – текст с прозрачным фоном поверх картинки. Уведомление может находиться в любом месте экрана, как захочет юзер.
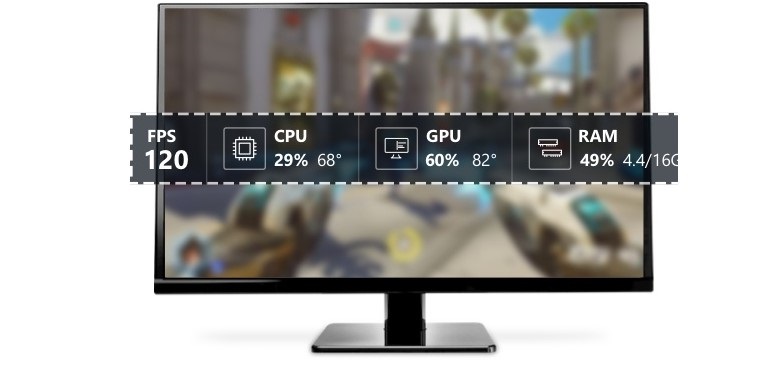
Рис. №7. Параметры, которые показывает САМ
Но самой главной особенностью САМ является возможность разгона видеокарты. В программе отображается доступный лимит увеличения параметров.
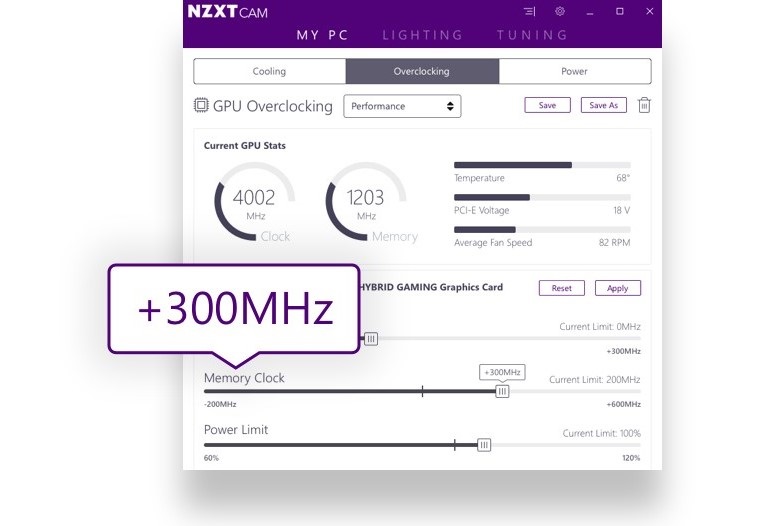
Рис. №8. Окно разгона в САМ
Скачать программу можно на сайте nzxt.com/camapp. Вообще, это разработка компании, которая занимается созданием и продажей комплектующих для компьютеров. Вот разработчики и решили сделать собственный инструмент для контроля параметров своего детища. Получилось у них очень хорошо!
Программы для мониторинга системы в играх

Мониторинг системы в играх может понадобиться в различных ситуациях. Например, такой мониторинг используют при тестировании новых комплектующих для компьютера или новых игр.
Также мониторинг системы может быть полезен при подборе оптимальных настроек игры. В этой статье мы рассмотрим две наиболее популярные программы, которые можно использовать для решения данной задачи.
MSI Afterburner
MSI Afterburner – это популярная программа для разгона видеокарты. Он позволяет поднять тактовую частоту графического процессора, напряжение на графическом процессоре, тактовую частоту памяти, а также другие параметры видеокарты. Несмотря на то, что MSI Afterburner – это разработка компании MSI, данную программу можно использовать с видеокартами любых производителей. При этом поддерживаются как видеокарты с графическими процессорами от AMD, так и от NVIDIA.
Но, программа MSI Afterburner может быть полезной даже тем пользователям, которые не увлекаются разгоном комплектующих. Например, MSI Afterburner можно использовать для мониторинга системы в играх. Такая возможность появляется благодаря утилите RivaTuner Statistics Server, которая устанавливается вместе с MSI Afterburner.
Для того чтобы использовать мониторинг системы необходимо зайти в настройки MSI Afterburner, перейти на вкладку «Мониторинг» и включить отображение нужных параметров в оверлейном экранном дисплее (ОЭД).

Выбор параметров, которые можно добавить в мониторинг системы, достаточно широкий. Например, помощью MSI Afterburner можно следить за:
- текущим, средним и минимальным FPS, а также временем кадра;
- температурой, тактовой частотой и загрузкой графического процессора;
- температурой центрального процессора и его загрузкой по каждому из ядер;
- скоростью вращения кулеров;
- загрузкой оперативной памяти;
После сохранения настроек, необходимо не закрывая MSI Afterburner запустить игру. Если все было сделано правильно, то в левом верхнем углу экрана появится мониторинг системы.

Более подробно о том, как установить MSI Afterburner и настроить ее для мониторинга системы можно почитать в нашей предыдущей статье.
Скачать MSI Afterburner
FPS monitor
FPS monitor – программа, специально разработанная для мониторинга системы в играх. FPS monitor может выводить подробную информацию о системе прямо на экран поверх любой игры. При этом информация может выводиться как в текстовом виде, так и в виде графиков.
Мониторинг системы в программе FPS monitor может включать в себя самые разные параметры. Например, с его помощью можно отслеживать:
- текущий FPS, минимальный FPS, средний FPS, а также время кадра;
- температуру и загрузку графического процессора, его тактовую частоту и скорость вращения кулеров на видеокарте;
- температуру, загрузку и тактовую частоту центрального процессора по каждому из ядер, скорость вращения кулера на центральном процессоре;
- загрузку оперативной памяти;
- использование интернета;
Отличительной особенностью FPS monitor является то, что данная программа позволяет настроить размещение мониторинга системы на экране. Мониторинг системы можно разместить в любой точке экрана, также его можно разделить на несколько частей и разместить в разных местах.
Большим преимуществом FPS monitor перед MSI Afterburner является то, что данная программа не требует никакой настройки. Для того чтобы воспользоваться мониторингом системы необходимо просто запустить программу FPS monitor, а потом запустить игру.

необходимо отметить, что в отличие от MSI Afterburner, программа FPS monitor является платной. Но, она стоит всего 350 рублей и ее можно использовать в demo-режиме. Единственным ограничением demo-режима является надпись с просьбой активировать программу.
Скачать FPS monitor
Как включить мониторинг в играх?
Программы для мониторинга системы в играх
Мониторинг системы в играх может понадобиться в различных ситуациях. Например, такой мониторинг используют при тестировании новых комплектующих для компьютера или новых игр. Также мониторинг системы может быть полезен при подборе оптимальных настроек игры. В этой статье мы рассмотрим две наиболее популярные программы, которые можно использовать для решения данной задачи.
MSI Afterburner
MSI Afterburner – это популярная программа для разгона видеокарты. Он позволяет поднять тактовую частоту графического процессора, напряжение на графическом процессоре, тактовую частоту памяти, а также другие параметры видеокарты. Несмотря на то, что MSI Afterburner – это разработка компании MSI, данную программу можно использовать с видеокартами любых производителей. При этом поддерживаются как видеокарты с графическими процессорами от AMD, так и от NVIDIA.
Но, программа MSI Afterburner может быть полезной даже тем пользователям, которые не увлекаются разгоном комплектующих. Например, MSI Afterburner можно использовать для мониторинга системы в играх. Такая возможность появляется благодаря утилите RivaTuner Statistics Server, которая устанавливается вместе с MSI Afterburner.
Для того чтобы использовать мониторинг системы нужно зайти в настройки MSI Afterburner, перейти на вкладку «Мониторинг» и включить отображение нужных параметров в оверлейном экранном дисплее (ОЭД).

Выбор параметров, которые можно добавить в мониторинг системы, достаточно широкий. Например, помощью MSI Afterburner можно следить за:
- текущим, средним и минимальным FPS, а также временем кадра;
- температурой, тактовой частотой и загрузкой графического процессора;
- температурой центрального процессора и его загрузкой по каждому из ядер;
- скоростью вращения кулеров;
- загрузкой оперативной памяти;
После сохранения настроек, нужно не закрывая MSI Afterburner запустить игру. Если все было сделано правильно, то в левом верхнем углу экрана появится мониторинг системы.

Более подробно о том, как установить MSI Afterburner и настроить ее для мониторинга системы можно почитать в нашей предыдущей статье.
FPS monitor
FPS monitor – программа, специально разработанная для мониторинга системы в играх. FPS monitor может выводить подробную информацию о системе прямо на экран поверх любой игры. При этом информация может выводиться как в текстовом виде, так и в виде графиков.
Мониторинг системы в программе FPS monitor может включать в себя самые разные параметры. Например, с его помощью можно отслеживать:
- текущий FPS, минимальный FPS, средний FPS, а также время кадра;
- температуру и загрузку графического процессора, его тактовую частоту и скорость вращения кулеров на видеокарте;
- температуру, загрузку и тактовую частоту центрального процессора по каждому из ядер, скорость вращения кулера на центральном процессоре;
- загрузку оперативной памяти;
- использование интернета;
Отличительной особенностью FPS monitor является то, что данная программа позволяет настроить размещение мониторинга системы на экране. Мониторинг системы можно разместить в любой точке экрана, также его можно разделить на несколько частей и разместить в разных местах.
Большим преимуществом FPS monitor перед MSI Afterburner является то, что данная программа не требует никакой настройки. Для того чтобы воспользоваться мониторингом системы нужно просто запустить программу FPS monitor, а потом запустить игру.
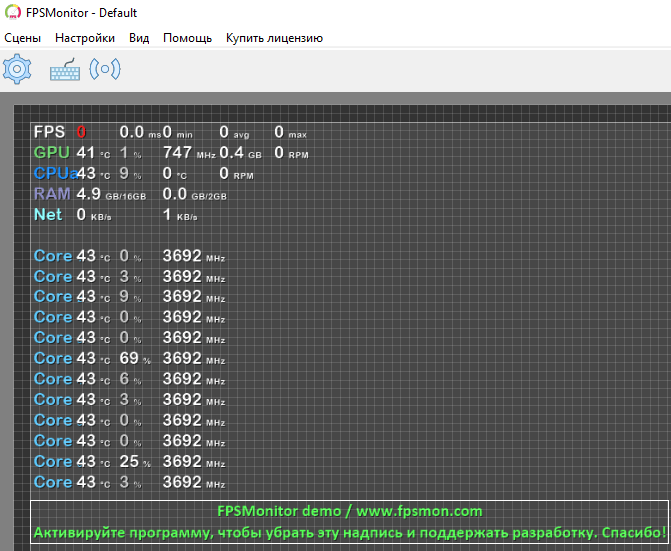
Нужно отметить, что в отличие от MSI Afterburner, программа FPS monitor является платной. Но, она стоит всего 350 рублей и ее можно использовать в demo-режиме. Единственным ограничением demo-режима является надпись с просьбой активировать программу.









