10+ тайм-трекеров для всех платформ
Некоторым людям приходится следить за своим рабочим временем, поскольку от данного фактора зависит выставление клиентских счетов. Иные проводят подсчёты, чтобы определить, насколько долго исполняется каждая конкретная задача, либо, чтобы удостовериться в том, что извлекаемая выручка отвечает настоящим трудозатратам. Поэтому совершенно не важно, для чего вы желаете выяснить, сколько времени затрачено на рабочий процесс, оптимальный вариант провести эту процедуру таков: требуется запуск специального приложения — трекера (в тот момент, когда выполняете необходимые задачи).
Нами были отобраны 10 популярных трекеров времени. Их используют фрилансеры и бизнесмены. Далее мы расскажем о них более детально.
Какие программы для напоминания о перерывах я бы порекомендовал
По сути, эта программа является простым таймером (если можно так сказать ). После ее установки — у вас в трее (рядом с часами) появится небольшой значок львёнка — «он» и будет контролировать время, проведенное за компьютером.

Eye Leo — значок в трее / 10 мин. до перерыва
Чем хорошая эта программа:
- она не надоедлива (минимум всплывающих окон — и всё по делу);
- в ней можно легко поменять длину сеанса (т.е. через какое время делать перерывы);
- ее напоминание нельзя не заметить ( );
- при желании можно сделать так, чтобы перерыв нельзя было пропустить нажатием на соответствующую кнопку.

Вот так выглядит ваш рабочий стол, когда настает время перерыва
Окно настроек крайне простое: можно задать длинные и короткие перерывы, включить/выкл. звук, указать учитывать ли нажатия на клавиатуре/мышке (это удобно, если вы смотрите фильм — тогда программа будет думать, что вы «не работаете» и никаких окон от нее появл. не будет) , и пр.
Вообще, я в своей версии отключил короткие перерывы — оставил лишь длинные, раз в полчаса (в общем-то достаточно и так часто не отвлекаешься ).

Настройки программы Eye Leo
Контроль времени в программе Workrave
Для контроля времени работы за компьютером с помощью программы Workrave можно использовать те установки, которые уже вложены в эту программу по умолчанию. Можете оставить все как есть и уже в течение дня вы хорошо поймете, как работает данная программа.
Но, также мы можем установить свой контроль времени за компьютером. Разберем на примере конкретной ситуации.
Допустим, мы собираемся работать за компьютером в общей сложности по 5 часов в день. Далее, во время работы хотим делать мини перерывы, чтобы просто расслабится полминуты (закрыть глаза, потянуться, посмотреть по сторонам и т.п.). Ну, скажем, зададим себе такой мини отдых через каждые 25 минут. И сделаем пяти, или давайте лучше 10-минутные перерывы через каждые 50 минут.
Чтобы выставить такие условия, заходим в настройки программы, через значок овечки в панели задач. Для этого нажимаем на значок правой кнопкой мыши и выбираем Параметры:

Переходим в раздел Таймеры и сначала установим Миниотдых, как показано на снимке:

Здесь также можно указать, насколько нужно отложить время миниотдыха в случае необходимости. Это может пригодиться, когда нам нужно еще несколько минут, чтобы закончить что-то важное перед тем, как немного отвлечься. В данном случае на примере установлено 3 минуты.
Далее переходим в подраздел Перерыв и тоже выставляем необходимое время:

Здесь также можно указать количество упражнений (от 1 до 10), которые могут нам показываться во время такого перерыва.
И остается подраздел Дневной предел, в котором указываем общее время работы за компьютером, по истечении которого программа сообщит об этом. И также здесь можно указать время для отсрочки окончания работы, если мы уж очень хотим доделать что-то сильно важное:

Это, конечно, всё условно и вы можете указать свои предпочтения и данная программа для контроля времени, учитывая ваши предпочтения, просто будет напоминать вам, что нужно сделать перерыв и даже покажет некоторые упражнения:

Причем программа Workrave, осуществляя контроль времени работы, дает удобную возможность отменить (1) перерыв или отложить (2) его на то время и то количество раз, которое мы указывали в подразделе Перерыв.
И также когда общее время работы, установленное нами в программе, истечет, то Workrave напомним и об этом:

NI Glaz

Программа не делает перерыв, а только напоминает, что надо бы отдохнуть.
Плюсы:
— Freeware
— Возможность настройки вида уведомления — диалоговое или всплывающее окно, одноразовое «моргание» монитором.
— Кому-то может быть удобна её ненавязчивость.
Минусы:
— Просто напоминание выключается на автомате, без прерывания работы.
Прямая ссылка.
Страница создателя.
Удобная программа для установки таймера

Кроме родительского контроля есть масса продуктов, позволяющих контролировать и ограничивать время использования. Очень удобная бесплатная программа PClimiter позволяет установить ограничения по времени.
Возможности проекта
Приложение отличается простым интерфейсом и бесплатной лицензией. Среди основных функций выделяют:
- отключение компьютер в заданный временной промежуток;
- установка различных параметров для каждого дня недели;
- определение периода работы для определенного интервала (например, 3 часа в промежутке с 9.00 до 23.00).
На заметку!
Несмотря на простоту интерфейса, обмануть приложение не получится. Смена системного времени не позволит пользователю дольше поработать с устройством. Также нельзя удалить PClimiter без введения пароля, удалить его из диспетчера задач или автозапуска.
Настройка и использование
При первом включении вводят родительский пароль. Его запоминают или записывают, так как потом не получится восстановить и разблокировать устройство.
После установки значок программы появится в правом углу внизу около системных часов. Открывают окошко кликом по значку. В появившемся окошке кликают по зеленому замочку в правом верхнем углу, вводят пароль.
Настройку выполняют на каждый день недели. Если можно включать в любое время суток, то устанавливают с 0.00 до 24.00. Максимально можно выбрать 4 периода.
Ограничения работы выполняют настройкой 3 параметров:
- Баланс. Период, в который пользователю будет доступна работа с компьютером.
- Бонус. Это дополнительное время. Его можно установить для любого дня.
- Лимит – максимально допустимое время для работы с компьютером.
После установки всех значений выбирают пользователя, к которому будут применимы ограничения.
Для того чтобы программа включила режим работы с отсчетом времени, перед выходом кликают по изображению замка. Он загорается зеленым цветом. Пока замочек горит красным, PClimiter находится в режиме настройки.
Такие простые инструменты помогут контролировать свою работу за компьютером или любого из членов семьи. При желании для отдельного человека можно создать свою учетную запись и ограничить его времяпровождение за устройством.
6) Hours
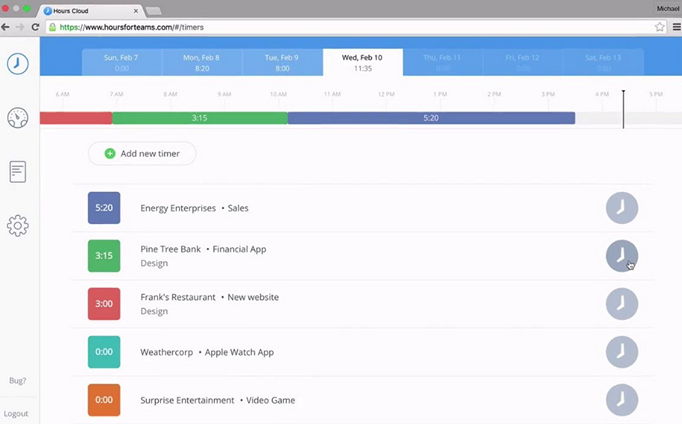
Больше всего подойдет для пользователей, которые ищут простой тайм-трекер с хорошим интерфейсом (есть функция Team, но не настолько продуманная, как в других инструментах).
Интерфейс Hours один из лучших. Полезная функция Timeline, которая позволяет быстро заполнить пробелы в тайм-трекинге.
Плюсы
Функция Timeline позволяет без каких-либо сложностей заполнять пробелы, например, когда пользователи забывают включить таймер или, когда необходимо отслеживать оффлайн-событие без мобильного приложения. Интерфейс выглядит прекрасно.
Минусы
Если ежедневно приходится создавать множество проектов, с Hours будет сложнее, чем с Toggl, о котором пойдет речь дальше.
Сервис доступен только как веб-приложение или приложение для iOS.
Цена
За доступ к веб-интерфейсу Hours понадобится заплатить $8 из расчета на одного пользователя в месяц. Есть бесплатная версия для iOS (без функций уровня про).
Сторонние программы
В отличие от системных средств Windows, другие программы для автоматического отключения компьютера отличаются более широкими настройками. Вам не придется отсчитывать время в секундах и вручную прописывать параметры для запуска таймера.
SM Timer
Лаконичная утилита Smart Turn Off предназначения для автовыключения компьютера под управлением Windows 10, 8, XP или Vista. Доступны только основные настройки: завершение сеанса или полное отключение ПК, через указанный промежуток или в определённое время.

Airytec Switch Off
Программа Switch Off знает, как выключить компьютер через определенное время. Утилита имеет гибкие настройки: расписание по дням недели и указанному времени, выбор действия – отключение, перезагрузка, сон, разрыв VPN соединений. Switch Off может закрыть приложения и показать предупреждение перед запуском функции. Также автовыключение может запускаться не по часам, а при отсутствии действий процессора или пользователя за определенный промежуток.
Читайте также: Как найти потерянный смартфон даже в случае, если он выключен: самые действенные способы и приложения для Android и IOS

Скачать утилиту можно в полном варианте или portable – не требует установки, запускается с любого носителя. Приложение добавляет свою иконку в область уведомлений Windows, для запуска задания достаточно кликнуть на него и выбрать нужную функцию. Есть у Switch Off и веб-интерфейс для удаленного доступа – с его помощью можно отключить компьютер онлайн в браузере с любого устройства.
Wise Auto Shutdown
Как поставить таймер выключения компьютера Windows 10, знает программа Wise Auto Shutdown. Утилита предоставляет на выбор несколько вариантов действия, выставляется время – точное, через промежуток, ежедневное или при простое.

Перед автоотключением будет показано напоминание, из которого можно отложить заданное действие.
PowerOff
Многофункциональное приложение PowerOff для на Windows 7 или 10 имеет огромное количество настроек таймера на выключение компьютера. Выбирайте действие и устанавливайте время срабатывания для запуска стандартного режима. Функцию можно связать с уровнем загрузки процессора или проигрыванием музыки плеером Winamp. Утилита умеет управлять интернет-подключением, подсчитывая объемы трафика.

Учтите, что при закрытии PowerOff, таймеры будут сброшены. Поэтому выставьте в настройках, чтобы утилита сворачивалась вместо полного выхода, тогда ПК отключится через заданное время.
P.P.P.S. Еще 20 секунд на отдых ваших глаз
45 минут работа – 20 секунд смотрим в окно – 10 минут отдых физ активность.
Поработали 45 минут — встали из-за стола — подошли к окну — посмотрели 20 секунд на дальний объект – пошли качать бицепс.
Когда вы работаете за монитором зрачки глаз сфокусированы на ближнем объекте и работают одни мышцы глаз, когда вы подошли к окну и стали смотреть в даль, зрачки глаз перефокусировались на дальний объект, включаются другие мышцы глаза, ваши глаза отдыхают, зрение восстанавливается. Дальше отошли от окна, вытянули карточку с упражнением пошли прокачали например бицепс (мужчины) или например попу (женщины).
К слову, если вам нужен фитнес уголок в вашем офисе – продайте эту идею вашему ичару через выгоду (как продать через выгоду), позвоните или напишите нам (сообщите пароли и явки контакты вашего ичара) и мы пришлем к вам крепких парней, которые монтируют именно такие маленькие уютные и бюджетные офисные оазисы здоровья.












