Вырезать в компьютере какие кнопки
Многие зададутся вопросом, а что же такое горячие клавиши? Горячие клавиши Windows это сочетания клавиш, нажав которые на клавиатуре вы быстро получите доступ к тому или иному объекту управления, закроете программу, скопируете текст или выделите его курсивом.
Умение правельно работать с клавиатурой и знание горячих клавишь Windows, Word, Excel и других приложений позволит больше не отвлекаться на поиск нужной опции в меню — ведь такой поиск это нерациональная трата времени и сил.
Почти каждое приложение имеет набор горячих клавиш, в своём большинстве оно стандартно, либо отличается незначительно.
Большинство операций легко можно сделать, используя только клавиатуру. В системе Windows даже предусмотрен режим работы вообще без мыши.
Научится работать на компьютере без мыши несложно, как это может казаться на первый взгляд. В этой статье постараюсь вас познакомить с терминологией и самими сочетаниями клавиш.
Как же получить доступ к пунктам меню не используя мыши?
Акселератор — методика упрощения доступа к меню через клавиатуру.

Обращали ли вы что некоторые буквы в меню подчеркнуты? Думаю что да, и это сделано не случайно.
Меню «Файл» — буква «Ф» подчёркнута. Это означает, что если одновременно нажать на ALT и Ф (обычно, если клавиши надо нажать одновременно, между ними ставят плюс: Alt+Ф), то активируется меню «Файл». Нажать одновременно означает что в какой то момент времени обе клавиши должны быть нажатыми, т.е. можно неторопясь зажать клавишу ALT и не отпуская её нажать Ф.
После того как нужное меню было активировано, дальнейшую навигацию можно осуществлять курсорными клавишами на клавиатуре.
Курсорные клавиши это клавиши со стрелками в правой нижней части клавиатуры

Перемещаться ими можно соответственно «вверх», вниз, «в лево», «в право».
Обратите внимание что на против некоторых пунктов в меню подписаны так называемые «горячие клавиши» (CTRL+N и другие.).
Например во многих приложениях альтернатива последовательного нажатия мышью: Файл-Открыть файл. является простое нажатие клавиши Ctrl +O.
Теперь когда вы поняли что такое горячие клавиши и как с ними работать. Рассмотрим сочетания для работы с буфером обмена.
А именно это операции: «Копировать», «Вырезать», «Вставить». Это самые популярные и часто используемые команды.Пригодятся они при работе с фрагментами текста, или работе с файлами.
Ctrl+C — копировать в буфер обмена;
Ctrl+X — вырезать выделенный фрагмент в буфер обмена;
Ctrl+V — вставить из буфера обмена;
Буфер обмена — это место в памяти компьютера, куда можно поместить фрагмент нужной вам информации.
Для того что бы воспользоваться данными сочетаниями клавиш необходимо выделить фрагмент текста или один раз кликнуть по файлу, затем нажать Ctrl+C (бллагодаря чему файл будет скопирован), теперь необходимо открыть какую либо другую папку (дискету или флэшку) и нажав сочетение Ctrl+V вставить его туда. В случае с Ctrl+X файл будет вырезан (удалён), а процедура вставки произведёт как бы перемещение из прежнего местоположения в новое.
Каждому в работе с компьютером приходится закрывать какие либо окна или приложения, сворачивать их, либо быстро переключатся между различными уже запущенными программами.
Сочетание клавиш Alt+F4 закроет программу. Нажатие этих клавиш равносильно тому, как если бы вы кликнули мышкой на крестик в верхнем правом углу окна. А сочетание клавиш Windows +D свернёт все открытые окна и сообщения и вы сможете получить быстрый доступ к рабочему столу.
Что за клавиша Windows? это клавиша с логотипом окон, вы можите её видеть между клавишами Ctrl и Alt ниже на изображении

Работая с приложениями часто встречаются вкладки.

«Имя компьютера«, «Оборудование«, «Дополнительно«- всё это называется вкладками. Для того что бы перемещатся по ним можно использовать сочетание Ctrl+Tab. После того как вы попадёте к примеру на вкладку «Оборудование» для того что бы осуществлять дальнейшую навигацию можно использовать просто клавишу Tab.
Попробуйте, откройте окно с вкладками например нажав Windows — Break (окно свойств системы), перемещайтесь по вклакдкам, а потом и по объектом внутри вкладок использую клавишу Tab. Вы заметите что после каждого нажатия Tab про исходит выделение элемента.
Если выделение элемента происходит пунктирной рамочкой значит активировать его (нажать) можно при помощиклавиши Пробел, если вы видите затенение кнопки значит для того что бы её нажать необходимо нажать клавишу Enter на клавиатуре.
Постоянно приходится удалять какие либо файлы. Сделать это при помощи клавиатуры можно лишь одним нажатием клавиши Delete.
Для это стоит выделить файл (что бы указать системе что работа происходит именно с ним), и нажать Delete при этом вы увидите следующее диалоговое окно

Вашим ответом на этот вопрос может быть простое нажатие клавиши Пробел после чего файл будет перемещён в корзину. Обратите внимание что кнопка Да обведена как пунктиром так и выделена цветом, это означает что нажатие кнопки Да произойдёт и в случае с нажатием клавиши Enter. Нажатие клавиши Esc будет равносильна ответу Нет.
Если вы хотите удалить файл не помещая его в корзину, вы будите должны нажать сочетание Shift+Delete и подтвердить свое решение клавишей Enter или Пробелом, или опровергнуть его клавишей Esc.
Двойной клик мышью по значку Мой компьютер можно заменить сочетанием клавиш Win+E- по котороу откроется окно проводника.
Если вы хотите переименовать файл, то для этого необходимо его выделить на нажать клавишу F2 после чего вписать новое имя файла завершив его ввод клавишей Enter.
Для того что бы выделить весь текст или все файлы в папке можно нажать Ctrl+A, что бы отменить последнее сделанное изменение (например случайно удалили фрагмент текста и вам надо его вернуть обратно) то можно нажать клавишу Ctrl+Z.
Напоследок привожу таблицу с различными сочетаниями клавиш. Изучив которые вы сможете без проблем работать с клавиатурой.
7 хитрых сочетаний клавиш на компьютере, с которыми можно почувствовать себя настоящим профи
Получайте на почту один раз в сутки одну самую читаемую статью. Присоединяйтесь к нам в Facebook и ВКонтакте.

У компьютера очень много функций, простых и не очень. Находясь в системе, многие задачи можно легко и быстро решить при помощи сочетания клавиш. Само собой, сначала их придется запомнить. На самом деле ничего сложного в этом нет, а после применения на практике эти сочетания быстро отложатся в памяти. Начнем с самых основных.
1. Быстрая блокировка системы
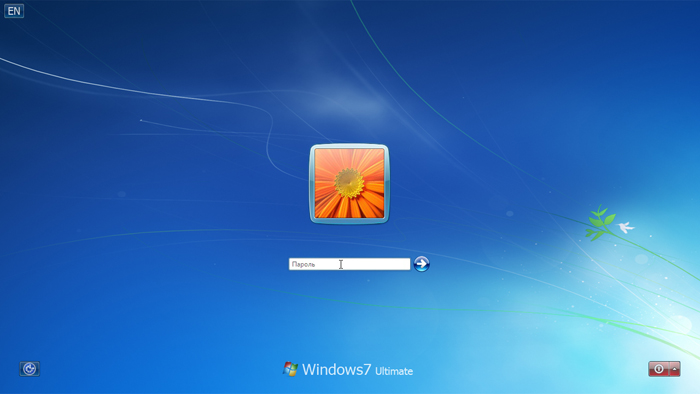
Нужно куда-то срочно отойти? Не хотите, чтобы начальство и коллеги заглядывали, что происходит на вашем рабочем столе? Вполне справедливое желание, происходящее на мониторе — вещь, можно сказать, интимная. Нажимаем две кнопки, и система уже в режиме смены пользователя и под паролем (если он установлен).
Для Windows : «Пуск» (Win) + L
Для Mac : Cmd + Alt + Eject
2. Мгновенное восстановление вкладки браузера
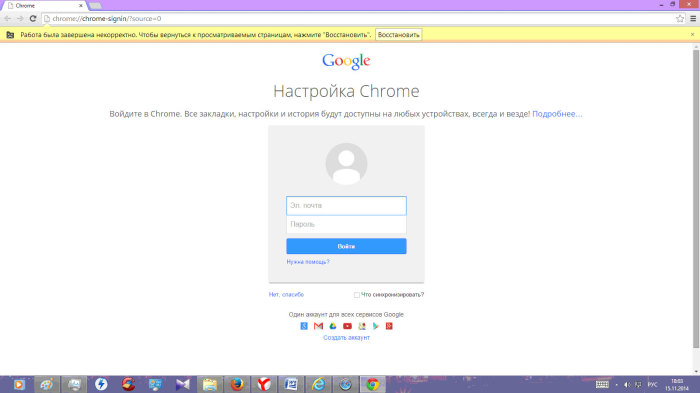
Работали в браузере и случайно закрыли то, что не надо? Думаете, теперь придется повторно заходить или рыться в истории? Это может быть проблемой, если вкладка была открыта уже достаточно давно. Но эта ситуация совсем не проблема, если знаете нужное сочетание клавиш.
Для Windows : Ctrl + Shift + T
Для Mac : Command + Z (Safari) и Ctrl + Shift + T (Google Chrome)
P.S. Можно восстанавливать сколько угодно вкладок в хронологическом порядке закрытия!
3. Завис компьютер

Когда зависло какое-то приложение, многие пользователи начинают отчаянно нажимать Ctrl + Alt + Del. Но это далеко не лучший выбор, так как он не ведет к непосредственному запуску диспетчера задач. Вот как лучше сделать.
Для Windows : Ctrl + Shift + Esc
Для Mac : Cmd + Option + Shift + Esc
Кроме того, можно закрыть зависшее приложение без диспетчера, если подержать сочетание клавиш зажатым на протяжении 3 секунд.
4. Жонглирование окнами
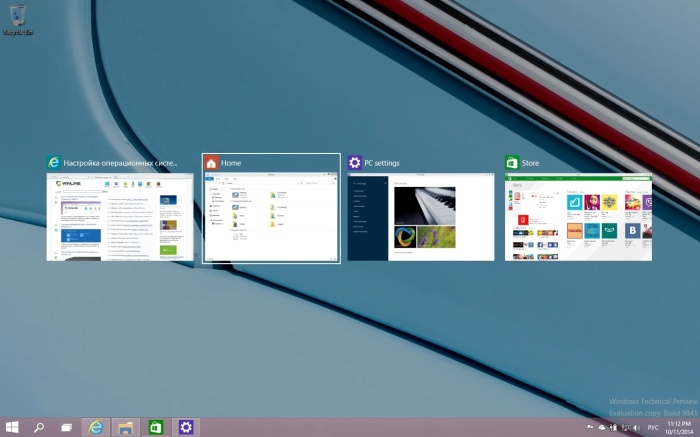
Нужно быстро переключаться с одного открытого окна системы на другое? Глупо отрицать, что такое полезно, ведь таким образом ты в несколько раз ускоряешь рабочий процесс и снимаешь лишнюю нагрузку с руки за мышкой. Тут вообще все проще пареной репы.
Для Windows : Alt+Tab
Для Mac : Cmd + Tab
5. Быстрое сохранение адреса
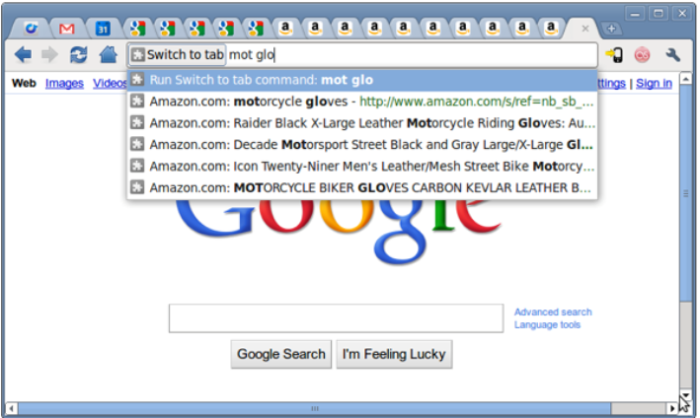
Есть необходимость быстро выделить адрес страницы в браузере и сохранить его? Для таких дел (выделения) в системе предусмотрена специальное сочетание. Трудно поверить, что не зная его, люди тратят на такую простую манипуляцию огромное количество времени.
Для Windows : Alt + D
Для Mac : Cmd + L
6. Быстрое сворачивание окон
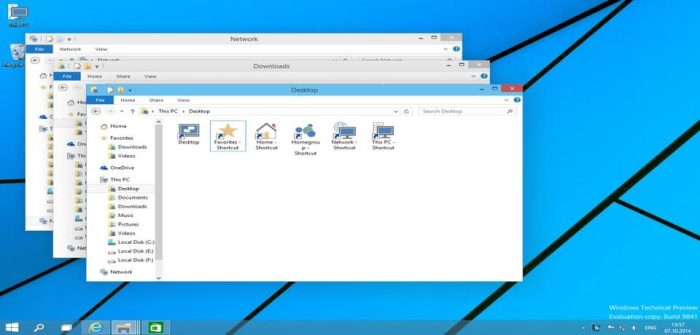
Кто-то назойливо подкрался сзади и спешит заглянуть за плечо честного и трудолюбивого сотрудника? Все равно это неприятно, согласитесь. По счастью, в системе специально для таких случаев есть сочетание, которое позволит оперативно свернуть все открытые окна и отказаться на рабочем столе
Для Windows : Windows + D
Для Mac : Fn + F11
7. Скриншот только нужной части экрана
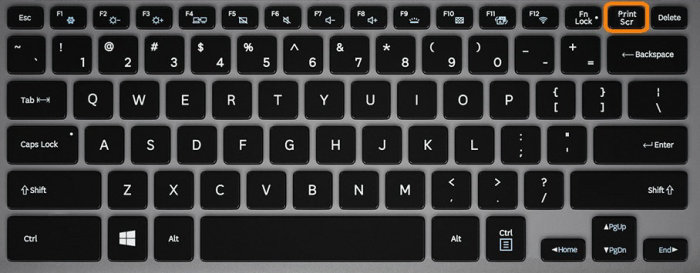
Сделать скриншот не всего, а только некоторой части экрана можно поможет сделать снимок активного окна в системе следующее сочетание. Все, как всегда, предельно просто и очень удобно, если наловчиться.
Вырезать в компьютере какие кнопки
Вот полный список комбинаций клавиш, которые помогут вам ускорить работу при использовании редактора Блокнот Онлайн.
| Действие | PC | Mac |
|---|---|---|
| Открыть файл | Ctrl + O | Command + O |
| Сохранить | Ctrl + S | Command + S |
| Загрузить файл | Ctrl + Shift + S | Command + Shift + S |
| Печать | Ctrl + P | Command + P |
| Отменить | Ctrl + Z | Command + Z |
| Повторить | Ctrl + Y | Command + Y |
| Вырезать | Ctrl + X | Command + X |
| Скопировать | Ctrl + C | Command + C |
| Выделить все | Ctrl + A | Command + A |
| Найти и заменить | Ctrl + Shift + R | Command + Shift + R |
| Вставить дату и время | Ctrl + Shift + D | Command + Shift + D |
| Открыть наборо символов | Ctrl + Shift + C | Command + Shift + C |
| Открыть список смайликов | Ctrl + Shift + E | Command + Shift + E |
| Открыть настройки шрифта | Ctrl + Shift + G | Command + Shift + G |
| Полноэкранный режим | Ctrl + Shift + F | Command + Shift + F |
Примечание: Большинство веб-браузеров имеют встроенные дополнительные горячие клавиши. Возможно, вам придется нажать в контексте редактора, чтобы активировать горячие клавиши, перечисленные выше.
Как вставить скопированный текст с помощью клавиатуры
Чтобы вставить скопированный текст, нажмите Ctrl+V .
Вставлять можно в любую программу, где можно редактировать текст. Чаще всего это Word или электронная почта.
Копирование и вставка текста чаще происходит при работе в одной программе – либо человек пишет письмо, либо работает в текстовом редакторе. Но легко можно скопировать текст в одном месте (браузер, почта или блокнот), а вставить – в другое (в Word, например).
Ещё хитрости при выделении текста клавиатурой
- Если вместе с Shift нажать и удерживать клавишу Ctrl, то при перемещении курсора стрелками влево или вправо будут выделяться целые слова. А если перемещать курсор стрелками вверх и вниз, то выделяться будут целые абзацы! Это очень удобно при работе с большими текстами.
- Если при удерживании Shift нажать клавишу Home, то текст выделится до начала строки. А если нажать клавишу End, то до её конца. А если помимо Shift удерживать ещё и Ctrl, то текст в зависимости от нажатой клавиши выделится до начала или до конца документа.
- Чтобы запомнить эти сочетания клавиш, просто применяйте их почаще, даже если поначалу они будут отнимать у вас больше времени, чем привычные способы выделения. Со временем вы ускоритесь, и ваша работа за компьютером станет ещё более эффективной.
Теперь вы знаете, как выделить текст с помощью клавиатуры без использования мыши, и некоторые дополнительные хитрости. Желаем вам плодотворной работы с текстом!












