Скачать текстовый документ world office. Как установить Ворд на компьютер с windows любой версии
Корпорацией Microsoft была разработана одна из самых популярных компьютерных программ – Word. Более 80 процентов владельцев ПК и ноутбуков устанавливают именно ее. Славится она простотой в использовании. Если вы приобрели ПК недавно или переустанавливали операционную систему, то вам вполне может пригодиться инструкция о том, как установить Word.
Необходимо приобрести лицензионный диск с этой утилитой. Если будет устанавливаться пиратская версия, то можно попасть под уголовную ответственность за нарушение авторских прав. Кроме этого, «черная» версия может содержать системные ошибки и вредоносные программы. Итак, рассмотрим, как установить Ворд.
- Вставить диск с утилитой в дисковод ПК. Система автоматически сделает предложение установить офисный пакет. После того, как будет проверена доступность свободного места на диске, вами будет получено уведомление о вводе серийного номера продукта. Найти его можно на коробке от диска.
- Система запрашивает путь установки файла. По умолчанию стоит системная папка одного из жестких дисков. Выберите свою, если это вас не устраивает.
- Запустите «Начать установку».
- После полной установки программы компьютер требуется перезагрузить.
- Используя программу в первый раз, необходимо ввести свои личные данные – Фамилию, Имя, Отчество.
- Заполнив все графы, можно начинать пользоваться программой Word.
- Для своего удобства можно вносить нужные вам настройки интерфейса.
После прочтения этой статьи у вас не должно возникнуть проблем с тем, как установить Microsoft Word и вы с успехом справитесь с этим.
Word от Microsoft является самым популярным текстовым редактором, который установлен практически на всех компьютерах. Благодаря простому интерфейсу и хорошей производительности выросла востребованность программы.
Тяжело представить хоть один компьютер на операционной системе Windows без приложения Microsoft Office. Процесс установки приложения достаточно прост, с чем сможет справиться начинающий пользователь.
Первым делом необходимо приобрести лицензионный диск Microsoft Office. Стоит помнить, что скачивание пиратских копий программы преследуется по закону. Кроме того, нелицензионные версии могут быть зараженные вирусами или вредоносными элементами, которые могут нанести ущерб информации или всей операционной системе.
Лицензионные диски распространяются в специализированных магазинах. Отличить их от пиратских можно очень легко. Каждый диск имеет голографическую наклейку на упаковке и достаточно высокую цену. Установив лицензионную программу, можно не переживать о том, что приложение откажется работать и о его комплектации.
Затем необходимо вставить диск в CD-привод компьютера и запустить его. Операционная система автоматически запустит инсталляцию приложения. После того как пройдет проверка нужного свободного места для установки программы на винчестере компьютера, на экране появится окошко, в которое необходимо прописать серийный номер. Как правило, номер находится на упаковке от диска.
После этого появится еще одно окно, которое будет отображать путь для сохранения программы. При желании его можно изменить на другой. Затем необходимо выбрать нужные компоненты и кликнуть на «Начать установку». Процесс инсталляции может занять до 20 минут. Это зависит от версии приложения и системных показателей компьютера.
По окончании установки необходимо перезагрузить компьютер. Затем требуется запустить программу. Появится окно, в котором необходимо прописать личные данные. При необходимости, следует активировать копию программы.
Кроме инсталляции приложения с диска, можно воспользоваться официальным ресурсом Microsoft. Перейдя на сайт, необходимо выбрать нужную программу. Для домашнего использования отлично подходит Office 365. После этого необходимо добавить приложение в корзину и нажать на «Оформить заказ».
Совершить покупку можно используя пластиковую карту. После оплаты можно скачивать инсталляционный файл. Установка приложения проходит по такому же принципу, как при инсталляции с диска. Только в этом случае не нужно вводить лицензионный ключ.
Если приложение устанавливается на мобильное устройство, тогда необходимо воспользоваться AppStore для iOS или Market для Android. Оплатить покупку можно при помощи той же пластиковой карты, которая привязана к учетной записи. затем нужно запустить загруженный файл
и придерживаться рекомендациям установщика устройства.
Если есть возможность установить пиратскую версию, тогда можно скачать ее из интернета или купить нелицензионный диск. Лучше всего скачивать приложение с торрент-ресурсов. Для скачивания программы необходимо подобрать надежный и проверенный ресурс.
Процесс инсталляции ничем не отличается от установки официальной версии программы. Но не стоит забывать, что использование пиратской версии приложения может повлечь за собой серьезные последствия, касающиеся не только работоспособности операционной системы, но и уголовной ответственности.
Это все способы, с помощью которых можно установить Word на компьютер. Если соблюдать все рекомендации, процесс инсталляции не займет много времени.
Для работы с текстом на ПК есть множество средств. Есть средства для правки маленького объёма, есть текстовые редакторы, работающие быстро, но обделённые функциями. Но для того чтобы редактировать и форматировать текст большого объёма, для использования продвинутых возможностей всё же нужен текстовый процессор — программа с широкими возможностями. Она требует под себя больше ресурсов, больше места на жёстком диске компьютера и оперативной памяти при использовании сложных функций, но позволяет выполнять гораздо больше задач за меньшее время и с меньшими усилиями. Microsoft Word, конечно, не единственный в мире представитель такого рода программ, но он самый популярный и продуманный, так что его установка, как правило, первое, чем занимается пользователь после установки Windows.
Он входит в поставку специального пакета программ Office; кроме него, там есть Excel, Power Point и другие, не менее известные. Перед тем как установить Word, вы должны подумать, не нужны ли вам ещё и они, так как для полноценной офисной работы обычно нужен весь пакет. И работа с таблицами, и составление презентаций, даже специальный служебный софт типа Microsoft Image Viewer часто используется в работе, так что имеет смысл выбрать и их. В любом случае потребуется специальная утилита-установщик.
Как открыть программу
Приложение Word запускается через вот такую иконку на Рабочем столе компьютера:

Если значка нет, ищите его среди всех программ в Пуске.
На заметку . Чтобы вынести иконку на экран, зажмите ее левой кнопкой мыши и перетяните на Рабочий стол. Или щелкните по ней правой кнопкой мыши, выберите «Отправить» – «Рабочий стол (создать ярлык)».

Вот как выглядит приложение Microsoft Word 2016-2019. Для начала работы нажмите на пункт «Новый документ».

Откроется пустой лист. Он как будто обрезан, но это из-за того, что страница не поместилась на экран. Чтобы ее увидеть целиком, покрутите колесико на мышке или подвиньте ползунок с правой стороны.

На сегодняшний день это последняя версия программы. Есть более ранняя 2010-2013 года — выглядит она примерно так же. Еще часто можно встретить версию 2007 года. Она выглядит немного иначе, но имеет все необходимые инструменты.

На некоторых старых компьютерах можно встретить и версию 2003 года. У нее другой дизайн, меньше функций. Но с основными задачами программа справляется.

Функциональность Word 2010
В составе Word 2010 немало инноваций, расширяющих возможности для пользователей.
Оптимизированная ленточная панель управления, которая в предыдущей версии Ворд вызывала только недоумение, позволяет предельно гибко подстраивать интерфейс под себя, что поднимает эффективность работы на совершенно иной уровень. Самые востребованные кнопки отмены, сохранения, копирования и повтора расположены в самом начале интерфейса. Редко используемые элементы скрываются и становятся доступны через выпадающий список в нижней его части.

Новая реализация надстройки Office Backstage – внешнего управления документами. В отличие от версии 2007 года, обозначена она стандартно – кнопкой «Файл». При ее инициации, открывается отдельное окно, где представлен всевозможный набор файловых манипуляций, значительно расширенный по сравнению с прошлыми редакторами. Отметим, что теперь готовые документы можно сохранять в PDF-формате, отправлять в виде письма по электронной почте, сразу публиковать в блогах и закреплять в специальном облачном хранилище – SkyDrive.
Появилась возможность анимации шрифтов с помощью надстроечных элементов «Шрифт» и «Стили», расположенных на главной вкладке. В наличии как предустановленные литеры (20 видов), так и инструментарий для собственного их формирования вплоть до расстановки меж строчных интервалов, настройки отражений, уровня подсветки и теней.
В редактор текста Word 2010 разработчики интегрировали SmartArt – средство для визуализации представляемого документа, что улучшает его воспринимаемость. В редакторе также переработаны действия с вставкой геометрических элементов и диаграмм – пользователь может их подгонять и стилистически согласовывать между собой на основе предустановленных разработчиками шаблонов. В этой же подгруппе на вкладке «Вставка» предусмотрено другое нововведение – функция частичного или полноценного снимка экрана.
Установка Microsoft Office
Что касается установки пакета программ, тут всё по классической схеме:
- Запустите инсталлятор.
- Следуйте инструкциям системы.

- Дождитесь завершения установки программы. Это займёт лишь несколько минут.
- Начните пользоваться Microsoft Office, открывая, создавая и редактируя файлы.
Получите «Microsoft Office» бесплатно как студент или преподаватель
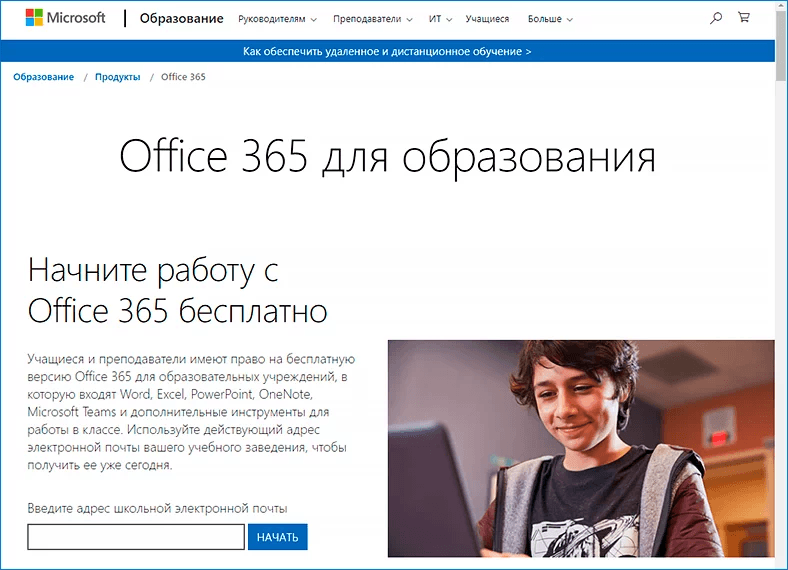
Отдельные учебные заведения подключены к плану «Office 365», что позволяет учащимся и преподавателям загружать программное обеспечение бесплатно.
На официальном веб-сайте корпорации «Microsoft» на связанной странице «Office 365 для образования» (внешняя исходящая прямая ссылка на сторонний ресурс: https://www.microsoft.com/ru-ru/education/products/office/default.aspx) можно проверить, аккредитовано ли конкретное учебное заведение как участник программы по свободному использованию в образовательных учреждениях «Microsoft Office», или задействовать другие варианты получения бесплатной версии.
Также пользователи могут перейти на веб-сайт своего учебного заведения для получения более подробной информации о возможном бесплатном использовании востребованного пакета прикладных офисных программ.
Описание Microsoft Word
Microsoft Word – профессиональный текстовый редактор, служащий для оформления, компоновки и макетирования текстового содержимого в развернутой нативной программной среде. Программа является незаменимым инструментом при подготовке доклада, лекции, диплома, реферата и любого другого контента, связанного с набором текста с клавиатуры. Огромное обилие тем и шаблонов позволяет придать вашему документу стилизованное, качественное графическое наполнение, а доступ к библиотеке макетов обеспечит соответствующее форматирование документа в заданных рамках. Отдельно стоит отметить вложенный плагин для проверки орфографии текста на любом языке, а также подчеркивания огрехов в синтаксисе, пунктуации и грамматике используемых в документе терминов, фраз и словосочетаний. Наконец, в состав инструментария продукта входит модуль для слияния почтовой корреспонденции с исходным документом: стоит лишь выбрать получателя, тип документа (конверты, наклейки, письма или каталог), и вложенный мастер все сделает максимально быстро и эффективно. В дополнение, оболочка Word включает в себя несколько режимов просмотра документов: режим чтения, разметки содержимого и веб-документа.
Шаг 1. Откройте приложение «Параметры», для этого просто нажмите одновременно две клавиши – клавишу с логотипом Windows и букву I . Перейдите в группу настроек «Приложения» → «Приложения по умолчанию». Нажмите ссылку «Задать значения по умолчанию по приложению», чтобы открыть страницу, со всеми установленными приложениями и программами в Windows 10.
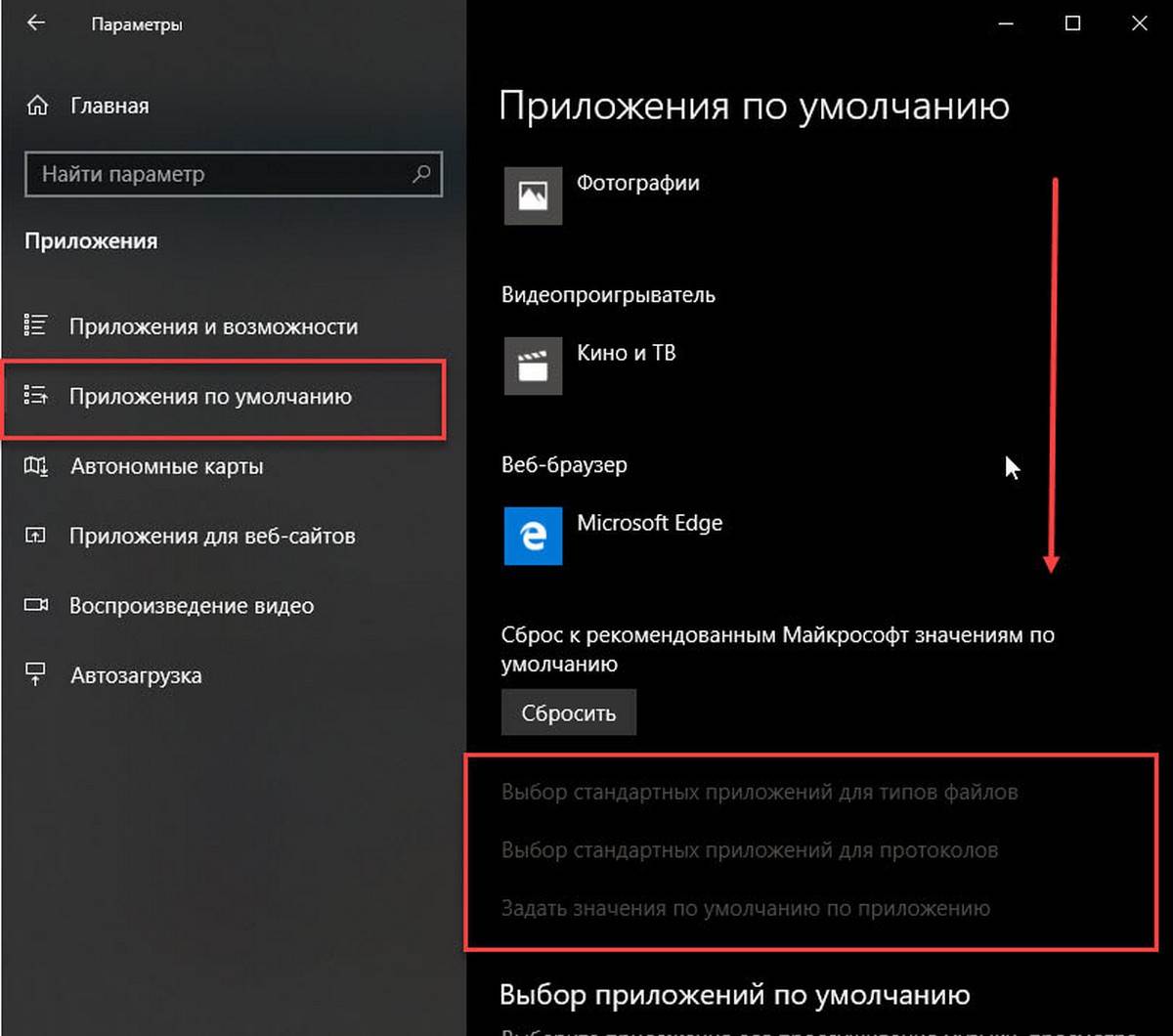
Шаг 2. Прокрутите страницу вниз, пока не найдете запись Word. Нажмите на нее, чтобы открыть скрытую кнопку «Управление». Нажмите кнопку «Управление».
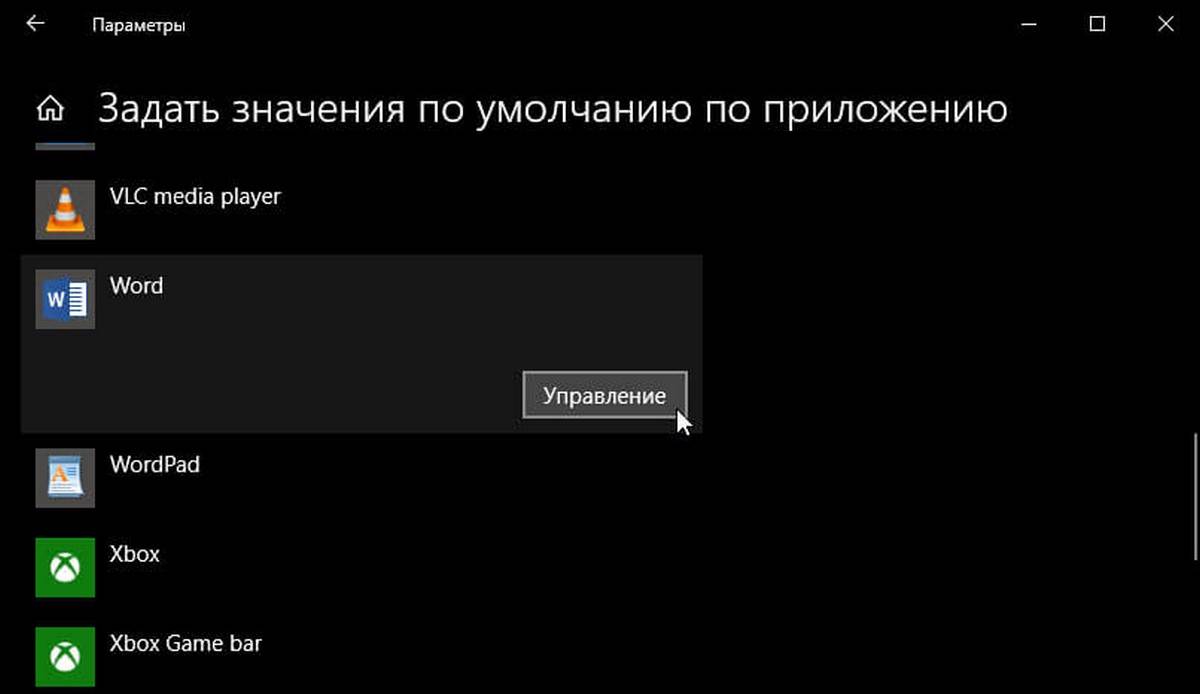
Шаг 3. На открывшейся странице вы найдете все расширения файлов (типы файлов), поддерживаемые редактором Word, и установленным как программа по умолчанию для всех этих расширений.
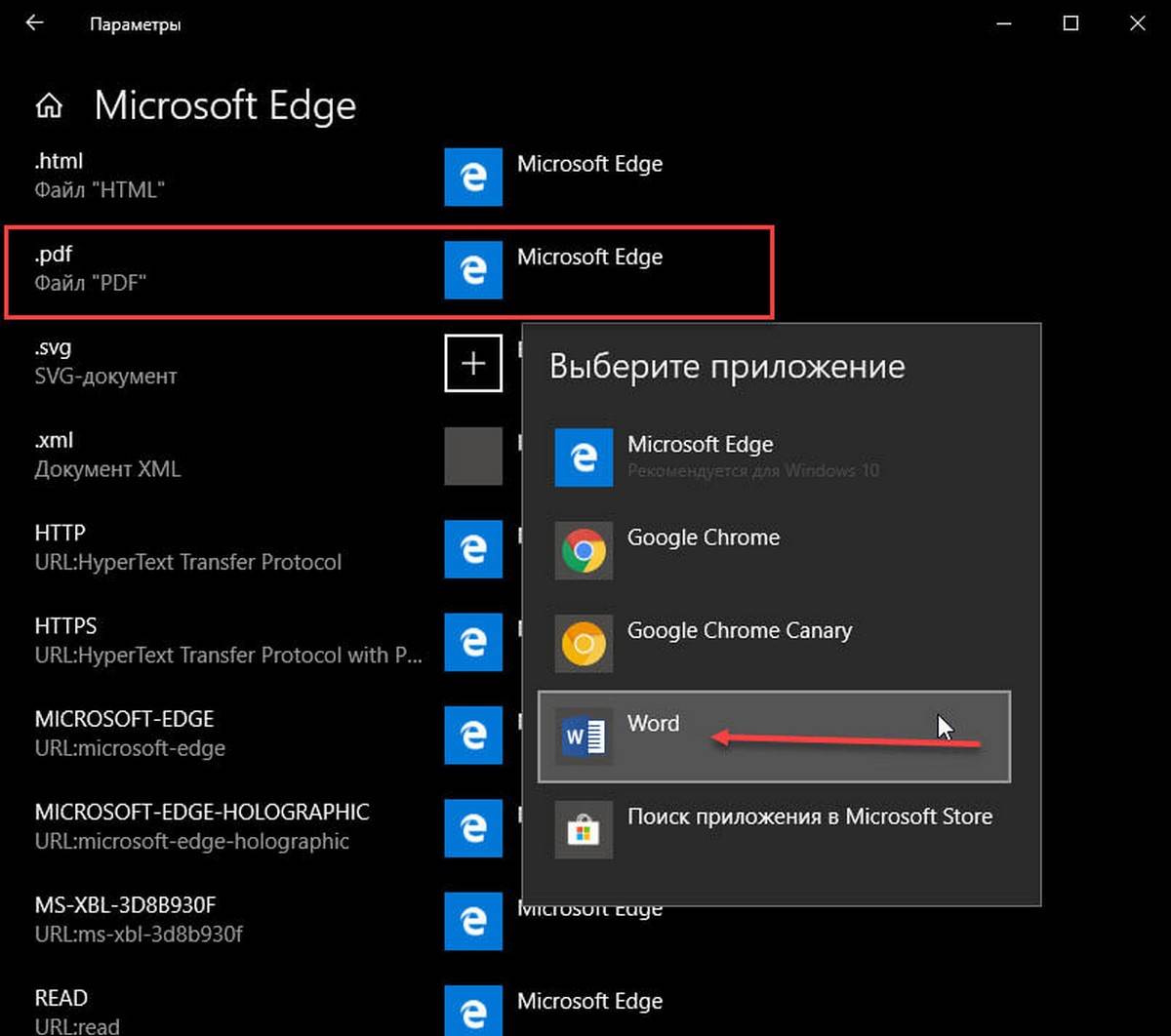
Чтобы установить Word по умолчанию для типа файла, кликните на значке программы рядом с ним, а затем кликните по программе Word из списка, чтобы установить программу по умолчанию.
Установка и запуск Microsoft Word
Установка Ворда происходит достаточно просто. Сперва необходимо открыть файл установки. Там выбрать нужный вариант и нажать «Продолжить».

Система предложит ознакомиться с лицензионным соглашением, требуется нажать галочку и «Продолжить». Иногда не лишним будет и прочитать эту информацию.

Далее будет предложено выбрать вид установки. Здесь нужно перейти в настройки офисного пакета и отказаться от того, что не нужно.

Установка переноса слов в Word
Так, например, в выборе языка можно убрать тот, что не пригодится. Иногда список языков достаточно велик, это зависит от версии скачанного пакета и там бывает что-то по-настоящему лишнее.

Или в списке выбрать только Word, если все остальное ни к чему. Но «Средства» и «Общие средства», все же, лучше оставить. Они отвечают за настройки и отказ от них может вызвать сбои.

Далее будет предложено выбрать то, куда установится пакет Microsoft Word. Обычно можно оставить путь по умолчанию.

Далее необходимо нажать «Установить» какое-то время займет непосредственная установка.

После ее окончания появится благодарственно-информационное письмо. Теперь можно использовать Майкрософт Ворд на компьютере или ноутбуке.

Аналогичные офису от Майкрософт может использовать и полностью бесплатное программное обеспечение. Например, Open Office или Libre Office. Их можно использовать абсолютно законно и для большинства задач функционала, входящего в эти пакеты более, чем достаточно. Если же необходим именно Microsoft Word, лучше приобрести его постоянную и легальную версию, она прослужит год и предоставит весь функционал и техподдержку по сложным вопросам.
Как создать текстовый документ MS Word?
Практически у всех пользователей на компьютере установлен Microsoft Word, поэтому рано или поздно у многих возникает вопрос, как в нем работать и как создать файл Ворд.
На самом деле это легко и просто, для создания нового документа в Ворде существует 3 способа.
Способ №1. Как создать Вордовский документ на рабочем столе.
Чтобы создать новый документ Word на рабочем столе или в любой рабочей папке вам необходимо сделать следующее:
- Переходим на рабочий стол или в необходимую папку, где вы хотите сохранить документ.
- Кликаем правой кнопкой мыши на пустой области, в появившемся меню находим пункт «Создать», ищем пункт «Текстовый документ Microsoft Word» и нажимаем на него. (Если таких пунктов нет, то вам необходимо сначала установить Microsoft Office Word)
- Мы должны увидить новый файлик Ворда, у которого подсвечено название синим цветом. Это означает что файл готов к переименованию и мы должны напечатать необходимое имя вордовского документа.
- После того как мы назвали файл как нам нужно, мы можем его открыть, быстро нажав на него 2 раза.

Вот и все, теперь у вас откроется новый, чистый документ Ворд и вы можете начать в нем работать!
Способ №2. Как создать чистый документ Майкрософт Ворд
Создать документ майкрософт ворд можно и другим способом, для этого делаем следующее:
- Нажимаем кнопку «Пуск (Win)» если у вас Windows 7, то далее вам нужно перейти во вкладку «Все программы» и там найти папку Microsoft Office. Если у вас Windows 10, то нажав кнопку «Пуск», в появившемся списке ищем такую же папку;

Способ №3. Как создать новый файл в Ворде.
Как вы уже наверно догадались, новый документ можно создать из самой программы Ворд. Для этого нам необходимо:
- Находим любой документ Ворд, который есть у вас на компьютере, он может быть даже уже заполнен, это не важно.
- Открываем его и в верхнем левом углу мы должны найти вкладку «Файл» или фирменный значек Microsoft Office.
- После нажатия на данную кнопку появится меню, где мы должны найти вкладку «Создать».
- Дальше нам нужно нажать «Создать новый текстовый документ Ms Word»

Вот и все! Откроется новый чистый вордовский документ и после того, как вы закончите в нем работать, вам необходимо будет сохранить его в нужном месте.
Если вы никогда не пользовались программой MS Word, то данный способ вам не подойдет, так что воспользуйтесь 2-мя другими!
Microsoft Word скачать бесплатно, Майкрософт Ворд скачать бесплатно для Windows 7
Microsoft Word 2013
Самая известная и востребованная часть офисного пакета Microsoft Office – многофункциональный редактор текстовой документации Microsoft Word. Очень удобное и достаточно понятное для рядовых пользователей приложение. Программа широко используется не только профессионалами, но и школьниками, студентами, домохозяйками. Скачать последнюю версию Microsoft Office Word можно по ссылке внизу страницы.
Версия Обновлено Размер Категория Разработчик Система Интерфейс Лицензия| 2013 |
| 26.02.2014 |
| 661 Мб / 764 Мб х64 |
| Офис / Редакторы документов |
| Microsoft |
| Windows 7, Windows 8, Windows 8.1, Vista, Windows XP |
| Русский, Английский |
| Пробная версия 60 дней |
Версия Майкрософт Ворд 2013 пришла на смену программе Ворд 2010, и разработчики сделали ряд изменений, чтобы расширить возможности редактора и сделать его более современным.
Особенности новой версии:
- обновлённый стильный интерфейс;
- дополнительная функция для мгновенного перехода в полноэкранный режим – это особенно оценят владельцы планшетов;
- новая опция на панели быстрого доступа – «Дизайн», содержащая инструменты настройки внешнего вида страницы документа;
- изменения в пункте меню «Вставка», которые позволяют искать мультимедийные файлы интернета непосредственно в рамках редактора Майкрософт Ворд 2013;
- удобное перелистывание страниц в режиме чтения – для этого предназначены стрелки «вперёд-назад» по бокам страницы;
- более плавная прокрутка страниц документа;
- улучшенный режим масштабирования (документ остаётся в центре окна, а не перемещается в левый угол);
- поддержка формата PDF (возможность открыть, отредактировать и сохранить файл с этим расширением);
- если новую версию Microsoft Word скачать на своё электронное устройство, то не будет особой необходимости устанавливать дополнительное приложение для чтения PDF-текстов;
- расширенные возможность вставки и размещения картинок на странице;
- улучшенная панель проверки правописания в правом углу экрана;
- функция интеллектуальных закладок – при открытии документа можно сразу перейти к нужной странице;
- режим Touch Mode для работы с сенсорными экранами;
- интеграция с облачным сервисом SkyDrive – появилась возможность сохранить файл в сетевом хранилище и в дальнейшем иметь к нему доступ.
В целом, программа стала ещё более интересной и привлекательной; чтобы убедиться в этом, надо Microsoft Word скачать на свой компьютер для подробного ознакомления. Пользователям, которые уже привыкли к работе с версией Word 2010, несложно будет быстро освоить и высоко оценить обновлённое приложение. Приверженцы старых, привычных и «заслуженных» вариантов текстового процессора Word 2007 и Word 2003 вполне могут продолжать работать со своим любимым программным продуктом, так как любая версия Майкрософт Ворд не теряет актуальности. Но все, кто решит последнюю версию Microsoft Office Word скачать бесплатно, не пожалеют об этом, так как современный расширенный функционал приложения никого не оставит равнодушным.
Microsoft Word скачать бесплатно
Скачайте бесплатно Майкрософт Ворд с официального сайта Microsoft. Наш сайт отслеживает все обновления программ для того, чтобы у Вас была последняя версия Microsoft Word.
Microsoft Word скачать бесплатно 32-bit
Microsoft Word скачать бесплатно 64-bit
Внимание! Программа Microsoft Word не доступна для скачивания в качестве отдельной программы, а входит в состав пакета программ Microsoft Office! Скачайте пакет Microsoft Office и при установке выбирайте Microsoft Word.












