Программы для сканирования сети
Для получения различной информации об IP-сетях — подключенных устройствах, открытых/закрытых сетевых портах, общедоступных файлов/папок и т.д. — широко используются программные IP-сканеры. Эти специализированные утилиты помогают системным администраторам тонко настраивать и устранять ошибки в работе сетей, специалистам по кибербезопасности — обнаруживать уязвимые места («дыры») в системах защиты компьютерных сетей.
Простым пользователям IP-сканеры могут пригодиться для настройки небольших проводных и беспроводных локальных сетей, управления подключенными к сети устройствами, организации общего доступа к файлам и папкам. Далее мы рассмотрим популярные программы для сканирования IP-сетей для компьютеров под управлением Windows.
Использование программы TCPView
При запуске программа TCPView перечисляет все активные конечные точки TCP и UDP, разрешая все IP-адреса в их версиях доменных имен. Для переключения отображения разрешенных имен можно использовать кнопку или пункт меню на панели инструментов. Программа TCPView отображает имя процесса, владеющего каждой конечной точкой, включая имя службы (если есть).
По умолчанию программа TCPView обновляется каждую секунду, но можно использовать Параметры | Пункт меню «частота обновления» для изменения скорости. Конечные точки, изменяющие состояние с одного обновления на другое, выделены желтым цветом; удаленные элементы отображаются красным цветом, а новые конечные точки отображаются зеленым цветом.
Вы можете закрыть установленные подключения TCP/IP (отмеченные состоянием установлено), выбрав файл | Закройте подключенияили щелкните правой кнопкой мыши подключение и выберите пункт Закрыть подключения из полученного контекстного меню.
Окно вывода программы TCPView можно сохранить в файл с помощью пункта меню сохранить .
GabNetStats
Gab NetStats – портативная программа для устройств Microsoft Windows, которая позволяет отслеживать потребляемый трафик и другие показатели. Программа запустилась без сбоев на всех тестовых системах и сразу же приступила к отслеживанию трафика.

Левый клик по иконки системного трея открывает график и статистику по трафику. Виджет закрывается автоматически через пять секунд, но вы можете изменить данное поведение и активировать постоянное отображение виджета на рабочем столе.
Программа отслеживает отправленные и полученные байты данных, среднюю скорость подключения и многие другие параметры. Выберите расширенную статистику (Advanced Statistics), чтобы посмотреть общее количество полученных и отправленных пакетов, количество маршрутов и IP-адресов, а также информацию о конфигурации TCP/IP.
Использование Alchemy Eye для мониторинга состояния сети и контроля ее безопасности
Alchemy Eye – средство мониторинга состояния серверов в сети с богатыми возможностями. Ниже показано, как реализуются сценарии, описанные в предыдущих разделах, посредством этой программы.
Прежде всего, чтобы обеспечить непрерывность мониторинга, нужно запустить программу как NT-службу (установить ее в Файл>Настройки>NT-служба, затем запустить из Панели управления Windows ). После запуска службы появится иконка в области уведомлений (системном трее), по клику на ней откроется главное окно программы, где и нужно создать необходимые проверки.
Alchemy Eye позволяет создавать любое количество объектов мониторинга («сервер» в терминах программы, но пусть это вас не смущает: одному физическому серверу может соответствовать любое количество объектов мониторинга). Каждому объекту мониторинга соответствует проверка одного типа для одного компьютера.
Чтобы добавить проверку в программ, откройте диалог создания нового сервера (меню «Сервер>Добавить сервер>Новый») – рис 1. На основной закладке этого диалога нужно задать логическое имя для объекта мониторинга, интервал между проверками, и тип проверки.
Рис.1. Выбор типа проверки сервера.
Скриншот на рис.1 может продемонстрировать лишь небольшое количество типов проверок, доступных в программе (полный список вы можете посмотреть самостоятельно). Для ориентировки можно привести соответствия между задачами, описанными выше, и некоторыми проверками, доступными в Alchemy Eye:
- Проверка физической доступности оборудования: ICMP, UDP, трассировка маршрута (traceroute).
- Проверка работоспособности служб и сервисов, запущенных в сети: все стандартные протоколы (POP/SMTP, DNS, DHCP, HTTP /FTP), подключение к базам данных (Oracle, MySQL, MS SQL Server, или любая БД, доступная через источники данных ODBC). Кроме того, Alchemy Eye предоставляет мощное средство для проверки нестандартных серверов – TCP-скрипт. В этой проверке можно описать достаточно сложную логику подключения к порту сервера, отсылки ему любых строк-команд и тестирования ответов.
- Проверка нагрузки сети и отдельных служб: можно использовать проверку стандартных переменных SNMP MIB (Management Information Base) – программа не только позволяет контролировать их, но и предоставляет дерево-список всех доступных в MIB переменных (рис. 2). Счетчики производительности для Windows-машин доступны «из коробки» (рис. 3), а сходная функциональность для nix-серверов – в виде бесплатного плагина на сайте производителя.
- Проверка специфических параметров* для данного окружения: список проверок включает и SQL-запросы с проверкой результата, и анализ лог-файлов (в том числе на удаленных компьютерах), и еще более специфичные проверки (например, анализ значений ключей реестра или журнала событий Windows).
- Проверка состояния уязвимых объектов: сюда можно отнести подключение по TCP/IP к любому порту удаленного компьютера, проверка прав доступа к различным файлам и папкам (права могут быть изменены злоумышленником или некачественным ПО), проверка количества файлов в определенной папке и сравнения файла по содержимому с эталоном.
Рис.2. Браузер дерева MIB – выбор переменной для SNMP-мониторинга.
Рис.3. Браузер счетчиков производительности Windows – выбор параметра для мониторинга.
В случае сложных окружений, для которых недостаточно встроенных проверок, можно использовать одну из возможностей расширения, доступных в Alchemy Eye: запуск скриптовых функций (VBScript, JavaScript, ActivePerl) или внешних приложений, а так же подсистему плагинов.
После выбора типа проверки нужно задать ее параметры – как правило, они включают адрес проверяемого сервера и несколько других, очевидных либо в деталях объясняемых всплывающими подсказками. На рис.4 показана страница выбора параметров ICMP-проверки.
Если проверка является критичной (ее несрабатывание требует немедленного внимания технических специалистов), в этом же диалоге необходимо настроить уведомления: Alchemy Eye может отсылать их с помощью электронной почты, ICQ/MSN (обратите внимание, что в настройках программы должен быть настроен доступ к соответствующим аккаунтам) или сообщениями локальной сети (net send).
Когда объекты мониторинга созданы, главное окно Alchemy Eye само по себе становится инструментом анализа текущей ситуации, наглядно отображая состояния серверов (рис.5). Если заданных проверок больше чем 4-5 (и к тому же, они имеют разную степень критичности), лучше всего разбить их по папкам (впоследствии это даст дополнительные «приятности», вроде возможности сгенерировать отчеты только для проверок из конкретной папки).
Рис.5. Главное окно Alchemy Eye – мониторинг серверов (3 успешных проверки, 1 сбой).
Все проверки Alchemy Eye «бинарные» (проверка либо прошла, либо нет), но на количество однотипных проверок никаких ограничений не накладывается. Таким образом, встроенных средств программы вполне достаточно для реализации сложных сценариев: например, две независимые проверки загрузки процессора одного и того же сервера – одна будет «ловить» загрузку выше 95% и немедленно сообщать о проблеме техническим специалистам, а другая – загрузку выше 80% для статистического учета и последующего анализа.
Задачи этого рода (учет и анализ) в Alchemy Eye решаются с помощью встроенных отчетов (меню Отчеты). Стоит учесть, что вся статистика выполненных программой проверок и их результатов записывается в стандартной форме в файл stat.csv в папке программы, данные из него можно использовать для последующего анализа (Alchemy Eye позволяет подключать сторонние программы-анализаторы в качестве генераторов отчетов – подробная инструкция имеется в справке программы).
Напоследок хотелось бы заметить, что даже при наличии качественного программного средства разработка работающей системы мониторинга крупной сети и контроля ее безопасности (читай – выбор необходимого количества и типов проверок) является серьезной инженерной задачей, требующей вдумчивого подхода. Две основных цели, о которых не следует забывать при конфигурации системы мониторинга:
- создать достаточное количество проверок для обеспечения высокой степени надежности;
- не слишком увлечься количеством и частотой проверок, чтобы избежать перегрузок оборудования, но в первую очередь – специалистов, в чьи обязанности входит анализ результатов мониторинга.
Один хакер может причинить столько же вреда, сколько 10 000 солдат! Подпишись на наш Телеграм канал, чтобы узнать первым, как выжить в цифровом кошмаре!
Мониторинг сети в Windows
Бесплатные программы для мониторинга сети в Windows. При помощи данных средств, пользователь сможет объективно оценить пропускную способность подключения, измерить скорость подключения в любой сети. Другие инструменты позволяют пакеты TCP / IP, проходящие через сетевой адаптер, отслеживать сетевые компоненты и много другого.
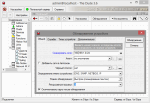
The Dude — бесплатная программа мониторинга сети, в программе реализовано применение новых «MikroTik» которые могут значительно улучшить ваши пути, управлять вашей сетевой средой. Dude автоматически сканирует все устройства в указанных подсетях, рисует макет вашей карты сети, проводит мониторинг служб Вашего устройства и предупреждает Вас в случае, если у некоторых служб есть проблемы.

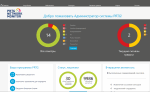
PRTG Network Monitor — сетевой монитор, мощное решение сетевого мониторинга от компании Paessler AG. Программа обеспечивает доступность сетевых компонентов, а также меры с наблюдением и их использованием. Это экономит затраты, избегая простоев, оптимизации соединения, экономя время и контроль соглашений об уровне обслуживания (SLA). PRTG Network Monitor следующее поколения инструментов мониторинга, который комбинирует весь опыт компании сетевого мониторинга Paessler с современным AJAX сервисного интерфейса и новым современным движком мониторинга, который предназначен для сетей любого размера.

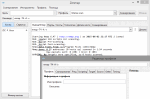
Nmap — является свободным и открытым исходным кодом (бесплатная лицензия) утилита для разведки сети или аудита безопасности. Многие сетевые администраторы также могут найти его полезным для таких задач, как Network Inventory, управление графиком, повышения класса обслуживания, а также мониторинг хоста.. Nmap использует необработанные пакеты IP в новых способах определения, какие хосты доступны в сети, какие услуги (имя приложения и версию) эти узлы предлагают, под какими операционными системами (и версиями ОС) они работают, какой тип пакета фильтры / брандмауэры находятся в использовании, и десятки других характеристик.


NetWorx — является простым и бесплатным, но мощный инструмент, который позволяет объективно оценить пропускную способность вашего подключения. Вы можете использовать его, чтобы собирать данные о пропускной способности подключения и измерить скорость вашего интернета или любого другого сетевого подключения. NetWorx может помочь вам определить возможные источники проблем в сети, убедитесь, что вы не превышаете пределы пропускного канала, полученным от вашего провайдера, или можете отслеживать подозрительные характерные признаки сетевой активности троянских коней и атак хакеров.
3Com Network Supervisor 4.0.1 (ознакомительная версия)
Компания-разработчик: 3Com
Утилита 3Com Network Supervisor — это, пожалуй, самый мощный и удобный инструмент сетевого мониторинга из всех, что нам пришлось просмотреть при подготовке обзора. Данный программный продукт сочетает в себе простоту установки и настройки, максимальную информативность и удобный, интуитивно понятный интерфейс. Хотя компания 3Com, являющаяся одним из лидеров по производству сетевого оборудования, выпустила эту утилиту прежде всего для сетей, построенных на основе компонентов ее собственного производства, однако этот программный продукт может успешно работать и с сетевым оборудованием других производителей. Главным достоинством утилиты 3Com Network Supervisor, на наш взгляд, является ее способность отображать структуру сети по результатам ее автоматического сканирования (рис. 18), что облегчает работу сетевых администраторов крупных ЛВС, а если сеть небольшая, то может способствовать более детальному анализу ее структуры.
Следует отметить, что при сканировании локальной сети программа выявляет разного рода конфликты и ошибки в структуре сети, о чем сообщает пользователю. С помощью данной утилиты можно осуществлять мониторинг как состояния ЛВС в целом, так и каждого отдельного узла сети, оперативно локализуя и выявляя перегруженные участки сети и причину возникновения этих стрессовых ситуаций. Программный продукт 3Com Network Supervisor предоставляет удобные средства для оценки работы основных сетевых сервисов и протоколов каждого узла ЛВС (хотя здесь следует оговориться, что анализируются протоколы, свойственные Windows-сетям), давая администраторам возможность выбирать состав сервисов и протоколов, по которым будет проводиться мониторинг (рис. 19).
О возникновении стрессовой ситуации утилита предупреждает пользователя звуковым сигналом и изменением цвета индикатора соответствующего сетевого узла. При этом существует возможность гибко настроить пороговое значение состояния стресса, то есть выбрать период времени, в течение которого сетевой узел находится в том или ином критическом состоянии, чтобы избежать трактовки кратковременных сбоев (или иного события) как стрессового состояния узла.
К стрессовым состояниям узла относятся превышение определенного уровня трафика и разного рода некорректности в работе по тому или иному протоколу, причем утилита 3Com Network Supervisor указывает возможные причины возникновения подобной ситуации. Интересно, что при наличии у узла работающего Web-сервера можно получить к нему доступ по протоколу http, сделав двойной клик на иконке этого узла. Также следует отметить, что программа ведет журнал статистики (вход через основное меню или через кнопку All Events на панели инструментов), где отображаются все важные (стрессовые) события, произошедшие за время наблюдения за сетью (с указанием даты и времени), а также указывается, разрешилась ли данная ситуация для узла либо он продолжает работать в стрессовом режиме.
Демонстрационную версию данной утилиты можно найти на сайте компании-разработчика: http://www.3com.com/products.












