Как установить PowerPoint: подробная инструкция
Многие пользователи ПК часто используют такой продукт компании Microsoft, как PowerPoint. Это программа для создания презентаций с добавлением текста, графики, видео и музыки, а также прочих вспомогательных материалов, таких как таблиц, графиков и т д. Однако при подборе PowerPoint для Windows 10, многие пользователи задаются вопросом, какая версия программы совместима с новой операционной системой?
Читайте на SoftikBox: Как скачать Windows Movie Maker и установить его на Windows 10?
Ранее мы писали о том, как скачать бесплатно пакет офисных программ на Windows 10. На этот раз предлагаем разобраться, где скачать бесплатно Microsoft PowerPoint.
Найти совместимый с новой операционной системой поверпоинт можно на официальном сайте Microsoft по ссылке. Однако важно отметить, что с десяткой совместимы только версии PowerPoint 2010, 2013, 2016 и 365. Выбрав одну из подходящих версий, можно загрузить установочный файл программы.
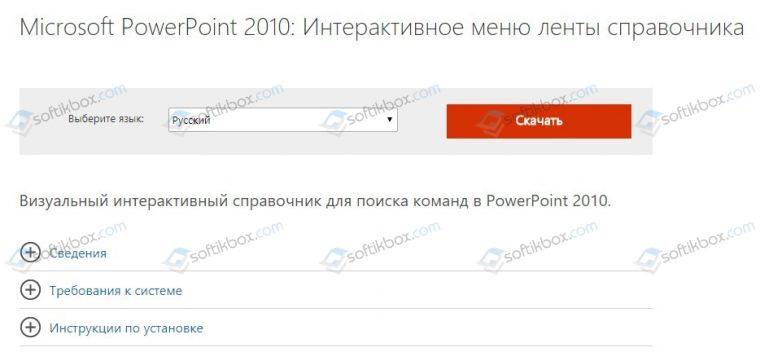
После загрузки программы, выбираем разрядность системы и запускаем установку. Следуем подсказкам Мастера-установщика и ожидаем окончания инсталляции.
О том, какой интерфейс имеет программа и какие её возможности, смотрите в видео:
Важно отметить, что в Виндовс 10 имеется установленный пакет Microsoft PowerPoint. Это пробная версия 365, которая предоставляется в бесплатное использование только на 1 месяц. Для того, чтобы открыть Microsoft PowerPoint, стоит выполнить следующее:
- Нажимаем «Пуск», «Все программы» и выбираем «PowerPoint».
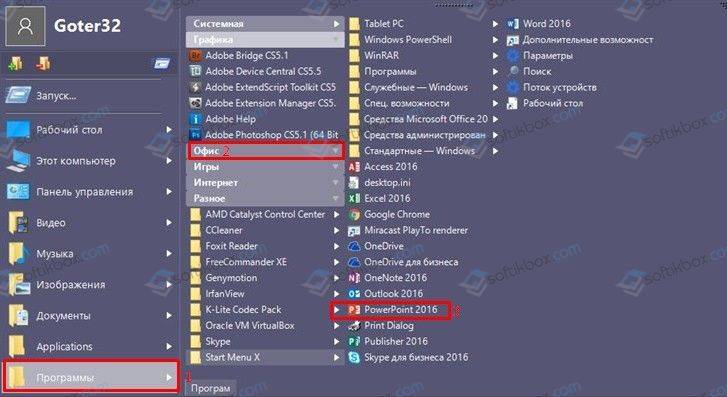
- Запустится программа. Сразу можно приступать к созданию презентации.
Важно отметить, что данная версия программы бесплатно будет работать только один месяц. Если вы не собираетесь ею пользоваться, сохраняйте все файлы в том формате, который будет читаться другими версиями PowerPoint.
Также, необходимо отметить, что на Windows 10 можно использовать PowerPoint в онлайн-режиме. О том, как использовать онлайн версию программы, читайте по ссылке.
- Категория: Офисные
- Операционная система: Windows 10
- Ключ: Не требуется
- Русский язык: Есть
- Лицензия: Бесплатно
- Загрузок: 568
Скачать PowerPoint бесплатно
Современные пользователи выполняют на компьютере разные задачи и для каждой из них необходим функциональный инструмент, который с одной стороны обеспечивал бы удобную работу, а с другой — обладал всеми необходимыми инструментами. В каждой операционной системе есть компоненты для редактирования файлов — Notepad++ , работы с базами данных — Access, настройки электронной почты — Outlook. В числе самых необходимых утилит числится еще один продукт Майкрософт, который входит в состав Office. Это приложение помогает разрабатывать интерактивные презентации, поэтому многие хотят скачать программу PowerPoint бесплатно. Она обновляется одновременно с другими элементами Офиса, и с каждой новой версией функциональные возможности становятся более широкими.
Первая версия появилась почти 40 лет назад, и с тех пор программа сильно изменилась. Но ее главная задача осталась прежней — дать пользователям удобный интерфейс, в котором сможет разобраться даже новичок. Конечно в утилите есть и довольно сложные функции, которые с первого раза понять тяжело, но подробная библиотека знаний и мануалы в Интернете помогут решить любую проблему. Microsoft позаботилась о комфорте пользователей — можно один раз создать учетную запись и открыть файлы на компьютерах, планшетах или мобильных телефонах и редактировать их.
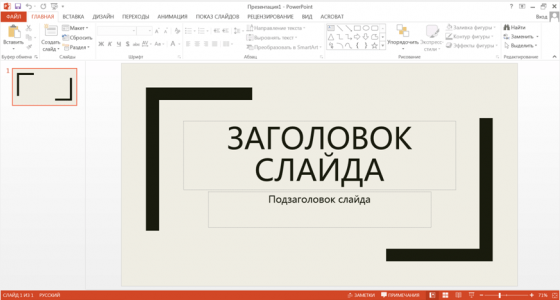
Процедура установки
Закончив с загрузкой можно переходить к процессу установки Повер Поинт в Windows 7, 8, 10. Для этого потребуется:

- Открыть папку с программой:
- если загружался только Power Point, то в папке будет файлsetup;
- если загружался полный пакет, то искать инсталлятор следует по пути: «папка с загруженнымOffice/Power-Point».
- Поскольку рассматриваем отдельную установку, то остановимся на варианте с полным пакетом офиса, но с необходимостью инсталлировать только Повер Поинт.
- Запускаем файл «PowerPointMUI.exe».
- Следуем подсказкам нажимая «Далее». При инсталляции Office менять настройки по умолчанию бессмысленно.
- Вводим ключ, когда программа попросит об этом.
Основные принципы
Фоном может быть все что угодно. Простой цвет, градиенты изображение. Однако слишком сложные фоны будут отвлекать.
Чтобы изменить цвет по умолчанию (белый)
- Кликаем «Формат» > «Фон».
Окно, которое открывается предполагает, что вы делаете слайд с гистограммами и т. д. Игнорируйте это и выберите окно внизу. Вам будет представлен с основным цветом опция, дополнительные опции и эффекты заливки.
Нажмите Дополнительные параметры и выберите цвет из диаграммы или создайте свой собственный выбор пользовательской вкладки.
OK>применить, и цвет фона изменится.
Теперь вам надо добавлять объекты, такие как текст, диаграммы и картинки в фоновом режиме. Каждый элемент занимает свой собственный слой, который простирается. Хотя предмет, который вы добавили, может быть только небольшим. Подумайте о рисуемых на накладных прозрачных пленках, которые наносятся на фон поверх других. Положение этих слоев в стеке можно изменить, как вы увидите. Элементы вставляются путем выбора команды вставить в меню и выбора типа объект, который вы хотите вставить.
Установка
Как только Microsoft Office той или иной версии будет у пользователя, можно заняться инициализацией интересующего приложения. Что конкретно делать? Разобраться в установке поможет небольшая инструкция.

Выглядит она следующим образом:
- Вставить в компьютер диск с MS Office. Дождаться экрана приветствия.
- В мастере установки выбрать «Расширенную» или «Полную» инициализацию. Тогда на компьютер установятся все существующие средства «Офиса». Можно отдать предпочтение «Выборочной» установке. Она позволит отметить галочкой только PowerPoint.
- Дождаться начала и завершения процесса установки. Иногда у пользователя система запрашивает код проверки подлинности. Он написан или на коробке с диском, или на самой установочной «болванке». В появившейся строке необходимо набрать тайную комбинацию.
- Перезагрузить компьютер.
Это все. Если на этапе установки лицензионный код доступа не был запрошен, то при первом запуске PowerPoint его обязательно потребуется ввести. После этого приложение активируется. Можно пользоваться им в полную силу. Не так трудно установить PowerPoint. Windows — это операционная система, в которой можно инициализировать программу даже без официального приобретения Office. Но как это сделать?
Возможные проблемы при установке: что делать, если Повер Поинт не работает после установки
Иногда при установке Повер Поинта могут возникнуть различные ошибки, которые мешают процессу. Чаще всего это происходит из-за несоответствия версии операционной системы и устанавливаемого продукта. Для решения проблемы нужно попытаться скачать другую версию PowerPoint или обновить свою ОС.
Еще одна причина, по которой могут возникнуть проблемы с установкой и запуском программы, заключается в битом пакете инсталляции. Часто программы, скачанные из неизвестных источников, могут содержать вирусы или оказаться неисправными. Проверить это заранее никак нельзя.
Важно! Желательно загружать установщики только с проверенных сайтов или покупать лицензию у компании «Майкрософт».
Без лицензии
Легко и просто. Процесс мало чем отличается от ранее приведенного. Пользователь просто должен скачать «кряк» (взломщик) для MS Office или загрузить себе уже взломанный установщик приложения. В зависимости от той или иной ситуации будет изменяться план действий.
Если имел место «кряк», то придется:
- Скачать «кряк» и достать установщик PowerPoint.
- Инициализировать программу при помощи «Мастера установки».
- Загрузить файлы «кряка» в папке с установленным приложением. Делать это необходимо перед первым запуском.
В некоторых случаях можно скачать себе «кейген». Это приложение, которое генерирует ключи для MS Office. Как установить PowerPoint? Если пользователь пошел таким путем, то он должен вместо загрузки файлов «кряка» запустить «кейген», затем получить секретный код и ввести его при первом запуске MS Office.

А вот если пользователь скачал себе взломанную версию софта, ответить на вопрос о том, как установить бесплатный PowerPoint, будет проще простого. Достаточно запустить «Мастер установки», а затем, следуя инструкции, приведенной ранее, дождаться окончания процесса. При первом запуске не нужно будет вводить никаких ключей.
Презентации Google
Средства для работы с презентациями от Google не обладают миллионом нужных и не очень функций, которые имеются в двух предыдущих программах, но имеют и свои преимущества:
- Простота использования, все что обычно требуется присутствует, лишнего нет.
- Доступ к презентациям из любого места, в браузере.
- Наверное, лучшие возможности совместной работы над презентациями.
- Предустановленные приложения для телефона и планшета на Android последних версий (можно скачать бесплатно на не последние).
- Высокая степень защищенности вашей информации.
При этом все базовые функции, такие как переходы, добавление графики и эффектов, объектов WordArt и другие привычные вещи, здесь, разумеется, присутствуют.

Кого-то может смутить, что Google Презентации — это же онлайн, только с Интернетом (сужу по беседам со многими пользователями, не любят они что-то онлайн), но:
- Если вы используете Google Chrome, то с презентациями можно работать и без Интернета (нужно включить оффлайн режим работы в настройках).
- Вы всегда можете скачать готовые презентации к себе на компьютер, в том числе в формате PowerPoint .pptx.

Вообще, в настоящее время, по моим наблюдениям, не так много людей в России активно используют средства для работы с документами, таблицами и презентациями Google. Одновременно с этим, те кто начал их использовать в своей работе, редко от них оказывается: все-таки они действительно удобны, а если говорить о мобильности, то сравниться может разве что офис от Microsoft.
Главная страница презентаций Google на русском: https://www.google.ru/intl/ru/slides/about/
Основные особенности MS Office PowerPoint Viewer
Майкрософт офис Повер Поинт просмотр презентаций очень удобно осуществлять с помощью специального приложения — оно не отягощено ненужными элементами и не занимает лишнего место в памяти вашего компьютера. Кроме того, за его использование не нужно платить — программа абсолютно бесплатна.
Ниже рассмотрим как в Майкрософт Офис просмотр документов происходит; как скачать, установить и использовать приложение.
Скачать бесплатно Power Point Viewer
Скачать Microsoft Office Viewer можно на нашем сайте абсолютно бесплатно и без регистрации. Файлы регулярно проверяются на вирусы и не содержат рекламного или шпионского ПО.
Как установить Power Point Viewer
Для установки сделайте следующее:
1. Дождитесь окончания скачивания и кликните по файлу, который отобразился в нижнем левом углу окна вашего браузера. Согласитесь с предупреждением Windows о том, что программа произведет изменения на вашем компьютере.
2. Примите лицензионное соглашение, текст которого появится на экране. Поставьте галочку и нажмите на кнопку «Принять».

3. Откроется приветственное окно мастера установки программы. Для продолжения кликните по кнопке «Далее».

4. Выберите путь для распаковки файлов и нажмите «Установить».

5. Дождитесь окончания инсталляции (может потребовать некоторого времени).

6. Отобразится уведомление, сообщающее, что установка закончена. Нажмите «ОК», чтобы закрыть окно.

Как пользоваться Microsoft Office PowerPoint Viewer
Для запуска программы, можно использовать ярлык в меню «Пуск». Также в Проводнике Windows можно отыскать готовый файл с презентацией в формате .pptx Чтобы его открыть, просто нажмите правой клавишей и выберите пункт «Открыть с помощью». В открывшемся списке необходимо будет отметить программу PowerPoint Viewer.
Обратите внимание: Если PowerPoint Viewer – единственная программа, позволяющая запускать файлы в формате pptx, которая установлена на вашем компьютере, открыть презентацию можно двойным кликом по нужному файлу.
Преимущества и недостатки версии PowerPoint для Windows 7
Как и любая программа, PowerPoint обладает своими достоинствами и недостатками. Среди основных плюсов выделяют:
- поддержка большого количества форматов файлов;
- возможность работы не только с ПК или ноутбука, но и со смартфонов или планшетов;
- множество стилей, анимации и эффектов;
- добавление шаблонов;
- импорт файлов и данных из других программ пакета офиса.
Ключевыми недостатками являются:
- некоторая сложность при первоначальном ознакомлении;
- бесполезная защита паролем, которая взламывается очень просто;
- недочеты при работе с различными стилями оформления, которые могут конфликтовать друг с другом.

Стандартный установщик с возможностью выбора типа продукта
Таким образом, скачивать приложение лучше всего с официального сайта «Майкрософт». Так можно быть на 100 % уверенным, что программа будет без вирусов, с поддержкой русского языка и многими другими последними функциями.












