Hamachi

Hamachi — программа для построения виртуальных частных сетей (VPN) через интернет, работающих впоследствии как локальная сеть (LAN). Это условно-бесплатная утилита. Бесплатная версия имеет ограниченный функционал, однако наиболее востребованная функция — возможность создания сети и подключения к существующим сетям с целью объединения компьютеров в виртуальную локальную сеть — доступна безвозмездно. Программа Hamachi работает в операционных системах Windows Vista и выше (32-бит/64-бит), интерфейс переведен на русский язык.
Программы для настройки сети
Рассматривая варианты, как создать локальную сеть через Интернет, стоит обратить внимания на такие сервисы.
Программа Hamachi и ее настройка
Это одним из самых популярных сервисов для простого и быстрого создания виртуальных сетей.
Обратите внимание! Есть две вариации утилиты: бесплатная, которая способна создать одновременный доступ к сети для 16-ти человек, и платная расширенная версия с большим функционалом, созданным для упрощения работы.
Стоимость составляет примерно 200 $ в год. Эта программа очень проста в настройке и в использовании в целом. Подключение Hamachi происходит в несколько шагов:
- Сперва нужно запустить само приложение и открыть подменю «Параметры» во вкладке «Система».
- В данном меню найти два ключевых параметра: «Шифрование» и «Сжатие». Во всплывающем списке следует установить значение «Любой».
- Далее для настройки программы стоит перейти во вкладку «Дополнительные параметры» и запретить использование прокси-сервера. Там же установить параметр разрешения имен по протоколу mDNS. Стоит также проследить, чтобы для опции «Фильтрация трафика» было выбрано «Разрешить все».
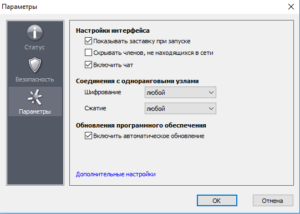
Важно! Когда подключение к Интернету происходит через роутер, в настройках Hamachi нужно открыть порты для исправного функционирования.
После проделанных операций можно считать, что локальная сеть через Интернет настроена. Программа будет функционировать в полном объёме, другие пользователи могут смело подключаться.
Создание виртуальной сети, используя OpenVPN
Для создания более безопасного подключения к LAN через Интернет стоит рассмотреть вариант установки OpenVPN. Эта программа использует вместо стандартных ключей известные сертификаты TLS/SSL. Для создания сети рекомендуется использовать ОС CentOS. Но официальном сайте OpenVPN можно найти вариации и для других ОС. Для установки и настройки нужно подключить репозиторий EPEL Linux.
![]()
Затем из распакованного репозитория устанавливается сам OpenVPN. Для настройки виртуальной сети используется конфигурационный файл, который копируется в используемую папку. Затем следует запустить редактор Nano для открытия и корректировки файла. Там нужно убрать комментарий из строки со словом «push» в начале. Это позволит клиентской версии программы маршрутизироваться через OpenVPN.
Важно! Аналогичную операцию стоит проделать и для строк, отвечающих за корневые DNS-сервера Google.
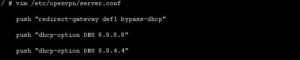
Генерация ключей и сертификатов
После того как конфигурационный файл был отредактирован и готов к работе, нужно создать ключи и сертификаты для подключения. Подходящие скрипты можно найти в корневой папке программы. Для генерации ключей сначала стоит создать новую папку и скопировать в нее все ключевые файлы.
![]()
После этого нужно найти и внести изменения в файл «vars», в нем можно будет найти всю необходимую информацию для скрипта: vim/etc/openvpn/easy-rsa/vars.
В заданном файле должны интересовать строки, начинающиеся на «KEY_». В них и заполняется нужная для создания ключа информация.
После проделанных операций следует создание сертификатов для клиентов, использующих VPN. Это нужно сделать в отдельности для каждого устройства, которое будет подключаться при помощи VPN.
![]()
Настройка параметров маршрутизации
Для запуска нужно создать правило для Firewall Iptables для обеспечения правильной маршрутизации VPN подсети. Стоит также проверить возможность маршрутизации пакетов сервером, для чего стоит отредактировать файл Sysctl.
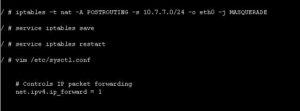
После всех правок настройки Sysctl применяются, и сервер можно запускать. Как только он начнет работать, стоит поместить его в автозагрузку.

Только тогда VPN сервер настроен и готов к работе.
Настройка обнаружения
Просто подключить оборудование друг к другу недостаточно, поэтому идем дальше:
-
Все устройства должны находиться в одной «рабочей группе». Этот параметр легко настраивается в ОС Windows 10.
Для этого проходим по пути: Панель управления — Система и безопасность — Система — Дополнительные параметры системы — Свойства системы. В открывшемся окошке надо указать, что компьютер является членом определенной рабочей группы и дать ей название. Это действие повторить на всех остальных ПК из сети.



При использовании Wi-Fi изменить параметр сетевого профиля в настройках сети. Для этого в настройках «Параметры Сети и Интернет» в разделе «Состояние» нужно нажать на «Изменить свойства подключения» и выбрать профиль «Частные».

После этого настраиваем параметры общего доступа. Идем в «Центр управления сетями и общим доступом» и открываем «Изменить дополнительные параметры общего доступа». Там нужно включить сетевое обнаружение, а также доступ к файлам и принтерам.

Теперь наступает важный этап работы: настроить сетевое обнаружение и общий доступ к файлам
Важно убедиться, чтобы у всех компьютеров были правильные IP-адреса. Обычно система автоматически настраивает данный параметр, но если при работе LAN появятся сбои, то нужно будет указать адреса вручную. Проверить IP можно с помощью «настроек параметров адаптера». Заходим в «Центр управления сетями и общим доступом» и оттуда нажимаем «Изменение параметров адаптера».
Нажимаем ПКМ по подключению и открываем свойства. Дальше открываем свойства IP версии 4 TCP / IPv4 (может иметь название «протокол Интернета версии 4»). IP-адрес — то, что нам нужно. Смотрим, чтобы у первого компьютера был адрес, отличный от второго. Например, для первого будет 192.168.0.100, 192.168.0.101 у второго, 192.168.0.102 у третьего и т.д. Для каждого последующего подключенного компьютера меняем последнюю цифру адреса. Стоит учесть, что у разных роутеров могут быть разные, отличные от указанных IP-адреса. На этом этапе локальная сеть уже готова и функционирует.


Заходим в раздел «Сеть» проводника. Если все подключено правильно, то мы увидим подключенные к сети устройства. Если же нет, то Windows предложит нам настроить сетевое обнаружение. Нажмите на уведомление и выберите пункт «Включить сетевое обнаружение и доступ к файлам». Стоит учесть, что брадмауэр может помешать работе LAN, и при проблемах с работой сети надо проверить параметры брадмауэра. Теперь надо только включить нужные папки и файлы для общего доступа.
Wippien 2.5.0
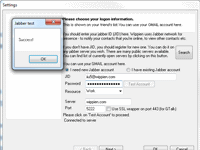
Wippien Большинство утилит, предназначенных для организации VPN-сетей, являются платными, однако бывают и исключения. Wippien — это свободно распространяемая программа с открытым кодом. В отличие от LogMeIn Hamachi? эта утилита может использоваться даже в коммерческих целях, поэтому для системных администраторов крупных компаний она представляет особый интерес.
После ее установки в списке используемых адаптеров появится еще один — виртуальный. На этом эмулируемом интерфейсе и будет строиться виртуальная сеть.
Для конфигурации виртуальной сети утилита задействует протокол Jabber. Если у вас нет Jabber ID, новый идентификатор можно быстро создать в самой программе — он будет иметь вид «имя@wippien.com».
Перед тем как зарегистрировать свой ник, в программе необходимо проверить доступность выбранного имени с помощью кнопки «Test Account». В случае неудачи утилита выдаст код ошибки 409, и дальнейшая настройка виртуальной сети будет недоступна. Если же имя будет успешно зарегистрировано, кнопка «Next» станет активной, и программа сможет подключить клиента к VPN-сети.
Добавленные в список контактов пользователи показываются с IP-адресами, что упрощает настройку сетевых служб и приложений, работающих через виртуальную сеть.
Когда пользователи настраивают виртуальную сеть, одна из целей, которую они преследуют, — возможность комфортного общения. В этом смысле программа Wippien довольно удобна, ведь клиенты такой VPN-сети автоматически становятся участниками сети Jabber и могут обмениваться сообщениями в режиме реального времени. Более того, пользователи автоматически приобретают ряд полезных функций — например, возможность интерактивного общения посредством голосового чата. Кроме того, они могут обмениваться файлами и предоставлять всем участникам виртуальной сети свои контактные данные из профиля клиента Jabber. Wippien также дает возможность общаться в обычных IM-сетях, таких как ICQ, Google Talk и MSN.
Однако иногда эти функции бывают лишними. В такой ситуации имеет смысл использовать более легкий вариант Wippien, который называется MiniVPN (http://peer.wippien.com/download/MiniVPN.zip). В этой программе нет опции чата, и она функционирует просто как «голый» коннектор сети Jabber: быстрый сеанс подключения — и вы в виртуальной сети. MiniVPN не требует установки, так что это приложение можно считать дополнением к старшей версии. Чтобы начать пользоваться MiniVPN, необходимо не только установить Wippien, но и хотя бы раз запустить ее, чтобы создать учетную запись и инсталлировать виртуальный сетевой адаптер. Поскольку ресурсы последнего используются обоими приложениями, перед запуском MiniVPN следует закрыть Wippien.
Сайт разработчика: http://www.wippien.com/ Заключение
Польза от VPN особенно хорошо заметна в крупных компаниях. Организация виртуальной среды между удаленными сотрудниками фирмы позволяет ускорить документооборот и делает совместную работу намного эффективнее. Однако виртуальная сеть может пригодиться и рядовым пользователям, которые желают пообщаться, поиграть по сети или передать друг другу большие объемы данных. Безусловным лидером среди программ для организации VPN уже многие годы является LogMeIn Hamachi?. Ее основные достоинства — быстрая регистрация и стабильная работа. Однако она имеет ограничения, которые накладываются при использовании ее в коммерческих целях. Поэтому системные администраторы организаций могут сделать выбор в пользу бесплатной Wippien. Что же касается Comodo EasyVPN, то эта программа по функциональности превосходит LogMeIn Hamachi?, однако ее разработчикам еще стоит поработать над удобством использования.
Программы для игры по интернету и локальной сети
Приветствую всех читателей.
Большинство компьютерных игр (даже те, которые выходили лет 10 назад) поддерживают многопользовательскую игру: либо по интернету, либо по локальной сети. Это, конечно, хорошо, если бы не одно «но» — во многих случаях подключиться друг к другу без использования сторонних программ — не получиться.
Причин этому множество:
— например, игра не поддерживает игру по интернету, но есть поддержка локального режима. В этом случае, необходимо сначала организовать такую сеть между двумя (или более) компьютерами в интернете, а затем начать игру;
— отсутствие «белого» ip адреса. Тут дело больше в организации доступа в интернет вашим провайдером. Часто в этом случае без использования софта вообще не обойтись;
— неудобство постоянной смены IP адреса. Многие пользователи имеют динамический IP адрес, который постоянно меняется. Так вот, во многих играх нужно указывать IP адрес сервера, а если IP меняется — приходится постоянно вбивать новые цифры. Чтобы этого не делать — пригодятся спец. программы…
Собственно о таких программах и поговорим в этой статье.
GameRanger
Поддерживает все популярные версии Windows: XP, Vista, 7, 8 (32/64 bits)

GameRanger — одна из самых популярных программ для игра по интернету. Поддерживает все самые популярные игры, среди них есть все хиты, о которых просто не мог не упомянуть в рамках данного обзора:
Age of Empires (The Rise of Rome, II, The Conquerors, Age of Kings, III), Age of Mythology, Call of Duty 4, Command & Conquer Generals, Diablo II, FIFA, Герои 3, Starcraft, Stronghold, Warcraft III.
К тому же просто огромное сообщество игроков со всего Мира: более 20 000 — 30 0000 пользователей онлайн (даже в утренние/ночные часы); около 1000 созданных игр (комнат).
Во время установки программы, вам нужно будет зарегистрироваться, указав рабочий email (это обязательно, потребуется подтвердить регистрацию, к тому же если забудете пароль не сможете восстановить свой аккаунт).
После первого запуска, GameRanger автоматически найдет все установленные игры на вашем ПК и вы сможете видеть созданные игры другими пользователями.
Кстати, очень удобно смотреть на пинг сервера (помечается зелеными полосками:
): чем больше зеленых полосок — тем лучше будет качество игры (меньше лагов и ошибок).
В бесплатной версии программы можно добавить 50 друзей в закладки — тогда вы будете всегда знать, кто и когда в онлайне.
Tungle
Работает в: Windows XP, 7, 8 (32+64 bits)

Стремительно набирающая популярность программа для организации сетевых игр. Принцип работы несколько отличается от GameRanger: если там заходишь в созданную комнату, а затем сервер запускает игру; то здесь для каждой игры уже есть свои комнаты на 256 игроков — каждый из игроков может запустить свою копию игры, а остальные подключиться к ней, как если бы они были в одной локальной сети. Удобно!
Кстати, в программе есть все самые популярные (и не популярные) игры, например, вот сделал скриншот по стратегиям:

Благодаря таким спискам комнат можно без труда найти друзей по многим играм. Кстати, программа запоминает «ваши комнаты», в которые вы вошли. В каждой комнате, к тому же, есть не плохой чат, позволяющий договариваться со всеми игроками в сети.
Итог: хорошая альтернатива GameRanger (а возможно, скоро GameRanger будет альтернативой Tungle, ведь Tungle используют уже более 7 миллионов игроков по всему миру!).
LanGame
Читайте также: Функции Google Play Маркет: очистка истории поиска. Как очистить историю поиска в Google Play Маркет
Оф. сайт: https://www.langamepp.com/langame/
Полная поддержка Windows XP, 7

Эта программа когда-то была уникальна в своем роде: ничего проще и быстрее в настройке просто нельзя было найти. LanGame позволяет играть людям с разных сетей в игры, где такой возможности не предусмотрено. И для этого — подключение к интернету не нужно!
Ну например, подключены вы с товарищами к интернету через одного провайдера, но в режиме сетевой игры — вы друг друга не видите. Что делать?
Установить LanGame на всех компьютерах, далее добавить IP адреса друг друга в программу (не забудьте выключить брандмауэр Windows) — затем останется только запустить игру и снова попробовать включить режим игры по сети. Как ни странно — игра начнет многопользовательский режим — т.е. вы увидите друг друга!
Хотя, с развитием высокоскоростного интернета эта программа утрачивает свою актуальность (ибо даже с игроками из других городов можно играть с очень низким пингом, несмотря на отсутствие «локалки») — и все же, в узких кругах она еще долго может быть популярна.
Hamachi
Работает в Windows XP, 7, 8 (32+64 bits)
Некогда Hamachi была очень популярной программой для организации локальной сети через интернет, используемой во многих играх для многопользовательского режима. Причем, достойных конкурентов было очень мало.
На сегодняшний день Hamachi больше нужна в качестве «страховочной» программы: не все игры поддерживаются GameRanger’ом или Tungle. Иногда, некоторые игры настолько «капризны» из-за отсутствия «белого» IP адреса или наличия NAT устройств — что альтернатив игры, кроме как через «Хамачи» просто нет!
В целом, простая и надежная программа, которая будет актуально еще длительное время. Рекомендуется всем любителям редких игр и подключенных к интернету через «проблемных» провайдеров.
Альтернативные программы для игры по сети
Да, конечно, в мой список из 4-х программ выше не попали множество популярных программ. Однако, я основывался, во-первых, на те программы, с которыми имел опыт поработать, а, во-вторых, во многих из них онлайн игроков слишком маленький, чтобы рассматривать их всерьез.
Например, GameArcade — популярная программа, однако, на мой взгляд — популярность ее падает и уже давно. Во многие игры в ней просто не с кем играть, комнаты простаивают пустыми. Хотя, для хитов и популярных игр — картина несколько иная.
Garena — так же достаточно популярная программа для игры по интернету. Правда, количество поддерживаемых игр не такое большое (по крайней мере при моих неоднократных тестах — многие игры так и не удалось запустить. Возможно, что сейчас ситуация изменилась к лучшему). Что касается игр-хитов — то программа собрала достаточно большое сообщество (Warcraft 3, Call of Duty, Counter Strike и пр.).
Tunngle
Довольно популярная программа для создания локальной сети через Wi-Fi и Интернет. С ее помощью вы можете так же, как и с Hamachi подключаться друг к другу. Принцип работы данной программы немного отличается от других, ведь тут вам не нужно создавать комнату для отдельного сервера. Эти комнаты уже созданы для каждой игры, в каждую комнату могут войти по 255 человек. Довольно удобно. В этой программе находятся почти все игры, в которые можно поиграть с друзьями.
Читай также: 9 Простых способов как открыть командную строку в Windows 7-10
Настроить локальную сеть компьютер- компьютер, можно с использованием кабеля. Используется RJ45. Он бывает двух видов:
Для создания подобного объединения нам понадобится перекрестный соединитель. Различать кабеля самостоятельно понадобится только лишь при покупке.
Так как нынешние сетевые карты могут самостоятельно определять его тип во время установки.
Если под рукой оказался кабель другого типа – это не страшно. Программа автоматически определит это и подберет все необходимые настройки.
Кабель для создания локальности для нескольких компьютеров
Деталь нужно верно подключить в ячейку ПК. Зажжется зеленый индикатор – это означает, что все функционирует хорошо.
- Заходим в «Панель управления» и обращаемся к «Сетевому подключению».
- Выделяем значок и используем правую кнопку на мышее.
- Появляется окно, в нем нужно выбрать строку «Свойства».
- Всплыло страничка, в которой прописано подключение и находятся способы, которые применяют при данном сопряжении.
- Выделяем последний пункт и нажимаем ниже кнопку — «Свойства».
Настройка подключение при помощи кабеля
- В данном разделе нужно обозначить ай пи адрес. Он должен быть в таком формате 192.168.ххх.ххх. На обоих ПК они не могут быть одинаковыми.
- Сохраняем конфигурации, используя кнопку «Ок».
- Выполняем перезагрузку.
back to menu ↑ back to menu ↑
Создание виртуальной локальной сети и подключение к ней
Устанавливаем Radmin VPN на один из компьютеров будущей виртуальной сети. И в окошке программы жмём «Создание сети».
Придумываем имя сети и её пароль. Имя сети должно быть из числа незанятых другими держателями сетей программы Radmin VPN. Пароль должен быть не менее 6 символов. Жмём «Создать».

Всё: сеть создана, и этот компьютер автоматически к ней подключился. Теперь подключим к виртуальной сети другой компьютер. Устанавливаем на него Radmin VPN, запускаем, жмём «Присоединиться к сети».
Вводим имя нашей сети и её пароль. Нажимаем «Присоединиться».

И всё: второй компьютер подключён к сети. Таким же образом подключаем к этой сети все нужные компьютеры. И можем наблюдать все сетевые компьютеры в проводнике Windows, в разделе «Сети». Для обмена данными в сетевых настройках Windows должен быть включён общий доступ, отключён доступ с парольной защитой, и на компьютере, соответственно, должны быть расшарены папки, к которым могут иметь доступ пользователи сети. Доступ к расшаренным папкам нужного пользователя можем получить обычным образом, зайдя в разделе «Сети» проводника на сетевой компьютер этого пользователя.

А можем в окошке Radmin VPN на нужном пользователе вызвать контекстное меню и выбрать пункт «Общие папки». И тогда в проводнике Windows откроются его расшаренные для сети папки.
Ну а для других целей работы с локальной сетью можем использовать IP-адреса, выданные нам в виртуальной сети: свой у нас будет отображаться вверху окошка программы, IP-адреса других пользователей будут значиться в основной части окошка с перечнем участников сети вместе с именами их компьютеров.

В любой момент мы можем отключиться от виртуальной сети, для этого нам просто нужно воспользоваться соответствующей кнопкой в окошке Radmin VPN.

Мы не ограничены участием только в одной виртуальной сети, реализуемой программой. При необходимости можем присоединитесь к любой другой сети или создать свою.













