Где находится синхронизация с ноутбуком на Honor
С помощью HiSuite, можно с легкостью управлять любыми пользовательскими данными на вашем устройстве, будь то фотографии, музыка или видео, синхронизировать и редактировать список контактов и календарь, отправлять и читать прямо с ПК SMS и MMS сообщения, а также делать скриншоты экрана смартфона и планшета, вне зависимости от версии Android и наличия root прав на устройстве.
В комплект утилиты входит adb-драйвер, позволяющий подключать смартфоны и планшеты к ПК и выбирать режим соединения (Медиа-устройство (MTP), Режим HiSuite, Съемный носитель, Камера(РТР)). Стоит отметить тот факт, что при помощи HS можно подключать не только устройства компании Хуавей, но и смартфоны других производителей (например, HTC).
С помощью HiSuite, можно с легкостью управлять любыми пользовательскими данными на вашем устройстве, будь то фотографии, музыка или видео, синхронизировать и редактировать список контактов и календарь, отправлять и читать прямо с ПК SMS и MMS сообщения, а также делать скриншоты экрана смартфона и планшета, вне зависимости от версии Android и наличия root прав на устройстве.
Однако помимо синхронизации, утилита решает еще одну важную проблему, с которой сталкиваются большинство владельцев мобильных гаджетов, а именно проблему резервного копирования данных. С помощью Huawei HiSuite вы буквально в один клик сможете сделать резервные копии всех важных данных, в том числе и приложении.
А для выполнения заданий по расписанию в утилиту встроен удобный планировщик заданий.
Системные требования (для установки на ПК):
Операционная система: Windows XP/Vista/7 32/64bit
Свободное место на жестком диске: около 500mb
Оперативная память: 1gb
Поддерживаемое разрешение экрана: >1024x768pix, 16bit
Установка программы:
1) Скачать архив с программой и установить её на компьютер.
2) В настройках смартфона включить режим откладки по USB (USB Debugging Mode)
3) Запустить утилиту HiSuite на компьютере, при этом клиент HiSuite Daemon на смартфоне установится автоматически. В противном случае, необходимо скачать и вручную установить на смартфон HiSuite Daemon.
Поддерживаемые модели: все модели смартфонов и планшетов Huawei.
Каталог, отзывы, статьи, описания от НОУ-ХАУ. Магазины мобильной электроники НОУ-ХАУ.

- Требования к оборудованию
- Шаг 1. Резервное копирование
- Шаг 2. Выбор программы для синхронизации
- Шаг 3. Синхронизация на примере телефонов
Требования к оборудованию:
- Сотовый телефон с поддержкой процедуры синхронизации
- Компьютер с установленной программой MS Outlook, работающий под управлением Windows XP или Windows 7
- Для подключения к компьютеру понадобится USB-кабель или Bluetooth (должен быть и в телефоне/смартфоне, и в ноутбуке)
- Специальная программа для синхронизации (поставляется в комплекте с телефоном)
- Для владельцев Nokia разработаны приложения – Nokia PC Suite и Ovi Suite, в зависимости от модели и года выпуска сотового телефона. Достоинство приложений – универсальность для всех моделей.
- Для владельцев SonyEricsson разработчики создали PC Companion – совместимость желательно проверить на сайте производителя. Также есть вариант синхронизации через веб-сайт производителя с помощью SonyEricsson Sync.
- Для владельцев LG разработано приложения – LG PC Suite, в зависимости от модели и года выпуска сотового телефона смотрите совместимость на сайте производителя.
- Для владельцев Samsung доступны приложения – Samsung PC Studio, Samsung PC Sync и Samsung Kies, в зависимости от модели и года выпуска сотового телефона. Совместимость также рекомендуется узнать на сайте поддержки производителя.
- Для владельцев «андроидов» HTC разработано универсальное приложения – HTC Sync
- Владельцам устройств на платформе Windows Mobile компания Microsoft предлагает приложения Microsoft ActiveSync – пользователям систем на ПК Windows XP и Центр синхронизации устройств Windows Mobile – пользователям Windows Vista/Windows 7
- Для владельцев iPhone и iPad умные яблочники придумали совершенный и всемогущий iTunes


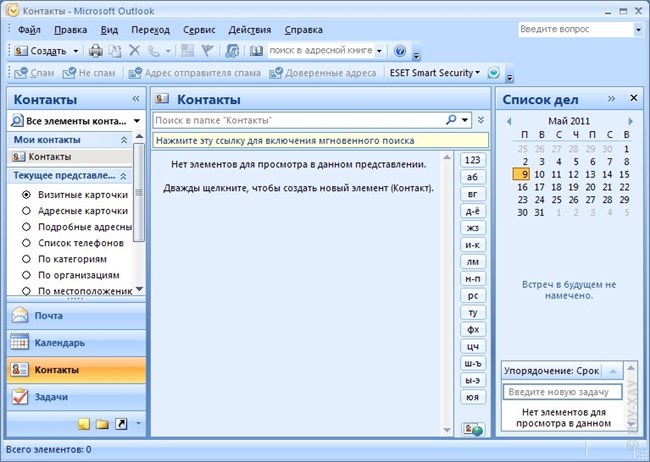
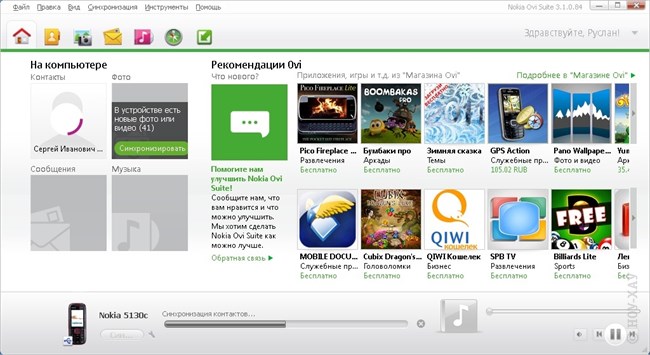
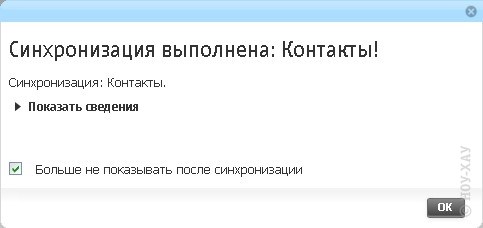
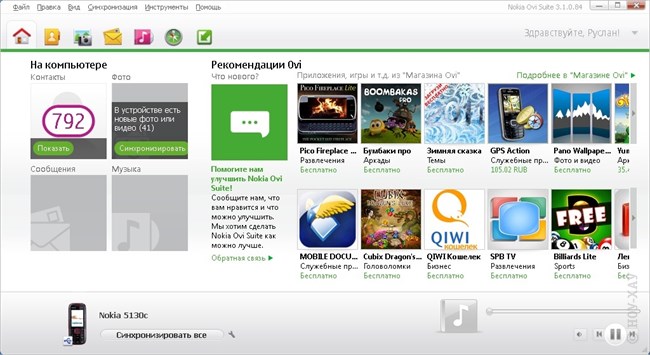
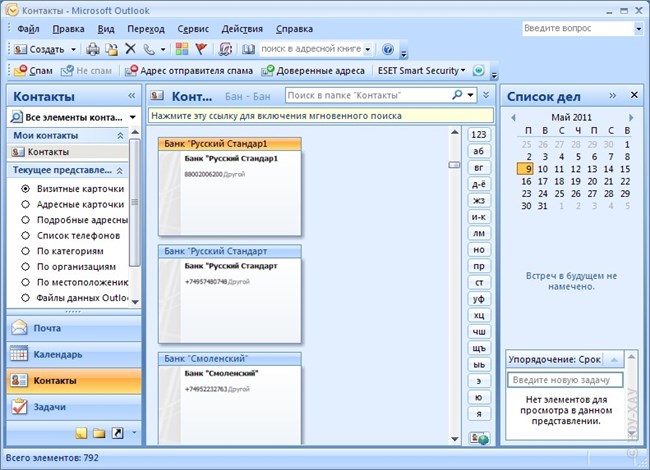
- Категории:
- Ноутбуки
- Телефоны
- Термины:
- Bluetooth
- USB
- Синхронизация данных в.
- Требования к оборудованию
- Шаг 1. Резервное копирование
- Шаг 2. Выбор программы для.
- Шаг 3. Синхронизация на.
- Смартфоны
- Apple
- Samsung
- Huawei
- Xiaomi
- OPPO
- Все смартфоны
- Наушники
- Чехлы и панели
- Аккумуляторы
- Зарядные устройства
- Программы для смартфонов
- Настройки
- Аксессуары
- Apple
- Samsung
- Huawei
- Все планшеты
- Наушники
- Чехлы и панели
- Кабели и адаптеры
- Программы для планшетов
- Настройки
- Аксессуары
- Apple
- Asus
- HP
- Все ноутбуки
- Моноблоки
- Системные блоки
- Мониторы
- Оргтехника
- Мыши
- Роутеры Wi-Fi
- Адаптеры Wi-Fi
- Чехлы и сумки
- Программы для ПК
- Настройки
- Аксессуары
- iPhone
- iPad
- Watch
- AirPods и EarPods
- iPod
- Mac
- MacBook
- TV
- Настройки для iPhone
- Настройки для Mac
- Аксессуары
- Смарт-часы
- Смарт-браслеты
- Видеорегистраторы
- Экшн-камеры
- Электротранспорт
- Игрушки
- Умный дом
- Системы безопасности
- Красота и здоровье
- Плееры
- Наушники
- Музыкальные центры
- Акустические системы
- Компоненты HI-Fi
- Диктофоны
- Для смартфонов и телефонов
- Для планшетов
- Для ноутбуков и компьютеров
- Для смарт-часов и браслетов
- Билайн
- Наушники и гарнитуры
- Аккумуляторы
- Зарядные устройства
- Память
- Все аксессуары
Каталог, отзывы, статьи, описания от НОУ-ХАУ. Магазины мобильной электроники НОУ-ХАУ.
Где на ноутбуке хранятся файлы, переданные со смартфона?
Возможности
Новинки Huawei на официальном сайте компании

Основные возможности программы HiSuite на русском языке – это:
- Резервное копирование файлов и данных. Может создавать резервные копии контактов, сообщений, музыкальных файлов, фото и видео, а также журнала вызова, повестки дня. Копирование происходит на ПК. При необходимости можно восстановить информацию.
- Управление контактами. Можно создавать контакты, а также редактировать и удалять их. Обеспечивается импорт и экспорт контактов. Можно управлять контактами в группах.
- Управление изображениями. Можно просматривать фотографии и картинки в нескольких режимах на ПК. Доступна функция установки обоев. Присутствует импорт и экспорт файлов.
- Управление видео. Доступны несколько режимов просмотра. Можно импортировать и экспортировать файлы.
- Управление сообщениями. Можно получить сообщения с телефона на компьютер, а также просмотреть, отправить смс (можно даже нескольким получателям).
- Создание скриншотов. Скриншоты экрана телефона сохраняются на компьютер.
- Обновление ПО. Можно обновлять программное обеспечение устройства, подключенного к компьютеру.
- Управление приложениями. Можно устанавливать, просматривать и удалять приложения, а также обновлять их.
Соединение с ПК через Huawei Share по Wi -FI
Для соединения ПК или ноутбука с телефоном по Wi -FI (без провода) необходимо скачать специальное приложение — Huawei Share в GooglePlay . Прежде, чем использовать вариант соединения убедитесь в том, что устройство поддерживает Wi -FI.

- Скачайте программу и установите ее на устройство.
- Выберите способ подключения — Wi -FI.
- Для безопасного использования приложения пользователь может установить пароль, выбрав « Wi -FI Pin » . Также ввести название, придумать код для безопасности использования. Имя можно ввести абсолютно любое, главное, чтобы было удобно вводить при необходимости поиска.
Работать с приложением можно двумя вариантами:
- Использовать стационарную утилиту Windows .
- Скачать специальное приложение.
Первый вариант предлагает настройки процесса соединения, благодаря использованию командной строки:
- выбрать иконку, которая подтверждает соединение;
- нажать на «USB подключен»;
- нажать на большую кнопку подключения, после чего Андроид будет готов к работе;
- после установки драйверов , нужно отключить смартфон от ПК и подключить снова, предварительно установив режим USB-модем;
Что делать, если Huawei не подключается к компьютеру через USB
В статье мы рассмотрели существующие причины и способы решения неполадки. Но, также дополнительно к описанным методам стоит добавить проверку на вредоносное ПО. Если на Android имеются вирусы, то они могут стать причиной отсутствия синхронизации с компьютером.
Мила Артюхова (Написано статей: 71)
Технический автор. Выпускает тексты на различные тематики и знакомит владельцев аппаратуры с проблемами. Самостоятельно проверяет смартфоны для отзыва «с первых рук». Просмотреть все записи автора →
HiSuite – что это за программа
Пользователи устройств Huawei в числе предустановленных приложений могут найти утилиту Huawei HiSuite, но не все знают, что это за программа и какие возможности предлагает. Потребность в ней возникает при необходимости синхронизации смартфона с ПК или ноутбуком, для чего собственно софт и применяется.
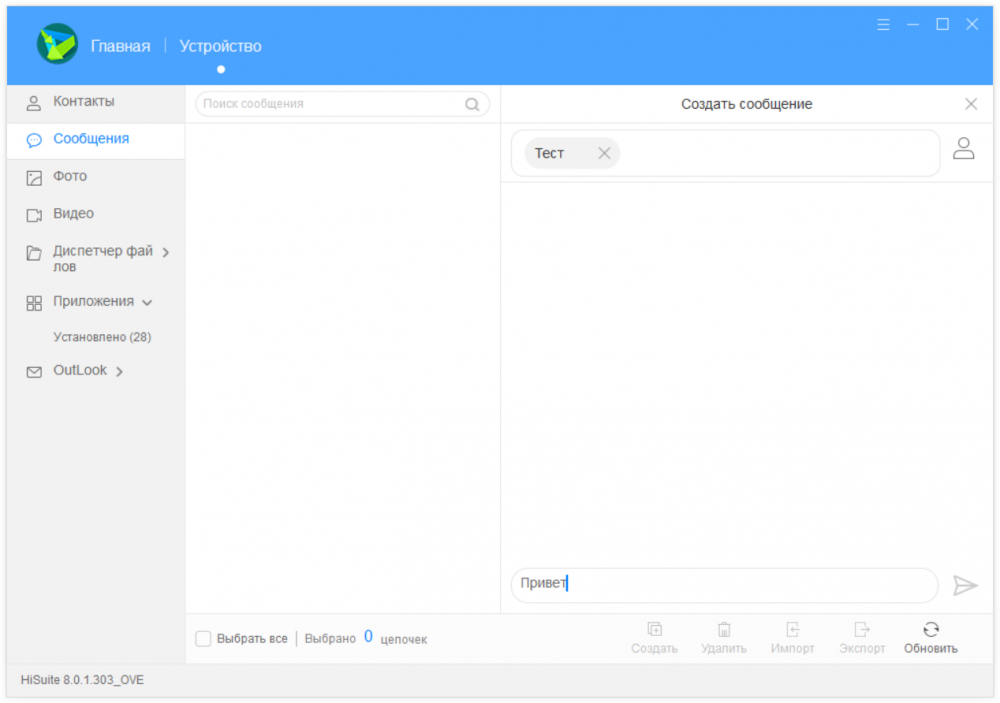
Приложение HiSuite – это современный интеллектуальный менеджер от Huawei для смартфонов на базе Android, позволяющий управлять пользовательскими данными, выполнять резервное копирование информации и обновлять ПО телефона.
Посредством HiSuite легко перемещать, копировать, удалять любые данные, хранящиеся на Android-устройстве независимо от формата (это могут быть фотоснимки, видео, аудио, контакты и т. д.), просматривать и отправлять сообщения с ПК, синхронизировать или редактировать телефонную книгу, делать скриншоты экрана. С помощью программы можно вернуть мобильный девайс к заводским настройкам, а также совершать прочие действия. Если есть необходимость в планировании выполнения заданий, этой цели служит встроенный планировщик, который запускает заданный процесс по расписанию.
В пакете установки имеется и драйвер ADB, позволяющий компьютеру определять подключённое устройство и выбирать режим подключения, обуславливающий возможность выполнения тех или иных действий. Соединение может осуществляться в нескольких таких режимах:
- Медиа-устройство (MTP). Позволяет передавать медиа-файлы.
- Передача фото (PTP). Возможна работа только с изображениями.
- USB-накопитель. Обмен данными между SD-картой смартфона и компьютером.
- Режим HiSuite. Выбор этого варианта подключения будет означать, что управление девайсом планируется выполнять с помощью данной программы, которая вместе с драйвером установится на устройство автоматически.
- Только зарядка. Мобильное устройство будет недоступно для обмена данными, через USB будет осуществляться только зарядка.
Перенос данных одним щелчком мыши
Последний способ может быть самым простым и лучшим способом передачи элементов. Поскольку в Syncios Data Transfer нужно сделать всего лишь один клик, чтобы выполнить резервное копирование всех данных с телефона.
Более того, приложение позволяет восстанавливать документы резервных копий iTunes / iCloud на Huawei, включая контакты, текстовые сообщения, музыку, видео, закладки и т. д.
Для использования метода следует совершить такие действия:
- Загрузить и установить Syncios Data Transfer на ПК. Подключить к нему телефон с помощью USB-кабеля.
- Нажать «Резервное копирование и восстановление» с домашней страницы.
- Установить флажок на желаемой категории данных, затем нажать «Начать копирование». Все элементы будут быстро переданы на компьютер.
Заключение
Существует множество решений проблемы подключения устройств и транспортировки информации между ними. Какой метод лучше подходит, и какой выбрать решать пользователю.
Шестой этап – возврат к заводским настройкам
В этом случае обязательно нужно сделать резервные копии всех личных данных. Иначе они просто пропадут после завершения этой процедуры. Учитывая то, что по кабелю к компу подключиться невозможно, то придется использовать для этой цели интернет-передачу данных. Или съемную флэш-карту памяти.
Как только все будет готово, можно приступать к самой процедуре. Выполнить ее можно двумя способами:
- Через настройки перейти в раздел «Система». Нажать на «Сброс». Активировать пункт, позволяющий откатить параметры до заводских. Вполне возможно, что операционка потребует ввести пароль. Если он вам известен – используйте. Если нет, переходите ко второй альтернативе.
- Изначально смартфон отключается. Обязательно убедитесь, что заряд батареи смартфона практически полный. Дальше зажимаем две кнопочки на корпусе гаджета – ВКЛ и ПЛЮС.

Ждем, пока на экранчике не высветится так называемое рековери-меню. С помощью кнопок «плюс» и «минус» переходим к пункту «wipe data/factory reset». Активируем его кнопкой включения мобилки. Ждем окончания процедуры. Таким же образом запускаем «reboot system now».
Почему Hisuite не видит устройство: причины

Чтобы разобраться в причинах неисправности, нужно понимать, как осуществляется подключение устройства Honor или Хуавей через Hisuite:
- С помощью USB телефон подключается к компьютеру.
- На смартфоне вытяните свайпом верхнее меню.
- Из предложенных вариантов выбирается приложение «HiSuite».
- На компьютере запускается установка драйверов.
- Откройте подключенное устройство на ПК и программу.
- HiSuite самостоятельно запустит установку для синхронизации и драйверов.
Порой пользователь не может завершить процедуру полностью из-за возникновения непредвиденной ошибки. Это может произойти на любом из описанных этапов подключения. Распространенные проблемы:
- Нет подключения. Проверьте кабель USB или разъем. Возможно проблема скрывается в механической неполадке.
- Недостаточно памяти.
- Не подключается к серверу.
- Системные ошибки.
7 причин, почему камера снимает плохо
Сделать идеальное фото на телефон – сложная задача. Главный источник красивых кадров – хорошее нейтральное освещение. Но не все смартфоны от компании Хуавей могут работать в режиме «идеальной фотографии» в любой ситуации.
Основные причины плохого качества фотографий:
- Попадание пыли или грязи на внешний объектив камеры. Одна из самых простых проблем, решается с помощью очищения поверхности.
- Царапина или иное повреждение объектива. В этом случае единственным способом улучшить камеру является полная замена модуля.
- Попадание влаги внутрь смартфона. Не все телефоны от Хуавей защищены высокой степенью защиты от воды и пыли, стандарты IP67 и IP68 доступны только телефонам премиальных серий. При попадании внутрь воды необходимо обратиться в ремонтный центр и просушить гаджет, возможно потребуется замена модуля камеры.
- Падение телефона тоже сказывается на качестве фотографий, особенно это заметно, если телефон перестал фокусироваться или делает мутные снимки. Скорее всего потребуется замена модуля.
- Резкое перемещение рук или съемка объекта в движении. В этом случае проблема решается только штативом и замедлением движущегося объекта съемки.
- Сбой программного обеспечения. Для решения проблем со сбоями достаточно откатить телефон к заводским настройкам. Если проблема с камерой не решена, то причина плохих снимков не в сбое.
- Ухудшение качества фото после обновления Андроида и EMUI. С обновлением появились дополнительные возможности работы с камерой и программные надстройки, но не во всех смартфонах они работали стабильно. Исправить проблему можно откатом на прошлую версию прошивки или установкой последней версии обновлений на 9.0 (после 9.0 их было уже два).
Если проблема в качестве снимков не связана с физическим повреждением объектива или модуля, то решить ее просто. Достаточно заняться настройками камеры или воспользоваться любым приложением из Google Play.












