Приветствую тебя, уважаемый читатель! Сегодня у меня в подборке программы для раздачи Wi-Fi с ноутбука или компьютера. Приступаем сразу же к обзору.
- Лучшие программы
- Предисловие к проблеме
- Функции
- Программы
- 1 – WiFi Virtual Router
- 2 – Connectify
- 3 – MyPublicWiFi
- 4 – mHotspot
- 5 – SwitchVirtualRouter
- 6 – WinHotSpot
- 7 – Virtual Router
- 8 – Wi-Fi HotSpot Creator
- Подведем итоги
Лучшие программы
| Название | Рейтинг из 100 баллов | Ссылка |
|---|---|---|
| WiFi Virtual Router | 70 | Скачать |
| Connectify | 71 | Скачать |
| MyPublicWiFi | 73 | Скачать |
| mHotspot | 69 | Скачать |
| SwitchVirtualRouter | 64 | Скачать |
| WinHotSpot | 68 | Скачать |
| Virtual Router | 60 | Скачать |
| Wi-Fi HotSpot Creator | 68 | Скачать |
Если в процессе установки любой из этих программ у вас возникнут проблемы, обратитесь к разработчикам и скачайте последнюю актуальную версию.
Предисловие к проблеме
Мы неоднократно рассматривали вопрос раздачи Wi-Fi, и давно уже доказали, что лучший способ сделать это на любой версии Windows – через командную строку. На Windows 10 можно создать хот спот и встроенными методами графического интерфейса. Но почему-то людям все хочется какую-то чудо программу, которая сделает то же самое, но через свой красивый интерфейс.
Это очень простое действия, и программ на рынке, которые могут сделать это, очень много. Лидирующее большинство из них – бесплатны, ведь за что брать, если можно сделать то же самое быстро самостоятельно.
Этот обзор сделает небольшой экскурс в мир программного обеспечения, решающего эту одну задачу – раздачу Wi-Fi. Ничего заумного не будет. Если же у вас остаются какие-то вопросы или есть чем поделиться – обязательно пишите в комментариях.
Программы раздают Wi-Fi только на Windows. Особенно это актуально для Windows XP, Windows 7 и Windows 8, где нет встроенных средств раздачи. Для других операционных систем есть соответствующие обзоры на нашем сайте.
Функции
Не буду вдаваться в подробности по каждой программе – все они имеют один и тот же функционал. Включаете – вводите название создаваемой сети, пароль для нее и запускаете сеть. Все! А вот если вдруг будут какие-то фишки и особенности по каждой программе, дам знать. Но в основном обзор будет сводиться к короткому комментарию, скриншоту, видео по настройке да и все.
Программы работают и на ноутбуке, и на ПК при использовании адаптеров.
Программы
А теперь приступаем к рассмотрению каждой программы. Перед использованием удостоверьтесь, что у вашего ноутбука есть Wi-Fi, и он исправен. Некоторые программы не показывают неисправности, при этом пытаются создать точку доступа – это может быть причиной возможной ошибки.
Большая часть из этих программ не заменит вам полноценного маршрутизатора, хотя можно поискать и сложные приложения, которые делают из вашего компьютера полноценный роутер для любых задач. В основном же это просто «раздавалки» в одну кнопку. Как установить, писать не буду – разберетесь, не маленький. К слову, можно найти этот же софт и в портативных версиях, тогда его можно будет запускать без установки даже с флешки.
1 – WiFi Virtual Router
Молодая программа для Wi-Fi со стандартными настройками. Имеет рейтинг одобрения 70% всех пользователей. Условно бесплатная, но пользоваться можно без проблем.
2 – Connectify
Как по мне, это самая популярная прога для подобной работы. Ее используют все и везде. Уровень пользователя – полный чайник. Рейтинг одобрения – 71%. Есть платная и бесплатная версии, но базового функционала хватит с головой.
В базовой бесплатной версии, когда я ее использовал, нельзя было менять название сети – так компания себя рекламирует. Есть и расширенные платные версии с поддержкой фаервола, расшаривания 4G, режимами моста и репитера.
Видео по использованию и настройке:
3 – MyPublicWiFi
Еще одна бесплатная утилита с минимумом функционала для любого уровня пользователя. Из интересных преимуществ – есть отдельный лог со всеми посещенными страницами, которые запрашивали пользователи точки доступа. Конечно, для этого можно использовать профессиональные программы для анализа трафика, но для новичков функция может оказаться даже просто интересной.
4 – mHotspot
Еще один простой раздатчик WiFi. Полностью бесплатное приложение для базового уровня пользователя. Единственное, что можно огранить – число подключенных хостов. Каких-то дополнительных фильтров разработчики не предусмотрели. Зато есть возможность поставить себе стороннюю тему оформления. Прям вспоминаются «нулевые» с первыми программными фишками…
5 – SwitchVirtualRouter
6 – WinHotSpot
Программы для раздачи Wi-Fi с ноутбука: что выбрать?
 Доброго времени суток!
Доброго времени суток!
В некоторых случаях бывает очень необходимо раздать интернет с ноутбука по Wi-Fi (например, на телефон или планшет). Можно, конечно, это сделать «запудренными» способами с помощью командной строки (например), а можно использовать небольшое приложение — в котором потребуется буквально 2-3 клика мышкой. Тем самым экономится время, нервы ( ) и повышаем удобство.
В этой статье хотел привести наиболее интересные утилиты для решения сей задачи. Подчеркиваю, для того чтобы раздавать интернет с ноутбука по Wi-Fi — у вас он должен быть и работать на этом ноутбуке (это, наверное, очевидно для всех). Ну, и, конечно, у вас должны быть установлены драйвера на Wi-Fi адаптер (в англ. варианте название адаптера будет содержать «Wireless. «).
И так, теперь можно переходить к теме вопроса.
Возможно вам будет полезна статья о том, как раздать Wi-Fi с ноутбука (инструкция со скриншотами, приведено 3 способа) — https://ocomp.info/kak-razdavat-wi-fi-s-noutbuka.html

Топ-6 программ раздачи интернета по Wi-Fi
Организуем точку доступа!
mHotspot

Главное окно mHotspot
mHotspot — бесплатная программа, которая «преобразует» твой ноутбук с ОС Windows 7, 8, 10 в «виртуальный» Wi-Fi роутер и поможет создать безопасную Wi-Fi точку доступа.
Вы сможете расшарить интернет-подключение к ноутбуку (будь то подключение по LAN-кабелю, Ethernet, Data-Card, 3G/4G или тот же Wi-Fi) для множества других устройств: телефона, др. ноутбуки, iPads, планшеты и т.д.
- возможность присоединения до 10 устройств к вашей созданной точке доступа;
- вы можете самостоятельно задать имя своей сети, указать пароль;
- очень компактная, дизайн в стиле минимализма: почти все можно настроить в главном окне;
- можно расшарить такие подключения, как: LAN, Ethernet, 3G/4G, Wi-Fi;
- вы сможете просматривать подключенные устройства, их: имя, IP-адрес, Mac-адрес;
- вы сможете просматривать загрузку сети: кто и сколько скачивает, отдает, насколько нагружает сеть;
- безопасность создаваемой сети — WPA2 PSK;
- есть функция расширения действия Wi-Fi сети (т.е. ноутбук будет работать в роли репитера);
- утилита хорошо работает со всеми современными ОС Windows 7, 8, 10 (32/64 bits).
MyPublicWiFi

MyPublicWiFi — главное окно программы
MyPublicWiFi — очень простая программа для того, чтобы создать точку доступа по Wi-Fi к интернету. Любое устройство в радиусе действия вашей Wi-Fi сети сможет использовать расшаренный интернет. Программа идеально подходит для временной точки доступа, например, когда вы в дороге останавливаете в отеле, и вам нужен интернет на телефоне.
Кстати, MyPublicWiFi записывает в логи все подключения, и вы можете их отслеживать в процессе работы. В общем и целом, очень удобная утилита, отлично справляющаяся со своей работой.
- возможность расшарить подключения: Ethernet, Wi-Fi, DSL, 3G/HSDPA/4G;
- поддерживается режим работы репитера (усиливает сигнал Wi-Fi сети, расширяя зону покрытия);
- сеть защищена по технологии шифрования WPA2;
- программа ведет логи всех подключаемых/отключаемых устройств;
- можно в режиме реального времени наблюдать всех подключенных пользователей;
- очень простой и легкий интерфейс: разберутся даже те, кто и недели не проработал за ПК.
Connectify

Connectify — главное окно
Несмотря на небольшой вес утилиты, с ее помощью вы сможете свой ноутбук преобразовать в точку доступа к Интернет по Wi-Fi для других устройств: смартфона, ноутбука, планшета, ТВ и т.д. Для начинающих в утилите предусмотрен мастер быстрой настройки.
- быстрое разворачивание точки доступа: всего за несколько кликов мышки;
- есть мастер быстрой настройки;
- поддержка WPA2-PSK/WEP шифрования;
- программа поддерживает 9 языков, в т.ч. русский (кроме того, имя сети и пароли могут содержать символы юникода (★) и эмодзи);
- возможность блокировки рекламы для устройств, которые подключаются к созданной вами в Connectify Wi-Fi сети;
- позволяет мониторить всех, кто подключен к вашей сети (сколько устройств, их имена и пр.);
- есть функция Hotspot MAX — позволяет расширить зону действующей сети Wi-Fi (своего рода репитер);
- в PRO версии (платная) есть возможность управления брандмауэром.
Switch Virtual Router

Switch Virtual Router — главное окно
Очень простая утилита для создания виртуальной точкой доступа Wi-Fi. Сразу отмечу, что программа является лишь средством управления (облегчает взаимодействие с ОС Windows). Т.е. если вы запустите ее, создадите Wi-Fi сеть и закроете, то Wi-Fi сеть будет работать дальше (в некоторых случаях очень удобно).
Кроме этого, в утилите есть опции для выключения ПК, перевода его в спящий режим, гибернацию. Есть возможность просмотреть кто подключен к созданной Wi-Fi сети, включить автозагрузку программы, авто-обновлять состояние сети и пр.
В общем и целом, очень удобная утилита для быстрого создания Wi-Fi сети, с минимальными системными требованиями (практически не нагружает систему).
Virtual Router
Примечание : для работы утилиты у вас в системе должен быть установлен пакет NET Framework 3.5.

Virtual Router — в программе создана Wi-Fi сеть, к которой подключено 2 устройства
Бесплатное приложение, позволяющее превратить ваш компьютер (ноутбук) в Wi-Fi спот. Virtual Router организовывает точку доступа, используя средства, которые есть в Windows (просто существенно упрощает взаимодействие с ними).
Отмечу также простой интерфейс утилиты: все действия делаются в одном окне, нет ничего лишнего и отвлекающего.
- для создания Wi-Fi сети вам необходимо лишь указать название сети и пароль для доступа к ней (это делается буквально за 5-10 сек.!);
- вы можете раздавать по Wi-Fi практически любые виды подключения к Интернет: Ethernet, Wi-Fi, LAN, Dial-up, 3G/4G и пр., и на любые типы устройств: ноутбук, ПК, телефон, планшет, принтер и т.д.;
- можно использовать в дороге, аэропорту, дома, офисе и т.д.;
- обеспечивает высокий уровень безопасности (шифрование сети WPA2).
- поддерживаются Windows 7, 8, 10, Windows Server 2012, 2008 (32/64 bits).
Wi-Fi Point
Официальный сайт: http://wladmv.blogspot.com/ (в последнее время не активен)

Wi-Fi Point — малютка работает на отлично.
Шутка ли сказать, но запустив эту утилиту для начала раздачи вам нужно нажать одну кнопку «Старт» (но лучше, конечно, перед этим в настройках задать название сети и ее пароль). Программа выполнена в настоящем минимализме: при запуске доступно всего 2 кнопки: старт сети, и настройка.
Отмечу, вес программы всего 67 Кб! Не нуждается в установке, есть опция для авто-запуска.
- не требуется установка, минимальный вес в 67 Кб;
- поддерживает подключение к созданной Wi-Fi сети до 10 пользователей;
- шифрование по протоколу WPA2 Personal;
- можно просматривать кто подключен к сети;
- возможность авто-старта при загрузке Windows;
- полностью на русском языке, поддерживается всеми современными ОС Windows 7 ,8, 10.
Всем стабильного и быстрого интернета.
Программа для раздачи Wi-Fi с компьютера — 5 самых популярных
Прогресс не стоит на месте, разъемы, штекеры и многочисленные провода уходят в прошлое. Сейчас практически в каждом гаджете имеется функция поддержки беспроводного Wi-Fi. Для получения интернета с ПК было разработано множество программ. Следует остановиться на лучших из них.

Программа для раздачи Wi-Fi с компьютера — 5 самых популярных
Использование Virtual Router
Данная программа является наиболее популярной, поэтому рассмотреть ее стоит в первую очередь:
- Необходимо скачать программу, кликнув здесь.
- После чего раскрыть заархивированный файл.

В папке «Загрузки» двойным кликом мышки раскрываем заархивированный файл
Для данного приложения установка не требуется. Найдите файл «VirtualRouter.exe» и кликните по нему дважды. В ряде случаев может вновь открыться официальный сайт разработчика, с которого пользователь скачивал его. Достаточно просто закрыть окно браузера.

Находим и дважды кликаем по файлу «VirtualRouter.exe»
Как только программа откроется, она запустит раздачу «Wi-Fi». Нужно обратить внимание на статус возле ее названия. Если там указано «Работы», то это говорит о том, что сеть запущена.

Интерфейс программы Virtual Router
Следующим шагом является настройка доступа к сети Интернет. Если этого не сделать, то подключиться к нему не получится. В нижней панели необходимо отыскать значок подключения, кликнуть правым щелчком мыши по нему, затем по «Центр управления сетями…».

Находим значок подключения, кликаем по нему правой кнопкой мыши, выбираем «Центр управления сетями…»
Как только окно откроется, потребуется в левом столбце отыскать «Изменение параметров адаптера».

Кликаем по ссылке «Изменение параметров адаптера»
В той же стороне нужно щелкнуть правым кликом мышки на подключение, через которое пользователь получает доступ в интернет. В открывшемся списке выбрать последний «Свойства».

Кликаем правой кнопкой мыши на подключение, через которое получаем доступ в интернет, выбираем последний пункт «Свойства»
Окно содержит всего 2 вкладки, пользователю необходимо кликнуть на «Доступ». В блоке «Общий доступ…» юзеру нужно выставить флажок напротив «Разрешить другим пользователям…». Затем понадобится раздел «Подключение домашней сети», где нужно выбрать созданное подключение, после чего закрыть настройки, кликнув на «ОК».

Во вкладке «Доступ» отмечаем пункт «Разрешить другим пользователям…», выбираем новое подключение, нажимаем «ОК»
Совет! Специалисты рекомендуют перезагрузить компьютер после проделанных действий, после чего снова открыть установленную программу. Теперь все должно работать исправно.
Использование Switch Virtual Router
По мнению многих пользователей, данная программа также является одной из лучших. Чтобы установить ее, не потребуется никаких денежных вложений. Более того, она оснащена всеми нужными функциями и есть возможность пользования на русском языке.
- Нужно скачать ее с официального сайта производителя.
- После установки появится небольшое окно, где можно вручную изменить как имя роутера, так и пароль от сети. Для этого нужно кликнуть на значок шестеренки и указать те данные, которые нужны. В этой же вкладке «Общие» можно по желанию изменить и другие настройки.

Нажимаем на значок шестеренки

Вводим данные для подключения
Чтобы запустить программу и задать точку доступа, достаточно всего лишь одного нажатия кнопки «Start».

Нажимаем кнопку «Start»
Важно! Для данной программы обязательно стоить задать общий доступ к интернету, после чего перезагрузить компьютер. Сделать это можно по вышеописанной инструкции.
Настройка Wi-Fi с помощью Maryfi
Данное приложение также не отличается долгой загрузкой и обилием функций. Все просто и понятно.
- Нужно скачать утилиту с официального сайта. Многие пользователи рекомендуют отключить на это время антивирус, который может оповещать об угрозе. Но проверив приложение на вирусы, юзер убедится в их отсутствии.
- Предназначение данной небольшой программы уместилось всего лишь в одно окно. Необходимо написать название сети, ввести пароль. После правильного введения данных необходимо кликнуть «Запустить».

Вводим данные, нажимаем «Запустить»
Справка! В данном случае также необходимо открыть общий доступ, а затем перезагрузить ПК, равно как и в предыдущих двух приложениях.
Успешная настройка Wi-Fi с Connectify 2016
Преимущество данной программы в том, что подключение к общему доступу здесь не требуется, следовательно, возможные проблемы с запуском сведены к минимуму.
К минусам можно отнести невозможность пользования на русском языке. Однако даже в англоязычной версии все просто и понятно. Также стоит отметить, что данная программа является платной, однако дается пробный период.
Чтобы начать ею пользоваться, достаточно выполнить минимум действий:
- Скачать с официального источника.
- Открыть программу, в появившемся окне ввести необходимые данные. Во вкладке «Internet to Share» кликнуть по названию той сети, с которой нужно раздать интернет. «Hotpost Name» и «Password» подразумевают написание названия сети и введение пароля. Завершающим действием является нажатие «Start Hotspot».

Вводим данные, нажимаем «Start Hotspot»
Во вкладке «Clients» можно ознакомиться со списком устройств, которые уже подключились к сети. Здесь же можно узнать, сколько интернета ими использовано.

Во вкладке «Clients» можно увидеть список устройств, которые уже подключились к сети
Программа MyPublicWiFi
Завершает пятерку лучших программ MyPublicWiFi. Она абсолютно бесплатна, имеет интуитивно понятный интерфейс на английском языке и отлично справляется со своей задачей.
- Нужно скачать ее с официального сайта и запустить от имени администратора.
- Во вкладке «Settings» ввести все необходимые настройки по принципу тех, что описаны в вышеизложенных инструкциях. Нажать «Set up and Start Hotstop».

Вводим данные, нажимаем «Set up and Start Hotstop»

Во вкладке «Clients» видно сколько устройств подключено к сети
На этом настройка готова, пользователь может раздавать Wi-Fi со своего компьютера.
Если устройства не подключаются
В ряде случаев устройства отказываются подключаться. Как только пользователь открывает окно, появляется ошибка. В этом случае достаточно просто отключения действующего антивируса. Если это не помогло, то можно прибегнуть к отключению брандмауэра. Однако после установки и пользования нужной программой рекомендуется вновь их включить.
Видео — Раздача Wi-Fi с ноутбука. Топ программа
Программы для раздачи Wi-Fi с ноутбука
Представленные в нашей подборке утилиты, смогут превратить ваш ноутбук в настоящий роутер с функцией раздачи WiFi. Подключайтесь к беспроводному интернету с мобильных устройств и обменивайтесь мультимедийными файлами. Установите логин и пароль для защиты соединения и управляйте общим доступом к сети.







Общие данные:
Основные функции:
Дополнительные возможности:

Программа Virtual Router Plus сделает из вашего персонального компьютера или ноутбука виртуальный роутер. Вы сможете задать имя сети, а также установить пароль для ограничения доступа к интернету сторонним пользователям. Возможно подключение одновременно нескольких устройств. Достаточно иметь лишь проводной интернет.
Программно обеспечение совместимо с Windows 7, 8, 10 и отлично подходит для дома и офиса, так как поддерживает не только Вай Фай, но и LAN, Dial-up, DSL и так далее. Включает в себя функцию обмена данными между разными гаджетами. Легко управляется из командной строки. Запустить раздачу сможет даже школьник.
Ключевые возможности Виртуал Роутер:
- Открытый исходный код;
- Работает в фоновом режиме;
- Ручная регулировка параметров;
- Интегрируется в системный трей;
- Высокая скорость передачи данных;
- Быстрое создание беспроводной сети;
- Небольшой размер установочного файла;
- Простой интерфейс, удобное управление;
- Безопасное соединение с использованием технологии WPA2;
- Доступ к форумам, социальным сетям, видеохостингам и любым веб-сайтам.
Полный обзор »




Connectify HotSpot — специальная программа для создания точки доступа WiFi на вашем ноутбуке. Имеет множество настроек, предоставляет средства для просмотра статистики подключенных устройств. Вы сможете надежно защитить конфиденциальные данные. Достаточно задать криптоустойчивый network key (password) и стараться не привлекать внимание названием сети (network name). Присутствует поддержка алгоритмов шифрования WPA2-PSK и WEP. Имеется возможность ограничивать доступ для определенных пользователей.
После первого запуска приложения появится окно со встроенным пошаговым мастером, позволяющим быстро и корректно настроить раздачи Вай Фая для других устройств. Основными недостатками бесплатной версии, является обилие рекламного контента, а также ограничение пробного периода работы в 90 минут. С другой стороны — невысокая стоимость лицензии Pro Max расширит функциональность софта и полностью устранит назойливую рекламу.
Главные преимущества:
- Наличие функции автозапуска;
- Средство блокировки по IP-адресу;
- Интегрированная поддержка 4G, 3G модема;
- Продуманная система уведомлений владельца;
- Обмен файлами между смартфоном и ноутбуком;
- Автоматическая настройка беспроводной точки доступа к сети;
- Вывод информации о мобильном устройстве, подключенном в вашему ПК.
Полный обзор »




Virtual WiFi Router поможет быстро организовать «Хотспот», используя ноутбук с Windows 7. Вы сможете раздавать интернет другим пользователям и управлять всеми подключениями к вашему устройству. Поддерживается сворачивание в панель уведомлений с последующим функционированием в фоновом режиме.
Для включения достаточно кликнуть по клавише Start Hotspot, для выключения — нажать кнопку Finish. Главным недостатком софта, является обилие рекламы в установочном пакете.
Особенности:
- Быстрая автонастройка;
- Абсолютно бесплатная лицензия;
- Поддержка различных моделей сетевых карт;
- Позволяет обмениваться различными медиафайлами и документами;
- Широкий набор инструментов для создания виртуального маршрутизатора.

MyPublicWiFi — простая в использовании программа с полезными инструментами для раздачи интернета по WiFi. Встроенный файервол позволяет отслеживать URL-адреса всех веб-ресурсов, которые посещаете вы или подключенные устройства. Вы сможете записывать в текстовый документ любые действия в сети.
Имеется опция автозапуска при старте Windows 10, есть специальный раздел, в котором можно просматривать детальную информацию о других пользователях ваших точек доступа. Возможна установка пароля безопасности длиной до восьми символов.
Основные достоинства софта:
- Средство шифрования данных;
- Сохранение истории посещений различных сайтов;
- Качественная высокоскоростная передача сигнала;
- Не требует установки дополнительного оборудования;
- Предоставляет возможность раздать WiFi на огромное количество устройств, однако качество сигнала завивист от параметров адаптера и силе сигнала ближайших точек доступа.
Полный обзор »




Switch Virtual Router еще одно бесплатное приложение, позволяющая превратить ноутбук с Wi-Fi адаптером в многофункциональный роутер. Поддерживается автозапуск при включении ПК либо при его выходе из спящего режима. Есть опция резервного перезапуска ВайФай-адаптера. Доступно обнаружение IP и Mac-адресов, которые подключены к вашей точке Wi-Fi на данный момент. Стоит отметить удобные оповещения при помощи звуковых сигналов.
Ключевые преимущества:
- Интеграция с системным треем;
- Возможность запуска от администратора;
- Комфортная навигация по главному меню;
- Просмотр списка подключенных девайсов;
- Отправка компьютера в режим гибернации;
- Добавление определенных сайтов в избранное.

Magic WiFi — небольшая бесплатная утилита, способная создать маршрутизатор прямо внутри вашего PC. Уникальной функцией на фоне большинства аналогов, является возможность запуска без необходимости установки приложения на жесткий диск. Также здесь присутствует русскоязычная локализация интерфейса, чем не могут похвастаться конкуренты.
Присутствует автоматическая и ручная настройка ограничений при раздаче трафика. Можно подключать несколько смартфонов и планшетов одновременно. Обратите внимание, что вы сможете выставить пароль не только для своей точки доступа к Wi-Fi сети, но и для самого ПО, благодаря чему, никто кроме вас не сумеет открыть Маджик ВайФай.
Сильные стороны:
- Быстрый выход в интернет;
- Невысокие системные требования;
- Предельно простое и понятное меню;
- Совместимость с Windows XP и Vista;
- Проверка обновлений от официального сайта;
- Продвинутая защита трафика от использования сторонними лицами;
- Организация беспроводного соединения либо подключение по локальной сети.

WiFi HotSpot Creator — программа для раздачи Вай Фай с ноутбука на мобильные телефоны и прочие гаджеты. Обеспечивает качественное подключение к сети интернет. Отличается низкими требованиями к ресурсам PC.
Процесс установки предельно прост, необходимо дождаться загрузки интерфейса, ввести название, пароль и, при желании указать несколько дополнительных параметров. Для корректного использования небольшой утилиты и быстрого соединения с сетью Всемирной паутины, необходим .NET Framework 4.
Возможности приложения:
- Интуитивно понятное меню;
- Не нуждается в предварительных настройках;
- Компактный размер инсталляционного файла;
- Работает с разными версиями Виндовс от 7 и выше;
- Посещение соц сетей, видеохостингов и любых сайтов;
- Защита от несанкционированного проникновения злоумышленников.
Мы рассмотрели самые лучшие бесплатные программы для раздачи WiFi с ноутбука. Откройте доступ к интернету для телефонов и планшетов, без необходимости приобретения специального оборудования. Любое приложение позволит задать пароль сети и название для вашего Wi-Fi, а также защитит конфиденциальную информацию.
Программа Virtual Router Manager поддерживает различные виды подключения к интернету и справится со своей задачей в любых условиях, независимо от того, находитесь вы в офисе, дома или на даче.
Connectify HotSpot включает в себя развитые настройки шифрования и средства ограничения доступа для участников сессии. Обладает хорошим пошаговым мастером с подробной инструкцией для начинающих.
MyPublicWiFi предоставит встроенный файервол и позволит отслеживать адреса посещаемых через ваш Хотспот веб-ресурсов. Полезной опцией станет просмотр информации о пользователях виртуального Wi-Fi, их Mac и IP-адресах. Из недостатков стоит отметить довольно сложное для новичка управление. Подобные возможности можно найти в Switch Virtual Router, также здесь присутствует функция отправки ПК в режим гибернации, а также автозапуска при выходе из него.
Virtual WiFi Router содержит мощные инструменты для превращения компьютера в Wi-Fi и раздачи сигнала на любые устройства (свои и сторонние). Обратите внимание — Виртуал ВайФай, как и Switch VirtualRouter будут корректно работать лишь при условии, что у вас операционная система Windows 7!
Если вам не нужно обилие опций и вы не будете использовать специальные параметры по настройке интернета, загружайте WiFi HotSpot Creator. Утилита получила самое легкое управление среди конкурентов, без каких-либо «фичей» и дополнений. Просто нажимаем кнопку «раздать Wi-Fi» и наслаждаемся веб-серфингом без ограничений.
С помощью программы MagicWiFi вы сможете раздавать WiFi вашим друзьям с любого ноутбука. Софт не требует инсталляции и моментально запускается с флешки. В отличие от других аналогов из подборки, может похвастаться полноценным русскоязычным интерфейсом и совместимостью со всеми версиями Виндовс. Также не стоит забывать о возможности ставить парольную защиту при открытии самого приложения, благодаря чему ни один злоумышленник не сможет воспользоваться вашим виртуальным WiFi роутером. В качестве аналогов описанным выше средствам можем предложить программу Maryfi или Wificreator. Они также превращают ноутбук в роутер и легко решают проблему раздачи вайфая, но пользуются меньшей популярностью.
Программы для раздачи Wi-Fi с ноутбука в Windows 10, 8, 7. Запуск точки доступа
В этой статье мы рассмотрим самые популярные программы, с помощью которых можно запустить раздачу Wi-Fi с ноутбука, или компьютера, который работает на Windows 10, Windows 8 (8.1), и Windows 7. Но, показывать процесс настройки я буду на примере ноутбука, на котором установлена Windows 10. Все таки, это новая, популярная система, и рассматривать будем на ее примере. Но, какой-то существенной разницы даже с Windows 7 вы не заметите. Так что, эта инструкция подойдет для всех компьютеров и ноутбуков, которые работают на Windows 7 и более новых системах.
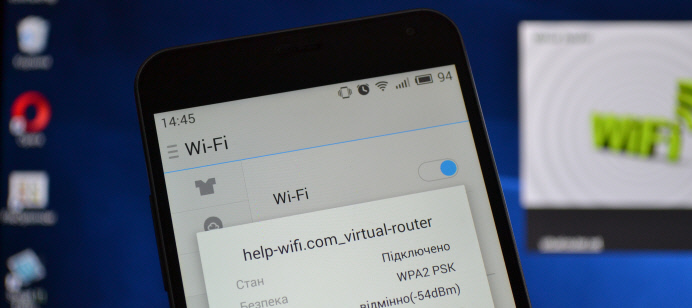
Для тех кто не в теме, и не знают как этот раздать Wi-Fi с ноутбука, запустить точку доступа, и для чего использовать специальные программы, объясняю. В Windows есть возможность запустить виртуальную Wi-Fi сеть. Проще говоря, превратить ноутбук, или компьютер с Wi-Fi адаптером в обычный роутер. К ноутбуку у нас подключен интернет. Мы запускаем точку доступа Wi-Fi, в нашем случае с помощью программы, и ноутбук начинает раздавать интернет по беспроводной сети. Таким способом, можно раздать Wi-Fi на телефон, планшет, другие ноутбуки и т. д. Главное, на вашем компьютере должен быть Wi-Fi и интернет (по сетевому кабелю, или через USB модем) .
Для запуска беспроводной точки доступа, можно использовать специальные программы. А можно обойтись и без них, и запустить раздачу выполнив определенные команды в командной строке, и открыв общий доступ к интернету. Мне, например, проще запустить сеть с помощью команд, чем использовать для этого сторонние программы. У нас уже есть подробные инструкции по запуску точки доступа на ноутбуке через командную строку:
В этой статье я покажу несколько программ, созданных специально для запуска раздачи Wi-Fi с ноутбука, и для управления виртуальной сетью. Я подобрал 4 самых популярных программы, среди которых одна платная (не знаю, нужно ли, но покажу ее) . Я сегодня пол дня сидел, и проверял эти программы на компьютере с Windows 10. В каждой разобрался, настроил, и проверил. У меня все работает, ноутбук раздавал Wi-Fi на смартфон, интернет работал.
Выбираем программу:
- Virtual Router, она же Virtual Router Plus (насколько я понял, в более старых версиях) . Самая простая, бесплатная и рабочая программа. Ну и наверное самая популярная. Отлично работает в Windows 10. Есть русский язык, но перевод очень плохой (он там и не нужен) .
- Switch Virtual Router. Еще одна бесплатная программа для раздачи Wi-Fi с компьютера. У нее есть большее настроек, по сравнению с «Virtual Router». Есть русский язык и понятный интерфейс. Я уже писал об этой программе, но рассмотрим ее еще раз.
- Maryfi (русская версия) . Программа так же бесплатная, но что-то у меня с ней не сложилось. Сначала меня Яндекс не пустил на официальный сайт, мол там вирус (но, это не факт, антивирус не ругался) . Я ее скачал, поставил, а запустить точку доступа так и не смог. И вообще, начались проблемы с виртуальным адаптером, пришлось драйвера переустанавливать. Возможно, это только у меня такие проблемы. Так то вроде программа хорошая, и популярная.
- Connectify 2016. Очень крутая, и функциональная программа. Но, платная. Есть вроде бы пробный период. По крайней мере, у меня получилось с ее помощью запустить виртуальную Wi-Fi сеть. Сразу видно, что софт платный, есть очень много крутых фишек. Но, русского языка я так и не нашел.
Есть конечно же и другие варианты, но, мы рассмотрим только эти программы. Их вполне достаточно.
Настраиваем по такой схеме:
- Скачиваем и устанавливаем выбранную программу.
- Запускаем раздачу Wi-Fi в программе. Если появляется ошибка запуска, то решаем ее.
- Открываем общий доступ к интернету, в свойствах подключения.
Virtual Router Plus: программа для раздачи Wi-Fi в Windows 10
Я проверил версию Virtual Router v3.3. Она конечно же сильно отличается от Virtual Router Plus, но работает хорошо. Скачать ее можно по этой ссылке.
Установка не нужна. Просто разархивируйте скачанный архив, и запустите файл VirtualRouter.exe. Скорее всего откроется официальный сайт в браузере, просто закройте его.
Сразу после запуска, Virtual Router попытается запустить раздачу Wi-Fi сети. Если в статусе будет написано «работы», значит сеть уже запущена. И теперь, нужно открыть общий доступ к интернету (как это сделать, смотрите в конце статьи) , перезагрузить компьютер, и снова запустить программу.

Можно нажать на ссылку «Расширенные настройки», и сменить название Wi-Fi сети и пароль.

А если в статусе будет написано, что «Virtual Router не удалось запустить», то проблема скорее всего в самом беспроводном адаптере. О решении этой проблемы писал в статье: Virtual Router Plus: не удается запустить виртуальный маршрутизатор плюс.
Пользоваться программой очень просто: свернули, она спряталась на панели уведомлений. Закрыли, раздача беспроводной сети прекратилась.
Программа Switch Virtual Router для запуска точки доступа Wi-Fi в Windows
Мне кажется, что это лучшая программа. Есть все необходимые функции, русский язык и она бесплатная. Скачать можно по этой ссылке. Или, с официального сайта http://switchvirtualrouter.narod.ru.
Запускаем установку, и устанавливаем Switch Virtual Router. Затем, запускаем программу. Если вы хотите сменить стандартное название сети и пароль, то нажмите на кнопку в виде шестеренки, и задайте новые параметры. Там же есть и другие настройки.
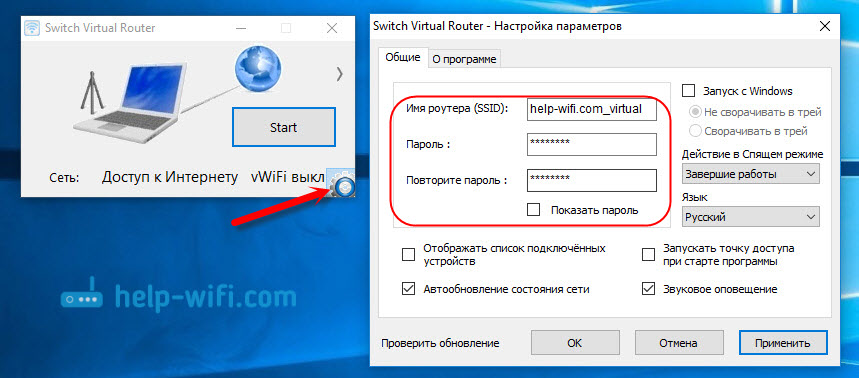
Для запуска точки доступа, просто нажимаем на кнопку «Start», и открываем общий доступ к интернету (инструкция в конце статьи) .
Больше ничего не буду писать по этой программе, так как у нас на сайте уже есть статья по запуску точки доступа в Windows 10 с помощью программы Switch Virtual Router. Там все очень подробно расписано, со всеми нюансами. Кстати, если появится ошибка «Wi-Fi адаптер выключен», то нужно проверить работу виртуального адаптера.
Настройка Maryfi. Раздаем интернет с ноутбука
Если вы решили использовать программу Maryfi, то русскую версию можно скачать по прямой ссылке (версия 1.1) , или со странички на официальном сайте http://www.maryfi.com/maryfi-russian-edition.php (прямой ссылки не даю, так как Яндекс говорит о вредоносности сайта. Но, антивирус никаких вирусов не нашел) .
Запустите установочный файл, и установите приложение. Скорее всего, в процессе первого запуска Maryfi, программа попросит у вас установить компонент Microsoft .NET Framework 3.5. Нужно просто согласится. Система сама все скачает и установит. После этого можно запускать Maryfi.
По сути, вся программа поместилась в одно маленькое окно. Там мы задаем название сети и пароль, и нажимаем на кнопку «Запустите Wi-Fi». Если с Wi-Fi адаптером все в порядке, то сеть будет запущена.

Если сеть запустится, то нужно открыть общий доступ к интернету, и все готово.
Connectify 2016 для запуска Hotspot на компьютере
Напоминаю, что это платная программа, но вроде бы с бесплатной, сильно урезанной версией, то ли с пробным периодом. Но, программа очень крутая. Много разных функций. Что мне понравилось больше всего, так это то, что не нужно вручную открывать общий доступ к интернет (у многих с этим проблемы) . Просто выбираем с какого подключения расшарить интернет, и все готово.
Скачивал я Connectify с официального сайта: http://www.connectify.me/hotspot/. После загрузки программу нужно установить на компьютер и запустить.
Дальше, все очень просто (даже без русского языка) . Выбираем подключение, через которое вы подключены к интернету, если нужно, меняем название сети и пароль, и нажимаем на кнопку «Start Hotspot».
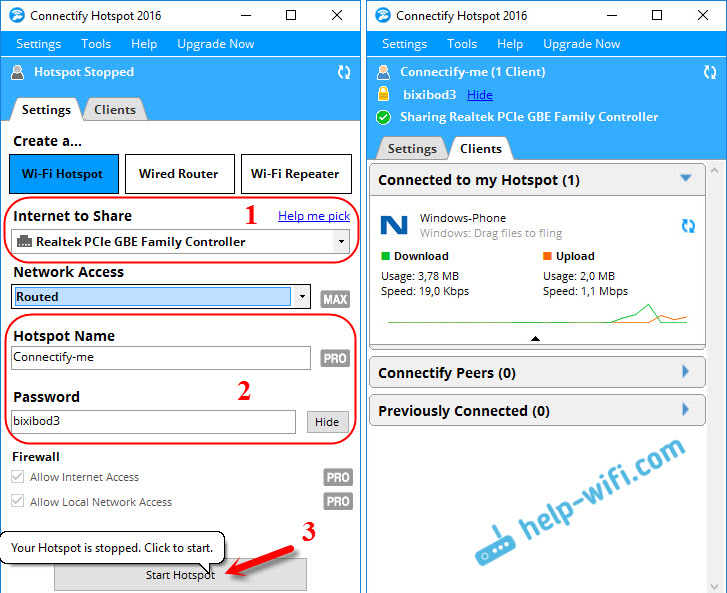
Компьютер сразу начнет раздавать интернет. Я подключил телефон, и интернет уже работал. После запуска, сразу открывается вкладка, на которой отображаются подключенные устройства (клиенты) . И отображается даже статистика, сколько интернета они используют. В программе, возле полей, можно увидеть надписи «MAX», и «PRO». Это скорее всего функции, которые доступны только в платной версии. Но без них можно обойтись.
Если я не ошибаюсь, и действительно есть бесплатная, урезанная версия этой программы, то советую использовать именно ее.
Открываем общий доступ к интернету
Если вы запустили Wi-Fi сеть через программу Virtual Router, Switch Virtual Router, или Maryfi, то обязательно нужно настроить общий доступ. В противном случае, доступа к интернету не будет.
Нажимаем правой кнопкой мыши на значок подключения к интернету и открываем «Центр управления сетями и общим доступом». Дальше переходим в «Изменение параметров адаптера».
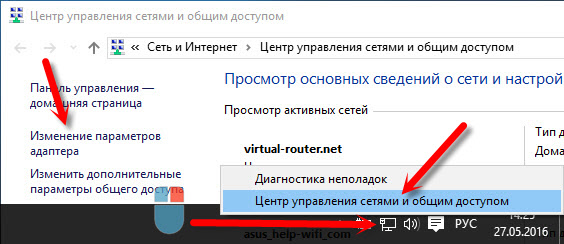
Нажмите правой кнопкой мыши на то подключение, через которое у вас подключен интернет, и выберите «Свойства».

Открываем вкладку «Доступ», ставим галочку возле «Разрешить другим пользователям сети. «, выбираем из списка созданное нами подключение, и нажимаем «Ok».
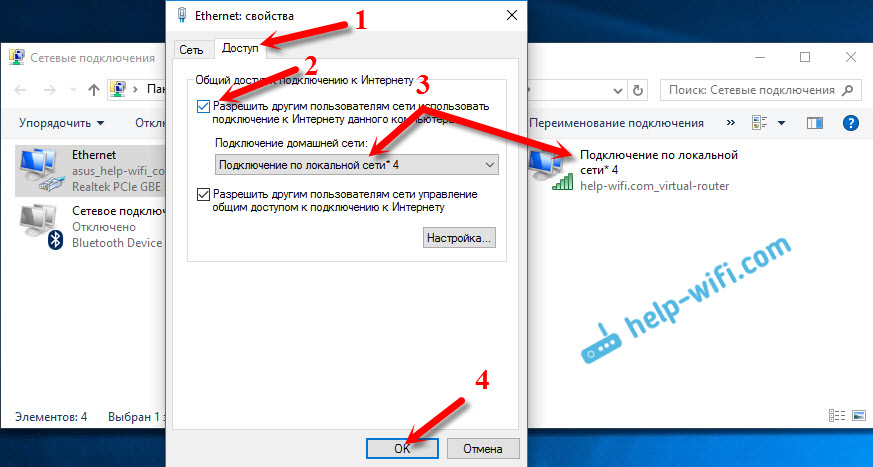
Если устройства не подключаются к запущенной Wi-Fi сети
Если при подключении появляется ошибка, что невозможно подключится, или идет постоянное получение IP-адреса, то первым делом нужно отключить антивирус. Так же, можно отключить брандмауэр, и другие программы, которые могут блокировать подключение.
Чаще всего, виновен именно антивирус. Он блокирует подключение устройства.
Послесловие
Что-то мне кажется, что по этой статье будет много вопросов. Задавайте их в комментариях.
Я старался описать все моменты, которые могут появится в процессе запуска точки доступа с помощью программ. Но, оборудование, операционная система, набор программ и драйверов у всех разный. Поэтому, могут появится разные проблемы. Внимательно читайте статью, смотрите ссылки, которые я давал, ну а если ничего не получается, то описывайте проблему в комментариях. Всего хорошего!












