Удаленный доступ к ПК через интернет: настройка удаленного рабочего стола
Всем здорово! С вами системный администратор Бородач! Сегодня мы поговорим про удаленный доступ к компьютеру. Кто хоть раз работал сис. админ-ом или IT инженером, знает – насколько это нужная вещь. Когда в компании около сотни компьютеров, и они расположены по разным этажам или адресам. Конечно, просто нереально ходить или ездить к каждому по мелким трудностям.
Именно поэтому на помощь приходят программы для удаленного доступа к ПК или серверу. Но спешу обрадовать многих, можно также воспользоваться и стандартными средствами Windows. Сначала мы разберем удаленное подключение в Винде, а потом я расскажу про список самых лучших на сегодняшний момент программ по удаленному управлению. Если у вас будут какие-то дополнения, то пишите о них в комментариях.
Для начала давайте коротко разберем вопрос: что такое удаленный доступ? – это возможность с одного компьютера управлять другим компьютером, видеть его рабочий стол, делать различные манипуляции, настройки и т.д. Подключение может быть, как по локальной сети, так и через интернет.
Лучшие программы для удаленного доступа к ПК

Самая известная программа для удаленного подключения, имеющая множество платформ. Сервис обеспечивает удаленный доступ и вам к чужому компьютеру, а также доступ другого человека к вашему ПК. У программы очень дружественный интерфейс, а также множество подсказок, что способствует быстрому освоению всеми тонкостями даже не самыми опытными пользователями.
Плюсы этой программы для удаленного доступа к компьютеру
- Установка TeamViewer простая и быстрая, подходит клиентам без большого опыта работы на ПК.
- Подходит для установки на любой операционной системе.
- Имеет настройки доступа к другим ПК, как с функцией контроля, так и без нее.
Минусы
Достаточно высокая стоимость. Да, есть и бесплатная версия, но она только для некоммерческого использования. Если TeamViewer заподозрит вас в коммерческом применении (а он это сделает, если программа активно используется и подключение к нескольким компьютерам происходит), то продолжительность каждого сеанса будет ограничиваться в 5 минут.
Цена TeamViewer
Стоимость лицензионной версии в конфигурации Business (самый дешевый вариант) обойдется вам в 2299 рублей/месяц, в рамках программы можно активировать лишь одного пользователя с возможностью только одного одновременного подключения. Все же, несмотря на это, данная программа удаленного доступа пользуется большим спросом у клиентов.
Для чего можно применить
О, вариантов масса.
Техподдержка. Понятное дело, можно оказывать техподдержку детям и родителям. Вы видите их монитор, нажимаете клавиши и исправляете всё, что нужно исправить. Не поможет, если нет интернета или не загружается компьютер как таковой.
Облачный терминал. Допустим, у вас на работе стоит супермощный компьютер с профессиональным софтом и огромной памятью. А дома — маломощный ноутбук, который годится только для интернета. И вот вам нужно срочно доделать какую-то работу на рабочем компьютере. Не нужно ехать в офис: подключаетесь к нему удалённо, делаете дела, отключаетесь. Потеет рабочая машина, а ваш домашний ноутбук используется скорее как монитор.
Подобным образом сейчас устроены сервисы стриминга игр: где-то далеко стоит супермощный компьютер с мощной видеокартой, а вы подключаетесь к нему со своего простого. Запускаете «Ведьмака» и наслаждаетесь графикой. Но играете вы не на своём компьютере, а как бы на удалённом, там происходят все вычисления, а к вам через интернет лишь прилетает картинка.
Медиацентр. Например, у вас есть старый компьютер или мини-ПК. К нему подключена аудиосистема. На компьютере работает приложение для стриминга музыки или торрент-клиент, который обменивается легальной музыкой с другими пользователями. Вам не нужно постоянно смотреть в монитор этого компьютера — он работает как бы фоном. Отлично: убираете от него монитор и клавиатуру, включаете удалённый доступ и подсоединяетесь к этому компьютеру, когда нужно.
Видеонаблюдение. К медиацентру можно подключить веб-камеру и подсоединяться к ней, когда вы в отпуске или на работе. Будет видно, чем занимается кот в ваше отсутствие.
Информационный экран. У вас в офисе может лежать ненужный мини-ПК или системный блок. Можно подключить его к большой плазме, сам комп спрятать куда-нибудь под стол, а плазму повесить повыше. Включаете комп, подключаетесь к нему дистанционно и настраиваете, что нужно выводить на плазме. Отключаетесь. Комп показывает что надо на экране, шурша где-то в углу.
Файловый сервер. Старый системный блок или мини-ПК может отлично работать файловым сервером, а с помощью удалённого доступа можно настраивать его работу, управлять файлами и давать задание на скачку новых файлов. Он стоит себе на антресолях, а его жёсткие диски наполняются полезным контентом.
Секретная рабочая станция. Вариант для хакеров. Например, вы решили написать сверхсекретную программу. Арендуете виртуальный сервер где-нибудь в Ирландии или Корее. Ставите на него свою любимую операционную систему и сервер удалённого доступа. Удалённо подключаетесь. Действуете так, как будто это ваш компьютер: пишете там код, тестируете, в общем — работаете как за обычным компьютером. А на своём домашнем ничего не храните.
Как только омоновцы начинают пилить вам дверь, отключаетесь от удалённого компьютера и стираете его адрес из памяти. Даже если эксперты попытаются извлечь ваш секретный код с изъятой техники, они ничего не найдут — ведь секретный код весь хранится на удалённом компьютере, адрес которого они не знают.
Кроссплатформенное решение для удаленного подключения
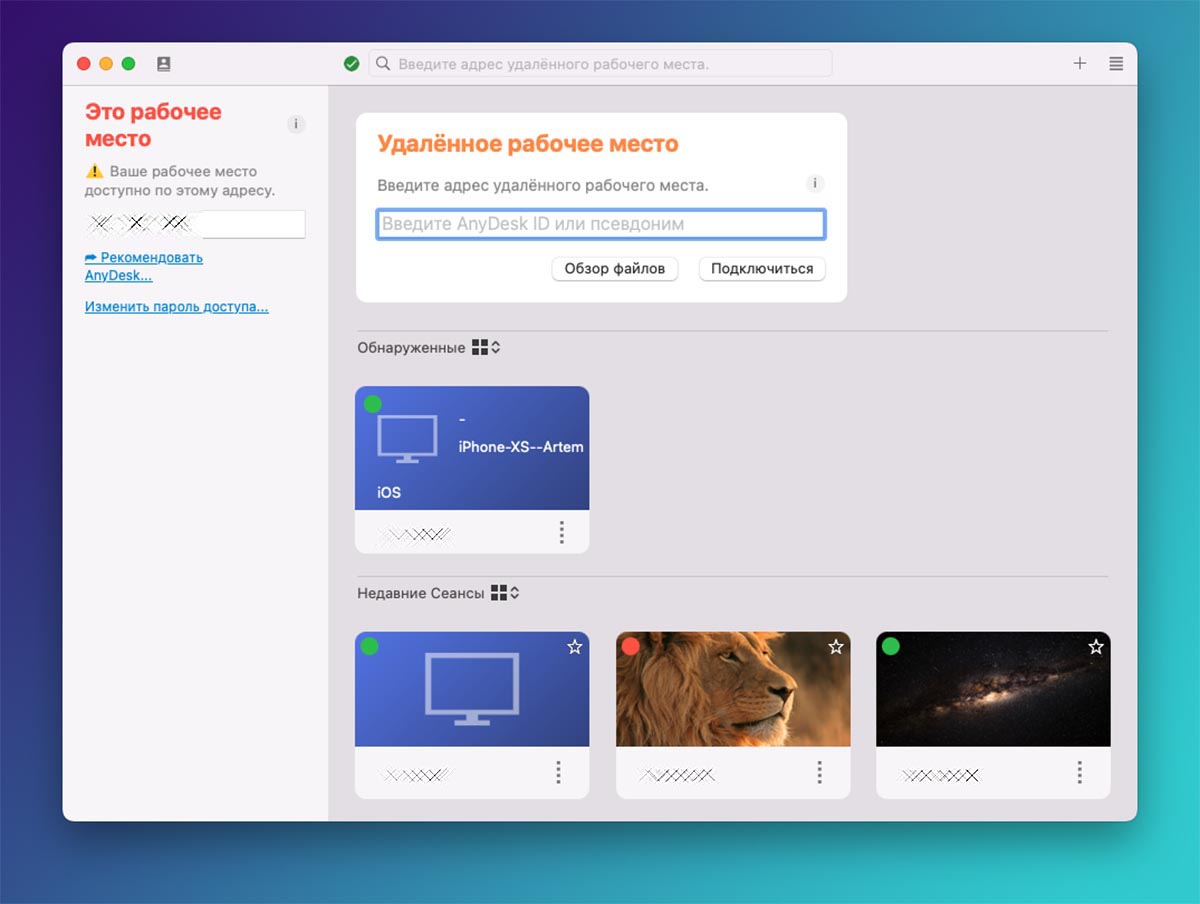
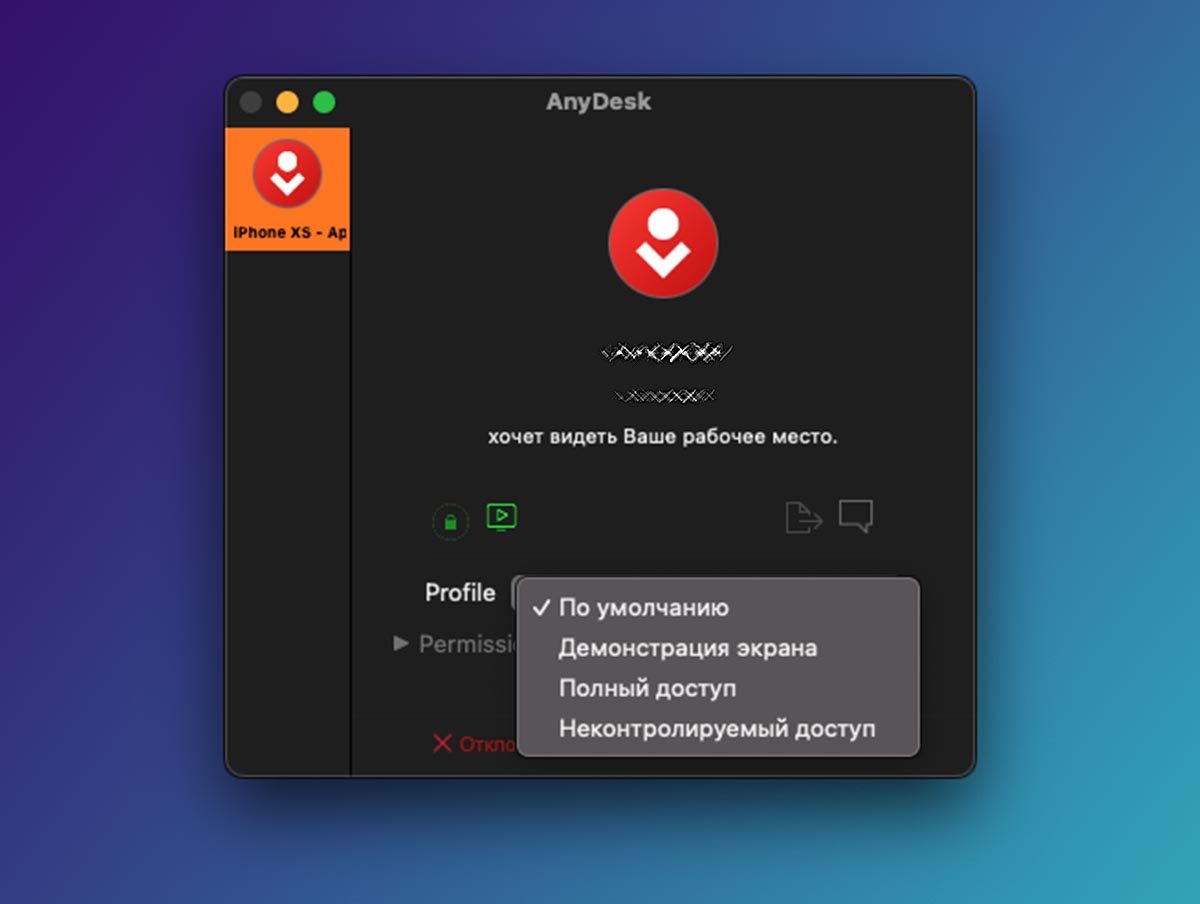
Если возникла необходимость организовать кроссплатформенное подключение с Windows на Mac или наоборот, подойдет приложение AnyDesk. Это достаточно мощное решение с поддержкой macOS, Windows и Linux.
Клиенты для подключения есть для даже iOS, Android, Raspberry Pi и Chrome OS.
◉ Установите утилиту и выдайте необходимые для работы разрешения.
◉ Запустите программу на обоих компьютерах/смартфонах/планшетах.
◉ Введите идентификационный номер устройства для подключения и дождитесь подтверждения на стороне удаленного девайса.
В зависимости от выданного разрешения, получите доступ к просмотру или управлению компьютером. AnyDesk имеет огромное количество всевозможных настроек, позволяющих полностью заменить TeamViewer.
Теперь вы сможете с легкостью заменить неработающую утилиту любым из представленных способов.

В закладки
Подключение
У пользователей часто возникает вопрос о том, как подключиться через TeamViewer к другому пользователю. Разработчики выделяют 2 способа подсоединения:
- удаленный доступ;
- отправка файлов.
При удаленном доступе компьютеры соединяются дистанционно. Для пересылки изображений, музыки или документов пользователям понадобится второй метод.
Окно утилиты поделено на 2 блока:
- «Разрешить управление»;
- «Управлять компьютером».
В первом блоке содержится информация для входа в учетную запись. Для управления устройством собеседник сообщает ID и пароль напарнику. Помимо дистанционного доступа, передачи файлов приложение предлагает пользователям общаться через переписку, аудио- и видеосвязь.
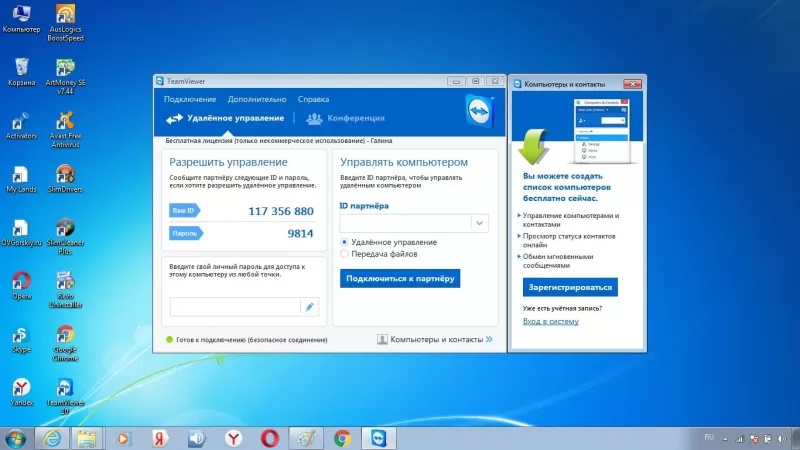
При инсталляции приложения пользователь выбирает требуемую опцию.
- Установить. Пользователь скачивает программный продукт с полным функционалом. Такая опция позволяет дистанционно управлять устройством в любой стране.
- Установить для удаленного управления. При инсталляции утилиты происходит удаленное подключение к устройству.
- Только запустить. Третий вариант предназначен для однократного дистанционного управления без инсталляции софта.
Удaлeнный дocтyп
Самая востребованная функция утилиты – это удаленное управление другим устройством. Для настройки ПО следует:
- открыть утилиту на двух компьютерах;
- выяснить ID и секретный код;
- ввести их на устройстве, с которого производится управление;
- отметить переключатель «Удаленное управление»;
- кликнуть по кнопке «Подключиться»;
- ввести пароль.
При отключении TeamViewer сеанс управления прерывается. Для повторного дистанционного управления потребуется ввод новой учетной информации.
Разработчики предусмотрели организационные моменты для безопасности устройств. ID и пароль меняются при каждом сеансе связи. При частом включении утилиты пользователь вправе указать в настройках фиксированную учетную информацию.
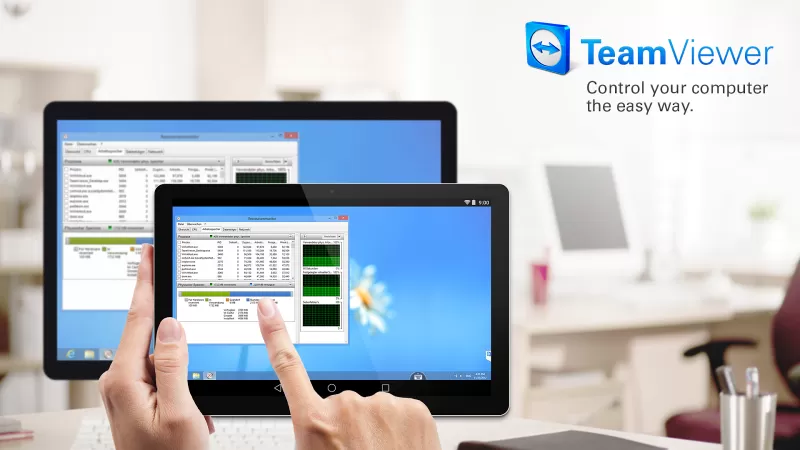
Пepecылкa фaйлoв
Пользователей волнует вопрос о том, как подключиться к другому компьютеру через TeamViewer для отправки файлов. Дистанционное управление недоступно при выборе режима «Передача файлов». Чтобы переслать графические, музыкальные или текстовые объекты, следует выполнить эти действия в следующем порядке.
- Запустить утилиту на двух компьютерах.
- Юзер, которому отправляют файл, сообщает ID и пароль своему напарнику.
- На главном устройстве в поле «ID партнера» ввести информацию из девяти цифр.
- Переключить опцию «Передача файлов».
- Нажать «Подключиться».
- Ввести пароль и нажать «Ок».
- При открытии формы пересылки документов из левого поля «Локальный компьютер» перетащить файлы в правое поле «Удаленный компьютер».
Прогресс передачи объектов отображается в нижней части окна на вкладке «Очередь заданий».
При работе с Тимвивер важно знать, как подключиться к другому компьютеру и передавать файлы при удаленном доступе. Для этого пользователю следует:
- воспользоваться алгоритмом «Удаленный доступ» для получения контроля над другим ПК;
- найти и активировать меню «Файлы и дополнительные возможности» (в верхней части окна утилиты на панели инструментов);
- кликнуть на пиктограмму «Открыть передачу файлов».
После этого открывается окно перемещения объектов. Пользователь придерживается алгоритма «Передача файлов».
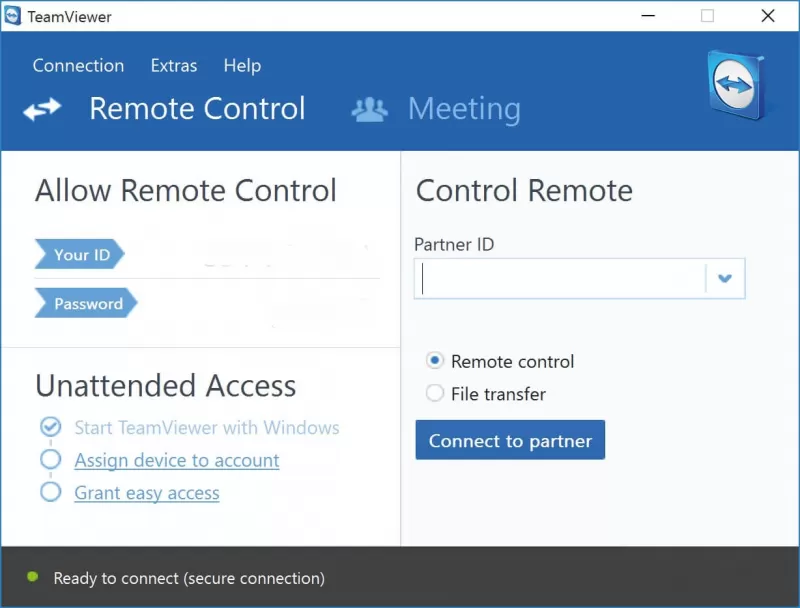
Удаленный доступ RMS или Remote Utilities
Remote Utilities, представленная на российском рынке как Удаленный доступ RMS (на русском языке) — одна из самых мощных программ для удаленного доступа к компьютеру их тех что я встречал. При этом бесплатна для управления до 10 компьютеров даже для коммерческих целей.

Список функций включает все то, что может понадобиться, а может и не потребоваться, включая, но не ограничиваясь:
- Несколько режимов подключения, включая поддержку подключения RDP через интернет.
- Удаленная установка и развертывание ПО.
- Доступ к видеокамере, удаленному реестру и командной строке, поддержка Wake-On-Lan, функции чата (видео, аудио, текстового), запись удаленного экрана.
- Поддержка Drag-n-Drop для передачи файлов.
- Поддержка нескольких мониторов.
Это далеко не все возможности RMS (Remote Utilities), если вам требуется что-то действительно функциональное для удаленного администрирования компьютеров и бесплатно, рекомендую попробовать этот вариант. Подробнее: Удаленное администрирование в Remote Utilities (RMS)
Radmin
Программа для оказания техподдержки Radmin предоставляет доступ к удаленному компьютеру через интернет. Это программное обеспечение от отечественной компании «Фаматек» ориентировано на профессиональное использование в качестве инструмента для оказания помощи пользователям, демонстрации и удаленной работы. Тут разработчик акцентировал внимание на безопасности соединения, многозадачности и распределенном администрировании.
Основной фишкой Radmin можно считать возможность подключения одновременно к нескольким системам, не входящим в одну локальную сеть. Это значительно упрощает работу системным администраторам малых и крупных компаний с несколькими офисами. Защита состоит из двух уровней: Radmin и Windows NT. Это специальные «белые» списки, в которые пользователь добавляет системные адреса людей, каким разрешен доступ к просмотру содержимого винчестера и рабочего стола, пользования программами, текстовым и голосовым чатам и прочим функциям.
Использование программой видеодрайвера позволяет ускорить кадровую частоту, что повышает комфорт при просмотре удаленного рабочего стола Windows. Максимальное разрешение при этом может достигать 2048×2048 пикселей.
Стоит сразу упомянуть, что программа не является бесплатной. Разработчики предоставляют свободный доступ ко всем возможностям в течение 30 календарных дней, после чего предлагают купить одну из предложенных лицензий. На данный момент стандартная лицензия на 1 удаленный компьютер стоит 1250 российских рублей.
Как начать пользоваться Radmin?
ПО «Радмин» состоит из двух независимых частей: Radmin Server и Radmin Viewer. Первая устанавливается на ПК, над которым требуется получить контроль. Вторая – на систему, с которой он будет производиться.
Установка Radmin Server на ведомый компьютер происходит так:
- Загрузить архив с официального сайта http://www.radmin.ru.
- Распаковать его и установить RS.
- В окне программы можно настроить множество параметров, выбрать язык интерфейса, настроить текстовый и голосовой чат, порядок запуска ПО.


- Меню «Права доступа» позволяет ограничить или предоставить доступ к системе одному пользователю или группе людей.


- Тут же можно активировать продукт, введя ключ.

Теперь система готова к управлению. Перейдем к манипуляциям с управляющим ПК.
- Устанавливаем RV на ПК, с которого будет производиться контроль.
- Выбираем пункт «Соединение/Соединиться с».

- Выбираем режим соединения, вводим IP или DNS ведомого ПК и нажимаем «ОК».

- В правой части главного окна появится ярлык соединения, а в левой – путь к нему.

- Для последующих соединений можно больше не вводить адрес, а кликать по ярлыку.
Преимущества
- Защищенность связи на приличном уровне.
- Есть голосовой и текстовый чат.
- Предусмотрен Telnet-режим командной строки.
- Возможность перезагрузки и выключения удаленного ПК одним кликом.
- Использование аппаратного ускорения видеодрайвера.
- Работает на старых 32-битных версиях OC Windows.
Недостатки
- Бесплатная лицензия ограничена 30 днями.
Ammyy Admin
Ammyy Admin — очень простая и столь же надежная утилита, предназначенная для удаленного управления компьютерами под Windows и Linux. Ее главные плюсы — легкость использования, безотказность, высокая скорость соединения а также то, что она не требует установки. Минусы — в отсутствии мобильных версий (установить соединение через Android и iOS с помощью этой программы не получится) и в том, что многие антивирусы считают ее вредоносной и стремятся удалить. К счастью, последнее несложно предотвратить, добавив утилиту в исключения.
Ammyy Admin поддерживает 2 способа установления связи — по ID-номеру и по IP-адресу. Второй работает только по локальной сети.
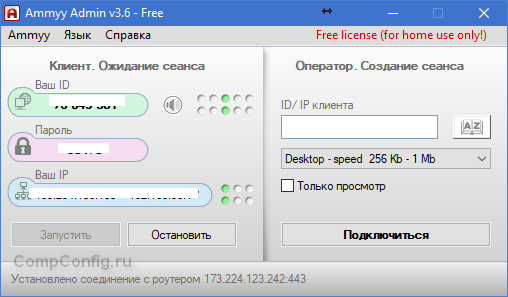
Окно утилиты поделено на 2 половины — «Клиент», где находятся идентификационные данные компьютера и пароль, и «Оператор» — с полями для ввода этих данных. Здесь же расположена кнопка подключения.
Книга контактов и настройки программы, которые довольно просты, скрыты в меню «Ammyy».
Google Hangouts: шеринг экрана и видеоконференции
Как крайнюю меру можно использовать новый сервис от Google — Hangouts. Он позволяет устраивать видеовстречи, во время которых пользователи могут демонстрировать друг другу свой экран. При желании можешь ознакомиться с этим сервисом самостоятельно.
Программ для удаленного доступа очень много. Как я, надеюсь, показал, самый привычный инструмент не всегда самый эффективный. Нужно отталкиваться от условий конкретной задачи, целевых платформ и других факторов. Надеюсь, теперь я окончательно прояснил всю картину удаленного доступа в твоей голове. Все предложения и пожелания можешь отправлять на dhsilabs@mail.ru.












