Как подключиться к беспроводному дисплею в Windows 10
При проведении презентаций или для увеличения экрана вы можете подключиться к беспроводному дисплею в Windows 10. Вот точные шаги, которым необходимо следовать.
Если у вас есть проектор, телевизор экрана или даже второго монитора, вы можете заставить Windows 10 отображать свой экран по беспроводной сети на этом устройстве. Это избавляет от необходимости использовать длинные и громоздкие кабели для зеркального отражения или удлинения экрана. Как вы можете догадаться, подключение к беспроводному дисплею очень полезно во многих ситуациях, таких как презентация в зале заседаний, просмотр фильмов, немедленная необходимость в дополнительном мониторе и т. Д. Хотя эта функция уже давно встроена в Windows 10. время, это одна из малоизвестных или игнорируемых функций.
Например, недавно я хотел показать несколько старых фотографий моей семье и друзьям. Вместо того, чтобы передавать им ноутбук или телефон, я просто подключился к беспроводному дисплею (в данном случае к телевизору), чтобы все мы могли одновременно наслаждаться этими фотографиями. То же самое применимо и в какой-то презентации в офисной среде.
Это хорошо, если вы не возражаете против небольшой задержки, вы можете с удовольствием использовать беспроводной экран функциональность в Windows 10 для повышения вашей производительности и выполнения работы. Итак, для начала, вот точные шаги, которые необходимо выполнить, чтобы подключиться к беспроводному дисплею в Windows 10 .
Установить беспроводной дисплей в Windows 11

1. Откройте «Параметры» > «Приложения» > «Дополнительные компоненты«.

2. Нажмите на «Посмотреть функции» в пункте добавления компонентов.
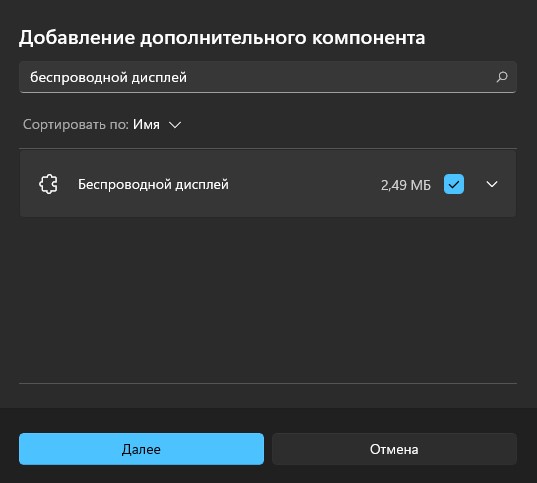
3. Начните писать в поиске «Беспроводной дисплей», далее отметьте из найденного галочкой и нажмите на установить.
Исправление подключений к беспроводным дисплеям или док-станциям в Windows
Если возникли проблемы с подключением к беспроводному дисплею или беспроводной док-станции, попробуйте выполнить следующие действия, чтобы исправить их:
Убедитесь, что Windows 11 устройств поддерживает Miracast. Вот как можно проверить компьютер. Чтобы сделать это на компьютере, выберите значок Сеть в правой части панели задач, а затем проверьте, есть ли у вас быстрая настройка Cast.
Убедитесь, Wi-Fi включена. Для этого на компьютере выберите значок Сеть в правой части панели задач, а затем проверьте быструю настройку Wi-Fi.
Убедитесь, что дисплей Miracast и включен. Если эта технология не поддерживается вашим беспроводным дисплеем, вам понадобится адаптер Miracast (иногда его называют «аппаратным ключом»), который подключается к порту HDMI.
Убедитесь, что драйверы устройств установлены в последнюю версию и установлено новейшее программное обеспечение для беспроводного дисплея, адаптеров или док-станции. Ознакомьтесь с информацией о поддержке на веб-сайте производителя для получения дальнейших инструкций или зайдите в Microsoft Store для поиска приложения производителя, которое поможет вам.
Перезагрузите компьютер и беспроводной дисплей или док-станцию.
Удалите беспроводной дисплей или док-станцию, а затем повторно подключите его. Чтобы удалить устройство, откройтеПараметры и выберите Bluetooth & устройств > устройства. В области Беспроводные дисплеи & док-станции, выберите Дополнительные параметры (три вертикальные точки) рядом с беспроводным дисплеем, адаптером или док-станцией, которые вы хотите удалить, а затем выберите Удалить устройство >Да. После этого попробуйте повторно подключить устройство.
Если возникли проблемы с подключением к беспроводному дисплею или беспроводной док-станции, попробуйте выполнить следующие действия, чтобы исправить их:
Убедитесь, что устройство с Windows 10 поддерживает Miracast. Вот как можно проверить свой компьютер: нажмите кнопку Пуск , введите Connect и в списке результатов выберите Connect. В приложении Connect будет написано, поддерживается ли оно вашим устройством с Windows 10. Чтобы проверить телефон Windows 10, на start проведите пальцем, чтобы найти список всех приложений, и на сайте Continuum. Если в списке всех приложений есть Continuum, ваш телефон с Windows 10 поддерживает Miracast.
Убедитесь, что функция Wi-Fi включена. Для этого на компьютере выберите значок Сеть ( или ) в правом углу панели задач, а затем проверьте быстрое действие Wi-Fi. На телефоне с Windows 10 проведите пальцем вниз от верхнего края экрана, чтобы открыть центр уведомлений, а затем проверьте быстрое действие Wi-Fi.
Убедитесь, что дисплей поддерживает технологию Miracast, и проверьте, включена ли она. Если эта технология не поддерживается вашим беспроводным дисплеем, вам понадобится адаптер Miracast (иногда его называют «аппаратным ключом»), который подключается к порту HDMI.
Убедитесь, что драйверы устройств обновлены и установлено последнее встроенное ПО беспроводного дисплея, адаптера или док-станции. Ознакомьтесь с информацией о поддержке на веб-сайте производителя для получения дальнейших инструкций или зайдите в Microsoft Store для поиска приложения производителя, которое поможет вам.
Перезапустите свой компьютер или телефон и беспроводной дисплей или док-станцию.
Удалите беспроводной дисплей док-станцию и снова подключите их. Чтобы удалить устройство, откройте Параметры и выберите Устройства > Устройства Bluetooth и другие устройства . Выберите беспроводной дисплей, док-станцию или адаптер, затем выберите Удалить устройство. После этого попробуйте повторно подключить устройство.
Исправление 2: проверьте, включен ли Wi-Fi на обоих устройствах
Miracast — это стандарт для беспроводных подключений от отправляющего устройства к устройству отображения. Итак, чтобы выполнить чудо, вы должны убедиться, что оба ваших устройства подключены к одной и той же сети Wi-Fi (т. Е. Соединение Ethernet в этом случае не отключит его).
Вот как проверить, работает ли На вашем компьютере включен Wi-Fi:

1) На клавиатуре нажмите клавишу с логотипом Windows и R одновременно, чтобы вызвать окно» Выполнить «.
2) Введите ms-settings: network -wifi , затем нажмите Enter на клавиатуре.

3) Щелкните переключатель, чтобы активировать Wi-Fi, если он отключен.

В то же время вы должны проверить принимающее устройство, чтобы убедиться, что оно подключено к тому же беспроводному соединению..
После этого вы можете попробовать Miracast, чтобы проверить, работает ли он:
1) В поле поиска введите projection . В результате выберите Настройки проекции .

2) Сообщение об ошибке должно исчезнуть.

Miracast все еще не работает? Не волнуйтесь — вот еще одно исправление, которое вы можете попробовать.
3Отключить дозированное соединение
Если в настройках сети и Интернета включена опция дозированного подключения, это может вызвать ошибку установки беспроводного дисплея. Функция дозированного подключения используется для ограничения использования данных на вашем ПК для экономии полосы пропускания. Для установки беспроводного дисплея может потребоваться большая пропускная способность для передачи данных. Следовательно, вам необходимо убедиться, что дозированное соединение отключено. А если это не так, вручную отключите дозированное соединение.
Чтобы отключить лимитное соединение, выполните следующие действия:
Во-первых, откройте приложение «Настройки» с помощью сочетания клавиш Windows + I. Теперь щелкните категорию «Сеть и Интернет», чтобы открыть настройки Интернета.
Затем нажмите кнопку «Свойства» для используемого вами интернет-соединения.

В окне «Свойства» прокрутите немного вниз, и вы увидите раздел подключения Metred. Отсюда убедитесь, что параметр Установить как дозированное соединение отключен. Если нет, отключите его (Выкл.) И закройте приложение «Настройки».

Теперь попробуйте установить беспроводной дисплей на свой компьютер и посмотрите, сохраняется ли проблема сбоя установки.
Способы исправления
Если по какой-то причине на вашем компьютере отсутствуют драйвера wi-fi адаптера или же после обновления операционной системы до десятки они утратили актуальность, то переустановить их не составит труда. Для этого:
- Зайдите в «Оборудование», а затем в «Диспетчер устройств».
- Выберите «Сетевые устройства».
- Правой кнопкой выделите wi-fi адаптер и нажмите на «Обновить драйвер».

Система через интернет выполнит поиск и установку, после чего может быть произведена mirascreen настройка.
Если ноутбук или компьютер был произведен до 2014 года, скорее всего дело в том, что в то время операционные системы еще не поддерживали функцию миракаст. А чтобы адаптер начал поддерживать, драйвера следует обновить до актуальных. Найти их можно на сайте производителя wi-fi адаптера или ресурсе, с которым работает виндовс.
Телевизоры с функцией миракаст начали выпускаться совсем недавно, хотя и оснащались wi-fi адаптерами уже давно. Чтобы телевизор начал поддержку функции, прошивку на нем необходимо обновить. Без этого соединение будет происходить длительное время, а в итоге появится сообщение о невозможности подключения. Такая проблема прослеживается на моноблоках и ноутбуках, построенных на базе процессоров Intel .
Подводя итоги, стоит заметить, что проецирование информации на экран телевизора происходит в виде mirroring, то есть в зеркальном отображении. Для исправления этого недостатка требуется настройка изображения.












