Не работает мышь windows
Сегодня век информационных технологий и практически в каждом доме, есть компьютер. Помощник, который в любой момент готов найти для нас нужную информацию. Обучить, дать работу, развлечь и многое другое. Наверняка у каждого была такая ситуация – не работает мышь windows. Что же делать в такой ситуации и можно ли решить её самостоятельно? Давайте разбираться вместе.
Какие способы проверки нужно произвести в первую очередь:
- перезагрузить пк
- осмотреть все подсоединения (провода, разъемы) на предмет перегибов, разрывов, поломок
- проверить работу USB порта, подсоедините другое устройство, если запустилось, значит все хорошо
- проверить, поменять батарейки (для беспроводных мышек)
Вы использовали способы проверки, указанные выше и обнаружили источник. Поздравляю, вы снова в работе. Если же вам не удалось добиться желаемого результата. Двигаемся дальше, чтобы обнаружить проблемный источник.
Проверьте беспроводные подключения
Посмотрите на нижнюю часть беспроводного устройства для кнопки «Сброс». Если нажать кнопку сброса, беспроводное соединение будет отключено, а затем повторно создано. Также может быть кнопка сброса в USB-ресивере устройства.
Для беспроводных устройств USB это может быть просто, как отключение беспроводного приемопередатчика USB, ожидание около 10 секунд, а затем подключается к USB-порту. После этого беспроводное соединение должно быть автоматически воссоздано.
Подберите коврик
Некоторые оптические датчики «привередливо» относятся к поверхности, по которой движутся. Например, белый стол или глянцевый подоконник могут им не подойти, и вы увидите, что курсор на экране плохо реагирует на движение. Это может быть ответом на вопрос, почему беспроводная мышка двигается рывками. Перепробуйте разные заменители коврика: лист бумаги, книгу, блокнот. Так вы решите проблему «здесь и сейчас». Если же ваше постоянное рабочее место «не устраивает» девайс, то купите специальный коврик для своей мышки.

Другой вариант
Проверку диска на наличие ошибок рекомендуется проводить как можно чаще, это позволит избежать ряда проблем, связанных не только с мышкой. Если вам не помогла ни одна программа проверки диска на ошибки, можете попробовать переустановить драйвера. Для этого либо удалите старые через диспетчер устройств, либо скачайте утилиту для автоматического обновления. Например, можете попробовать бесплатную версию Driver Booster. Если ничего из вышеперечисленного не помогло, попробуйте проверить мышку на другом компьютере. Возможно, срок её службы подошел к концу.
Кроме зависаний курсора, встречается и другая проблема. А именно, пропадает курсор мыши. Так же, как и в предыдущем случае, есть несколько вариантов, почему это может происходить.
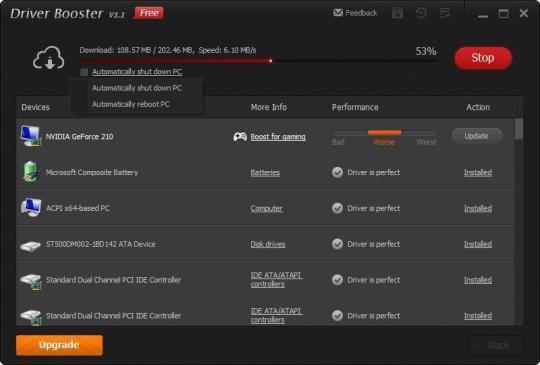
Если вы работаете в каком-либо браузере и у вас внезапно начинает пропадать курсор, попробуйте отключить некоторые плагины в обозревателе. В частности, флэш-проигрыватель. Возможно, проблема кроется именно в нём, а не в самой мышке.
- Другой вариант — проблема с видеокартой. Почистите её от пыли, проверьте работоспособность системы охлаждения.
- Проверьте систему на наличие ошибок способом, который был указан чуть ранее в статье.
- Переустановите драйвера, плагины в браузерах.
- Если исчез курсор, не спешите перезагружать компьютер. Просто отсоедините и заново подключите мышку к разъёму.
- В настройках может стоять галочка, чтобы курсор пропадал, когда вы печатаете с клавиатуры. Для того чтобы это исправить, проделываем следующее: «Панель управления» — «Мышь» — «Параметры указателя» — «Скрывать указатель во время ввода с клавиатуры» — Снять галочку — «Ок».
- Проблема может быть в неправильно настроенной ОС. Поэтому попробуйте просто поменять стиль оформления. Если не поможет, скачайте сторонние курсоры и установите их в систему.
- Семь бед — один RESET. Последним средством станет переустановка всей системы. Причем желательно не той, в которой произошел сбой.
Надеемся, эти советы помогут вам в устранении сбоев, при которых не работает курсор мыши.
Особенности неисправности мыши
Практически все комплектующие ПК – технически сложные устройства. Мышь имеет достаточно простую конструкцию, но при этом является одним из наиболее подверженных неисправностям элементов. Чаще всего причина заключается в простом износе деталей. Мышка имеет свой срок службы, поэтому периодически возникает необходимость замены. Из-за износа возникают задержки в работе, напоминающие «тормоза».
Как правило, поломка проявляется плохой реакцией оптического сенсора на поверхность. Причина может заключаться как в самой поверхности, так и лазере. Для диагностирования неисправности прежде всего следует попытаться сменить поверхность. На столе могут иметься различные загрязнения. Даже банальная пыль способна ухудшить реакцию лазера. Причём пыль забивается и непосредственно в сенсоре, снижая эффективность его работы. Шерсть домашних животных также может попасть в датчик, что приводит к его неправильной работе и реакции.
Неполадка может носить также программный характер. Зачастую неопытные пользователи не знают, что можно регулировать чувствительность мыши. К примеру, профессиональные геймеры часто настраивают устройства на самую низкую чувствительность, из-за чего манипулятором приходится двигать больше и быстрее. Обычному пользователю такое снижение чувствительности не является необходимым, поэтому рекомендуется устанавливать параметр в среднее положение.
Для настройки параметра следует открыть раздел «Мышь» в панели управления. В меню есть специальная настройка «Параметры указателя». Здесь можно настраивать скорость работы прибора. Чтобы сделать мышку более точной, можно активировать пункт «Повышенная точность указателя». После включения функции манипулятор должен начать работать точнее, более плавно.
Современные устройства высокого ценового сегмента зачастую оснащаются специальной кнопкой для изменения чувствительности. Это позволяет на лету менять скорость, нажимая всего одну клавишу. В большинстве моделей у этой кнопки имеется подсветка, цвет которой меняется в зависимости от режима. Параметр называется DPI, на корпусе может иметься соответствующая надпись. Для профессионального киберспорта данная функция является критически важной, поскольку позволяет добиться более точного, плавного и быстрого управления.
Оптическая часть блокируется
Пользователи, которые используют оптическую мышь, вероятно, испытывают странное поведение курсора мыши, потому что часть оптического глаза блокируется. Чаще всего это связано с волосами.
Если вы сделали все вышеуказанные действия по удалению неисправностей мыши, и нечего не помогло, то скорое всего она сломана. Еще один тест, который мы предлагаем сделать, чтобы определить является ли проблема в мыши или нет, это подключить её к другому компьютеру. В противной случае, возможно, понадобиться заменить мышь.
Дата: 30.08.2012 Автор/Переводчик: Linchak
мышь начала работать на оборот — двигаешь вверх,вниз она двигается в право,влево,а когда в вправо,влево она двигается вверх,вниз..Подскажите что делать,заранее спасибо !












