Почему принтер не печатает с компьютера или ноутбука: все варианты решения
Если шнур-USB подключен в разъем на передней панели системного блока, то подключил бы его к задней панели. Если у вас , или шнур USB и так подключен к задней панели, то можно подключить его в другой разъем.
Если это не помогло — читайте дальше.
Наиболее частые ошибки принтера
Вы нажали на кнопку Печать и ничего? Нулевая реакция? Для начала убедитесь, что компьютер не «дремлет» и зарегистрировал факт, что вы хотите что-то напечатать. Если вы щёлкнете второй раз, а принтер находится рядом с вами, убедитесь, что он включен и подключен к сети. Звучит банально, но начать стоит с самых банальных решений, ведь зачастую они оказываются верными.

Это не помогло? Мы продолжаем проверять.
Проверьте, сообщает ли принтер об ошибке
Начните с проверки, показывает ли принтер ошибку на дисплее (для более дорогих моделей с экраном) или горит ли какой-либо из светодиодов, указывающих на проблему с устройством.
Если у вашего принтера есть экран – обычно всё просто, и принтер четко сообщит вам, связана ли проблема с нехваткой чернил, тонера, бумаги или замятием бумаги. Если всё, что есть на вашем принтере, – это ряд загадочных мигающих цветных огней, стоит проверить руководство. Если выбросили – у большинства производителей его можно найти на официальном сайте.
Если вы можете таким образом определить проблему – перейдите к соответствующей части статьи. Если нет – ищите.
Нет бумаги
Вы, вероятно, проверяли, есть ли в принтере бумага, но бывает, что ролики принтера не могут подать её и интерпретируют это как отсутствие бумаги. Попробуйте извлечь бумагу, распрямить её, а затем установить на место.
Вы выбрали правильный принтер?
Если в памяти вашего компьютера есть несколько принтеров, например, потому что вы носите его с собой между домом или офисом, или вы работаете в офисе с несколькими принтерами, или вы недавно купили новый принтер, Windows может пытаться отправить документы не на тот принтер.
Попробуйте повторно распечатать документ, выбрав Файл → Печать вместо использования ярлыка. Затем обратите особое внимание на появляющиеся параметры – если раскрывающееся меню содержит другой принтер, чем тот, который вам нужен, щелкните, чтобы выбрать соответствующий принтер, прежде чем продолжить.
В некоторых программах, таких как Google Chrome, вам может даже потребоваться нажать «Подробнее», чтобы просмотреть полный список подключенных принтеров.
Очистите очередь печати
Иногда очередь печати на вашем компьютере, представляющая собой список файлов, отправленных на принтер для печати, может быть забита старыми документами, которые не удалось распечатать по какой-либо причине. То, что вы хотите напечатать сейчас, оказывается в конце строки. и ждёт своей очереди вечно, потому что скопление никуда не перемещается.
Для устранения неполадок щелкните правой кнопкой мыши значок принтера в области системных уведомлений (обычно на панели в правом нижнем углу экрана), а затем выберите «Открыть все принтеры», чтобы отобразить список элементов в очереди. В macOS вы можете увидеть очередь в Системных настройках → Принтеры и сканеры → Открыть очередь печати. Щёлкните правой кнопкой мыши все старые документы и очистите их.
В Windows вы также можете перезапустить диспетчер очереди печати, который представляет собой область памяти, в которой хранятся документы, ожидающие печати. После перезагрузки система будет считать, что они только что добавлены для печати, и попытается распечатать их снова, поэтому, если вам повезёт, вам не придётся очищать очередь вручную.
Есть несколько способов сделать это, но самый простой из командной строки. Откройте меню «Пуск», найдите «Командная строка», щелкните правой кнопкой мыши отображаемый параметр и выберите «Запуск от имени администратора». Затем вставьте следующую команду и нажмите Enter :
net stop spooler
Подождите несколько секунд и введите:
net start spooler
Нет соединения с принтером
Для домашних принтеров, подключенных к компьютеру с помощью кабеля, убедитесь, что кабель подключен как к принтеру, так и к компьютеру. Вы можете отсоединить и подключить кабель, чтобы проверить, замечает ли компьютер, что принтер подключен (обычно должно появиться окно, информирующее вас о том, что подключено новое устройство). Если принтер и компьютер работают правильно, но система по-прежнему не реагирует на подключение принтера к компьютеру, попробуйте подключить принтер через другой кабель, чтобы исключить вероятность того, что кабель поврежден.
Если вы пытаетесь печатать через Wi-Fi, попробуйте подключить принтер к компьютеру с помощью кабеля. Если это работает, проблема связана с вашим беспроводным подключением. Ваш принтер получает достаточно хороший сигнал? Войдите в экран настроек вашего Wi-Fi-маршрутизатора (или точки доступа на вашем телефоне, если вы используете Интернет через мобильный телефон) и убедитесь, что принтер отображается в списке пользователей сети. Попробуйте переместить принтер ближе к маршрутизатору или маршрутизатор ближе к принтеру. Или, может быть, вы недавно сменили интернет-провайдера и поэтому создали новую сеть Wi-Fi дома? Возможно, ваш принтер всё ещё ищет старую и неправильно подключен. Снова проверьте руководство о том, как подключить его к сети.
Если вы используете свой принтер через Wi-Fi, вам может потребоваться добавить его в список доступных принтеров Windows, прежде чем Windows предложит его в качестве опции.
В Windows 10 перейдите в «Параметры» → «Устройства» → «Принтеры и сканеры» и нажмите кнопку Добавить принтер или сканер . В Windows 7 это Панель управления → Устройства и принтеры.
На Mac перейдите в «Системные настройки» → «Принтеры и сканеры» и щелкните значок «плюс». Ваш компьютер должен начать искать принтеры в сети, и когда он найдёт тот, который вы ищете, щелкните по нему, чтобы добавить принтер в список. Теперь у вас должна быть возможность распечатать документ.
Отработанный тонер или чернила
Это распространенная проблема. Решение очевидное – нужно добавить чернил или тонер. Но, если ваш принтер сообщает, что в нём мало чернил, и вы уверены, что в нём есть чернила, вы можете сделать несколько вещей. Во-первых, печатающая головка может быть забита или загрязнена, и вы можете очистить её, используя встроенную в принтер процедуру очистки (подробно описанную в руководстве).
В качестве альтернативы, если головка принтера встроена в контейнер для чернил, вы можете протереть ее бумажным полотенцем. Удаление засохших остатков чернил позволит им свободно стекать. Если у вас лазерный принтер, иногда может помочь встряхивание картриджа с тонером, так как при этом порошок тонера отрывается от стенок.
Проблема также может заключаться в использовании несовместимого тонера или чернил. При покупке новых убедитесь, что вы покупаете именно ту модель, которая нужна вашему принтеру – некоторые пакеты очень похожи друг на друга, но различаются способом подключения к принтеру, и очевидно, что один и тот же контейнер может не работать с вашим устройством.
Неправильно установленный драйвер
Программное обеспечение для управления устройством также может быть источником проблем. Когда вы подключаете к компьютеру новый принтер, Windows обычно сама загружает необходимые драйверы. Но, в редких случаях, это может не происходить автоматически.
В таком случае вам нужно перейти на веб-сайт производителя вашего принтера, найти страницу поддержки для вашей модели и вручную загрузить драйвер или пакет программного обеспечения.
Это также можно сделать, если вы уверены, что драйверы установлены, но все остальные варианты не работают – иногда программное обеспечение повреждается. В этом случае переустановка драйвера может решить проблему.
Принтер настроен неправильно
Иногда причина, по которой принтер не может печатать, заключается в том, что вы устанавливаете программное обеспечение, которое создает «виртуальный» принтер, установленный по умолчанию. После нажатия кнопки «Печать» файл будет сохранен на этом виртуальном принтере, а не отправлен на физический принтер.
Чтобы проверить это, откройте Панель управления из меню «Пуск». Затем перейдите в раздел «Устройства и принтеры», щелкните правой кнопкой мыши соответствующий принтер, который вы хотите использовать, и установите его по умолчанию. Затем убедитесь, что в программе, из которой вы печатаете, выбран правильный принтер.
Бумага застряла в механизме принтера
Застрявшая бумага может стать отравой, особенно в случае больших офисных принтеров, которые требуют разборки нескольких элементов корпуса, прежде чем появится возможность извлечь вредоносную страницу. Но, выхода нет. Если принтер сообщает, что бумага застряла, вам необходимо открыть панель доступа и вытащить лист. Если не умеете – надо читать инструкцию.
В некоторых случаях принтер может сказать, что произошло замятие бумаги, даже если вы не видите застрявшего в механизме листа бумаги. В этом случае между роликами могут застрять частицы бумаги или мусор. В крайнем случае, может потребоваться посещение мастерской.
Алгоритм действий, если не идет печать на принтер
И так почему печать не идет на принтер я вам описал, давайте теперь сделаем алгоритм действий.
- Так как устройства могут зависать по ряду причин, вплоть до глючной прошивки, первым действенным советом выступает перезагрузка устройства, делается она просто либо на самом принтере есть кнопка включения/выключения, либо вы просто вытаскиваете черный шнур питания на несколько секунд.
- Если после перезагрузки принтера ничего не произошло, то пробуем перезапустить службу, как это делается посмотрите по ссылке выше.
- Если перезапуск не помог проверьте нет ли у вас локальных ограничений на печать, для этого перейдите в панели управления на вкладку «Устройства и принтеры».
Щелкните правым кликом по нужному принтеру, обратите внимание, чтобы ваш принтер не имел призрачный ярлык, как на моем скриншоте, тут сразу можно понять, что не идет печать на принтер в виду его автономной работы. В контекстном меню выберите пункт «Очередь печати» и на вкладке меню «Принтер» убедитесь, что не установлены две галки:
- Приостановить печать
- Работать автономно
Если они установлены, то вы не сможете отправить документы на распечатывание, они будут висеть в очереди, но дальше ничего не уйдет.


Обратите внимание, что как только принтер перестал быть в автономной работе, он сразу изменил ярлык на нормальный цвет, это означает, что он стал рабочим.
4. Далее я вам советую, очистить всю очередь печати и попробовать отправить документ с компьютера на печать.

5. Если и это не помогло, то я вам советую произвести его диагностику встроенными средствами я об этом методе уже писал в статье, когда не работал принтер в Windows 10.
6. Переустановка драйверов, такие действия могут потребоваться, когда вы, например, обновили вашу Windows 10 на новый релиз, и в нем ваш принтер может не поддерживаться или требовать переустановки драйверов.
Еще одной из спасительных палочек, когда не идет печать документа на принтер, является использование утилиты Print-Spooler-Repair-Tool, которая в автоматическом режиме проведет глубокую диагностику вашей системы и постарается исправить все возможные проблемы с печатью. Откройте утилиту, желательно от имени администратора, чтобы не сработал Windows UAС. Нажмите для диагностики кнопку «Repair»

Сам процесс обнаружения и устранения проблем занимает около минуты. Утилита сама все сделает.

Из дополнительного, попробуйте отключить функцию «Состояние SNMP разрешено».
Аппаратная ошибка
Бумага – зажатие или отсутствие
Если ошибка связана с зажатием или отсутствием бумаги, некоторые устройства об этом сообщают. Например, в случае с Canon LPB 2900, будет гореть красный индикатор, сообщающий о проблеме с бумагой:

В любом случае, откройте крышку подачи бумаги и проверьте наличие бумаги, нет ли оборванных бумажных кусков или других посторонних предметов на барабанах подачи бумаги. Если что-то мешает, отключите устройство от сети и аккуратно извлеките предмет.
Кончился тонер или чернила
Как и в случае с бумагой, многие нынешние МФУ предупреждают о проблеме кончающихся чернил или тонера. Попробуйте извлечь картридж и вставить его повторно, а затем проверить.

Питание
Если проблема заключается в подключении или питании, то попробуйте следующие варианты:
- Выключение из питания
- Использование другого USB порта для подключения
- Использование другого USB кабеля кабеля питания
Ремонт
Ну и самый крайний и неприятный вариант — это вызов мастера по ремонту или отнести в Сервисный Центр для диагностики.
Проблемы с использованием расходников
Нужно обязательно проверить наличие бумаги, а также на остатки застрявшей бумаги в принтере, и удалить, если есть. Если устройство не считывает информацию о наличии бумаги, то проблему нужно решать в соответствии с инструкцией.
В случае, если принтер определяет, что краска закончилась, он может прекратить печать. В этом случае срабатывает система защиты устройства. Для продолжения печати необходимо заправить картридж или заблокировать работу считывающих чипов устройства. Более подробно обо всем, почему принтер не печатает после заправки, мы описали в другой статье. Перейдите на нее по ссылке в предыдущем предложении.
Струйные принтеры часто пересыхают и засоряются, в этих случаях поможет промывка картриджа и прочистка печатающей головки. Во избежание переливания чернил, поломки элементов принтера, нужно грамотно устанавливать картриджи, совместимые с моделью. При поломке принтера могут наблюдаться множественные нарушения в цикле печати. При сигналах индикаторов и явных нарушениях печати прибор следует проверить на наличие технических неисправностей или заменить.
Причина №5: закончилась краска в устройстве (либо используется не родной картридж)
В некоторых случаях отказ принтера печатать может произойти из-за того, что закончилась краска. Причем, например, многие струйные принтеры могут не печатать черно-белый текст, даже если закончилась цветная краска! Как это связано друг с другом — я, честно говоря, не очень понимаю…
Во многих моделях принтеров есть монитор для просмотра, оставшегося количество краски, в режиме реального времени (часто этот монитор может сказать, сколько примерно листов вы еще сможете напечатать).
Чтобы его открыть, обычно, достаточно посмотреть значок рядом с часами (где он в подавляющем большинстве появляется, после установки драйверов). Пример ниже показан для принтера EPSON — как видно, краски еще с избытком…
? Примечание! О том, что заканчивается краска, можно заметить по белым пустым листам, выходящим после печати. Либо по неоднородному цвету при печати: одна половина листа может быть яркой, другая — тусклой.
Другой момент: после заправки картриджа, или его замены, часто принтер сообщает, что картридж не «родной», и что он может являться причиной ухудшения качества печати (примечание: все дело в том, что родной картридж от производителя принтера стоит столько же, сколько новый принтер, поэтому многие заправляют, либо покупают аналогичные более дешевые картриджи).
Принтер в этом случае просит подтвердить разрешение использование не родного картриджа. Просто соглашаемся и продолжаем печать.
? Совет!
Чтобы продлить на некоторое время возможность печати на лазерном принтере — достаньте картридж из него и слегка потрясите его, чтобы тонер (порошок) равномерно расположился внутри него.
Затем снова установите в принтер. Такая процедура дает еще напечатать, в среднем, 20-100 страниц текста.
Откат операционной системы
Если принтер работал без проблем до одного дня и не выдавал никаких ошибок, то в качестве одного из вариантов можно попробовать откатиться на предыдущую версию операционной системы «Windows». Однако это возможно, если вы ранее выполняли точки восстановления вручную или запланировали их автоматическое создание.
Чтобы проверить это и попытаться выполнить откат, выполните следующие действия:
-
Зайдите в свойства компьютера.


Проверка драйверов
Проблема с драйверами — специальными программами, управляющими оборудованием, подключенным к ПК — может стать причиной того, почему аппарат перестал нормально работать.
Проблема с драйверами возникает после:
- переустановки или обновления ОС;
- программного сбоя невыясненной причины;
- вирусной атаки;
- подсоединения к ПК новой периферии, конфликтующей с подключенным оборудованием для печати.
Что делать в такой ситуации? Для начала, снова нужно попасть в “Панель управления”, включить отображение мелких значков и открыть “Диспетчер устройств”. Далее, находясь в этом окне, найдите строку, относящуюся к вашему печатному оборудованию. Она может иметь разное название. На рисунке ниже строка называется “Очередь печати”.
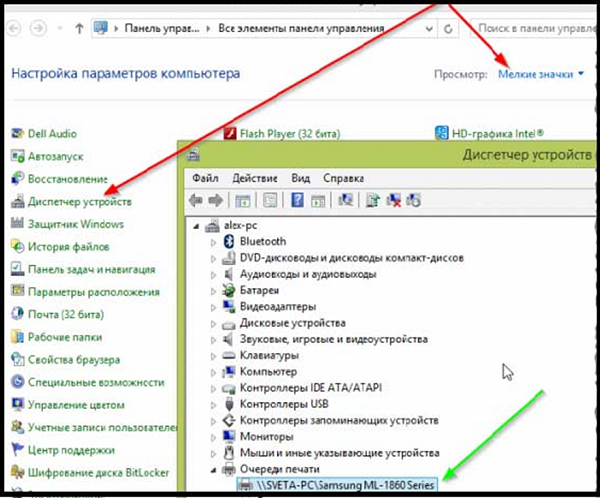
Также следует проверить на странице диспетчера, нет ли напротив какого-либо оборудования кружочка или треугольника с восклицательным знаком. Таким образом системой отмечаются устройства, имеющие проблему с драйверами. При обнаружении значка напротив названия какого-либо принтера, потребуется установить драйвер для него. Установка драйвера производится либо с диска, идущего с аппаратом, либо после закачки его с интернета.
Обычно драйвера можно найти на официальном сайте производителя оборудования.
Когда значка с предупреждением не обнаружено, но аппарат по-прежнему не включается в работу, все равно рекомендуется переустановить драйвер. Для этого в диспетчере устройств выделите нужный агрегат и в верхней части данного окна нажмите на изображение экрана с крестиком. Эта процедура удалит оборудование из системы.
После удаления аппарата из системы потребуется повторная установка драйверов. Это можно сделать, как уже говорилось, либо с установочного диска, либо запустить скачанный файл. Иногда драйвера не имеют файла запуска установки, и чтобы их установить, нужно, нажав в окне диспетчера на кнопку “Обновить конфигурацию оборудования”, найти появившуюся строку с оборудованием, напротив которой стоит значок (!). Далее, выделив ее, нажать на значок “Обновить драйвер”, находящийся наверху окна, и следовать указаниям, которые будут появляться. Система предложит найти драйвера в интернете либо установить их с компьютера. Укажите ту папку, в которую вы распаковали драйвера, скачанные из интернета. После установки рекомендуется перезагрузить ПК.
Рекомендации
К принтерам Canon подходят далеко не все расходные материалы. Производитель рекомендует перед запуском принтера внимательно и подробно читать инструкцию. Там указаны совместимые типы чернил, которые можно применять для печати. Если используется восстановленный или заправленный повторно картридж, устройство может просто автоматически отказать в печати ввиду несоответствия расходных материалов его техническим требованиям.
Восстановить способность к печати при забившихся соплах поможет запуск нескольких циклов их очистки. Кроме того, рекомендуется обязательно распечатать страницу диагностики.

В рамках поиска причин бывает полезно также временно подключить принтер к другому устройству, а затем запустить печать с него. Если все заработает, источником проблем является ПК.
Отсутствие готовности к печати документа может быть связано с тем, что он отправлен на другой принтер. В последних версиях Windows поддерживается работа с несколькими устройствами одновременно. Стоит проверить, а при необходимости и указать верный путь для отправки документов. Если используется 1 принтер, стоит установить его приоритетный статус для предотвращения подобных сбоев.
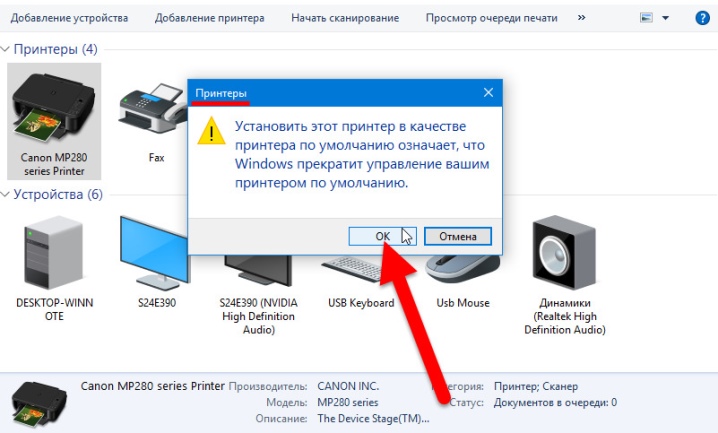
Что делать, если не печатает принтер, смотрите далее.












