Проблема: WiFi сеть без доступа в Интернет
Очень часто пользователи систем Windows 7 и 8 сталкиваются с проблемой, когда подключение к сети вроде бы есть, однако Центр управления сетями и общим доступом сообщает, что Сеть без доступа к Интернет. При этом по факту вполне возможно, что сеть Интернет даже доступна. Причин у данной проблемы может быть несколько.
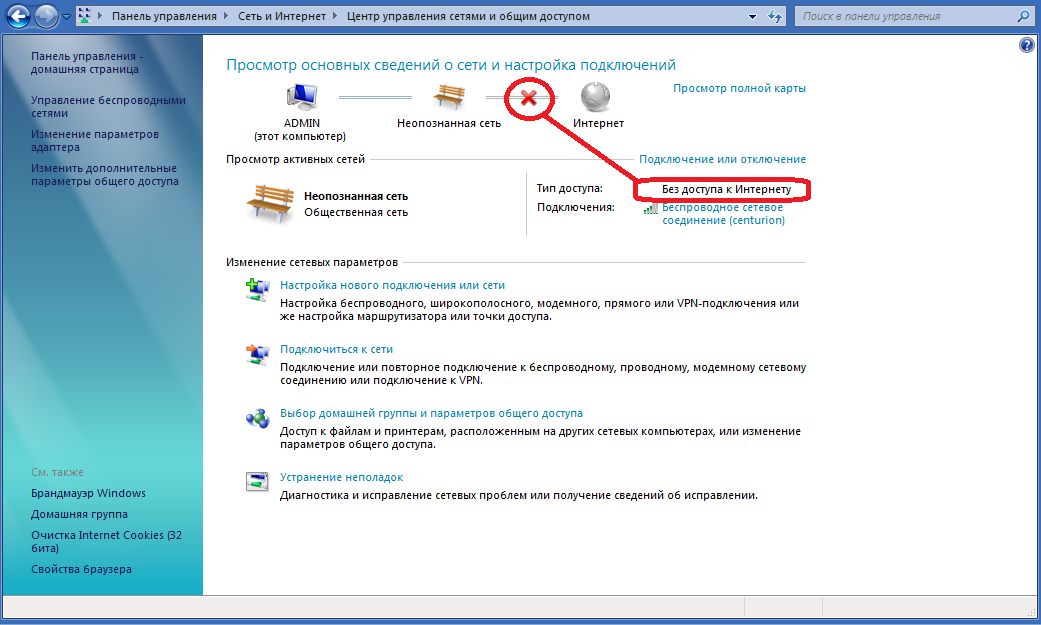
Эта ситуация встречается чаще всего. Зачастую причиной этой проблемы является незнание пользователем некоторых вопросов функционирования компьютерной техники. Так, например, большинство пользователей вообще понятия не имеют, что такое IP-адрес. Они думают, чтобы подключить Wi-Fi нужно только ввести ключ безопасности сети. Хотя инструкций как создать домашнюю WiFi сеть найти достаточно легко. В большинстве случаев этого в самом деле достаточно. Однако, если в WiFi-роутере отключен протокол DHCP, то подключение к сети пройдет без проблем, но вот IP-адрес вашему беспроводному адаптеру на ноутбуке, планшете или смартфоне выделен не будет. В результате вы не получите доступ в Интернет, хотя в действительности сеть подключена, но частично.
Между прочим данная проблема возможна и с проводным подключением — кабель вставили, а адрес не получили.
Что же здесь можно сделать? Прописать IP-адрес вручную. Для того чтобы прописать IP-адрес в Windows 7 или 8 необходимо:
Открывает Панель управления и выбираем Центра управления сетями и общим доступом:
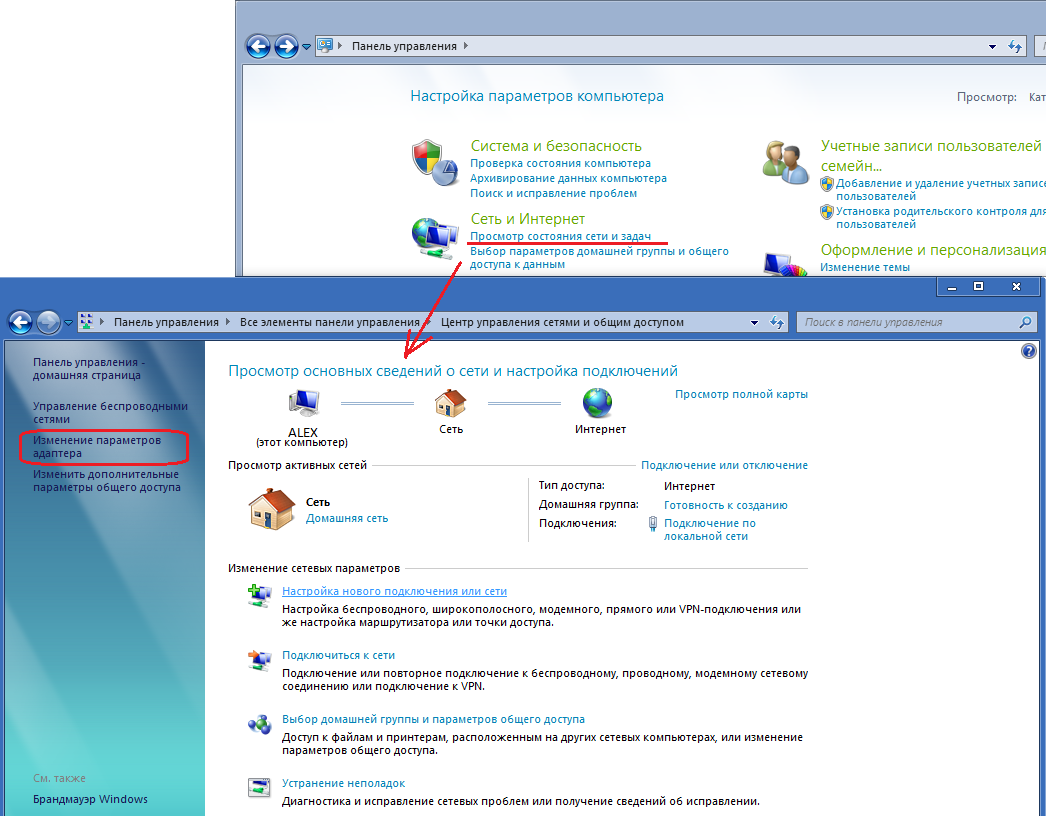
В открывшемся окне переходим по ссылке Изменить параметры адаптера. Откроется список существующих сетевых адаптеров. Правой кнопкой мыши кликаем на тот сетевой адаптер, через который подключаемся к роутеру и выбираем Свойства:
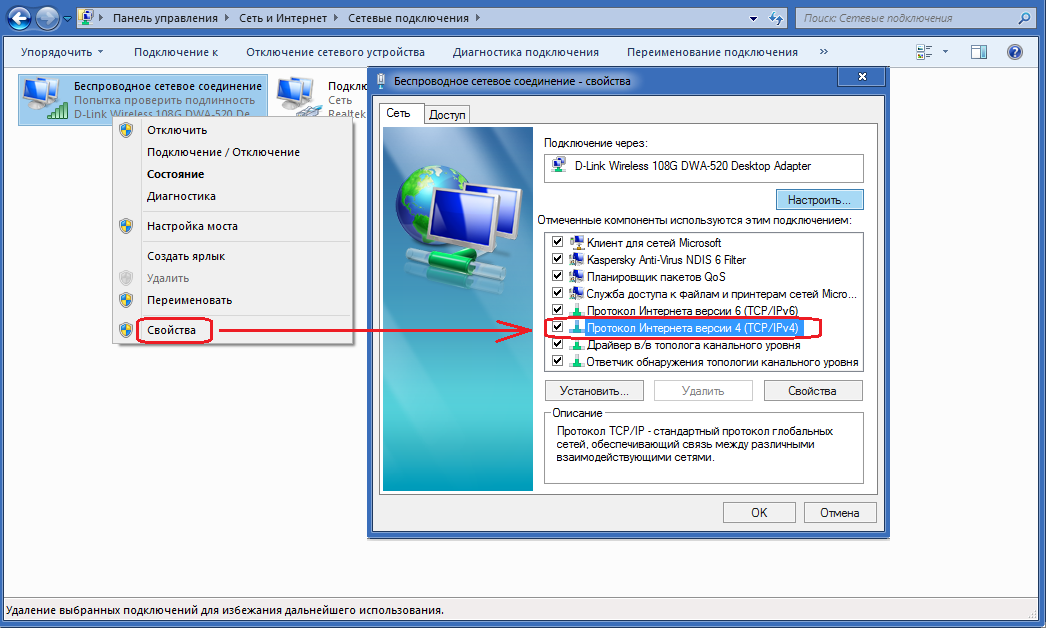
Откроется окно свойств сетевой карты. Выбираем пункт Протокол Интернета версии 4 (TCP/IPv4) и дважды нажимаем по нему левой кнопкой мыши. Вот здесь и прописываем IP-адрес, маску сети, шлюз и DNS-адрес:
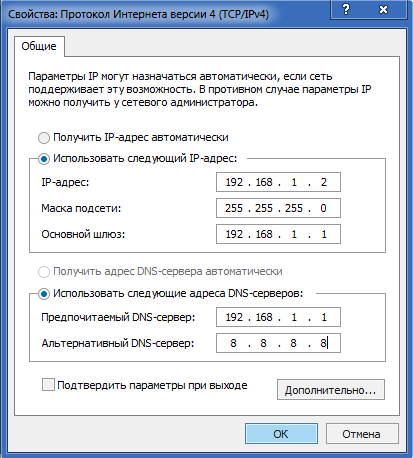
Для большинства роутеров (кроме D-Link) подойдут следующие значения:
IP-адрес — 192.168.1.2
маска — 255.255.255.0
шлюз — 192.168.1.1
первичный DNS — 192.168.1.1
вторичный DNS — 8.8.8.8
Роутеры D-Link:
IP-адрес — 192.168.0.2
маска — 255.255.255.0
шлюз — 192.168.0.1
первичный DNS — 192.168.0.1
вторичный DNS — 8.8.8.8
Что значит «Подключено, без доступа в Интернет»
Чтобы понять, что значит статус «Подключено, без доступа в Интернет», прежде всего необходимо знать каким образом сеть от начальной точки (провайдера) попадает к конечной (на устройство пользователя). Путь этот условно можно разделить на 3 этапа:
- Поставщик услуг (он же — провайдер) через маршрутизаторы передает интернет. Как правило, это осуществляется с помощью обычной оптоволоконной линии – провода RJ45, который заводят в дом, а затем – разводят по квартирам;
- В квартире расположен роутер (модем), который принимает интернет, а затем – раздает его по квартире. Делается это как обычными сетевыми проводами, прокладываемыми по плинтусу, ведущими к стационарному ПК, так и по Wi-Fi – беспроводной технологии локальной сети;
- Сигнал принимается устройством и вуаля – да здравствует интернет.

Строка состояния с надписью: «Подключено, без доступа в Интернет» означает, что из этой цепи выпало 1 звено – 1 пункт. Но не стоит сразу винить поставщика, так как практика показывает, что причин, вызывающих данную неполадку, может быть много.
Причина вторая: неправильно прописанные сетевые настройки
Еще одна неисправность, из-за которой компьютер будет без доступа к сети и не будет работать всемирная паутина. Это потому, что прописаны неправильные настройки в параметре протокола IPv4. И не обязательно допустить ошибку при вводе могли только вы. Существует много вирусов и вредоносных программ, которые при проникновении на ваше устройство изменяют настройки протокола IPv4. Чтобы удостовериться, что все настройки прописаны правильно вам необходимо зайти на сетевую карту и проверить их. Как это сделать мы сейчас покажем.
- Нажать ПКМ на иконке «Сеть», «Центр управления….». В окне которое появится нажимаем на строку «Изменение параметров адаптера».
- Выскочит новое окошко, со значками всех имеющихся на ПК адаптерами. Жмите ПКМ на том адаптере, который используете для подключения к сети. Если вы подключаетесь кабелем, тогда жмем на «Ethernet». Если беспроводным WiFi, тогда жмем на значке «Беспроводная сеть». Выбираем «Свойства».

- Выделите одним нажатием «IP версии 4…», «Свойства».

- Теперь нужно перепроверить правильность прописанных настроек. Обычно, в настройках ставят точки напротив строк «Получить IP и DNS сервер автоматически». Но некоторых случаях провайдеры, используют фиксированные настройки. Какой бы у вас не был вариант, все равно необходимо проверить правильность внесенных настроек.

Включение режима совместимости с федеральным стандартом (FIPS ) — как возможное решение
Попробуем задействовать режим FIPS , а вдруг поможет. Кликните на иконку с антенной в области уведомлений, где по-прежнему «радует» глаз желтый треугольник с восклицательным знаком.
Для этого, заходим в раздел «Изменение параметров адаптера» (обсуждалось выше), там найдите свою «проблемную» «Беспроводную сеть» и откройте ее «Свойства». Откроется новое окно с вкладками. Выберите Безопасность и кликните на кнопку с Дополнительными параметрами. Именно здесь включается режим совместимости с FIPS , американским стандартом обработки информации.

Ставьте галку, жмите ОК и перезагружайтесь, чтобы активировать новые параметры.
- Что еще можно придумать, если ничего из вышеперечисленного, увы, не срабатывает? Попробуйте на время остановить все, что препятствует нормальной работе сети или полностью блокирует ее. Это может быть антивирусная программа, которая впервые оказалась на вашем компьютере, расширения для браузеров , установленные после ее инсталляции, брандмауэр и прочее.
- Также можно скачать и инсталлировать новый драйвер для адаптера (загруженный с официального сайта производителя вашего ноутбука или пк) или заменить на другой, имеющийся в системе. Об этом читайте в статье Проблемы с драйвером беспроводного Wi-Fi адаптера в Windows (там описано про windows 10, на семёрке всё аналогично).
Драйверы сетевой карты компьютера и отключение LAN в BIOS
Если проблема с Интернетом появилась после переустановки Windows 10, 8 или Windows 7, а также в тех случаях, когда в списке сетевых подключений отсутствует подключение по локальной сети, проблема с большой вероятностью вызвана тем, что не установлены необходимые драйверы сетевой карты. Реже — тем, что Ethernet адаптер отключен в БИОС (UEFI) компьютера.
В данном случае следует выполнить следующие шаги:

- Зайдите в диспетчер устройств Windows, для этого нажмите клавиши Win+R, введите devmgmt.msc и нажмите Enter.
- В диспетчере устройств в пункте меню «Вид» включите показ скрытых устройств.
- Проверьте, есть ли в списке «Сетевые адаптеры» сетевая карта и есть ли в списке какие-либо неизвестные устройства (если таковые отсутствуют, возможно, сетевая карта отключена в БИОС).
- Зайдите на официальный сайт производителя материнской платы компьютера (см. Как узнать, какая материнская плата на компьютере) или, если это «фирменный» компьютер, то на официальный сайт производителя ПК и в разделе «Поддержка» загрузите драйвер для сетевой карты. Обычно он имеет название, содержащее LAN, Ethernet, Network. Самый простой способ найти нужный сайт и страницу на нем — ввести в поисковике запрос, состоящий из модели ПК или материнской платы и слова «поддержка», обычно первый результат и является официальной страницей.
- Установите этот драйвер и проверьте, заработал ли Интернет.
Возможно, в данном контексте окажется полезным: Как установить драйвер неизвестного устройства (если в списке в диспетчере задач есть неизвестные устройства).
Параметры сетевой карты в БИОС (UEFI)
Иногда может оказаться, что сетевой адаптер отключен в БИОС. В данном случае вы точно не увидите сетевых карт в диспетчере устройств, а подключения по локальной сети — в списке подключений.
Параметры встроенной сетевой карты компьютера могут располагаться в разных разделах BIOS, задача — найти и включить её (установить значение Enabled). Тут может помочь: Как зайти в БИОС/UEFI в Windows 10 (актуально и для других систем).

Типичные разделы БИОСа, где может находиться нужный пункт:
- Advanced — Hardware
- Integrated Peripherals
- On-board device configuration
В случае, если в одном из таких или похожих разделов LAN (может называться Ethernet, NIC) адаптер отключен, попробуйте включить его, сохранить настройки и перезагрузить компьютер.
Неопознанная сеть без доступа к Интернету? Исправим! : 346 комментариев
Спасибо огромное за помощь, обшарил тысячу сайтов ничего не могу найти. Помог способ с автоматическим получением IP-адреса. Еще раз благодарю за статью.
Спасибо тебе огромное человек! Доступно и понятно, и без лишнего текста. За 5 минут решила свою проблему, спасибо!
Вот спасибо, добрый умный человек!
У провайдера 4 специалиста 2 дня пытались помочь, но я сама тут нашла разгадку исчезновения интернета после замены материнки. Даже сетевую карту поменяла, а оказалось, что сбились настройки с автоматического подключения на ручное.
Лучше решение, а ни тупые ответы стандартных ошибок на других сайтах. Респект и уважуха!
Специалист не смог помочь по телефону, а с вашей помощью с первого раза! Спасибо большое!












