Настройки экранной заставки в Linux Mint
Привет, сегодня в статье мы рассмотрим основные параметры экранной заставки в операционной системе Linux Mint, а именно я покажу, как сменить экранную заставку, как полностью ее отключить, как изменить время ожидания перед запуском заставки, а также как отключить блокировку компьютера после запуска заставки.
Для начала давайте разберемся, что же такое «Экранная заставка»?
Для чего это нужно
BSoD (аббревиатура английской фразы «синий экран смерти») – это реакция компьютера на возникновение ошибки, делающей невозможным нормальную работу Windows. Операционная система реагирует, аварийно сворачивая свою работу. При этом она пытается сообщить пользователю, по какой причине произошёл сбой, и это может быть всё, что угодно, от конфликтов одновременно запущенных приложений до вздутия конденсаторов на материнской плате.
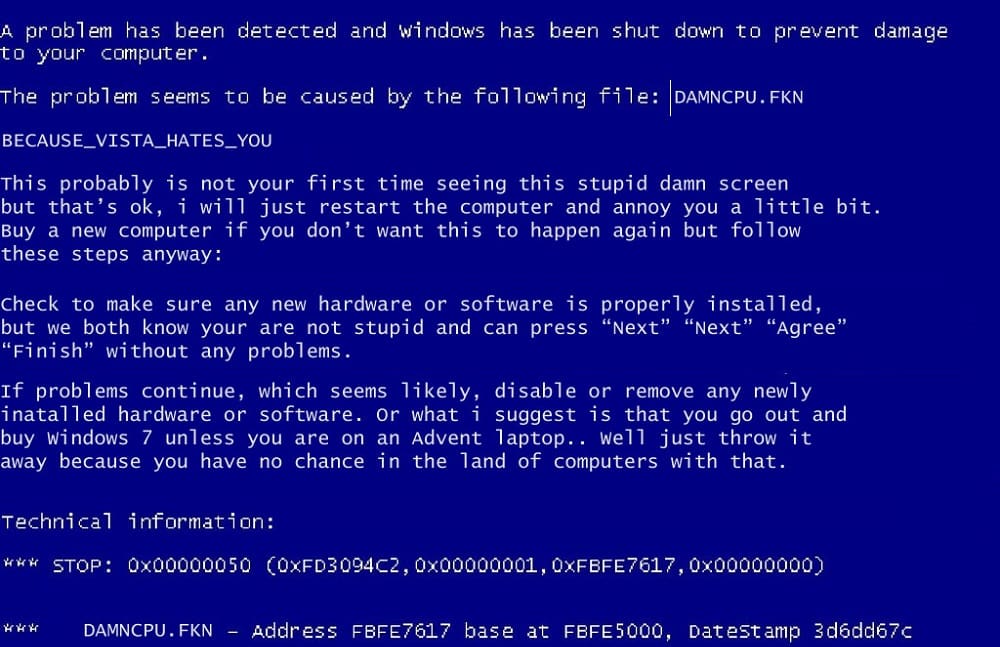
В Windows 8 формат «синего экрана смерти» был изменён, стал не таким пугающим, а в «десятке» объём выдаваемой информации был сведён к минимуму – видимо, разработчики из Microsoft поняли, что эти данные для рядового пользователя не представляют никакой ценности.
Для самостоятельного диагностирования причин появления «синего экрана смерти» можно воспользоваться специальным сторонним софтом, например, программой BlueScreenView.
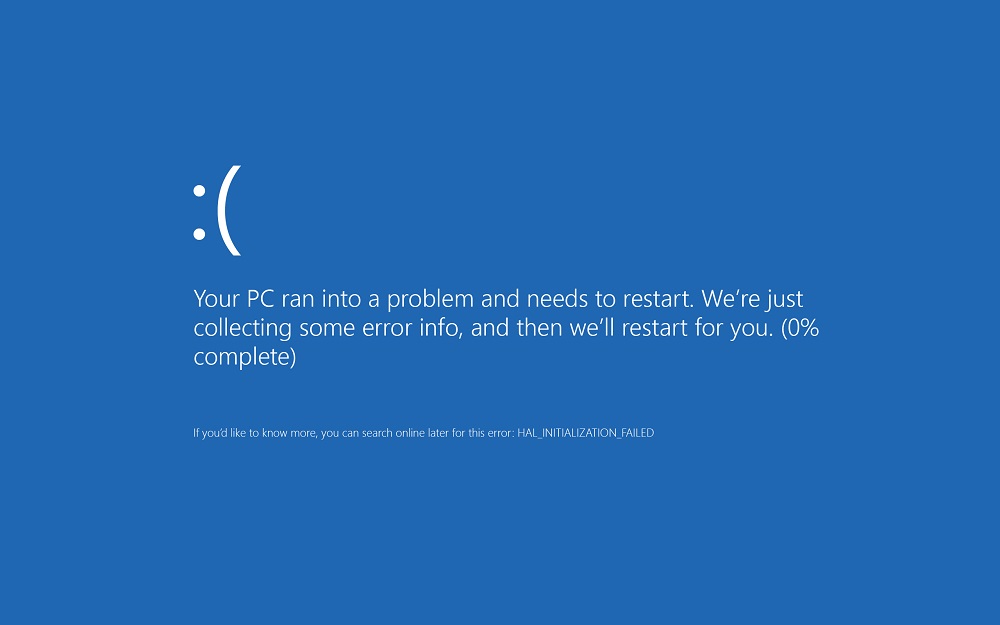
В некоторых случаях требуется искусственный вызов BSoD. Скажем, в Windows XP при неправильной настройке сбой в работе операционной системы будет сопровождаться быстрым показом «синего экрана смерти», после чего последует перезагрузка системы, и вы просто не успеете прочитать, что же там было написано. В более поздних версиях Windows перезагрузка компьютера по дефолту отключена, так что получить снимок экрана – не проблема. Но иногда вызов BSoD требуется в исследовательских целях – например, чтобы протестировать работу новой программы или выполнить диагностику. Некоторые проделывают такой фокус с целью напугать или одурачить близких, друзей или сослуживцев.
Что делать при появлении синего экрана смерти

Другое дело – когда появляется экран того же цвета, но становятся видными дополнительные сообщения об ошибках.
Вот лишь некоторые причины, ставшие самыми распространёнными с практической точки зрения:
- В систему проник опасный вирус, в результате чего экран стал синим.
- Жёсткий диск оказался переполненным.
- Появились ошибки с BIOS.
- Неправильно подобранный драйвер, либо нарушения в его работе.
- Перегрев разных блоков у устройства.
- Появление конфликтной ситуации.
- Режим работы аппаратной части нарушен полностью, если экран на компьютере не работает нормально.
Большинство пользователей сообщают о том, что чаще всего они сталкиваются именно с тем, что некорректно начали работать драйвера. Небольшой процент ошибок был связан с тем, что свою работу некорректно выполняли приложения, которые содержали какие-либо коды для ядра.
Это обычно касается таких направлений:
- Файервол.
- Программы, записывающие данные на дисковые носители.
- Антивирусы.
- Виртуальные диски.
Стоит рассмотреть коды, которыми сопровождается большинство ошибок, если у ноутбука появился голубой или синий экран.
Включение — выключение
Я неоднократно сталкивался с подобным явлением, когда после запуска ПК кулер включается на 2 секунды и выключается. Если вентилятор запускается, то причина не в системе охлаждения, а в блоке питания или поврежденной батарее.
Для ноутбука попробуйте снять аккумулятор и подсоединить кабель напрямую. Всё должно заработать. В стационарном варианте придется пробовать подключать другой блок (рабочий).
Возможна и другая ситуация: не слышен шум вентилятора, и система автоматически «глохнет». Это явно указывает на неработающий кулер, что приводит к активации защитного механизма.
Подойдут ли заставки с предыдущих версий?
Файлы, как в Window 10, так и в предыдущих версиях системы, имеют одинаковое расширение .scr, что позволит перенести понравившийся скринсейвер, стоявший на предыдущей системе, в новую.
Видео — Как изменить фон загрузочного экрана приветствия Windows
Marine Aquarium – заставка аквариум для Windows 10
Один из самых привлекательных типов компьютерных заставок – это, безусловно, живые аквариумы с плавающими рыбками. Их в нашей подборке представляет третья версия Marine Aquarium – одного из самых известных виртуальных 3D аквариумов.

В бесплатной версии (в появляющееся окошко введите «testfish») пользователю, увы, доступно лишь шесть видов рыбок. Ещё более двадцати откроются только после платной регистрации. Помимо привычных обитателей аквариума там также станут доступны морские звёзды и живущая в пещере мурена.
Камера аквариума не статична: она плавно перемещается то влево, то вправо, вдобавок её можно двигать с помощью соответствующих клавиш на клавиатуре. В параметрах можно настроить громкость музыки, пузырьки, частоту кадров, общее количество и конкретных рыбок, а также цвета фона. Вот видео заставки:
Вдобавок можно выбрать плейлист своей музыки, а логотип разработчика заменить на цифровые или аналоговые часы.
Особенности установки на Windows 10
В данном случае просто с рабочего стола открыть раздел «Персонализация» не получится. Но есть несколько иных путей.
Во-первых, можно открыть поиск и вбить слово «Заставка». В результатах нажимаем «Включение и отключение экранной заставки».
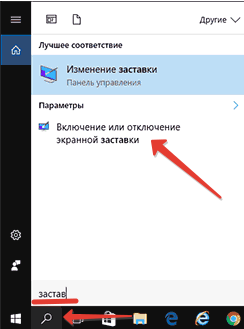
Во-вторых, можно открыть меню «Пуск» → «Параметры» → «Персонализация» → «Экран блокировки». Внизу следует нажать на надпись «Параметры заставки».

В-третьих, можно вызвать окно «Выполнить» (Win+R), ввести «control desk.cpl,,1» и нажать «Ок».

При использовании любого из перечисленных способов в итоге вы откроете окно «Параметры экранной заставки», где можно совершить все необходимые манипуляции.
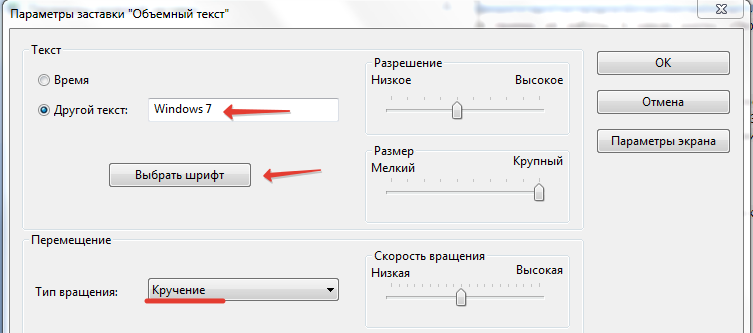
Как сменить фон, используя плагины для браузеров на компьютере?
Для каждого браузера вы можете скачать десятки прикольных расширений, которые разносторонне увеличивают функционал программы, помогают сменить дизайн. Ввиду огромной популярности соц. сети и актуальности запроса как поменять фон в ВК на компьютер, многие дополнения специально созданы для воплощения этой идеи.
В настройках меню каждого обозревателя есть вкладка «Расширения» или «Дополнения». Там нужно найти ссылку для перехода в официальный магазин разработчиков. Почти все утилиты скачиваются совершенно бесплатно.
Просто напечатайте в поисковой строке такой запрос, как: «изменить фон для ВК» и начните экспериментировать. Достаточно скачать плагин и установить его на устройство. Теперь на вашей странице в ВК появится новый значок – через него вы попадете в раздел с оформлением основного полотна страницы.
#1 Google Chrome
- Откройте браузер, щелкните на 3 вертикальные точки в правом углу и найдите пункт «Настройки»;
- Оказавшись в разделе, слева кликните по главному меню (3 горизонтальные полоски);
- Разыщите команду «Расширения», переходите внутрь;
- Снова кликните по меню (3 полоски слева) и в самом низу выбирайте команду «Переход в магазин Chrome»;
- Забейте в поисковую строку «Фон для ВКонтакте» и установите галочку на фильтре «Расширения»;
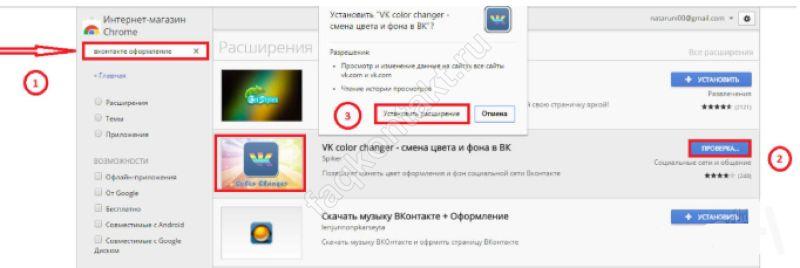
- Выбирайте из предложенных вариантов: VKMod, VK Color changer или другие из открывшегося списка.
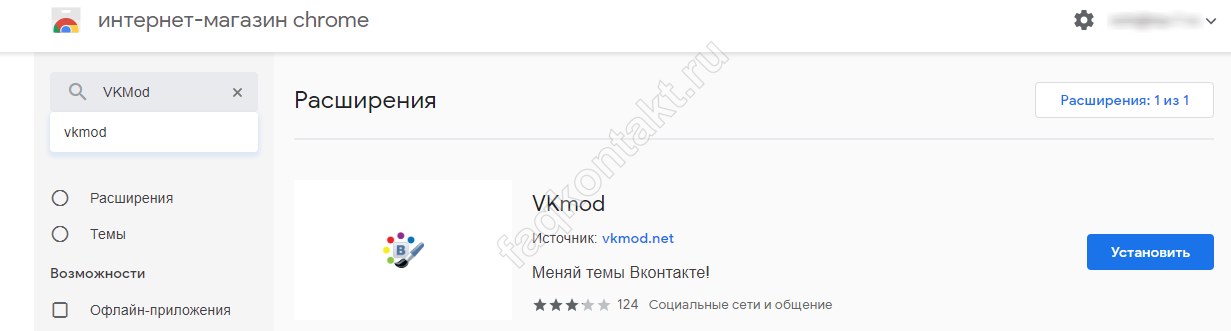
После скачивания и установки необходимо зайти в профиль, либо обновить открытую страничку. В меню должен появиться новый значок – открывайте раздел и меняйте оформление.
Обратите внимание, чтобы в ВК сделать фон страницы на телефоне, прокачивать браузер не обязательно. Гораздо быстрее будет установить специальные приложения и с их помощью быстро поставить фон в ВК, но об этом поговорим ниже.
#2 Opera
- В этом обозревателе команда «Скачать расширение» находится в главном меню – кликните по красному значку в левом углу сверху;
- Дальше действуйте по идентичной приведенной выше инструкции: найдите через поиск подходящие утилиты и установите;
- Зайдите в аккаунт, разыщите значок и начните тестировать. Если не понравилось, пробуйте следующие по перечню;
- Рекомендуем приложение «Обои на сайты», оно работает с разными пабликами, в том числе и с ВК.
#3 Яндекс
- Интерфейс немного похож на Google Chrome – пункт настроек вы разыщете по тому же маршруту;
- Далее найдите команду «Дополнения»;
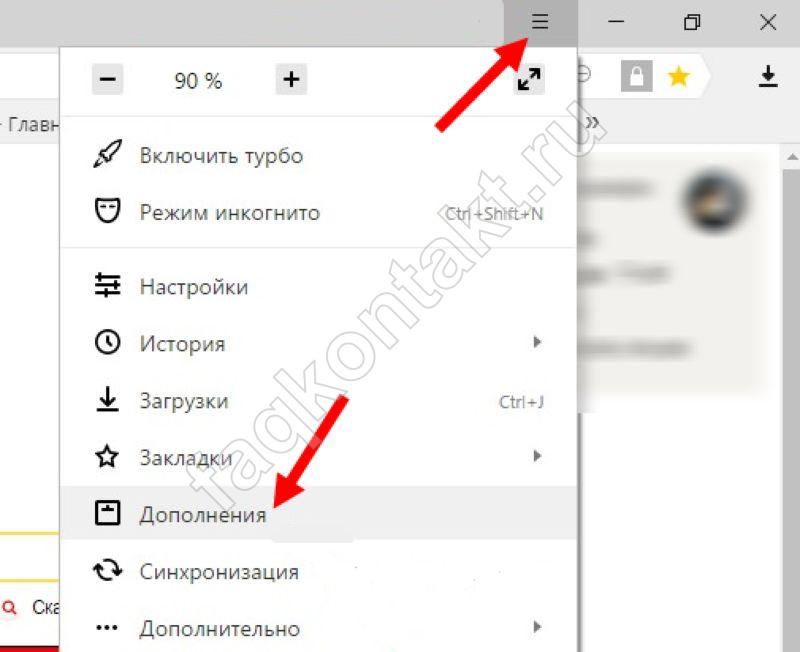
- В самом конце подменю находится «Каталог дополнений»;
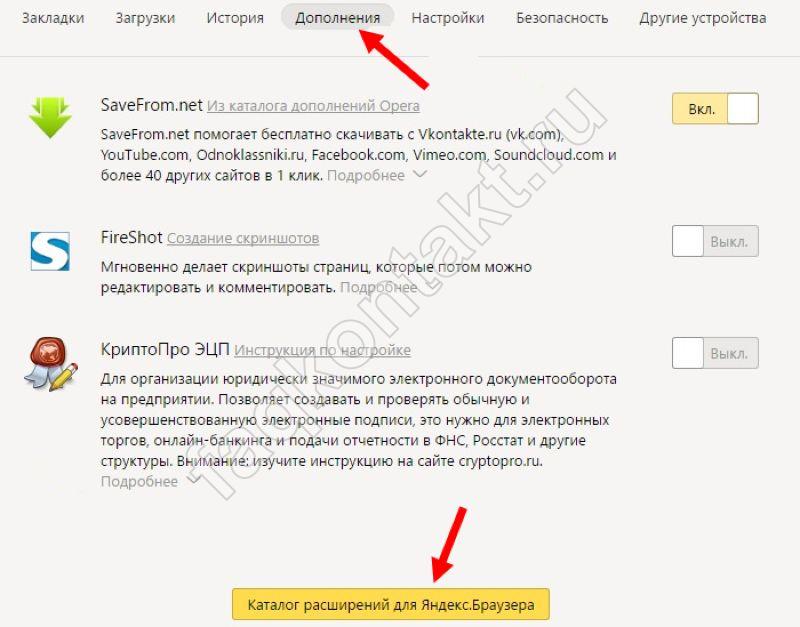
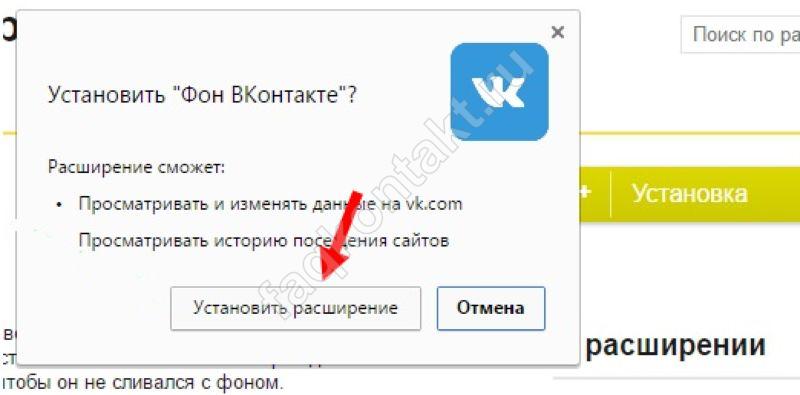
- После клика на значок вы сможете установить нужные настройки.
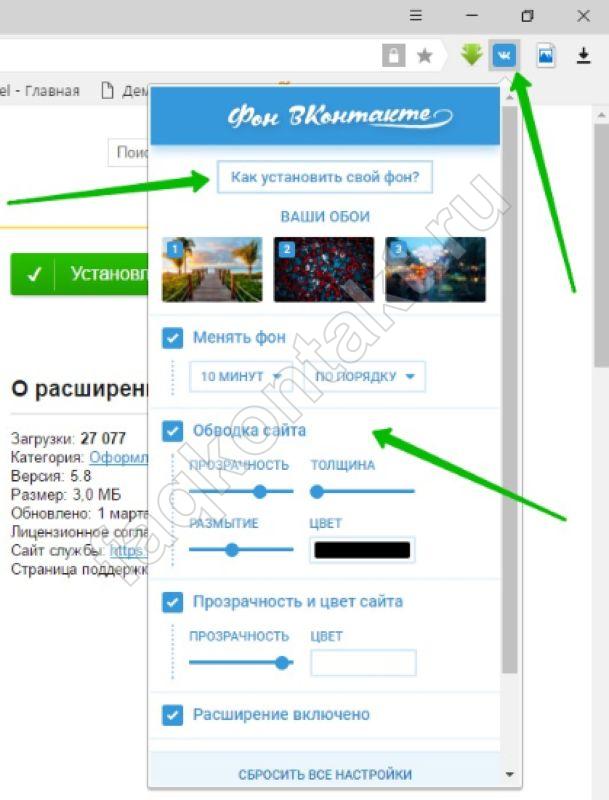
Многие дополнения включают интересную опцию – конструктор для самостоятельного создания фона. Эта фишка позволяет подставить любую понравившуюся картинку или даже собственное фото. Функция есть у VKMod, Get-style, VK style, VKOpt и подойдут они для любого обозревателя.
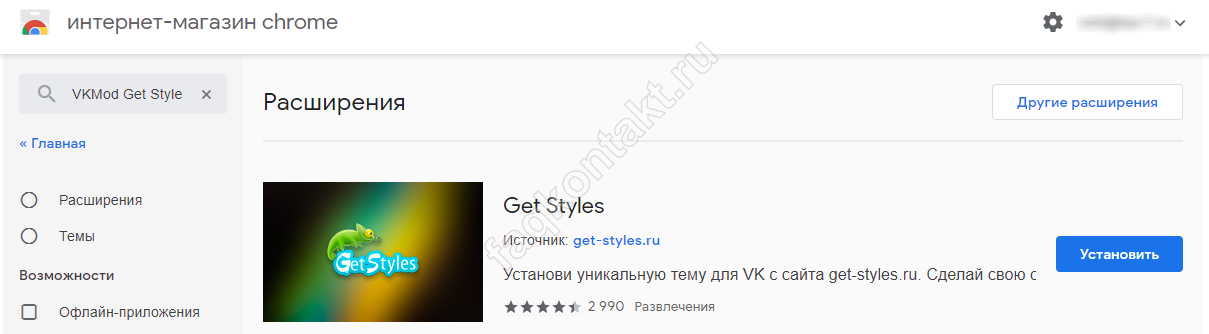
- Плагины легко найти и установить;
- Расширения, загруженные с официальных сайтов разработчиков браузеров безопасны;
- Для каждого обозревателя существуют десятки дополнений – выбирайте на свое усмотрение.
- Чтобы видеть фон, придется постоянно пользоваться этим браузером;
- Для всех остальных пользователей аккаунт будет отображаться в привычных бело-голубых цветах;
- Иногда плагины глючат, некоторые напрочь не желают устанавливаться на конкретных компах.
В защиту расширений приведем весомый довод – многие из них доступны к скачиванию с официальных сайтов программ для работы с веб-ресурсами, а значит, не несут угрозы. Их разрабатывают специально, чтобы расширить потенциал браузера, заставить как можно большее число людей им пользоваться.
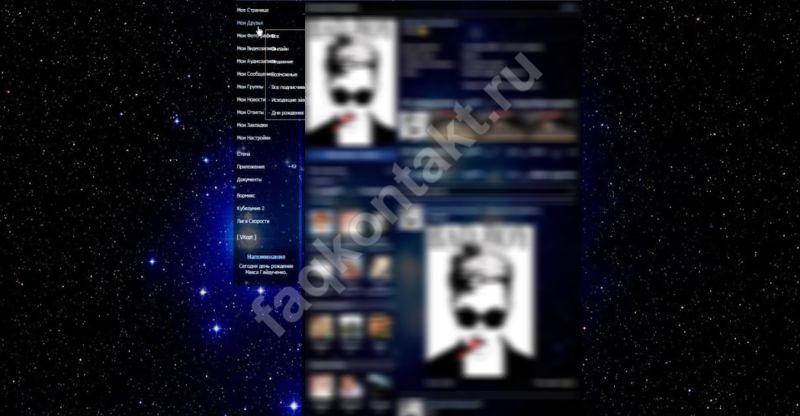
Ведь чтобы наслаждаться обновленным оформлением после того, как вы сделаете свой фон в ВК на компьютере, вам придется постоянно заходить в соцсеть, используя именно этот обозреватель. Кстати, для всех остальных людей ваша страничка будет отображаться в неизменном сине-бело-голубом виде.












