Документ отправляется на печать но не печатает. Почему не печатает принтер, если он подключен к компьютеру
Некоторые пользователи Microsoft Word иногда сталкиваются с проблемой — принтер не печатает документы. Одно дело, если принтер в принципе ничего не печатает, то есть, не работает во всех программах. В таком случае вполне очевидно, что проблема кроется именно в оборудовании. Совсем другое дело, если функция печати не работает только в Ворде или, что тоже иногда встречается, только с некоторыми, а то и с одним документом.
В любом случае, какие бы причины не стояли у истоков проблемы, когда принтер не печатает документы, в данной статье мы разберемся с каждой из них. Конечно же, расскажем мы и о том, как эту проблему устранить и таки распечатать необходимые документы.
По большей части, это касается малоопытных пользователей ПК, ведь вероятность того, что столкнувшийся с проблемой новичок попросту что-то делает не так, всегда имеется. Рекомендуем и вам убедиться в том, что вы все делаете правильно, а наша статья о печати в редакторе от Microsoft поможет вам в этом разобраться.
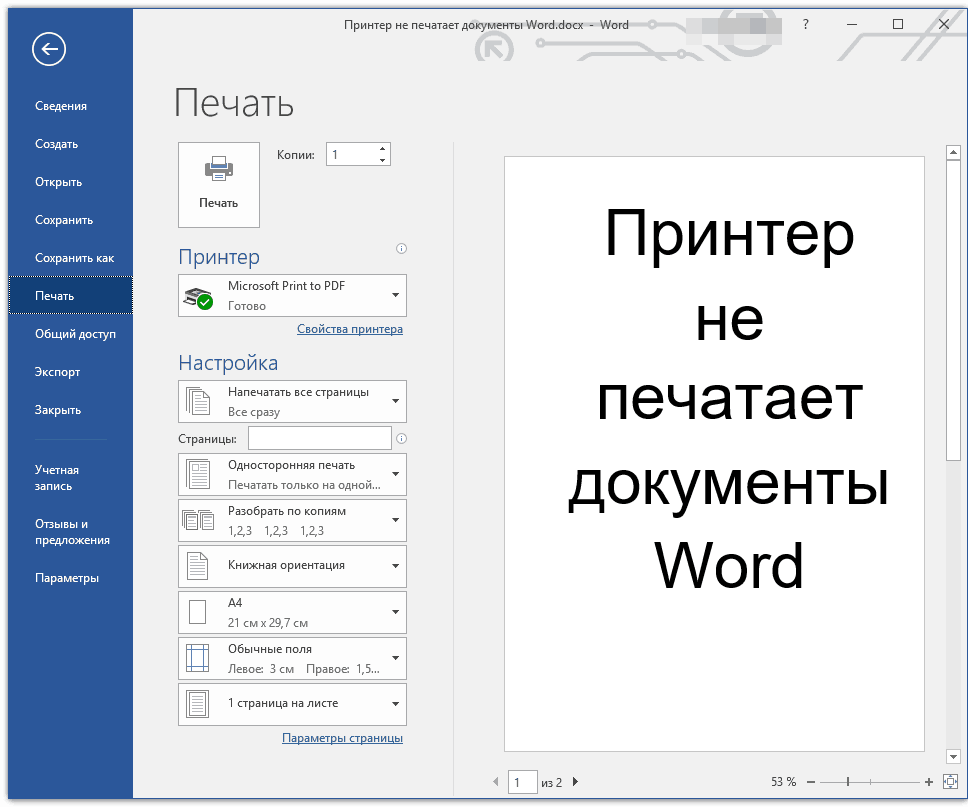
Проверьте правильность подключения оборудования
Вполне возможно, что принтер неправильно подключен или вообще не подключен к компьютеру. Так что на данном этапе следует перепроверить все кабеля, как на выходе/входе из принтера, так и на выходе/входе ПК или ноутбука. Не лишним будет проверить, включен ли принтер вообще, возможно, кто-то без вашего ведома его выключил.

Убедитесь в работоспособности оборудования
Открыв раздел печати в Ворде, следует убедиться в том, что вы правильно выбрали принтер. В зависимости от программного обеспечения, установленного на вашей рабочей машине, в окне выборе принтера может быть несколько устройств. Правда, все кроме одного (физического), будут виртуальными.
Если в этом окне нет вашего принтера или он не выбирается, следует убедиться в его готовности.
1. Откройте «Панель управления» — выберите ее в меню «Пуск» (Windows XP — 7) или нажмите WIN+X и выберите этот пункт в списке (Windows 8 — 10).
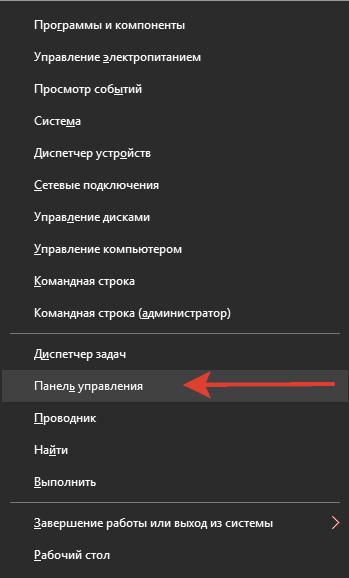
2. Перейдите в раздел «Оборудование и звук» .
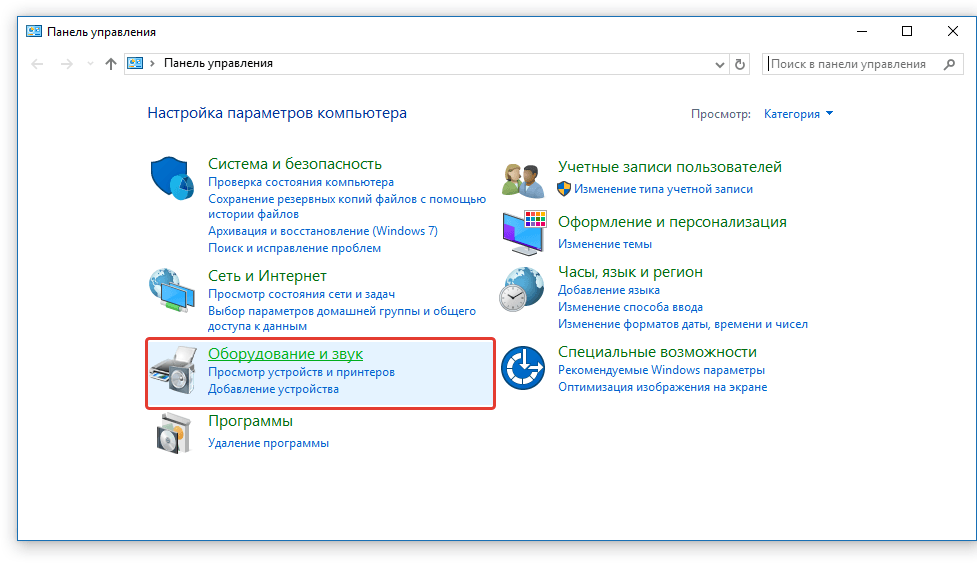
3. Выберите раздел «Устройства и принтеры» .
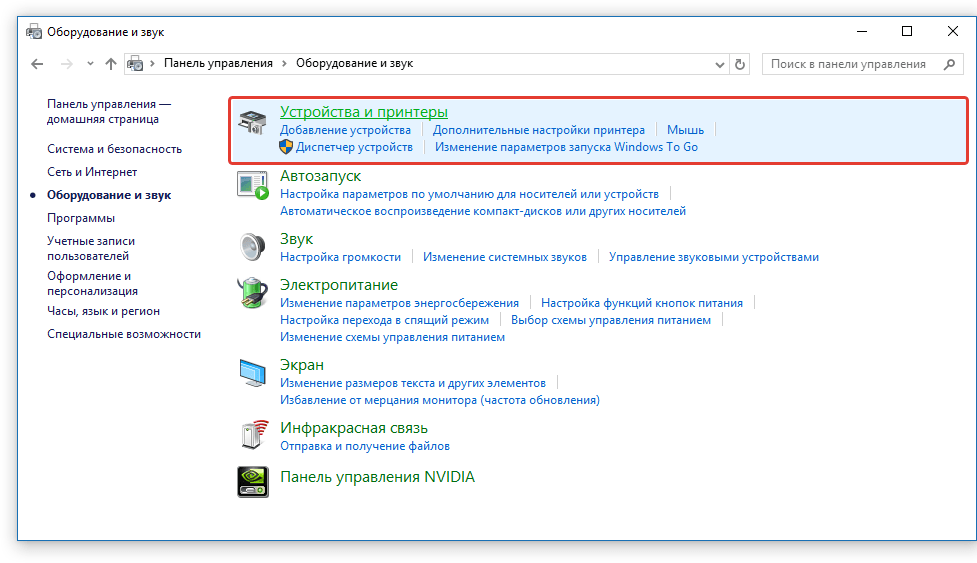
4. Найдите в списке свой физический принтер, кликните по нему правой кнопкой мышки и выберите пункт «Использовать по умолчанию» .
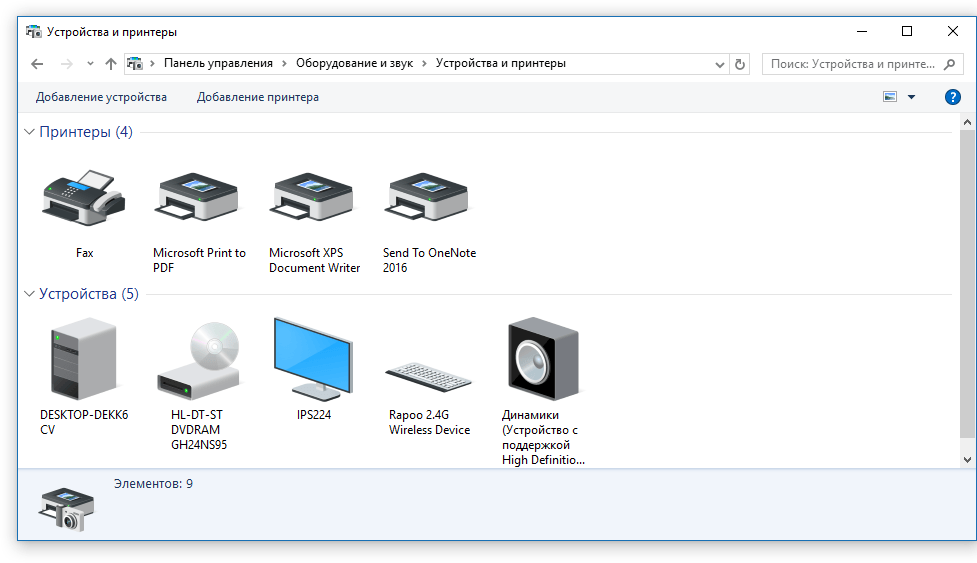
5. Теперь перейдите в Word и сделайте документ, который необходимо распечатать, готовым к редактированию. Для этого нужно выполнить следующее:
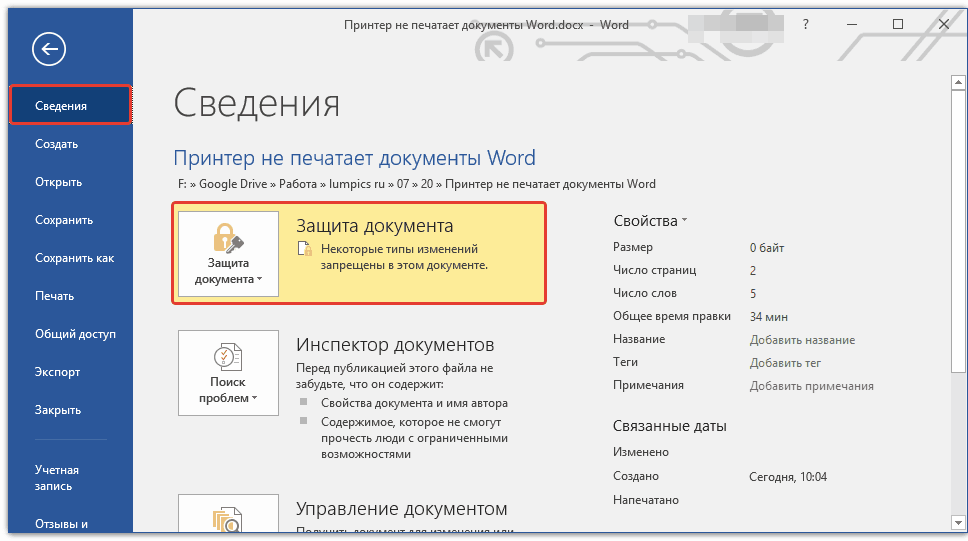
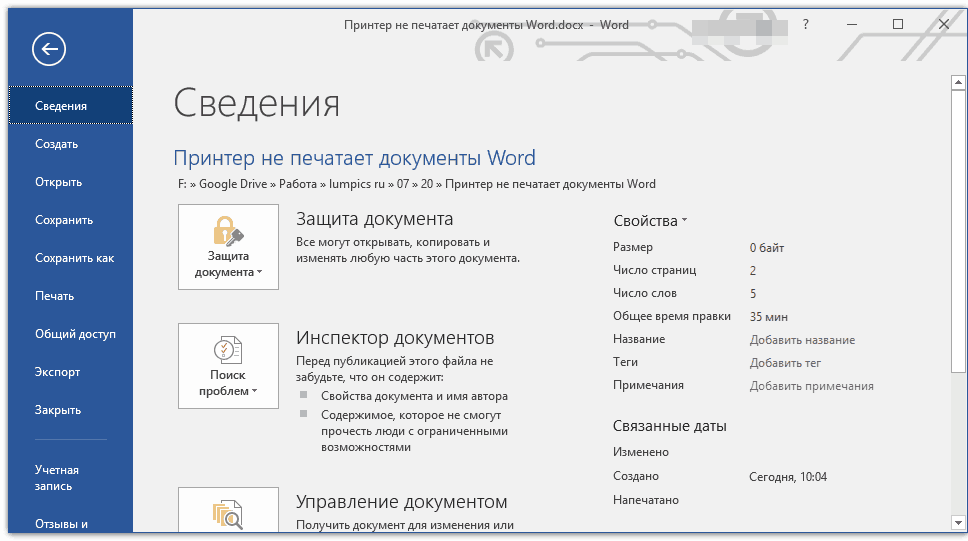
Примечание: Если документ уже открыт к редактированию, данный пункт можно пропустить.
Попробуйте распечатать документ. Если получится — поздравляем, если же нет — переходим к следующему пункту.
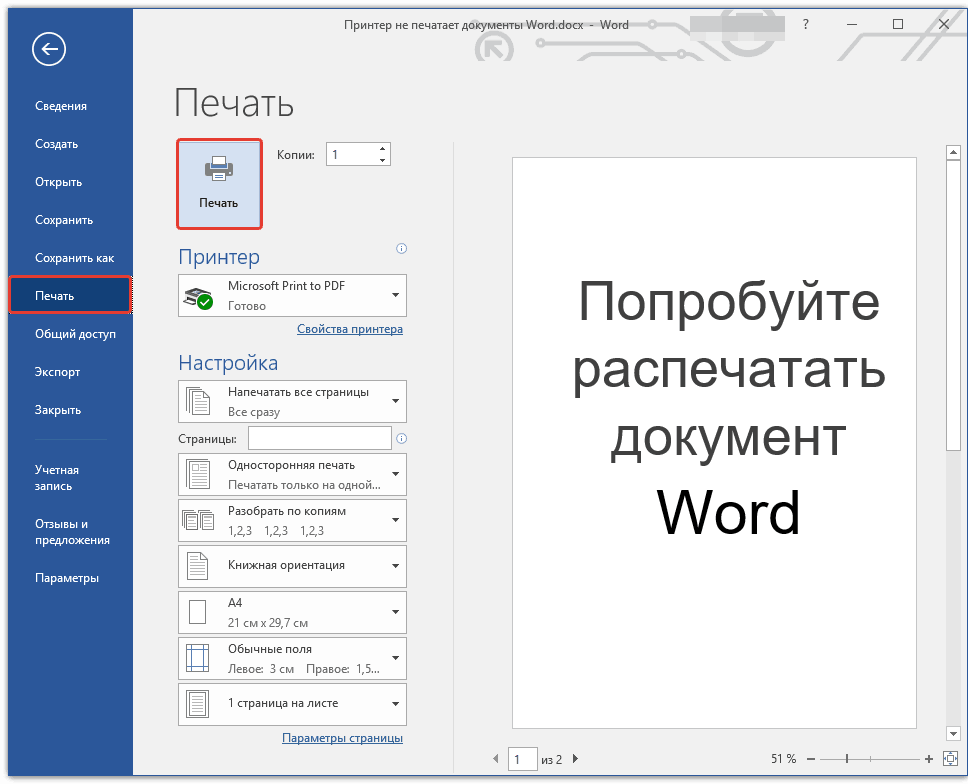
Тестовая печать других документов
Довольно часто Word не хочет, точнее, не может документы из-за того, что они были повреждены или содержат в себе поврежденные данные (графику, шрифты). Вполне возможно, что для решения проблемы вам не придется прилагать особых усилий, если вы попробуете выполнить следующие манипуляции.
1. Запустите Ворд и создайте в нем новый документ.
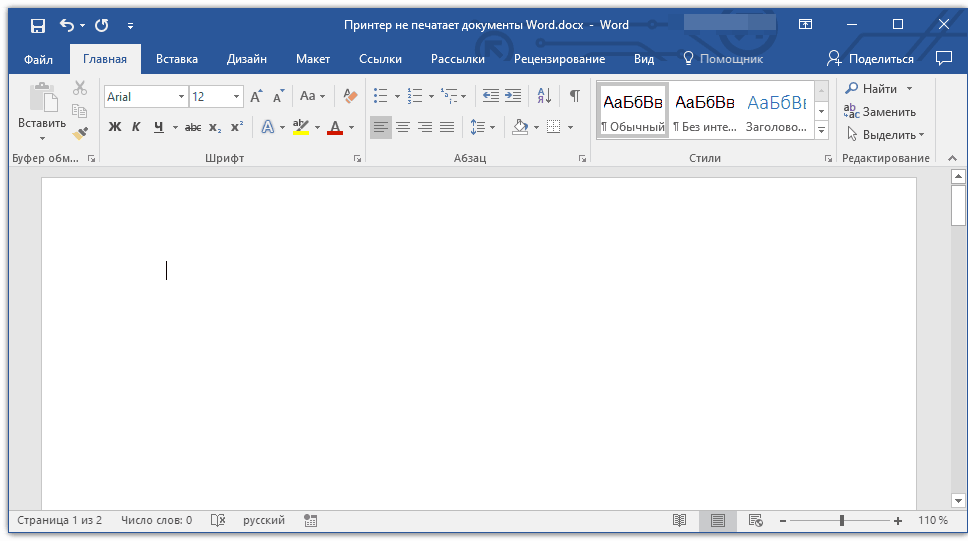
2. Введите в первой строке документа «=rand(10)» без кавычек и нажмите клавишу «ENTER» .
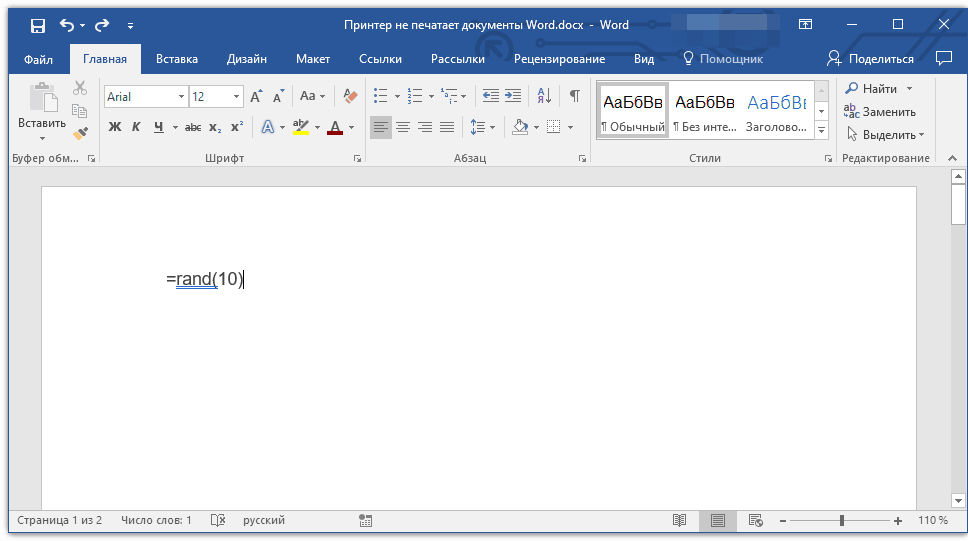
3. В текстовом документе будет создано 10 абзацев случайного текста.
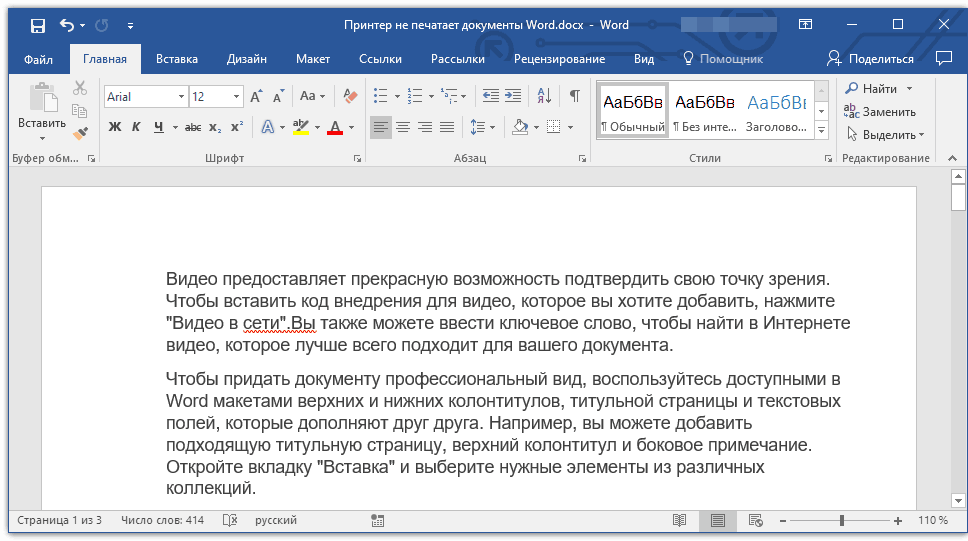
5. Попробуйте распечатать этот документ.
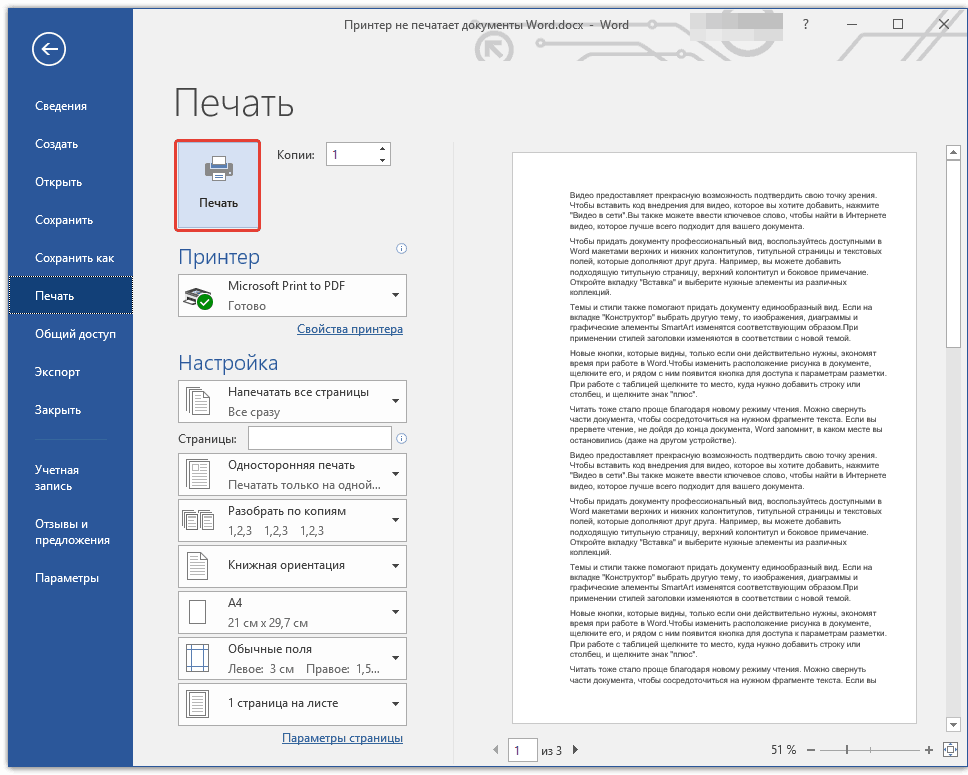
6. Если этот документ получится распечатать, для точности эксперимента, а заодно и определения истинной причины проблемы, попробуйте изменить шрифты, добавить какой-нибудь объект на страницу.
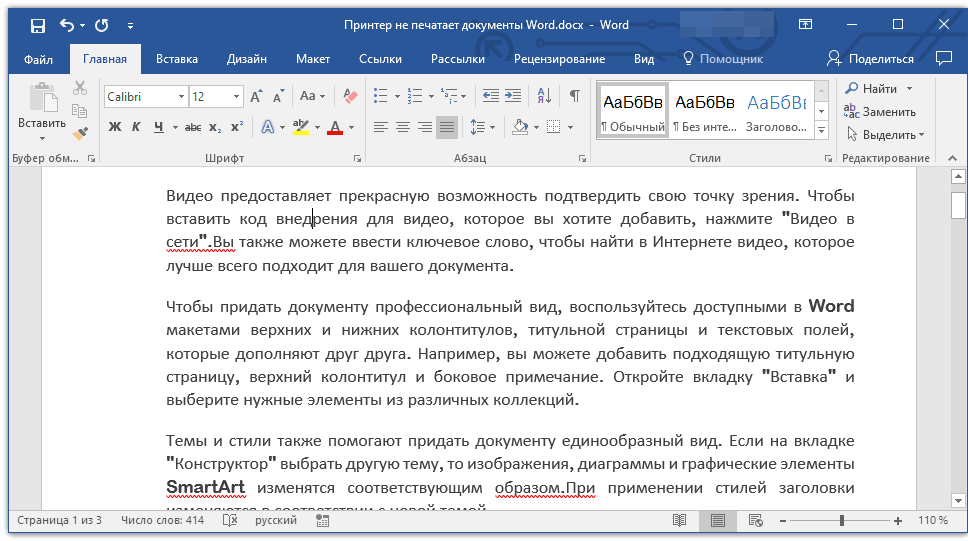
7. Повторно попробуйте распечатать документ.
Благодаря вышеописанным манипуляциям, можно узнать, способен ли Ворд печатать документы. Проблемы с печатью могут возникать и из-за некоторых шрифтов, поэтому путем их изменения вы сможете установить, так ли это.
Если у вас получится распечатать пробный текстовый документ, значит, проблема скрывалась непосредственно в файле. Попробуйте скопировать содержимое файла, который вы не могли распечатать, и вставить его в другой документ, а затем отправить на печать. Во многих случаях это может помочь.
Если же документ, который вам так нужен в печатном виде, по-прежнему не печатается, велика вероятность того, что он поврежден. Кроме того, такая вероятность имеется и в том случае, если конкретный файл или его содержимое печатается из другого файла или на другом компьютере. Дело в том, что так называемые симптомы повреждения текстовых файлов вполне могут проявляться только на некоторых компьютерах.
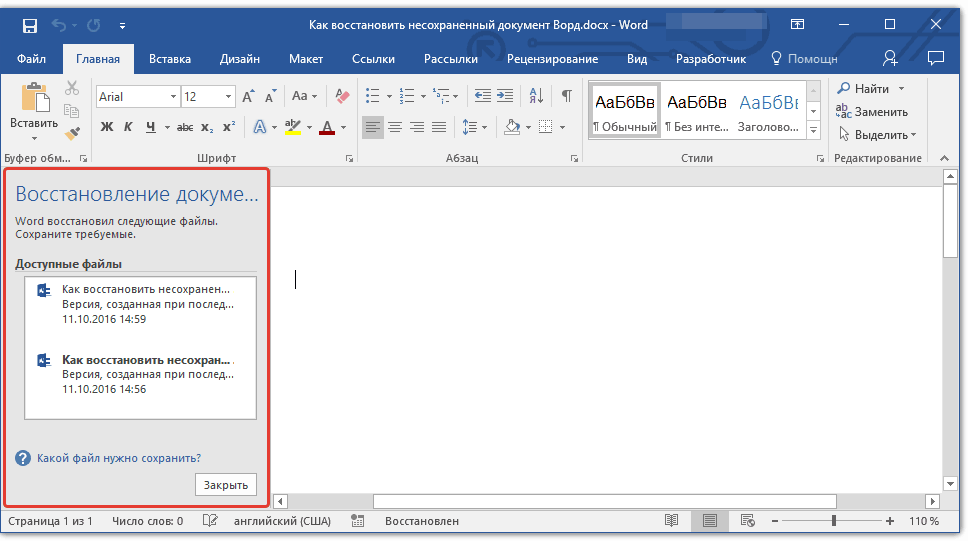
Тестовая печать в других программах
Как было сказано в самом начале статьи, некоторые проблемы с печатью документов могут затрагивать только Майкрософт Ворд. Другие могут отражаться на нескольких (но не на всех) или же действительно на всех программах, установленных на ПК. В любом случае, пытаясь досконально разобраться в том, почему Word не печатает документы, стоит понять, кроется ли причина этой проблемы в самой программе.
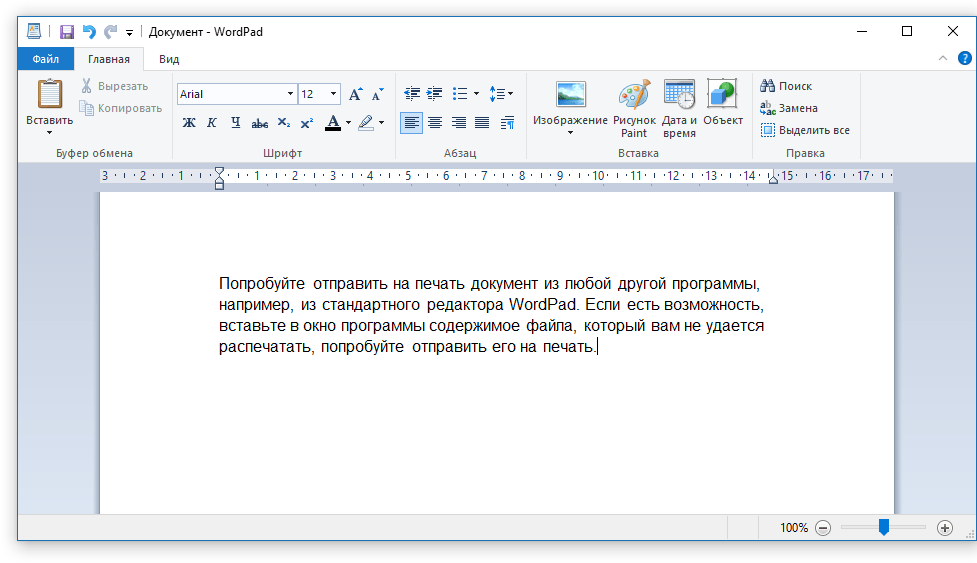
Попробуйте отправить на печать документ из любой другой программы, например, из стандартного редактора WordPad. Если есть возможность, вставьте в окно программы содержимое файла, который вам не удается распечатать, попробуйте отправить его на печать.
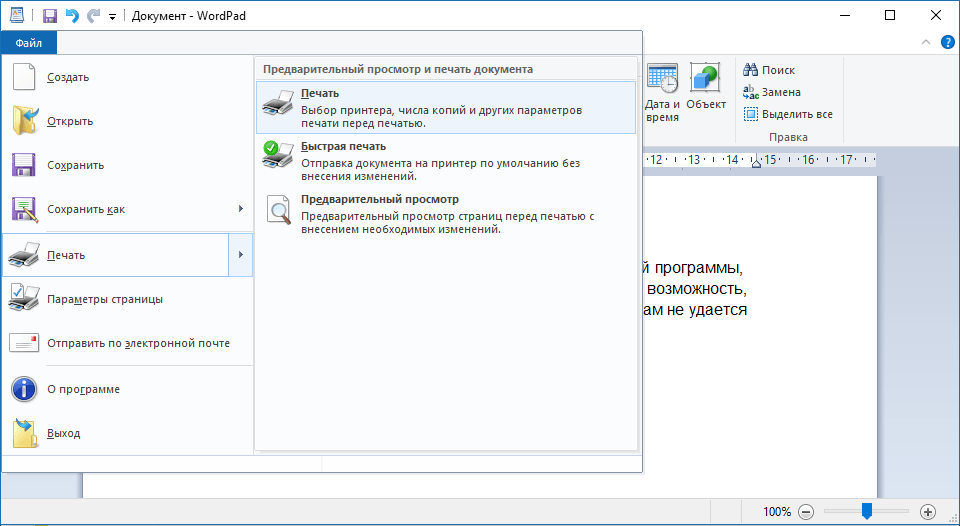
Если документ будет распечатан, вы убедитесь в том, что проблема именно в Ворде, следовательно, переходим к следующему пункту. Если же документ не распечатался и в другой программе, все равно переходим к следующим шагам.
Отключение фоновой печати
В документе, который нужно распечатать на принтере, выполните следующие манипуляции:
1. Перейдите в меню «Файл» и откройте раздел «Параметры» .
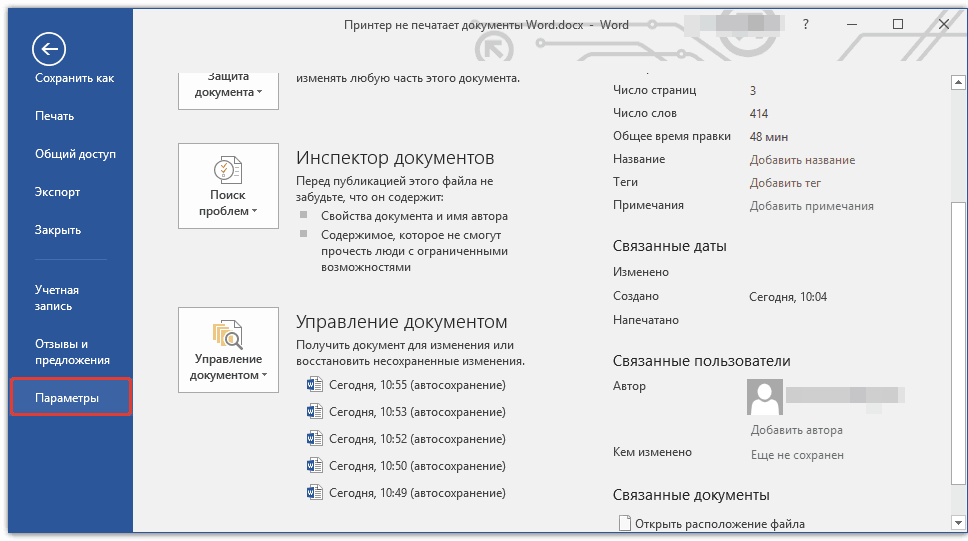
2. В окне настроек программы перейдите в раздел «Дополнительно» .
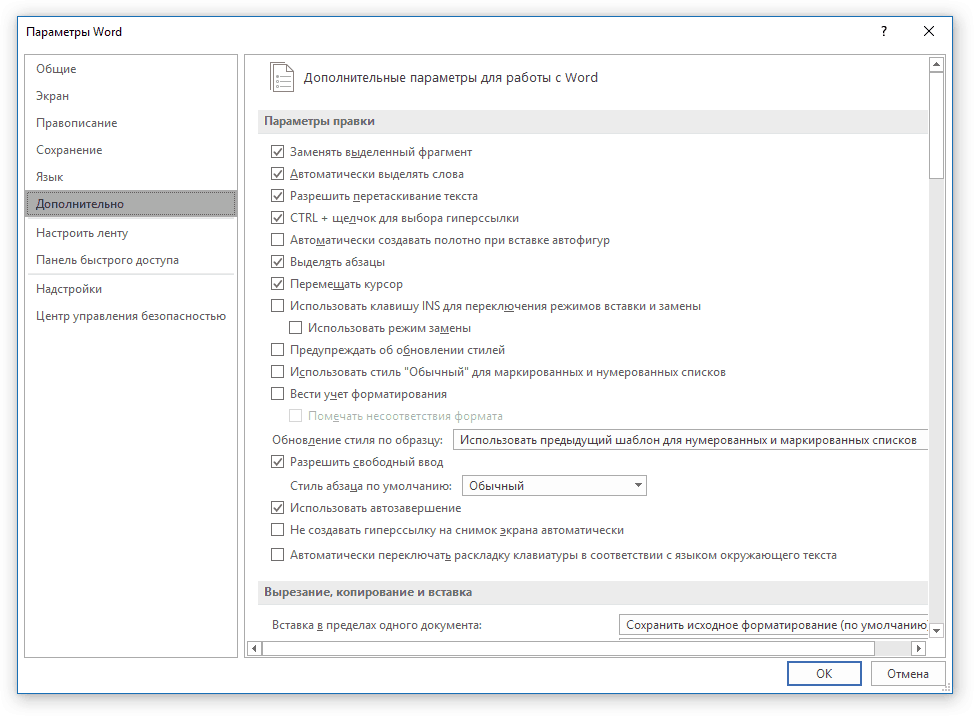
3. Найдите там раздел «Печать» и снимите галочку с пункта «Фоновая печать» (конечно же, если там она установлена).
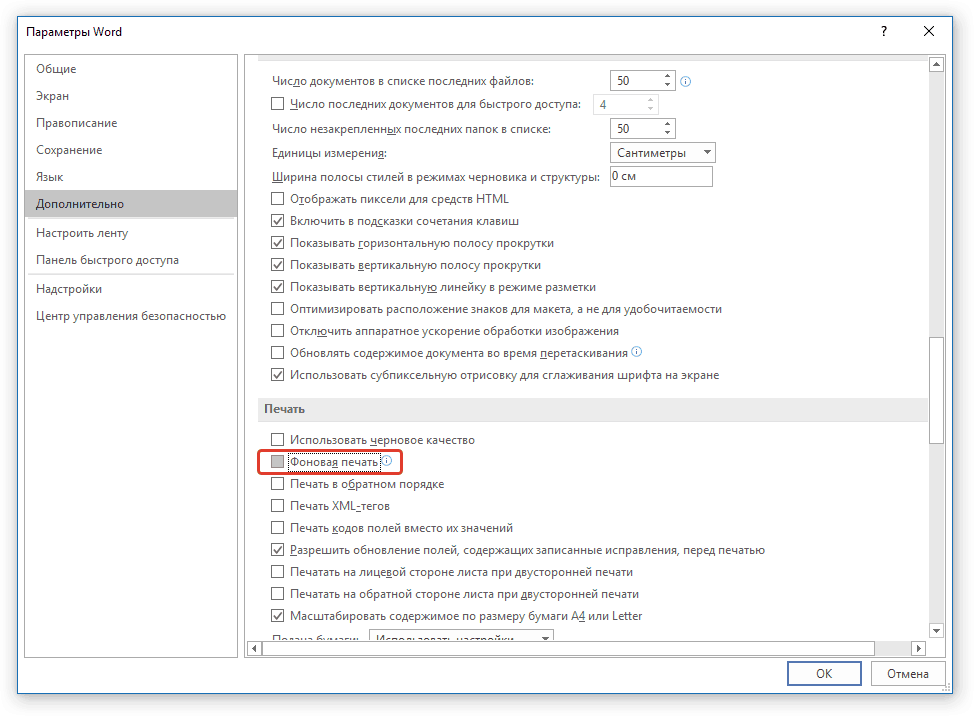
Попробуйте распечатать документ, если и это не поможет, движемся дальше.
Переустановка драйверов
Возможно, проблема, по которой принтер не печатает документы, кроется не в подключении и готовности принтера, как и не в настройках Ворда. Возможно, все вышеописанные методы не помогли вам решить проблему из-за драйверов на МФУ. Они могут быть некорректными, устаревшими, а то и вовсе отсутствовать.

Следовательно, в данном случае нужно переустановить программное обеспечение, необходимое для работы принтера. Сделать это можно одним из следующих способов:
- Установите драйвера с диска, который идет в комплекте с оборудованием;
- Скачайте драйвера с официального сайта производителя, выбрав именно вашу модель оборудования, указав установленную версию операционной системы и ее разрядность.

Переустановив программное обеспечение, перезагрузите компьютер, откройте Word и попробуйте распечатать документ. Получилось — отлично, нет — не отчаивайтесь, есть еще варианты решения проблемы.
Проверка аппаратной части
Частой причиной неработоспособности принтера является отход USB-кабеля от порта. В этом случае компьютер распознаёт устройство как не подключённое. Чтобы это исправить, просто нужно переподключить принтер к компьютеру. Проверьте шнур на наличие повреждений. Иногда он может переломиться. Чаще это случается где-то на концах кабеля. В этом случае проблему можно решить фиксацией мест слома (например, изолентой). Если и это не помогло, то придётся заменить кабель.
Иногда принтер отказывается печатать из-за некорректного обращения с ним. Например, вы положили слишком много листов в приёмное отверстие и/или сильно помяли их. Для этих случаев многие модели оборудованы специальными индикаторами на корпусе. Попробуйте правильно переложить листы в приёмник, и проблема решится сама собой.
Также не стоит забывать о том, что в принтере может закончится краска. Если это так, то на корпусе загорится специальный индикатор, а при попытке что-либо напечатать выводится окно с ошибкой либо устройство отработает “вхолостую”.
Если же предложенные варианты не помогли, то есть два алгоритма развития событий:
- серьёзная поломка принтера, т.е., его придётся нести в ремонт либо заменить другим устройством. К счастью, это встречается редко.
- проблема с программной составляющей. Как правило, это неактуальные или удалённые драйвера.
Способ 1: настройка параметров
Иногда принтер отказывается работать из-за неправильных программных настроек. Чтобы проверить корректность выставленных настроек, проделайте следующее:
-
Перейдите в “Панель управления”, затем в разделе “Оборудование и звук” перейдите в пункт “Устройства и принтеры”.


После чего попробуйте повторно что-либо напечатать. Если ничего не получилось, то попробуйте перезагрузить компьютер. Чаще всего это не требуется, но некоторые версии Windows и программного обеспечения самого принтера могут не видеть внесённых изменений до их перезапуска. Также можно попытаться включить и выключить принтер.
Если данные манипуляции не помогли, то проблема может быть в некорректно работающих драйверах.
Способ 2: переустановка драйверов
В современных версиях Виндовс, Линукса и Мака всё необходимое ПО для работы принтера устанавливается либо в фоновом режиме, либо с электронного носителя, который идёт вместе с устройством. Если при первом использовании устройство не работает, то скачайте драйвера с официального сайта производителя.
Иногда уже установленные драйвера могут устареть или работать некорректно из-за проблем в системе. В этом случае также потребуется скачать актуальную версию драйверов с официального сайта производителя и установить. После чего выполнить перезагрузку компьютера.
Если принтер не заработал, то проблема может крыться в конфликте новых и старых драйверов. Последние необходимо удалить, но это не так просто, поэтому рекомендуется следовать инструкции, дабы не нарушить работу ОС:
- Перед началом работы с программным обеспечением принтера, отключите его от компьютера.
- Далее удалите устройство из системы. Для этого перейдите в “Панель управления” и щёлкните правой кнопкой мыши по нужному устройству, в выпавшем меню выберите пункт “Удалить устройство”.





Теперь можно подсоединить принтер и установить актуальные драйвера с официального сайта производителя.
Закончилась бумага
Если принтер не печатает, то возможно просто закончилась бумага. При высокой скорости работы устройства такой момент может наступить буквально в течение пары минут. Лазерные приборы работают со скоростью печати до 3000 страниц в час. Иногда принтер может не печатать, если бумагу зажевало внутри прибора. Для того чтобы восстановить работоспособность устройства достаточно аккуратно извлечь испорченный лист.

Содержание:
Условно эти проблемы, из-за которых затрудняется или вовсе становится невозможной печать, можно разделить на три обширные группы:
- Проблемы, связанные с корректной установкой, а также настройкой устройства печати (принтера) в системе. Другие неполадки, имеющую программную основу.
- Возникновение проблем с картриджами для принтера или СНПЧ (полное название – системой непрерывной подачи чернил).
- Сбой в работе аппаратной части принтера (электроника и механика устройства).
Проблемы, что подпадают под первую группу, решаются наиболее эффективно большинством пользователей. Если говорить о проблемах, связанных с картриджем, то здесь ситуация сложнее – решения такого рода проблем в домашних условиях не всегда возможно иили рационально. Если есть возможность к приобретению нового картриджа, то лучше воспользоваться данным вариантом. И наконец, третья группа проблем – если говорить о возможности их устранения, то подразумеваются самые базовые технические проблемы: застрявшего листа бумаги или его кусочка (который мог остаться при извлечении ранее застрявшей бумаги), изношенного соединительного кабеля, в котором нарушился контакт. Более серьёзные аппаратные проблемы с принтером подразумевают обращение в ремонтную мастерскую.
Программные проблемы принтера, подсистема печати в Windows
Основная масса возникающих проблем печати, лежащей в программной плоскости, решается достаточно эффективно и быстро. Среди этих типовых проблем можно выделить следующие:
- Сбой в драйвере принтера или его полное отсутствие в системе.
- Выключенная системная служба, отвечающая за печать.
- Некорректныйневерный выбор устройства печати по умолчанию.
- Включённый режим приостановки печати.
- Нахождение принтера в автономном режиме.
- Проблема с очередью документов на печать – слишком большой размер документа, некорректное его распознавание. В некоторых случая печать производится, но очень и очень медленно или за место читабельного текста можно видеть набор непонятных символов, схожих по виду с иероглифами.
- Ограничение доступа к печатающему устройству в политике безопасности Windows
Естественно, этими вариантами возможные проблемы не ограничиваются, существуют и другие, более основательные, вызванные повреждением системных файлов и компонентов в операционной системе, конфликтом драйверов определённых устройств и деструктивных действий злонамеренных элементов (вирусов) в системе. С этими проблемами, в сравнении с описанными выше, справиться «в пару кликов» зачастую не представляется возможным.
У сетевых принтеров, к озвученным выше причинам, мешающим нормальной печати, можно ещё добавить следующие:
- На компьютере, куда физически подключено печатающее устройство, заблокирован порт принтера.
- Некорректно указан сетевой путь к печатающему устройству
- В параметрах общего доступа не разрешён доступ к принтеру
Дабы исключить проблемы в системе или самом принтере, можно поступить следующим образом – попробуйте распечатать что-либо с другого компьютера, портативного устройства (ноутбук, планшет, смартфон). Если принтер в данный момент подключен по LAN, то подключите его по USB или беспроводному интерфейсу Bluetooth (при наличии такой возможности, естественно).
Так вы сможете определить «виновника», из-за которого печать не работает. Если и с какого-либо другого устройства печать также не осуществляется, то очевидным становится тот факт, что в системе проблем нет, а сбоит именно принтер.
Если же печать с другого источника осуществляется, то это указывает на возникшую проблему в операционной системе. В этом случае стоит начать с открытия диспетчера устройств Windows и его изучения на предмет установленного печатающего устройства (при этом принтер должен быть подключен к компьютеру, на него должно подаваться электропитание).
Если в списке вы не видите группу, именуемую Принтеры, но при этом видите неизвестное устройство или оборудование с восклицательным или вопросительным знаком, то это значит, что отсутствует драйвер для данного устройства. У подавляющего большинства производителей принтеров (Brother, Canon, HP, Xerox, Samsung, Epson) имеются сайты поддержки, где можно скачать актуальное программное обеспечение и драйверы – воспользуйтесь этой возможностью и установите драйвер для принтера в вашу систему.

Если же в диспетчере устройств корректно определяется принтер, с драйверами всё в порядке. То следует проверить, запущена ли в системе служба, отвечающая за печать.
Открытие системного окна «Службы» быстрее всего можно открыть нажатием комбинацией клавиш – Win + R и вводом команды «services.msc» (без кавычек).
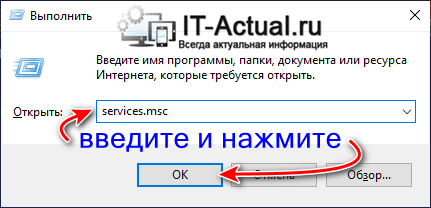
В открывшемся окне со списком служб найдите «Диспетчер печати» и проверьте, что данная служба выполняется (запущена).
Если она остановлена или отключена, то кликните по ней двойным щелчком левой клавишей мышки. В открывшемся окне выберите тип запуска Автоматически, а чуть ниже нажмите кнопку Запустить.
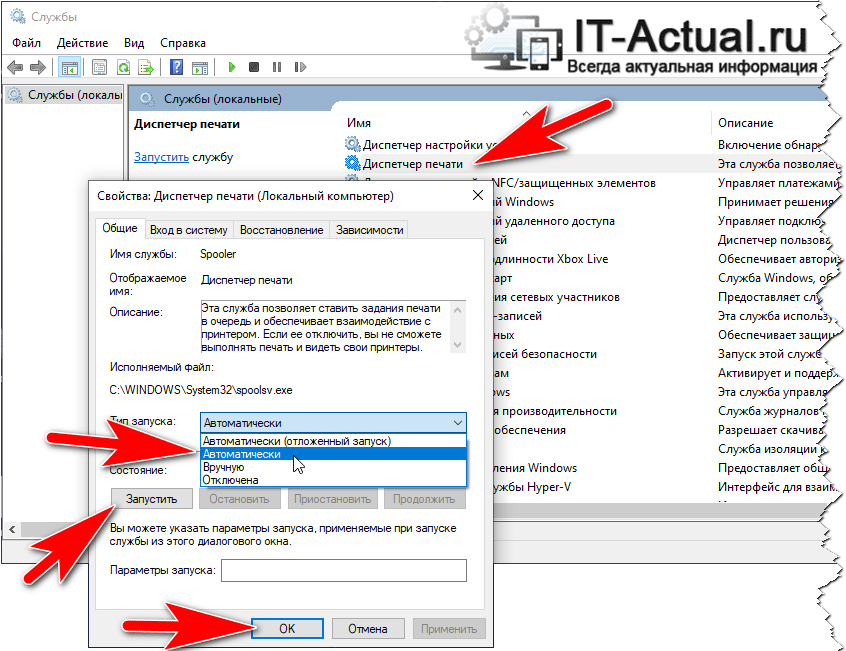
Проблема с печатью всё ещё наблюдается? Продолжаем искать решение.
Откройте системное окно «Принтеры и сканеры», введя соответствующее словосочетание в поисковую строку Windows.
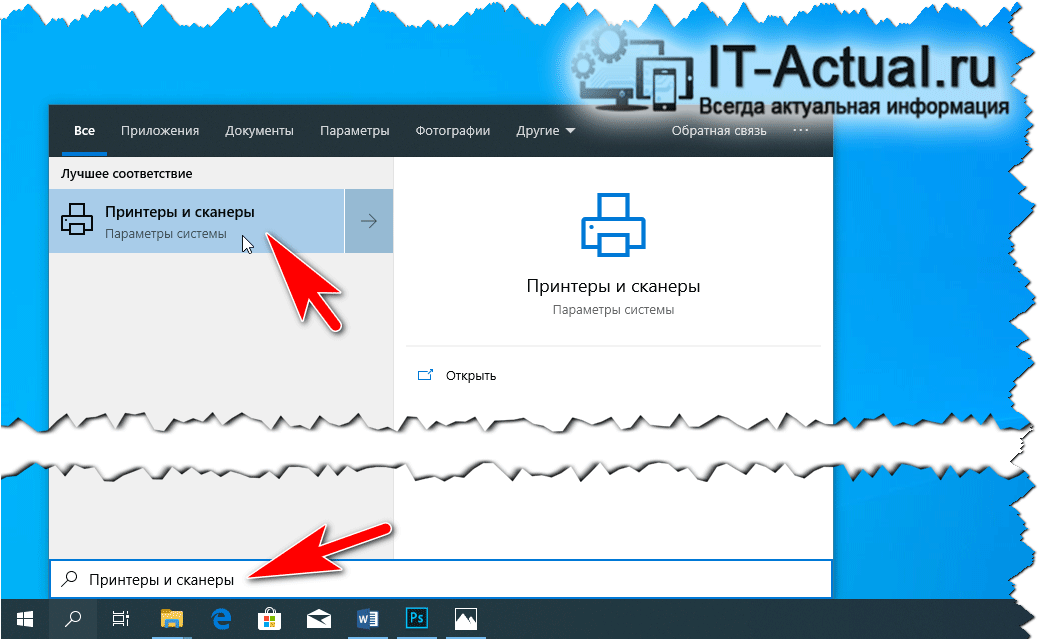
В данном окне отображаются как виртуальные принтеры, так и физические. Если в этом списке вы не нашли свой, то проверьте, подключен ли принтер к компьютеру кабелем, включен ли в розетку и находится ли во включённом режиме ваш принтер.
Выбрав ваш принтер, вы увидите кнопку Открыть очередь – нажмите её.
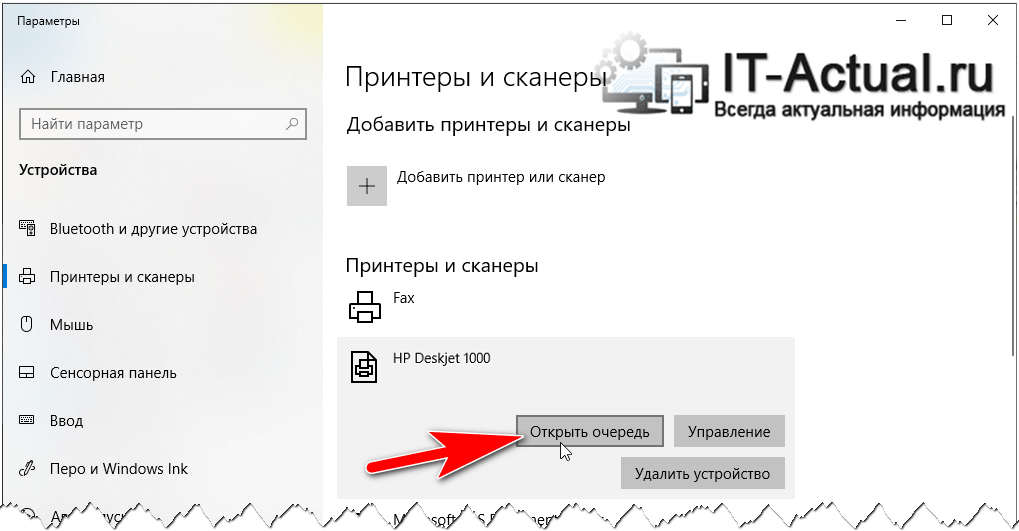
В открывшемся окне убедитесь, что отсутствуют зависшие документы, отправленные на печать. Если что-либо там есть, то осуществите очистку очереди и отправьте на печать какой-либо другой документ.
Также стоит в данном окне нажать на пункт Принтер и проверить следующие моменты:
- Используется ли по умолчанию при печати ваш принтер. Бывает такое, что системой назначается виртуальный принтер, который не печатает документ в традиционном понимании, а осуществляет выведенное на печать в файл.
- Проверьте, нет ли галочки у пункта Приостановить печать и у пункта Работать автономно. Их там быть не должно, снимите при необходимости. Переход принтера в автономный режим может свидетельствовать о сбое подключения к компьютеру, проблемы с питанием принтера или в целом его поломку.
- В этом же меню осуществляется очистка очереди печати. Воспользуйтесь ей, если в очереди на печать имеются какие-либо документы. Отправьте на печать другой документ или попробуйте распечатать на принтере пробную страницу (в окне «Принтеры и сканеры» кнопка Управление ->Печать пробной страницы).
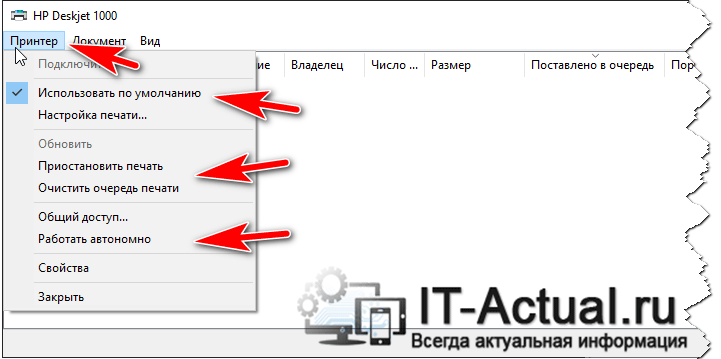
Если же принтер испытывает проблемы с печатью только по сети, то следует проверить, разрешён ли к нему общий доступ. Нажав по кнопке Управление, что находится под именем принтера, вы перейдёте на страницу, где необходимо нажать по пункту Свойства принтера.
В открывшемся окне переключитесь на вкладку Доступ и проверьте наличие разрешения (поставленной галочки).
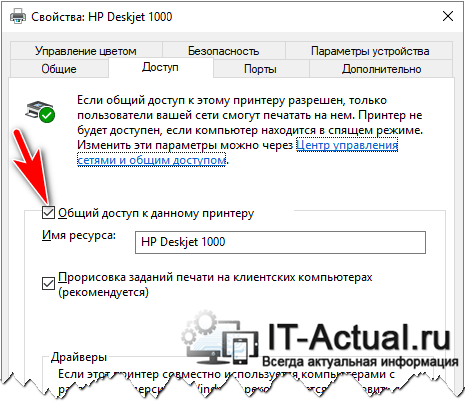
Также в окне свойств принтера переключитесь на вкладку Безопасность и проверьте, что всем пользователям разрешён доступ к принтеру.
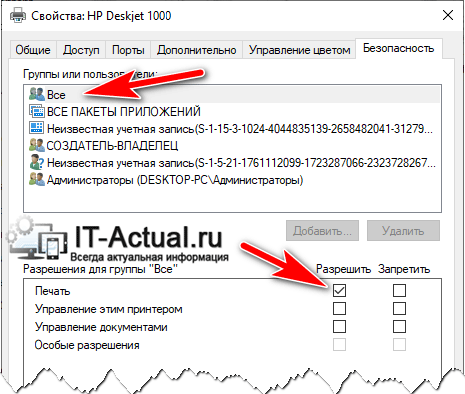
Причины, по которым принтер не печатает отправленную на него очередь документов или фотографий, может быть следующим:
- В лотке для бумаги закончились листы, или печатаемый лист замялся и застрял в принтере.
- Закончился тонер у лазерного принтера или чернила у струйного
- В принтере установлен картридж, не являющийся оригинальным.
- Счётчик картриджапринтера превысил расчётный лимит на суммарное количество отпечатанных листов – дальнейшая печать заблокирована.
- У учётной записи, с которой осуществляется попытка печати, отсутствует на это разрешение.
- Из-за сбоя в работе операционной системы возникла проблема с печатью принтера.
- Печатающее устройство неисправно на аппаратном уровне.
Говоря о блокировке печати можно отметить, что данное событие возникает и выражается по-разному, в зависимости от производителя принтера. К примеру, если в принтере заканчивается краска, то:
- какие-то принтеры принимают отправленные на печать документы, но при этом ничего не делают
- а какие-то принимают не печать отправленные документы, но при этом выводят белые листы
Ровно тоже происходит и в других типовых ситуациях.
О проблемах, приводящих к блокировке, обычно подробно указанно в руководстве к тому или иному принтеру.
Вообще, современные принтеры имеют в своём составе разветвлённую систему самодиагностики. При наличии дисплея у принтера, на нём выводится код проблемы, которая возникла процессе работы.
Также для большинства современных принтеров имеется программное обеспечение, в котором, помимо прочего, имеется возможность провести самодиагностику. Данное ПО идёт в комплекте с принтером, а также традиционно доступно к скачиванию с официального ресурса производителя принтера.
На приведённом ниже изображении мы можем видеть окно фирменной утилиты, что идёт в комплекте к принтеру HP Deskjet 1000.
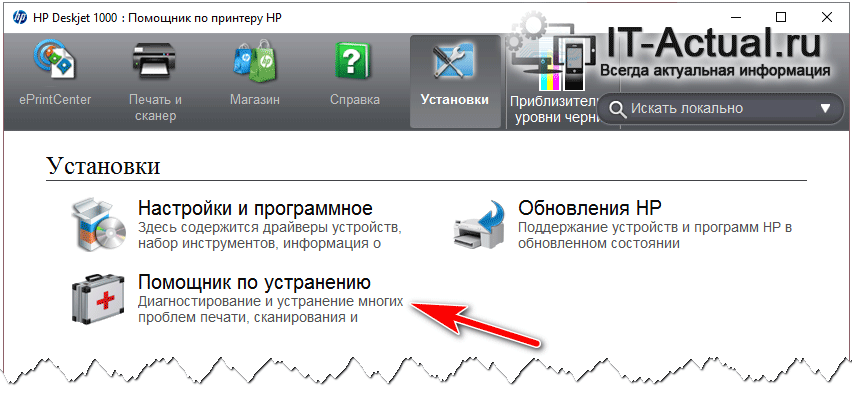
В ситуации, если не происходит печать какого-то конкретного файла с документом, то наверняка причина в самом файле. К примеру, PDF формат документа может быть защищён от печати. Если вы столкнулись с такой ситуацией, то выходом из положения может являться создание скриншотов страниц документа, с последующей их печатью, как картинки.
А вот если вы наблюдаете на распечатываемом документе нечитабельные символы, иероглифы, кракозябры, квадраты и т.д., то в данной ситуации виновником, скорее всего, является выбранный в документе шрифт. Дабы выйти из положения, попробуйте поменять в документе шрифт на один из тех, что предустановлен в операционной системе Windows. Эти шрифты распознают и обрабатывают корректно абсолютно все принтеры.
Проблемы красками, тонером, картриджем или СНПЧ
Любая красящая субстанция – будь то чернила для принтера или тонер, имеет свойство заканчиваться. Но, как правило, это не происходит резко, в один момент. Зачастую, первым «звоночком» об этом сигнализируют результаты печати – бледность оттенков цветов, белесые полосы, наличие не пропечатанных должным образом областей на документе или изображении.
Однако случаются ситуации, когда уровень тонера или краски в принтере достаточен, а проблема с печатью возникает. Это может происходить из-за следующих причин:
- Красящее вещество, находящееся в печатающей головке, подсохло или в ней находится воздушная пробка.
- Недостаточно плотно вставленный в принтер картридж, его некорректная установка (к примеру, когда на картридже не удалена защитная плёнка). Не защёлкнутая должным образом крышка принтера.
- Воздуховод, имеющийся в картридже, засорён.
- Проблема с чернильным шлейфом СНПЧ – пережат или закупорен.
- Блокировка в связи с неоригинальностью картриджа.
- Достигнут лимит на максимальное количество распечатываемых листов для используемого картриджа или тонера.
- Картридж пришёл в негодность.
Если струйный принтер долго простаивал, на нём не велась печать, то вероятность столкнуться с проблемой закупорки печатающей головки засохшей красоткой довольно высока. Если ситуация с закупоркой не фатальна, то помогает процедура прочистки выходных отверстий печатающей головки (другое название – дюз). Данная процедура осуществляется при использовании фирменного программного обеспечения. Процедура функционально идентичная, но у различных производителей принтеров именуется по-разному:
- У Эпсон – прочистка печатающей головки.
- У Хьюлет Паккард (HP) – очистка картриджей.
Во время данной процедуры, помпа, которая имеется в принтере, осуществляет прогон некоторого объёма краски под высоким давлением, дабы прочистить дюзы от сгустков засохшей краски или образовавшейся воздушной пробки.
Стоит отметить, в самых бюджетных моделях струйных принтеров, помпа физически отсутствует и, соответственно, прочистка дюз в них не функционирует, хотя опция проведения данной процедуры может отображаться в сервисном ПО.
В таких аппаратах прочистка печатающей головки осуществляется с помощью процедуры отмачивания с последующей промывкой в специально предназначенной для этого жидкости.
В некоторых современных струйных принтерах печатающая головка размещается не на самом картридже, а в самом аппарате. Если с ней что-то случится, то замена обойдётся по стоимости в большую часть самого принтера. Этот момент стоит обязательно учитывать, если вы имеете такой принтер, но не пользуетесь им на постоянной основе. Дабы не допускать пересыхания чернил в печатающей головке, осуществляйте процедуру печатипрочистки дюз хотя бы один раз в двухнедельный период.
После процедуры изъятия и последующей вставки картриджей с чернилами, не забудьте проверить, что они корректно установлены, ничего не перекрывает доступ к воздуховодам, что имеются на картриджах.
Если в вашем распоряжении находится СНПЧ, то внимательно проверьте проходимость краски по шлейфам, всё ли в порядке с воздушными отверстиями, имеющимися на резервуарах с краской.
При использовании лазерного или светодиодного принтера и столкновении с пятнами или полосами, а подчас и вовсе чёрными листами при печати, следует проверить: герметичность картриджа (из него высыпается тонер при печати), бункер-отходник (в него попадает избыточно количество тонера при печати), наличие внутри принтера посторонних предметов, повреждений механизмов, некорректной установки картриджа или его физического износа элементов его составляющих.
Проблемы, которые могут возникнуть после заправки:
- Принтер осуществляется печать только одним оттенком, к примеру, зелёным.
- Цвета на отпечатанном лиcте выглядят очень бледно, хотя картридж полон.
- На распечатанном листе за место изображения видны лишь пятна разноцветного цвета или подобные аномалии.
Природа этих неисправностей может быть связанна с загрязнением механизмов принтера красящим веществом, неверной установкой картриджа(ей), нарушениях при проведении процедуры заправкиперезаправки картриджей.
Отсутствие при печати текстаизображения и, соответственно, выдача принтером белых листов, либо различные дефекты, что возникли при печати после замены картриджа с оригинального на совместимый, либо перезаправка картриджа условно совместимой краской, свидетельствуют о неполной совместимости с вашим печатающим устройством.
На некоторых моделях принтеров эти проблемы можно решить с помощью перепрошивки картриджа или самого принтера, другие же не поддаются коррекции и выходом из сложившейся ситуации является только приобретение оригинальных расходных материалов и комплектующих.
Аппаратные проблемы и неполадки принтера
Поломки печатающих устройств разнообразны, и далеко не всегда они выражаются в полной неработоспособности – отсутствии индикации при включении, отсутствии печати отправленного на принтер документа. Типовые аппаратные проблемы могут выражаться в следующем:
- Печать осуществляется, но при этом отсутствует один цвет, к примеру, весьма популярный – чёрный. И при этом никаких нареканий к картриджу нет – краска в нём в достаточном количестве, он оригинальный или по крайней мере совместимый, и полностью рабочий. Заменив картридж на другой (или тонер, если принтер лазерный), ситуация совершенно не меняется.
- Пропечатывается только часть документа или картинки на странице.
- Тонер мажет или слабо закрепляется на печатаемом листе.
- Бумага для печати не захватывается принтером, или же постоянно зажёвывает её.
- Некорректная печать документов с типовым (популярным) шрифтом.
- Документ при печати на листе сдвинут, неверно позиционирован.
- Печать большего или меньшего количества документов, из числа тех, которые фактически были отправлены на печать

Эти проблемы достаточно серьёзны, они носят сугубо аппаратный характер. Едва ли существует возможность их решить без специальных технических знаний, диагностического оборудования.
Своими силами можно решить программные проблемы, и связанные с эксплуатацией: не зажевал ли принтер бумагу, проверить корректность установки картриджа, проверить на наличие посторонних предметов доступные для обзора механизмы принтера, почистить принтер от краски или тонера.
Во всех других случаях рекомендуется обратиться в ремонтную мастерскую, или прибегнуть к приобретению нового принтера.
Мы рады, что смогли помочь Вам в решении поставленной задачи или проблемы.
В свою очередь, Вы тоже можете нам очень помочь.
Просто поделитесь статьей в социальных сетях и мессенджерах с друзьями.
Поделившись результатами труда автора, вы окажете неоценимую помощь как ему самому, так и сайту в целом. Спасибо!












