Что делать если не печатает принтер подключенный через USB
Начнем по порядку с внешнего осмотра и далее по шагам:
Бывают такие ситуации, когда вы ушли домой, а на следующий день, принтер чудесным образом не печатает! Возможно вы задели сетевой кабель питания или уборщица тётя Валя задела, когда убирала кабинет?! В любом случае надо проверить подключен ли сетевой кабель питания к принтеру.
Убедились что кабель подключен, и на принтере горит хотя бы какой то индикатор в виде лампочки говорящий о том, что устройство включено.
Не помогло? тогда переходим к следующему шагу!
Проверка аппаратной части
Частой причиной неработоспособности принтера является отход USB-кабеля от порта. В этом случае компьютер распознаёт устройство как не подключённое. Чтобы это исправить, просто нужно переподключить принтер к компьютеру. Проверьте шнур на наличие повреждений. Иногда он может переломиться. Чаще это случается где-то на концах кабеля. В этом случае проблему можно решить фиксацией мест слома (например, изолентой). Если и это не помогло, то придётся заменить кабель.
Иногда принтер отказывается печатать из-за некорректного обращения с ним. Например, вы положили слишком много листов в приёмное отверстие и/или сильно помяли их. Для этих случаев многие модели оборудованы специальными индикаторами на корпусе. Попробуйте правильно переложить листы в приёмник, и проблема решится сама собой.
Также не стоит забывать о том, что в принтере может закончится краска. Если это так, то на корпусе загорится специальный индикатор, а при попытке что-либо напечатать выводится окно с ошибкой либо устройство отработает “вхолостую”.
Если же предложенные варианты не помогли, то есть два алгоритма развития событий:
- серьёзная поломка принтера, т.е., его придётся нести в ремонт либо заменить другим устройством. К счастью, это встречается редко.
- проблема с программной составляющей. Как правило, это неактуальные или удалённые драйвера.
Способ 1: настройка параметров
Иногда принтер отказывается работать из-за неправильных программных настроек. Чтобы проверить корректность выставленных настроек, проделайте следующее:
-
Перейдите в “Панель управления”, затем в разделе “Оборудование и звук” перейдите в пункт “Устройства и принтеры”.


После чего попробуйте повторно что-либо напечатать. Если ничего не получилось, то попробуйте перезагрузить компьютер. Чаще всего это не требуется, но некоторые версии Windows и программного обеспечения самого принтера могут не видеть внесённых изменений до их перезапуска. Также можно попытаться включить и выключить принтер.
Если данные манипуляции не помогли, то проблема может быть в некорректно работающих драйверах.
Способ 2: переустановка драйверов
В современных версиях Виндовс, Линукса и Мака всё необходимое ПО для работы принтера устанавливается либо в фоновом режиме, либо с электронного носителя, который идёт вместе с устройством. Если при первом использовании устройство не работает, то скачайте драйвера с официального сайта производителя.
Иногда уже установленные драйвера могут устареть или работать некорректно из-за проблем в системе. В этом случае также потребуется скачать актуальную версию драйверов с официального сайта производителя и установить. После чего выполнить перезагрузку компьютера.
Если принтер не заработал, то проблема может крыться в конфликте новых и старых драйверов. Последние необходимо удалить, но это не так просто, поэтому рекомендуется следовать инструкции, дабы не нарушить работу ОС:
- Перед началом работы с программным обеспечением принтера, отключите его от компьютера.
- Далее удалите устройство из системы. Для этого перейдите в “Панель управления” и щёлкните правой кнопкой мыши по нужному устройству, в выпавшем меню выберите пункт “Удалить устройство”.





Теперь можно подсоединить принтер и установить актуальные драйвера с официального сайта производителя.
Закончилась бумага
Если принтер не печатает, то возможно просто закончилась бумага. При высокой скорости работы устройства такой момент может наступить буквально в течение пары минут. Лазерные приборы работают со скоростью печати до 3000 страниц в час. Иногда принтер может не печатать, если бумагу зажевало внутри прибора. Для того чтобы восстановить работоспособность устройства достаточно аккуратно извлечь испорченный лист.

Отсутствует или установлен неверный драйвер устройства
Чтобы проверить наличие установленного драйвера перейдите в диспетчер устройств. Сделать это можно зажав одновременно кнопки Win + Pause/Break или же открыв свойства ярлыка «Мой компьютер». В левой части окна жмем на ссылку «Диспетчер устройств» и ищем ветку «Устройства обработки изображений» или «Принтеры и факсы».

Если вашего принтера здесь нет или же вы заметили рядом с ним восклицательный знак, то драйвер не установлен, неисправно работает, несовместим с вашей версией ОС или же просто произошел сбой.
Скачайте последнюю версию драйвера с сайта производителя.
Проверка настроек ОС и устройства
Если вы столкнулись с тем, что устройство не выводит на экран никаких сообщений, и при отправке файла на печать ничего не происходит, то прежде чем обращаться в сервисный центр с вопросом: «что делать принтер перестал печатать, проверьте настройки подключения аппарата, а также операционой системы.
Чтобы это сделать первым делом следует проверить, правильно ли подключено устройство к компьютеру, и видит ли его операционная система.
Для этого следует:
- открыть диспетчер задач и найти необходимое устройство;
- оно должно быть в списке и соответствовать наименованию вашего аппарата;
- напротив него не должно быть обозначений ошибочного подключения, конфликта или отключения (желтый восклицательный знак или красный крест).
Теперь нужно проверить, правильность настроек самого аппарата.
В случае если печать не начинается, проблем может быть несколько:
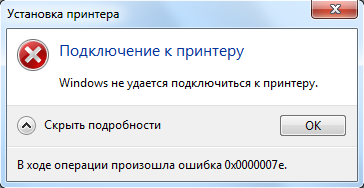
Для проверки этих данных необходимо обратиться к «Панели управления» и выбрать пункт «Устройства и принтеры». Тут можно изменить устройство для печати, выбранное по умолчанию (правой кнопкой мыши вызвав меню и активировав соответствующую галочку). В свойствах аппарата – проверить правильность настройки.

Фото: установка функции печати по умолчанию
Если подключение к сетевому аппарату невозможно, лучше обратиться за помощью к пользователю удаленного компьютера или сетевому администратору.
Проблемы с СНПЧ, картриджем, красителем
Красители имеют свойство заканчиваться. И если в принтере нет чернил, то он чисто физически не сможет распечатать ваш документ или изображение. Тем не менее, краситель не исчезает в одно мгновение. Обычно на это указывает ряд факторов: бледные цвета, некачественная печать некоторых фрагментов, полосы и т.д. Если вы наблюдали подобные проблемы, а сейчас принтер и вовсе перестал работать, то необходимо заменить чернила. Однако бывает и так, что печатный аппарат перестает функционировать даже при нормальном уровне краски. У подобного явления может быть несколько причин.

Первая – закупорка печатающей головки воздушной пробкой или же засохшей каплей краски. Подобный недуг часто встречается при продолжительной эксплуатации струйного принтера. Исправить неполадку довольно-таки просто. Надо всего лишь прочистить выходные отверстия (дюзы). Для этого у принтера есть специальная функция, активировать которую можно с помощью фирменного программного обеспечения.
При использовании функции прочистки, помпа, которая находится внутри печатного аппарата, через дюзы под большим давлением прогоняет чернила. Благодаря этому воздушная пробка или сгусток краски, который закупорил головку, выходит наружу. Некоторые совсем уж дешевые принтеры не оснащены помпой. Поэтому проводить очистку нужно вручную.
Также проблемы с печатью могут возникать из-за неправильного монтажа, загрязнения картриджа или неправильной технологии заправки. Обычно на это указывает то, что принтер печатает одним цветом или же на лист выводятся разноцветные кляксы.

Если же принтер в качестве результата печати выдает чистый белый лист, то это говорит о том, что картридж несовместим с вашей моделью принтера. Порой такую проблему можно решить перепрошивкой. Если же поменять прошивку не удалось, то необходимо приобрести новые, подходящие комплектующие для печатающего устройства.
Возможные причины
Прежде чем переходить к ремонту аппарата, необходимо выяснить, почему принтер не печатает. Можно выделить три группы проблем, которые влияют на работу данного агрегата. Среди них:
- Проблемы в программном обеспечении, которое отвечает за настройки принтера в операционной системе Windows;
- Проблемы в СНПЧ (система, отвечающая за непрерывную подачу чернил) или поломка картриджа;
- Неполадки, затрагивающие аппаратную часть печатающего устройства.
Первая группа проблем встречается чаще всего. Сбои в программном обеспечении довольно-таки просто выявить и самостоятельно устранить. Исправить неполадки из второй группы в домашних условиях можно далеко не всегда. Как правило, такого рода поломки решаются покупкой нового картриджа. Проблемы из третей группы решить самостоятельно навряд ли удастся. Поэтому чтобы починить принтер, придется обращаться в сервисный центр. Исключением являются типовые неполадки по типу повреждения кабеля, залома бумаги и т.д. Подобные проблемы можно решить самому.
Способ 7: Смена учетной записи Windows
Предпоследний метод, который может оказаться эффективным в сложившейся ситуации, заключается в смене пользователя Windows на того, кто имеет права администратора. Это поможет избавиться от проблем, связанных с ограниченным уровнем доступа. Детальнее о том, как сменить пользователя в операционной системе, читайте в материалах по ссылкам ниже.
Подробнее:
Получение прав Администратора на компьютере с Windows 10
Используем учетную запись Администратора в Windows

Резюме – как решать проблемы с принтером
В большинстве случаев устранение неполадок принтера выполняется быстро и легко, но это не значит, что вам никогда не придётся отдавать свой принтер профессионалу. Если после перебора всех вариантов устройство все равно отказывается сотрудничать, проблема может быть более серьёзной и требует консультации. Однако, это очень редкое явление, потому что струйные принтеры, на самом деле, довольно простые и редко выходящие из строя устройства.
Но, если вы решите, что у вас нет никаких идей, проверьте ещё раз, подключен ли принтер к сети питания. Кто знает, может быть, кто-то выбрал эту розетку, например, для зарядки смартфона перед школой. Вы избавите себя от похода в сервис и большой неловкости.












