Принтер Wi-Fi не распознается? Исправьте это с помощью этих быстрых решений
Если у вас есть принтер для домашнего офиса или вы используете его на своем рабочем месте, у вас, возможно, возникли некоторые проблемы с заданиями печати, связанные с вашим подключением или самим принтером.
Одна из этих проблем – когда принтер Wi-Fi не распознается, но вы уверены, что все оригинальные настройки не были нарушены или изменены, по крайней мере, вами.
Так что вы делаете, когда вы получаете сообщение об ошибке Wi-Fi принтер не распознан?
Не беспокойтесь, мы попробовали и доверяли решениям, чтобы исправить проблему, и эта статья описывает эти исправления.
Диагностика проблем с принтером от Microsoft (Print Spooler Cleanup Diagnostic Tool)
Прежде всего, можно попробовать автоматическое решение проблем с принтером, используя утилиту диагностики в панели управления Windows 10 (Print Spooler Cleanup Diagnostic Tool), либо скачав ее с официального сайта Microsoft (отмечу, что я точно не знаю, будет ли отличаться результат, но насколько смог понять, оба варианта равнозначны).
Подробное описание утилиты Print Spooler Cleanup Diagnostic Tool https://support.microsoft.com/en-us/help/2768706/sdp3-45b23d1b-c3e1-469c-8743-f9cf5867e60c-print-spooler-cleanup-diagno#appliesto
Для запуска из панели управления, зайдите в нее, затем откройте пункт Устранение неполадок,

затем в разделе Оборудование и звук выберите пункт Использование принтера (еще один путь — зайти в устройства и принтеры, а затем, кликнув по нужному принтеру, если он есть в списке, выбрать Устранение неполадок).

Также для запуска инструмента устранения неполадок принтера можно скачать файл с официального сайта Microsoft или здесь.
В результате запустится диагностическая утилита, которая в автоматическом режиме проверит наличие всех типичных проблем, которые могут препятствовать правильной работе вашего принтера и при обнаружении таких проблем исправит их.
В числе прочего будет проверено: наличие драйверов и ошибки драйверов, работы необходимых служб, проблемы соединения с принтером и очереди печати. Несмотря на то, что гарантировать положительный результат тут нельзя, рекомендую попробовать использовать этот способ в первую очередь.
Что делать?
Первое, что можно сделать, – это распечатать тестовую страницу. Такая проверка, наряду с оценкой работоспособности самого принтера, позволяет (при успехе) узнать сетевой адрес устройства. Потом, как уже говорилось, следует проверить установку драйверов и адекватность их версии. Полезно посмотреть и на используемые для подключения разъемы, штекеры; если они деформированы, добиться чего-то без капитального ремонта вряд ли получится. Порой помогает ручное прописывание необходимого IP, если система не может установить его правильно.
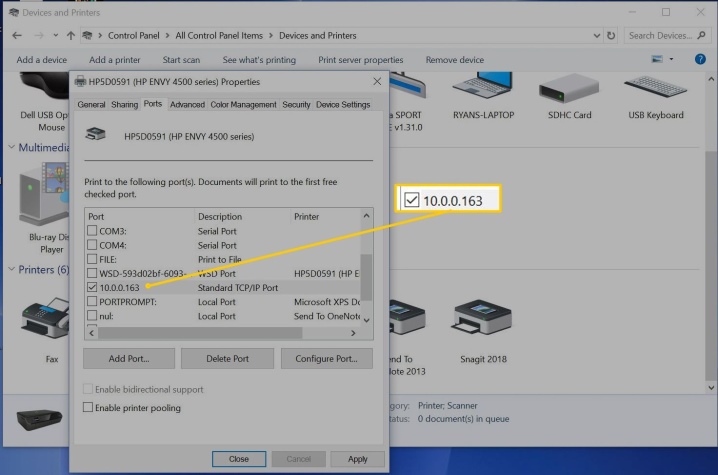
Когда принтер подключают к сети не напрямую, а через роутер, стоит перезапустить последний. При прямом подключении, соответственно, перезапускают само печатающее устройство. Стоит также проверить права доступа к используемым системам. Но иногда возникает другая ситуация: принтер вроде бы работал какое-то время, а потом перестал быть доступен. В этом случае часто помогает очистка очереди печати и перезапуск службы печати в Windows.
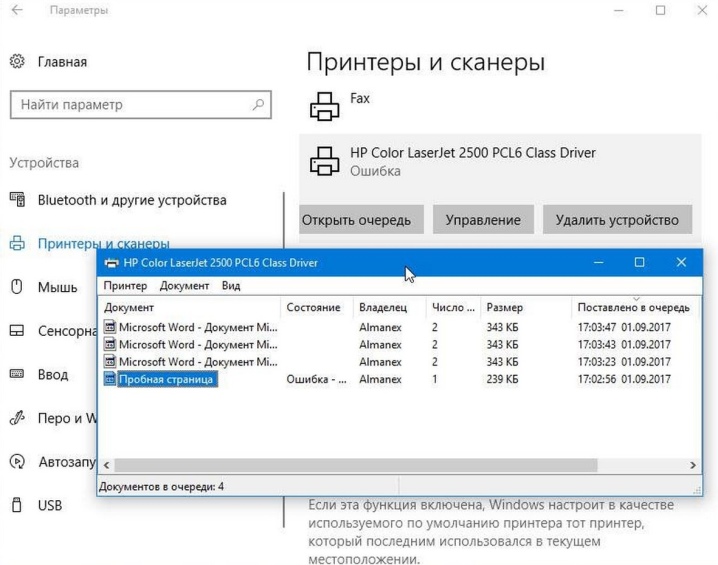
Устранение неполадок
Конечно, СП не всегда устанавливается так, как должен. Он не отображается в списке доступных, или получите сообщение, что Windows не может подключиться к нему. На первом этапе убедитесь, что он подключен к той же сети, что и ПК, к которому хотите добавить СП; и что общий доступ к СП включен на ПК. Подключитесь к нему, кликнув имя, щелкните элемент: «Принтер, который запросили, не указан».
Если не видите принтер – не значит, что его нет. Некоторые ИТ-отделы по умолчанию скрывают имена всех принтеров. Для этого бывают веские причины, но это тоже станет препятствием, если возникнет законная потребность подключиться к определенному принтеру. Есть и другие проблемы, не дающие видеть доступный СП.
Определитесь, нужно ли добавлять локальный принтер, если нет USB-принтера, подключенного к вашему ПК), или нет сетевого, беспроводного, или Bluetooth-принтера.
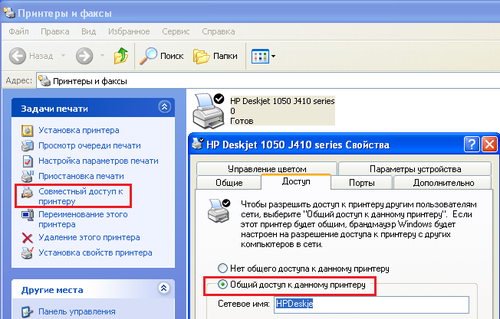
Проверка доступа к принтеру
Попробуйте выполнить следующий пункт в мастере добавления принтеров. Он позволяет «найти принтер по имени или TCP / IP-адресу». На самом деле есть три варианта: можете еще искать в Справочнике, но, если первый поиск не показал его, скорее всего, не появится и там.
Чтобы «Выбрать принтер по имени», введите имя в форме \ COMPUTERNAME PRINTERNAME, где имя компьютера — это имя, которое идентифицирует сервер или ПК, на котором был установлен СП. Это можно найти через панель управления /система и безопасность /система (в Windows 7). Если вы не знаете имя СП, узнайте у сотрудника, который его использует, или получите имя от системного администратора.
Если удастся, что описано выше, тополучите к нему доступ. Если же он по-прежнему скрыт, то попробуйте последний вариант:
Неправильное подключение
Если вы купили новое печатающее оборудование или решили уже имеющийся принтер подключить к другому компьютеру, а последний не видит подсоединенную технику, проверьте правильность соединения.
- USB. Шнур должен быть воткнут в USB-разъем, который иногда путают с Ethernet гнездом. Подобные ошибки подключения могут привести к поломке всей техники. Вторым концом провод втыкается в гнездо на задней панели системного блока.
Нельзя пользоваться для подключения принтера USB-разъемами на передней панели, поскольку они не соединяются с материнкой напрямую. Не подключайте принтер к компьютеру через USB-удлинители.
Также должна быть подходящей версия интерфейса. Версию 2.0 можно подключать к черным входам, 3.0 – к синим.
Проверьте, включен ли принтер вообще. В ряде аппаратов кнопка включения/выключения находится сзади или сбоку, и пользователи забывают ее нажать.
Установка (добавление) локального принтера
Нажмите кнопку Пуск , а затем в меню «Пуск» щелкните Устройства и принтеры.
Нажмите кнопку Установка принтера.
В мастере установки принтера щелкните Добавить локальный принтер.
На странице Выберите порт принтера выберите Использовать существующий порт и рекомендуемый порт принтера, а затем нажмите кнопку Далее.
На странице Установка драйвера принтера выберите изготовителя и модель принтера, а затем нажмите кнопку Далее.
Если принтера нет в списке, щелкните Центр обновления Windows, а затем подождите, пока Windows проверит наличие дополнительных драйверов.
Если нет доступных драйверов, но у вас имеется установочный компакт-диск, нажмите кнопку Установить с диска, а затем перейдите к папке, в которой находится драйвер принтера. (Дополнительные сведения см. в руководстве для принтера.)
Выполните дополнительные действия в мастере, а затем нажмите кнопку Готово.
Совет: Чтобы проверить, правильно ли работает принтер, напечатайте пробную страницу. Если вы установили принтер, но он не работает, поищите сведения об устранении неполадок или обновления драйвера на веб-сайте изготовителя принтера.
Проверка драйверов
Если компьютер не видит USB-принтер, нужно обратить внимание на наличие и исправность драйверов. Для взаимодействия устройств драйвера являются обязательным ПО.
Для установки потребуется просто найти диск с комплекта устройства или загрузить соответствующую версию из сайта производителя. Для инсталляции стоит вставить диск в привод и в точности следовать рекомендациям мастера. Процедура очевидна и помощи не потребуется.
Если нет установочно диска, стоит искать драйвера в сети. Самым первым местом поиска должен стать сайт производителя устройства, каждый уважающий себя разработчик имеет раздел «Поддержка» или «Драйвера». В строке поиска или в форму нужно вставить модель принтера, которая указывается на корпусе или в документации. Перед загрузкой нужно правильно указать разрядность и версию системы.
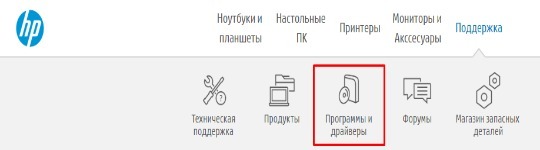
Далее также стоит запустить мастер и ожидать завершение установки. Чтобы проверить, что проблема устранена нужно выполнить:
- Клик на панель Пуск и нажать на вкладку «Панель управления»;
- Выделить плитку «Принтеры и факсы» и перейти по ней;
- Проверить наличие соответствующего устройства.
Периодически встречается ситуация, когда драйвер установлен, но взаимосвязь между ПК и принтером все равно не налажена. В этом случае потребуется предварительно удалить и установить с чистого листа.
Пошаговая инструкция по переустановки драйвера:
- Клик на Пуск и ПКМ на «Компьютер», выбрать опцию «Свойства»;
- Перейти в раздел «Диспетчер устройств»;
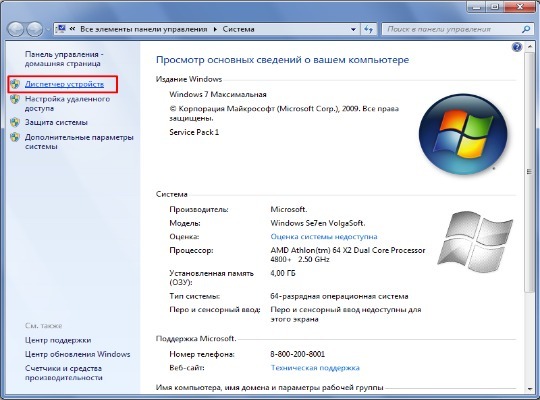
- Найти соответствующий драйвер для принтера, ПКМ по нему и «Удалить»;
- Перейти в раздел «Программы и компоненты» из «Панель управления» и тоже удалить программу, если есть;
- Выполнить повторную установку драйвера.
Вирусы и антивирусники
Антивирусные программы могут оказывать влияние на установку дополнительного оборудования, включая принтеры. Во время использования программы компьютер просто не видит установленное оборудование. Временно приостановите защиту ПК и протестируйте работу принтера.
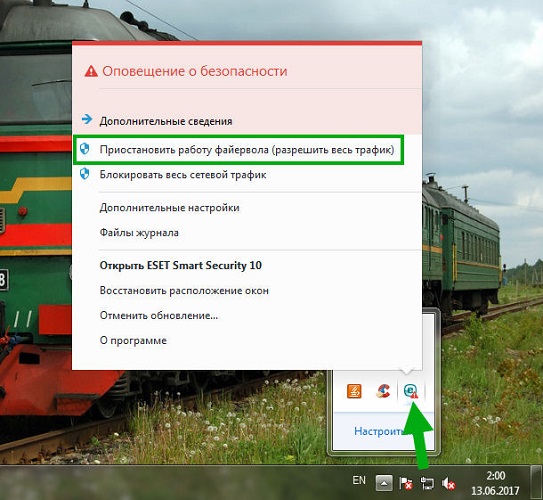
Очищение операционной системы от вирусов – очень полезное мероприятие. Далеко не все вредоносное ПО безопасно, существуют очень неприятные программы, способные нанести компьютеру практически механические повреждения. Рекомендуется использовать только лицензионные программы для проверки ПК.
Не забывайте, что очищать нужно не только систему, но и все внешние диски и флеш-карты.
Включена автоматическая печать
В некоторых случаях включена автоматическая печать на ПК с Windows 10. Этот параметр можно найти в разделе «Система и безопасность» в «Панели управления». Далее выбрать «Администрирование» — «Службы» — «Диспетчер печати», нажать на него правой кнопкой мыши для появления меню, где выбрать «Свойства». Здесь тип запуска должен быть выбран со значением «автоматически» и состоянием — «работает».
Если все вышеперечисленные способы не помогли, то остается сбой в операционной системе. В этом случае придется провести диагностику Windows. Причинами сбоя могут стать:
- наличие вирусов в системе;
- блокировка антивирусом;
- неправильные настройки БИОСа.
Чтобы узнать, есть ли вирусы на компьютере, следует просканировать его на вирусы с помощью антивирусных программ. Причем проверять лучше несколькими инструментами, запуская их по очереди. Таким образом обеспечивается более надежная проверка.
Иногда антивирусы сами блокируют работу тех или иных процессов, по ошибке «думая», что работает вирус, поэтому могут конфликтовать и с драйверами принтера. Чтобы избежать подобного конфликта, достаточно просто выключить антивирус на время установки драйверов.
С помощью БИОСа можно настроить комплектующие системного блока и другие важные параметры. Иногда сам БИОС может быть неправильно настроен, что чревато некорректной работой USB портов. Запустив БИОС нужно проверить в каком состоянии находятся порты. Ориентироваться нужно на названия таких опций, как USB Function, Legacy USB Port и USB Controller Mode. Затем необходимо включить контроллер и выбрать «Exit and Save Changes».












