
Если компьютер пишет сообщение о том, что принтер не подключен, то не спешите расстраиваться, т.к. эта проблема является довольно обыденной и распространенной, в связи с чем решить ее под силу любому грамотному пользователю оргтехники. Конечно, если ничего из приведенных ниже рекомендаций вам не поможет, то остается следующее – вызвать на дом опытного и знающего мастера или самостоятельно отнести свой девайс в сервисный центр.
Проблема с драйверами
Если вы попытались включить принтер, но ваш ПК уверенно твердит о том, что принтер отключен, то возможным источником проблемы является «сбой» в работе девайса. Чтобы убедиться в том, что причиной того, что принтер не виден компьютеру является именно драйвер, откройте через «Пуск» меню «Устройства и принтеры». В открывшемся списке попытайтесь отыскать свой принтер или мфу. Если его нет или рядом с драйвером вы заметили восклицательный знак, сообщающий об ошибке в работе ПО, то лучше заново установить драйвера. Для этого удалите «битый» драйвер путем нажатия соответствующей кнопки в «Устройства и принтеры». Затем вставьте в дисковод компакт-диск с ПО, который прилагается к вашему девайсу и произведите установку драйвера. Если же компакт-диска нет, то найдите подходящие драйвера на нашем сайте, или, на официальном сайте компании-производителя вашего печатающего устройства.
Следует добавить, что довольно часто драйвера, предназначенные для старых принтеров для ОС Windows представлены не в виде удобного и простого установочного файла, а в виде архива. Если распаковать его, то вы получите папку со множеством непонятных файлов. Для их установки нужно перейти в меню «Устройства и принтеры», попасть в которое можно через «Пуск» и нажать на «Установку»/«Добавить локальный». Затем следуйте инструкции и укажите папку на диске, куда вы распаковали ранее скачанные драйвера. Перезагрузите и компьютер, и принтер, после чего проверьте статус последнего. Если после включения система все равно будет писать о том, что принтер не подключен, то ознакомьтесь с другими возможными причинами такой проблемы.
Проверка состояния принтера
После произведенной переустановки драйверов может возникнуть вопрос о том, почему не виден принтер? Казалось бы, переустановка специального программного обеспечения должна была помочь запустить аппарат в нормальный режим работы и исправить его статус, отображаемый на мониторе ПК. Но не все так просто!
Итак, если у вашего принтера серьезная проблема в виде того, что компьютер отображает его в отключенном состоянии, то проверьте его состояние в устройствах. Для этого через «Пуск» и «Панель управления» перейдите в «Устройства и принтеры» и обратите внимание на состояние своего девайса. Если вы заметили, что у вашего принтера состояние обозначено как «Offline» (Автономный), то щелкните правой кнопкой на его значок и выберите пункт «Use Printer Online», который подразумевает использование принтера в оперативном режиме – эти шаги актуальны для Windows XP и Vista. Для ОС Windows 7 и выше после щелчка правой кнопкой мыши по значку принтера нужно выбрать «Просмотр очереди печати», после чего в «Принтер» снять флажок с «Использовать принтер в автономном режиме».
Кроме того, при проверке состояния устройства его статус может быть отображен как приостановленный, т.е. «Paused». Чтобы возобновить печать вам нужно выбрать соответствующий пункт после щелчка правой кнопкой мыши на значке принтера или снять значок с «Приостановить печать» для операционных систем Windows 7 и выше.
Другие возможные способы решения проблемы
Если подключаемый к ПК девайс, отображается на компьютере, как выключенный, то попробуйте проверить его на других компьютерах. Кроме того, чтобы ответить на вопрос «принтер отключен как включить» вам нужно отключить питание девайса и вынуть из него все картриджи. Через небольшой промежуток времени установите расходные материалы обратно на место и, отключив USB-кабель, включите аппарат. В результате подобного действия оргтехника должна произвести самодиагностику и переключиться в режиме готовности.
При этом обратите внимание на индикатор, который должен гореть постоянно. Если вы попробуете подключить к ПК, но заметите, что индикатор мигает, а не горит, то это говорит о следующем: один из датчиков аппарата сообщает о наличии ошибки готовности к печати. В таком случае придется обратиться в сервисный центр. Если у вас есть гарантия на принтер, то значит, что его диагностика и ремонт должны быть произведены абсолютно бесплатно.
В целом отнеситесь к вышеописанной проблеме со всей серьезностью и уделите ее особое внимание. Не стоит полагаться, что в ближайшее время она пропадет сама собой. Следовательно, откладывать с ее решением даже если вам в ближайшее время не нужно ничего распечатывать не стоит, ведь нет гарантии того, что проблема будет устранена в сжатые сроки.
Статус: «Принтер отключен». Как включить устройство? Несколько простых советов
Вне зависимости от того, какое печатающее устройство используется, очень часто пользователи сталкиваются с проблемой того, что при отправке документа на печать вместо результата система выдает сообщение о том, что в данный момент устройство имеет статус «Принтер отключен». Как включить его, и исправить эту проблему несколькими действенными методами читайте далее.
Возможные проблемы
Прежде чем принимать решение по устранению возникшей неполадки, необходимо разобраться в сути проблемы.
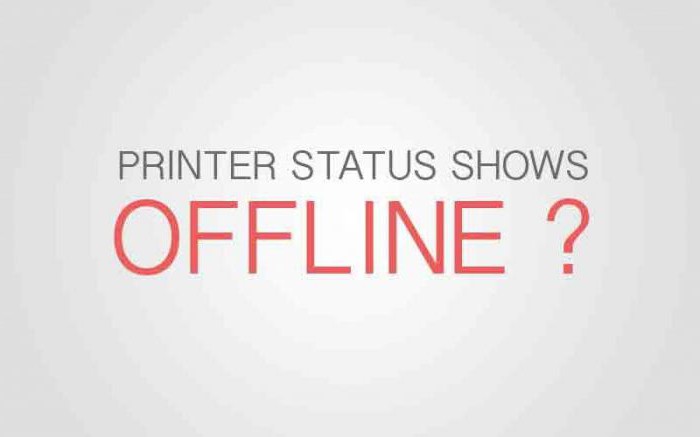
Среди всего того, что может вызвать такие нарушения в работе устройства, отдельно можно выделить следующее:
- отсутствие физического подключения к компьютеру или электросети;
- активированный автономный режим работы;
- загрязненные или пустые картриджи;
- остановленная служба печати;
- проблемы с драйверами устройства.
Статус: «Принтер отключен». Как включить устройство простейшим образом?
На первом этапе стоит применить самое простое и, как многим может показаться, совершенно банальное решение. Когда система выдает сообщение вроде «Статус принтера: отключен», включить HP-устройство или любой другой принтер, или МФУ можно попытаться, предварительно отключив его от сети электропитания, а через пару секунд включив снова.
При этом, как правило, во всех современных устройствах будет произведена самодиагностика (светодиод в это время будет мигать), после чего принтер перейдет в состояние готовности (светодиод должен гореть постоянно).
Но в некоторых случаях это не помогает, и система снова выдает предупреждение о том, что для устройства установлен статус «Принтер отключен». Как включить устройство? Нужно проверить физическое подключение посредством USB-кабеля. Получается, что в системе драйвер устройства установлен (она его вроде бы и «видит»), но фактически принтер просто отсутствует.
С другой стороны, если при включении светодиод мигает постоянно, проблема может состоять в том, что в картридже закончился порошок или чернила. Поэтому его нужно заменить на новый. Бывает и так, что картридж по каким-то причинам имеет загрязнение поверхности. В этом случае будет достаточно его протереть и выполнить полную перезагрузку компьютера с перезапуском принтера.
Статус: «Принтер отключен». Как включить («Виндовс 7», параметры устройства)?
Но чаще всего проблемы связаны с программными сбоями или неправильными настройками. Для начала, разбираясь в вопросе того, как изменить статус принтера «Отключен» (как включить устройство), нужно посмотреть на его состояние и установленные параметры.
В стандартной «Панели управления» нужно зайти раздел принтеров и факсов, в котором сначала необходимо найти нужный принтер и убедиться, что устройство для печати установлено по умолчанию.
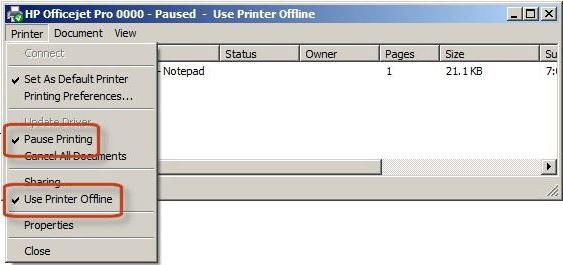
Далее в окне состояния устройства нужно использовать меню «Принтер» и убрать галочки со строк приостановки печати (отложенной печати) и использования автономного режима работы, если таковые установлены. По идее, после этого состояние изменится на «Готов». Иногда помогает очистка очереди печати.
Перезапуск службы печати
Но может случиться и так, что с самим принтером все в порядке, а вот служба, отвечающая за печать, по каким-то причинам отключилась или дала сбой.
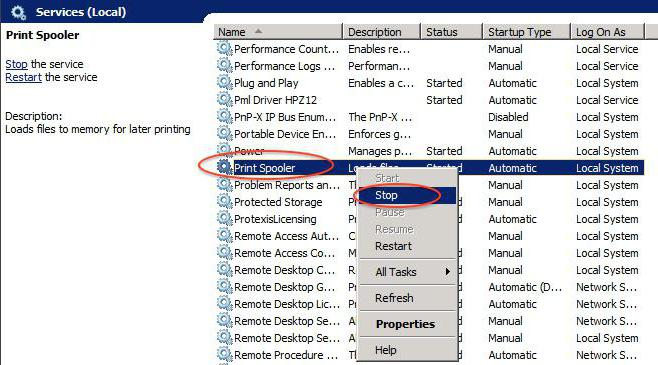
В этом случае нужно вызвать раздел служб, используя для этого команду services.msc, вводимую в консоли «Выполнить» (Win+R), найти там соответствующую службу («Диспетчер печати» или Printer Spooler), остановить ее, отключить принтер от электросети примерно на 60 секунд, после чего запустить службу заново и включить само устройство.
Исправление проблем с драйверами
Также нередко проблемы появления сообщения системы об отключенном статусе принтера можно наблюдать в случае возникновения проблем с драйверами (устаревание, нарушения в работе, повреждение файлов и т. д.).
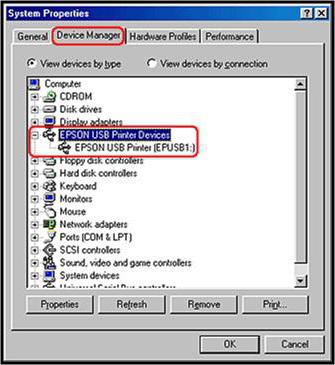
В этой ситуации придется полностью удалить драйверы из системы, хотя бы из того же «Диспетчера устройств». Если они отображаются среди установленных программ, деинсталляцию лучше произвести из раздела программ и компонентов. После этого наилучшим решением станет загрузка самого свежего драйвера с сайта производителя оборудования с последующей его установкой.
Можно поступить и проще. Если драйвер действительно устарел или просто не соответствует данному типу устройства, можно использовать автоматизированные программы обновления драйверов вроде Driver Booster.
Использование утилит-фиксеров
Некоторые пользователи и специалисты рекомендуют использовать специальные программы, позволяющие устранять проблемы подобного рода автоматически.
В самом простом случае к применению рекомендована небольшая утилита Fix It Centre от Microsoft, но для более полной диагностики и устранения проблем с принтерами любого типа подойдет программа HP Print And Scan Doctor.
Несколько слов напоследок
Наконец, сами специалисты Microsoft рекомендуют при использовании ОС Windows 10 установить последние апдейты, но, думается, это имеет отношение к проблеме постольку-поскольку.
Как включить принтер, если его статус «отключен»?

- Что это значит?
- Что делать?
- Рекомендации
В последнее время без принтера не обходится ни один офис, он есть и почти в каждом доме, ведь техника нужна для того, чтобы создавать архивы, вести отчетность и документацию, печатать доклады и многое другое. Однако иногда с принтером бывают проблемы. Одна из них: появление статуса «Отключен», когда на самом деле он включен, но перестает быть активным. Как ее решить, будем разбираться.
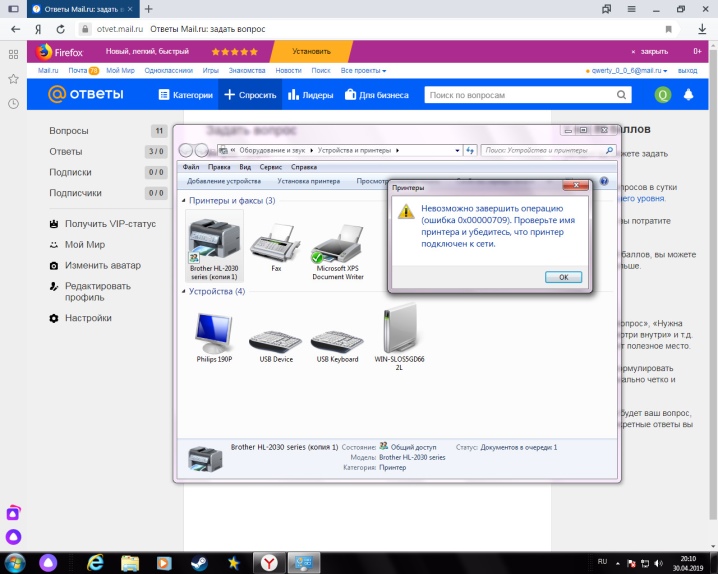
Что это значит?
Если в нормальном состоянии принтера на нем появляется надпись «Отключен», это проблема, так как этот статус должен появляться только тогда, когда вы отключаете устройство от питания. Чаще всего пользователи в данном случае сразу стараются перезагрузить принтер, включить и выключить, но это не помогает справиться с задачей, а, наоборот, может сделать только хуже.
Например, если этот принтер находится в офисе, где несколько устройств соединены одной сетью, то при перезагрузке одного девайса все остальные тоже получат статус «Отключен», и неполадки усилятся.

Если в одном и том же помещении одновременно несколько принтеров получили команду «Печать», но не выполняют ее из-за статуса «Отключён», на это может быть несколько причин.
- Произошло нарушение программного процесса печати, сбились какие-либо настройки системы по выведению информации. А также одно или несколько устройств могли быть заражены вирусом.
- Был нанесен физический вред устройству, что вывело его из строя, повредилась внутренняя конструкция.
- Замялась бумага или закончился запас тонера (если принтер струйный), или порошка (если принтер лазерный). В таком случае все ясно: программа специально защищает ваш девайс от возможных повреждений.
- Был подключен автономный режим работы.
- Загрязнились картриджи, закончился тонер.
- Остановилась служба печати.



Что делать?
Не спешите сразу заходить в раздел настроек ради изменения параметров установки. Для начала стоит выполнить несколько действий.
- Проверьте, чтобы все провода были надежно подсоединены, не перетирались, не было никаких дефектов на них.
- Если это не помогло, откройте устройство и проверьте, чтобы внутри было достаточно тонера, а также бумага не была замята или каким-то образом зажата устройством. Если вы обнаружили какую-либо из этих проблем, это легко устранить самостоятельно. Тогда, возможно, принтер заработает.
- Убедитесь в том, что принтер не имеет каких-то физических повреждений, которые могли бы так негативно повлиять на его работу.
- Достаньте все картриджи, а потом поместите их обратно – иногда это срабатывает.
- Попробуйте подключить ваш принтер к другим компьютерам, возможно, на них он заработает. Это отличный способ временного решения проблемы, если принтер используется в офисе, так как времени на то, чтобы испробовать все способы нет, а компьютеров кругом много.



Перезапуск службы печати
Возможен случай, что у принтера, вообще, нет никаких повреждений и сбоев в настройках, а сама проблема возникла именно из-за нарушений работы службы печати. Тогда надо сделать перезапуск службы печати в разделе меню, который вы найдете там же.
Чтобы это сделать, нужно ввести команду services. msc (осуществить это можно в разделе, который называется «Выполнить», или же просто использовав кнопки Win+R). Далее надо найти раздел «Диспетчер печати», в некоторых случаях Printer Spooler (название зависит от типа устройства, иногда может отличаться), и отключить девайс от питания на минуту, а затем включить.


Если работает сразу несколько принтеров, выключите все устройства, у которых появилась данная проблема. По прошествии нескольких минут снова включите их.
Многие современные системы автоматически сами проведут диагностику и избавятся от последней возникшей проблемы, вам даже не придется ничего делать.

Исправление проблем с драйверами
Возможно, причина в драйверах (они устарели, нарушилась их работа, повредились какие-либо файлы). Чтобы понять, что беда именно в драйвере, нужно зайти в «Пуск», затем в «Устройства и принтеры» и найти там свой девайс. Если же появился восклицательный знак, который сообщает о том, что в работе программного обеспечения произошла ошибка, или вы не смогли найти рядом с драйвером свой принтер, стоит выполнить ряд действий.
- Попробуйте обновить драйвера. Для этого нужно полностью исключить их из системы, удалить из «Диспетчера устройств». Если драйвера будут отображаться в программах, которые установлены, надо зайти в «Программы и компоненты» и удалить их оттуда.
- Затем поместите в дисковод диск с программным обеспечением. Этот диск должен прилагаться к устройству, когда вы его покупаете. Если этого диска не осталось, найдите на официальном сайте устройства новейший драйвер, скачайте его и установите. Стоит отметить, что, как правило, все новейшие драйвера для современных устройств довольно просты в обращении и представляют собой архив. Однако, когда вы его скачаете, он будет содержать множество файлов. Для того чтобы их скачать, нужно открыть раздел «Устройства и принтеры», куда можно попасть, нажав на «Пуск», как уже говорилось. Затем нужно кликнуть на «Установка – добавить локальный» и делать все, как будет указано в инструкции. Не забудьте на диске указать, в какую папку вы осуществили распаковку скачанных до этого драйверов. После этого нужно просто перезагрузить и принтер, и компьютер, а потом проверить, в каком статусе находится компьютер. Если вы включили его, а он все равно показывает, что принтер отключен – проблема в чем-то другом.
- Есть еще более простое решение: если драйвер, действительно, стал довольно старым или же перестал подходить к вашему типу устройства, попробуйте использовать специальные программы для обновления драйверов. Эти программы автоматизированы, и с ними работать гораздо проще.
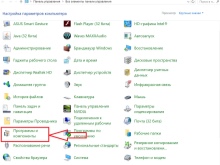
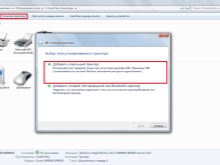
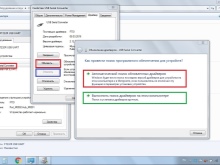
Использование утилит-фиксеров
Для того чтобы обновить драйвера, понадобятся специальные программы (утилиты), чтобы поиск проблемы произошел автоматически, и устройство само выявило, почему возникла данная ситуация.

Чаще всего после выполнения действий, описанных выше, проблема появления статуса «Отключен» должна исчезнуть.
Если ничего не помогло, давайте разберем другие действия для того, чтобы включить принтер. Возьмем, например, устройство на Windows 10.
- Найдите на рабочем столе кнопку «Пуск». Нажмите ее: так вам откроется основное меню.
- Потом в строчке для поиска, которая появится, напишите, как называется ваш принтер – точное название модели. Чтобы все это не писать и не допустить ошибок, можно просто открыть список девайсов обычным способом, зайдя в раздел «Панель управления», затем в «Устройства и принтеры».
- Из списка, который далее появится, нужно найти нужное вам устройство и узнать всю главную информацию о нем, нажав на него. Затем нужно убедиться, что оно стоит «По умолчанию» для того, чтобы файлы, которые отправляют на печать, выводились именно из него.
- После этого возникнет диалоговое окно, там будет информация о том, в каком состоянии находится техника. Там нужно отменить выставленные галочки с пунктов, которые гласят об отложенной печати и автономном режиме.
- Возможно, у вас появится необходимость вернуться к прежним настройкам или же сделать так, чтобы устройство перешло в режим offline. Для этого нужно просто выполнить те же действия в обратном порядке. Чтобы это сделать, нужно зайти в раздел «Устройства и принтеры» и нажать там на нужный вам тип техники, а затем убрать галочки подтверждения со значения «По умолчанию», которое было выбрано до этого. После выполнения данного действия нужно аккуратно прекратить сопряжение девайсов и потом отключить устройство от источника питания.


Рекомендации
Если ни один из вышеперечисленных способов не помог вам избавиться от статуса «Отключен», возможно, проблема связана со сбоем в программе, что тоже случается довольно часто. Как уже говорилось, можно зайти в настройки и убрать галочку подтверждения с команды «Отложенная печать» (если она там стоит), так как при наличии подтверждения этой функции принтер не может выполнить команду печати. А также можно очистить очередь печати.


Далее можно проверить состояние принтера в устройствах. Чтобы это сделать, выполните следующие команды: «Пуск», «Устройства и принтеры», и в этом разделе проверьте, в каком состоянии отображается ваш принтер.
Если он все еще в автономном состоянии, надо кликнуть правой кнопкой мыши на его ярлык и выбрать команду Use Printer Online. Данная команда подразумевает то, что ваше устройство будет использоваться в оперативном режиме. Однако такие действия будут актуальны только для ПК на операционных системах Windows Vista и Windows XP. Если у вас Windows 7, то после того как вы кликнете на значок вашего принтера, нужно нажать на «Просмотр очереди печати», и в разделе «Принтер» при необходимости убрать галочку с «Использовать принтер в автономном режиме».


После этого может случиться такое, что устройство выдаст уведомление о статусе Paused, то есть его работа будет приостановлена. Чтобы это изменить и сделать так, чтобы принтер продолжил печатать, нужно найти соответствующий пункт, который позволит это сделать. Найти его можно после того, как вы кликнете на значок принтера или снимете подтверждение с команды «Приостановка печати», если там стояла галочка.
Сами разработчики Microsoft советуют всем пользователям устройств на операционной системе Windows 10 всегда пользоваться последними обновлениями. Однако в случае невозможности решить проблему самостоятельно, лучше вызвать мастера, который хорошо в этом разбирается, или обратиться в сервисный центр, специализирующийся на печатных устройствах. Так вы и проблему исправите, и вирусов не нахватаете.


Что делать, если принтер отключен, смотрите далее.
Состояние принтера отключен как включить

В наше время печатная работа стала неотъемлемой частью для существования любой компании и организации. Даже в доме мы пользуемся бумажными носителями информации. Они необходимы для создания архивов, ведения отчётности и документации. Однако с быстрыми темпами жизни потребность в распечатке и объёмы различных документов значительно увеличились.
Отключен принтер
Для того чтобы осуществлять нормальное качество и производительность печатаемых документов, человечество создавало различные печатающие приспособления. В наше время для выполнения данной задачи используются принтеры. Они могут существенно отличаться по используемым материалам при изготовлении, по способу функционирования, конструкции изделия, но основная функция при их использовании — обеспечение быстрого и качественного преобразования информации из электронного формата(хранится в файлах системы компьютера) в печатный вид.
Если вы недавно приобрели принтер и только начинаете свое знакомство с техникой, следует внимательно изучить инструкцию и руководство по эксплуатации, прилагаемые к основному комплекту покупаемой аппаратуры. Но в данных документах не всегда можно найти ответы на интересующие вопросы, в них представлен лишь стандартный набор действий и инструкция по подключению техники для осуществления нормального функционирования.
Чтобы получить дополнительную информацию, стоит почитать различные сайты в Интернете. Сегодня мы поговорим об одной из возможных проблем при выполнении распечатки документов. Речь пойдет о сбоях программы, при которых выставляется значение «отключен» даже при включенной в сеть технике.
Что значит статус отключен?

В нормальных условиях система выдает предупреждение и выставляет статус отключенного состояния при выключении техники из источника питания и в случае отсутствия соединения с компьютером. Однако иногда случаются сбои, приводящие к выставлению данного статуса даже при правильно подсоединенной аппаратуре.
Обычно при возникновении данной ошибки пользователь старается включить технику или перезагрузить её, это не помогает устранить неполадки и восстановить доступ к печати. В таком случае чаще всего режим «offline» присваивается сразу нескольким устройствам. Если в крупном офисе несколько машин отправляют файлы в очередь на распечатку, но при этом работа не выполняется, скорее всего причина может быть следующей:
- Программное нарушение процесса печати, сбой в настройках выведения информации или поражение системы вирусом.
- Механическое повреждение внутренней части конструкции. Данная причина актуальна в случае выхода из строя одного принтера, при множественном отказе вероятнее всего проблема в системных параметрах.
- Замятие бумаги или отсутствие краски (в струйных версиях), порошка (в лазерных вариантах) тоже могут привести к прекращению работы. Программа автоматически предохраняет оборудование от дальнейшего повреждения.
ВАЖНО: При выполнении попытки установки принтера система может выдать ошибку под номером 0xc0000005. Это свидетельствует о действующем режиме «offline».
Как включить принтер на Виндовс 10?
Не стоит спешить заходить в настройки, чтобы поменять параметры установки. Это может только усложнить ситуацию. Первым делом выполните следующие манипуляции:
- Проверьте все провода, надёжность их подсоединения, возможные дефекты и перетирания корпуса.
- Попробуйте полностью выключить аппаратуру, спустя несколько минут заново подключить технику. В большинстве современных систем происходит автоматическая диагностика и устранение неполадок, возникших при последнем сеансе.
- Оцените состояние уровня чернил, загляните внутрь корпуса для обнаружения замятых кусков бумаги. При наличии данных проблем устраните их, произведите замену компонентов.
- Также проверьте наличие дефектов и механического повреждения внутренних компонентов.

В большинстве случаев описанные выше действия помогают справиться с проблемой. Но иногда причина заключается в системном сбое программы. В таком случае принцип действий будет существенно отличаться. Для устранения неполадок и настройки разберем инструкцию для Windows 10:
- При помощи кнопки пуск на рабочем столе или на клавиатуре зайдите основное меню.
- Затем введите в строке поиска название модели принтера. Можно открыть список устройств стандартным путем через «панель управления», «устройства и принтеры».
- Найдите из предложенного списка необходимое оборудование и узнайте основную информацию о нем. Убедитесь, что оно выставлено «по умолчанию» для выведения файлов на печать.
- В диалоговом окне с информацией о состоянии техники уберите галочки с пунктов отложенной печати и автономного режима.
- Перезапустите службу печати в соответствующем разделе меню. Для этого выполните ввод команды «services.msc» в окне «выполнить» (Win+R).
- Попробуйте обновить драйверы, дополнительно установить утилиты для автоматического поиска и устранения проблем.
Если у вас возникла необходимость вернуть настройки или поставить устройство в режим «offline», просто выполните всей действия в обратном порядке. Для этого зайдите в раздел «устройства и принтеры», выберите необходимый тип техники и снимите галочки с выставленного ранее значения «по умолчанию». После этого аккуратно отключите сопряженное оборудование, а затем выключите его из источника питания.
Как включить принтер, если его статус «отключен»
Возможные причины статуса «Отключён»
Как и в большинстве случаев, проблемы могут возникать как по причине системных сбоев и изменении настроек Windows, так и в связи с физическими проблемами соединения принтера с компьютером, аппаратными поломками.
- Печатающее устройство не подключено проводом к компьютеру, кабель повреждён или неисправен.
- Ошибочно включён автономный режим.
Чаще всего проблема возникает у техники брендов HP, Canon и Epson.
Проверка техники
- Отсоединяете кабель питания и USB-шнур от аппарата.
- Ждёте не менее 10 с. В это время на компьютере перезагружаете систему.
- Проверяете уровень красителя, заглядывает внутрь корпуса, чтобы исключить попадание в середину посторонних предметов, замявшейся бумаги или её обрывков.
- Проверьте целостность корпуса и отсутствие повреждений внутри.
- Устраняете все обнаруженные проблемы.
- Подключаете USB-провод и шнур питания обратно.
- Теперь можно включить принтер. На корпусе должна гореть только зелёная кнопка, которая показывает, что принтер в режиме готовности.
Если техника оснащена автоматической системой перехода в спящий режим, пользователь мог принять «сон» за отключённое состояние. А вместо того, чтобы клацнуть кнопку выхода из режима сна, нажал кнопку выключения. В таком случае достаточно заново включить аппарат.
Проблема может быть в настройках принтера. Опишем последовательность действий для изменения статуса на компьютерах с операционной системой Windows 10 и более ранних 7 и 8 версий.
- Заходите в «Пуск»-«Оборудование и звук»-«Устройства и принтеры».
Можно нажать комбинацию клавиш на клавиатуре Win+R и ввести команду Control Printers.


Отключён сетевой принтер
Проблема может крыться в разрешённом управлении по SNMP протоколу, что и приводит к появлению на экране статуса «Отключён».
- В уже знакомом пункте «Устройства и принтеры» вызовите меню нужного оборудования через клик по ПКМ.
- Нажмите на «Свойства».
- Найдите нужный порт и кликните на «Настроить порт». По теме: какой порт выбрать для принтера.

После выполнения описанных рекомендаций статус в разделе «Управление печатью» из «Отключён» переходит в «Готов»
Перезапуск службы печати
Служба «Диспетчер печати» или Spooler в Windows управляет всеми принтерами, задачами на печать и их исполнением. Если в статусе пишется, что принтер отключён, хотя он включён, исправит состояние перезапуск службы.
- Одновременно нажимаете Win+R.
- В открывшемся окне вводите «services.msc».
- В появившемся списке служб находите нужную и перезапускаете, как показано на изображении ниже.

В Windows 10 в службы можно зайти через пункт «Управление» контекстного меню значка «Компьютер».


Исправление проблем с драйверами
Статус offline появляется из-за неисправности драйверов. Их могли повредить как вирусы, так и неосторожные пользователи. Драйвера могут повредиться, если обновлять их и ОС компьютера из ненадёжных источников.
При повреждении драйверов установку придётся делать заново.
ПО рекомендуется брать только с диска, который шёл в комплекте с техникой, или скачивать с официального сайта производителя печатающей техники. Чтобы у принтера не было конфликтов с новым ПО, перед скачиванием убедитесь, что драйвер подходит к вашей модели, к используемой версии Windows и разрядности системы.
Перед новой установкой рекомендуется полностью удалить драйвер принтера из системы.
Когда драйвера скачаны, следуйте нижеописанному алгоритму.
- Открываете «Пуск».
- Нажимаете «Панель управления».
- Выбираете «Диспетчер устройств».
- Из всего оборудования найдите своё и откройте меню нажатием ПКМ.
- Выберите «Обновить драйверы».

- Выберите пункт поиска на компьютере.
- Укажите путь к скачанному файлу или установочному диску.
- Выполните все рекомендации Мастера установки.
- После установки перезагрузите компьютер.
Использование утилит фиксеров
Если невозможно перезапустить службу печати или переустановить драйвера, изменить состояние принтера помогут специальные утилиты.
Из бесплатных для исправления статуса можно выделить Fix It Centre от компании Microsoft. Скачивают софт только на оф. сайте. Для использования не нужны навыки.
У производителей принтеров также есть свои разработки:
- HP – HP Print and Scan Doctor;
- Canon – Canon My Print.














