Атол bp21 драйвер windows 10 как установить
Не так давно компания Atol решила выпустить специальную серию бюджетных вариантов принтеров этикеток. Модель должна была справляться с небольшими нагрузками и отличаться скоростью качеством печати, хотя бы на среднем уровне. К слову, этого удалось достичь после выхода bp 21.
По сути своей, вышеназванное устройство стало реальной альтернативой для тех предпринимателей, которым нет острой необходимости в печати большого количества этикеток. Сюда можно отнести офисы или мелкорозничные бутики. В данном случае покупать более дорогую модель нет необходимости, т.к ресурс свой он все равно отрабатывать не будет, а обойдется в + 10 000 – 20 000 рублей. Именно поэтому БП 21 стала популярной, ведь ее стоимость на сегодня варьируется чуть больше 7 000 рублей.
Мы подробнее ознакомимся с моментами настройки и установки указанного принтера этикеток. Постараемся пошагово Вам рассказать о всевозможных технологических и диагностических операциях, начиная с обслуживания и заканчивая калибровкой перед запуском.
Подключение и настройка
Принтер совместим с ОС Windows версий XP, 7, 8 и 10 и соединяется с ПК кабелем USB. Подключение простое и удобное — загрузочный диск с драйвером и редактором дизайна этикеток NiceLabel входит в комплект поставки. Для загрузки ленты или настройки не нужно вызывать мастера, с этим справится рядовой сотрудник фирмы.
Для первичной настройки принтера необходимо сделать следующее:
- Распаковать принтер и установить вдали от прямых солнечных лучей или нагревательных приборов. Рекомендуемая температура помещения до 30оС.
- Открыть крышку корпуса и достать держатель, на который надевается ролик с лентой.
- Установить держатель обратно в устройство, предварительно выведя конец ленты наружу через направляющие. Отрегулировать направляющие по ширине ленты.
- Закрыть крышку корпуса и подключить устройство к сети.
Калибровка принтера под нужный размер ленты происходит в автоматическом режиме. Настройки установлены по умолчанию, но их можно изменить по своему усмотрению. Подключение к компьютеру осуществляется следующим образом:
Присоединить кабель USB к принтеру Атол bp41 и ПК.
Установить загрузочный диск с драйвером для Windows, прилагаемый в комплекте, в дисковод ПК.
Открыть меню «Пуск» и кликнуть на «Установку принтера».
В отрывшемся окне прописать наименование Атол bp41 и порт связи USB. Запустить установку.
После установки драйвера необходимо прописать настройки: высота этикетки, тип бумаги, плотность, скорость печати, параметры для отрывания и срезания и другие. Для этого нажать меню «Настройки» в открывшемся окне. Текущие настройки можно посмотреть, нажав «Show Printer Info».
Распечатать пробную версию этикетки.
Команда проката пустой этикетки, настройка режима печати, ее приостановка или возобновление регулируется кнопкой «FEED». В закладках можно настроить параметры связи по Wi-Fi и Bluetooth.
Особенности эксплуатации оборудования
Представленное оборудование будет идеальным для создания этикеток, если они нужны в небольшом количестве. Устройство создает наклейки, бирки и чеки. Принтер этикеток Атол BP21 заказывают владельцы небольших магазинов и крупных супермаркетов. Модель используется для маркировки большинства товаров, поступающих в розничную торговлю. Незаменимым станет оборудование для создания этикеток на одежду, которая продается в бутиках. Инструкция Атол BP21детально расписывает специфику применения для каждого из таких случаев. Для того, чтобы разобраться, вы потратите максимум пару минут. Заказывая оборудование у нас, вы получите незаменимого помощника для маркировки товаров и материалов в офисе, на складе или в лаборатории. Драйвер для принтера Атол BP21, который нужен для синхронизации с компьютером, находится во внутренней памяти. Для инсталляции не понадобится диск или подключение к сети.
- Нажатие на рычаг, которое поднимает крышку изготовителя этикеток.
- Используемая шпулька должна быть удалена.
- Новый рулон устанавливается в свободное место.
- Лента вставляется под рулон.
- Крышка защелкивается, и принтер готов снова печатать.
Установка службы Ethernet over USB
Служба для работы через USB-кабель (EthernetOverUSB) устанавливается вместе с драйвером торгового оборудования.
Порт для EoU определяется автоматически. Если этого не произошло, то указать нужный порт для связи с ОФД можно в файле с настройками, который располагается в C:ProgramDataATOLEoU в settings.xml. Прописать номер необходимого порта, сохранить файл.
В нашем примере для EoU был создан порт ATOL USB (COM5), поэтому мы прописываем номер порта 5:
Важно! Папка ProgramData по умолчанию имеет атрибут «скрытый». Чтобы ее увидеть, нужно открыть скрытые файлы и папки.
Поиск оборудования
В настройках программы нажмите “Настроить” и в октрывшемся окне нажмите “Поиск”
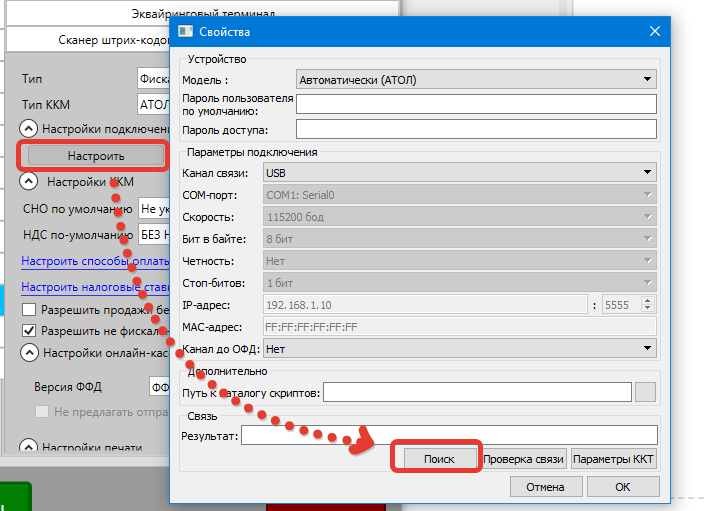
В следующем окне нажмите кнопку “Поиск” и дождитесь окончания процесса
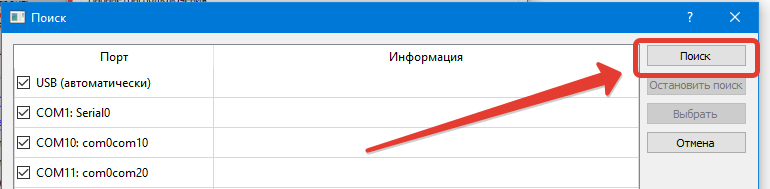
Затем выберите в списке вашу ККМ и нажмите “Выбрать”
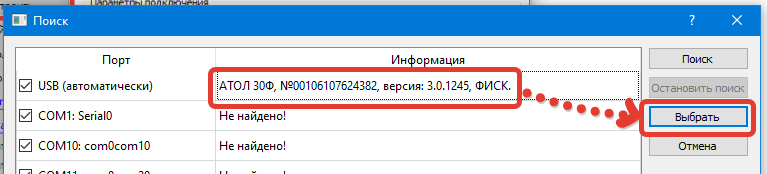
Проверьте, что связь установлена с ККМ
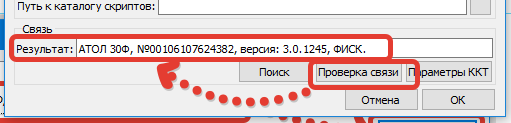
Нажмите ОК, чтобы сохранить настройки подклчения
Как правильно установить драйвера Атол ДТО 8 версии?
Существует много версий драйвера Атол ДТО (драйвер торгового оборудования) версии 8.
Для начала зайдём в диспетчер устройств (правой кнопкой по «Мой компьютер», затем — Свойства, Диспетчер устройств). Перед установкой драйверов нужно убедиться, что в кассе ккм/ккт выбран правильный режим подключения.
После этого в Диспетчере устройств отобразятся Неизвестные устройства, — как показано на рисунке ниже. Для того, чтобы драйвер Атол заработал нужно отключить обязательную проверку подписи цифровых драйверов в Windows, — иначе ничего не выйдет!

Затем, нужно зайти на сайт — atol.ru — точную ссылку дать не могу, так как владельцы сайта Атол её постоянно прячут. Перейти в центр загрузок и там скачать версию драйвера ДТО. В данный момент производители атол представили 3 версии драйвера Атол: дто 8.x, дто 9.x и дто 10. Самой популярной на март 2018 года является пока ещё дто 8-ой версии. Помимо дто, также рекомендуется скачать драйвер для эмуляции usb — com, который так же находится в центре загрузки Атол. Драйвер эмуляции usb называется Atol_USBCOM_v (версия драйвера), мы будем использовать Atol_USBCOM_v1.26.0_2017-05-18_setup.
И так, отвечая на вопрос пользователя — что делать если онлайн-касса ккм/kkt не отображается в компьютере?
-
.
- Скачиваем « Atol_USBCOM_vХХ».
- Устанавливаем, проверяем чтобы в диспетчере устройства отобразились устройства Атол в разделе com Lpt без всяких ошибок и восклицательных знаков.
Если всё-таки в диспетчере устройств «Атол» отобразится с жёлтым восклицательным знаком, значит дело в цифровой подписи.

Дальше ничего сложного, жмём «next», указываем директорию установки (по умолчанию — C:Program FilesAtolAtol USBCOM driver). Ждём следующих уведомлений:

На следующем скриншоте инструкции жмём «Установить«, — после этого в диспетчере устройств два неизвестных устройства должны пропасть, а ниже появиться устройства Атол в разделе COM и LPT (если это онлайн касса, если фискальный регистратор (ЧПУ) то одно). Если данного окошка по какой-то причине не появилось, тогда ждём окончания установки, открываем диспетчер устройств, кликаем правой кнопкой мыши по имени компьютера в диспетчере устройств (в данном случае Admin-PC), выбираем «Обновить конфигурацию оборудования». Если после этих действий устройства не преобразились в Атол, тогда нажимаем по каждому из них по очереди правой кнопкой, выбираем обновить драйвер и указываем путь к драйверу usb com вручную, зачастую это C:Program FilesATOLAtol USBCOM driverW7W8_x64 (для версии драйвера ДТО 9 и ДТО 10 выбирайте соответственную папку и в ней нужный драйвер).
После того, как устройства правильно отобразились в диспетчере, нужно установить сам ДТО 8, 9 или 10.
В итоге должно получиться вот так:

В нашем случае atol usb (com5) отвечает за отправку данных в офд (оператор фискальных данных), atol usb (com6) — отвечает за синхронизацию с 1С и печать фискальных чеков. В случае с фискальным регистратором порт будет только один (для печати чеков, так как отправлять в офд чекопечатающая машинка ничего не будет). Номера com-портов могут быть разные, также их можно изменить кликом правой кнопкой мыши и выбрать в соответствующем меню. Здесь важно, чтобы выбранный нами порт не был занят другим устройством, например эквайрингом сбербанк. Кроме этого, нужно учитывать то, что порты Атол можно выбрать только от 1 до 30, другие номера usb-com портов драйвера атол не учитываются!
Установка драйвера ДТО KKT_8_xx_Full
В данном случае мы скачали драйвер KKT_8_16_01_00_Full. При установки драйвера нужно выбрать «установка по выбору (для опытных пользователей)» только:
- Служба ЕthOverUSB — эта служба отвечает за отправку отчётов об открытии и закрытии смены, а также кассовых документов в налоговый орган (офд — оператор фискальных данных). Функция службы заключается в том, чтобы через usb-кабель Вашего фискального регистратора/онлайн кассы отправить отчёты в налоговую через ethernet-кабель интернета, вставленный в Ваш компьютер, поэтому она так и называется Еthernet over USB.
- Драйвер ключа guardant нам не нужен — его выключаем, так как никаких usb-ключей мы не используем, а если используем, например для весов с печатью этикеток, то устанавливаем, и менеджер лицензий тоже!
- Драйвер Атол ККМ v. 8.x естественно нужен.
- Драйвер для устройств c usb интерфейсом — мы отключим, так как это имеется ввиду драйвер, например для usb сканера штрихкодов, даже если у Вас есть ручной или стационарный сканер штрихкодов, не нужно устанавливать этот драйвер, так как, зачастую в 8-й версии (она платная и предоставляется в демо режиме) при сканировании у Вас будет задержка в 15 секунд.
- Документацию — отключаем.
- Интеграционные компоненты — оставляем.
- Утилиту для оборудования — оставляем, так как через неё, позже мы укажем порт для отправки в офд через Еthernet over USB.

После установки необходимых драйверов дто 8 в контекстном меню «пуск» в разделе программы появится папка АТОЛ. В этой папке будет драйвер ккм, в нем можно пройти тест, выбрав модель, порт и нажав кнопку проверить связь.

Как мы видим на скриншоте ниже — связь успешно установлена.

Нам показывает модель и состояние фискального устройства фиск — фискализирован.
Также при зависание онлайн кассы или фискального регистратора, когда в момент закрытия смены завис компьютер или «моргнул» свет, для касс Атол есть специальный сервис, на данном скрине; чтобы попасть в этот сервис нужно нажать «сервис оборудования» и оттуда мы можем закрыть смену ( снять z-отчёт ) и открыть смену, в случае расхождения этих данных с 1С.
Нельзя забывать, что для успешной отправки данных в офд, нужно ещё настроить второй порт кассы для отправки данных в оператор фискальных данных, как указанно выше в статье; один порт отвечает за печать чеков, второй для офд.
Тот который отвечает за печать в свойствах теста драйвера в табличной части результат покажет название и состояние устройства ( при правильных настройках).
Второй из присутствующих ком-портов нам нужно выбрать в управление драйверами во вкладке etheroverusb как на скриншоте ниже:

Драйвер устройства на текущем рабочем месте не установлен
Предположим у вас не установлены дрова от Атола (или установлены не такие какие нужно) тогда в 1С 8.3 (Бух 3.0) имеем примерно следующее : «Драйвер устройства на текущем рабочем месте не установлен».

Установка драйвера
Скачайте драйвер здесь и запустите его установку.
В первом окне согласитесь с лицензионным соглашением.

На шаге выбора папки для распаковки установщика драйвера можно ничего не менять и нажать «Далее».

Оставьте флаг запуска Driver Wizard включенным, второй флаг можно снять. Нажмите «Готово».

Может появиться запрос системы безопасности на подтверждение установки, его нужно принять. Если запрос не появляется и ничего не происходит, проверьте панель задач операционной системы. Окно запроса может быть свернуто. Откройте его и продолжите установку.

Выберите «Установить драйверы принтера» и нажмите «Далее».

На данном шаге нужно выбрать способ подключения принтера.
В этой инструкции рассматривается подключение по USB.

Поскольку принтер уже был подключен ранее, осталось его включить. Включите принтер кнопкой на корпусе. В окне установки будет показан новый принтер, если драйвер для него не был установлен ранее.
Если принтер не появился в окне установки, возможно драйвер для него уже был установлен ранее вручную или автоматически. Проверьте список «Устройства и принтеры» в Windows. Если принтер уже установлен, но не работает, попробуйте отключить принтер, удалить его драйвер и перезагрузить компьютер. Затем вернитесь к началу этой инструкции.
Проблемы с установкой и печатью могут быть вызваны конфликтом с драйверами других принтеров, установленных на ваш компьютер ранее. Для решения таких проблем пользователям с недостаточным опытом рекомендуем обратиться к IT-специалисту.

На следующем шаге можно указать имя принтера и назначить его принтером по-умолчанию. Также можно включить сетвой доступ для печати с других компьютеров. Большинству пользователей подойдут стандартные значения, поэтому можно просто нажать «Далее».

Последний шаг установки – сводный список выбранных параметров. Нажмите «Готово», чтобы завершить установку.

Установщик задумается на некоторое время, затем уведомит об успешной установке.

Можно переходить к настройке печати принтера.
Применение принтера печати этикеток Атол BP21
Благодаря небольшим габаритам (220х110х160) и весу (1,1 кг) для принтера Атол BP21 несложно найти место даже в условиях дефицита пространства. Его легко подключить к персональному компьютеру с установленной ОС Windows 7, 8 или 10. На диске, идущем вместе с принтером, находятся все необходимые драйвера и программы для создания и печати этикеток NiceLabel Desiner SE 6. Также, для управления принтером, рекомендуется использовать ПО Bartender. Устройство печатает этикетки со следующими линейными и двухмерными кодами: EAN8+5, EAN13, Code 128, Codabar, EAN 128, Postnet, UPC-A, EAN13+2, EAN13+5, UPC-A+5, EAN14, Plessey, Code 39, EAN8+2, UPC-E+2, UPC-E, EAN8, Code 93, ITF14, UPC-E+5, UPC-A+2, MSI. Принтер Атол BP21 может функционировать при температуре от +5 до +45°С и влажности воздуха от 20 до 80%.
В стандартную комплектацию устройства входит:
Инструкция по эксплуатации в стандартный комплект поставки не входит. Скачивать ее рекомендуется с официального сайта фирмы производителя.












