Инструкция, как подключить к компьютеру, установить и настроить принтер Canon
Устройства печати стали для многих пользователей необходимым инструментом домашнего офиса. Их установка значительно упростилась за эти годы. Для тех у кого на компьютере установлена операционная система Виндовс 10, настройка принтера Кэнон для большинства модификаций произойдет автоматически, потребуется только его подключить к компьютеру. Если этого не произошло, то ничего страшного, включить МФУ, настроить фотопечать и качество печати можно самостоятельно, использовав простые рекомендации, изложенные в этом материале.
Процесс установки нового принтера займет у пользователя примерно 15 минут, но прежде потребуется осторожно распаковать аппарат из коробки, проверить комплектность согласно спецификации и выбрать место для размещения.
Место установки аппарата
Выбирая место для размещения принтера нужно выполнять определенные правила, чтобы эксплуатация его проходила с соблюдением правил безопасной. Запрещено аппарат устанавливать во влажных и пыльных помещениях, рядом с огнеопасными веществами, на неустойчивых или подверженных вибрации поверхностях.

При этом следят, чтобы не были перекрыты вентиляционные отверстия на корпусе. Поэтому не следует устанавливать его на поверхностях, закрытых мягкими тканями. К примеру на диванах либо коврах. Должен быть обеспечен свободный доступ со всех сторон, а устройство подачи или крышки блока экспонирования легко и полностью открываться.
Присоединение проводов
Также нужно подключить кабель принтера к компу или ноутбуку, а потом подключить их к сети. Комплектация принтеров происходит одним из двух вариантов: порт старого стандарта LPT, который расположен на задней панели системного блока персонального компьютера и порты USB, расположены на задней и на передней панели корпуса ПК или сбоку ноутбука.
Кабель соединяющий принтер и ПК подключают, когда вся техника отключена от сети. После завершения подсоединения кабеля к портам USB или LPT, вилки ПК и принтера включают в розетку 220 В.
Многие устаревшие печатные устройства оснащаются портом LPT, который, в современных компьютерах не выводят на панель, но оставляют на материнской плате, поэтому, если пользователю потребуется включить принтер с портом LPT, решают проблему двумя вариантами:

- Находят коннектор LPT на «матплате» ПК и подключают к нему кабель от аппарата.
- Покупают в торговой сети адаптера USB-LPT для соединения печатного устройства и компьютера между собой кабелем.
Что такое LTP
Подробно о сложном!
LPT USB переходник
Особенности, как работает, использование.

Современные ноутбуки имеют только порт usb, поэтому проблем у пользователя быть не должно. Кабель usb имеет два входа: обычного вида А, подходящего к порту ПК, и типа В, меньшего по размерам, который подходит к порту принтера, перепутать их просто невозможно. После включения кабеля к принтеру включают его через основную кнопку. Если в этот момент ПК или ноутбук уже подключены к интернету, они самостоятельно способны установить модификацию печатного устройства с использованием технологии «plug and play». Больше информации о USB кабеле.
Питание
Устройство «запитывается» от бытовой сети переменного тока 220 В через стандартную трех контактную розетку с заземлением. Перед включением сеть пользователь должен убедиться, что напряжение стабильно. Не допускается перегрузка розетки, к которой подключается аппарат, к ней не должны включаться другие бытовые приборы и различные переноски.
Вставляют вилку в розетку до упора, чтобы хорошо соединились контакты, после на корпусе аппарата нажимают выключатель питания и загорится индикатор питания на панели управления.
Как подключить беспроводный Wi-Fi принтер
Современные печатные устройства Кэнон имеют простую систему подключения к беспроводным сетям Wi-Fi для этого даже не требуется наличие на панели ЖК-дисплея и кода SSID. Сначала нажимают на лицевой панели кнопку Wi-Fi, начнет мигать индикатор, это означает, что аппарат пробует подсоединиться к сети.
Потом на роутере находят кнопку WPS и нажимаю ее, таким образом пользователь дает согласие на присоединение Wi-Fi к Кэнон. Процесс будет завершен успешно, когда лампочка на панели управления будет гореть зеленым цветом.
Настройка в режиме «онлайн»
Устройства для печати и сканирования Canon могу управляться в режиме «онлайн» даже без роутера, достаточно иметь смартфон или планшет. Так можно контролировать его работу и менять параметры настройки при помощи веб-браузера, открыв в нем «удаленный интерфейс».
Такая система выполнит все нужные операции пользователя, которые установлены на панели управления аппарата, вне зоны его расположения, потребуется только, чтобы Кэнон был подключен к электросети и имел доступ к Wi-Fi.
Как подключить принтер canon pixma mg2540s к компьютеру по wifi
Принтеры Canon доступны, просты в эксплуатации, имеют хорошее соотношение цены и качества. Модели этой марки положительно зарекомендовали себя на рынке. Если с установкой через кабель, как правило, проблем не возникает, то настройка принтера в режиме Wi-fi может вызывать затруднение. Рассмотрим, как подключить принтер Canon через Wi-fi к компьютеру или ноутбуку, на примере распространенных флагманов Сanon Pixma G3400, Canon Pixma MG3640.

Несколько простых шагов
Линейка принтеров Pixma, в частности модель G3400, оснащена адаптером Wi-fi, реализующим подключение принтера Canon Pixma в режимах:
Основную проблему в данном случае представляет переключение между режимами. У модели Pixma G3400 отсутствует дисплей, поэтому все манипуляции производятся вслепую путем нажатия и удерживания кнопок на корпусе принтера.
Производитель рекомендует подключить принтер Canon к компьютеру именно в режиме точки доступа, определяя этот способ, как наиболее простой. Необходимо выполнить следующие шаги:
- Подключить принтер к сети питания.
- Нажать и удерживать кнопку Wi-fi до того момента, как индикатор включения принтера не начнет мигать.
- Последовательно нажать кнопки черной печати, цветной печати и Wi-fi. Индикатор включения перестанет мигать и будет подсвечиваться постоянно.
- Активировать Wi-fi на компьютере или ноутбуке.
- В списке отображаемого оборудования найти модель принтера.
- Ввести запрашиваемый пароль. В качестве пароля у новых принтеров вводится серийный номер, который можно посмотреть непосредственно на принтере.
Если сбоев при выполнении алгоритма не возникло, значит, подключение удалось, и можно приступать к работе. Чтобы подключить принтер Canon к ноутбуку, необходимо произвести точно такие же действия.
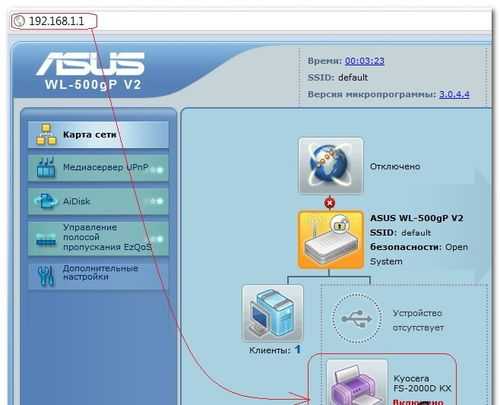
Некоторые отличия возникают при настройке Wi-fi через домашнюю сеть с использованием роутера. В этом случае принтер Pixma необходимо переключить на инфраструктурный режим.
Для этого:
- Нажать и удерживать кнопку Wi-fi до того момента, как индикатор включения принтера не начнет мигать.
- Последовательно нажать кнопки цветной печати, черной печати и Wi-fi. Индикатор включения загорится постоянно.
Аналогично подключению через точку доступа, искомый принтер определяется в папке оборудования и устанавливается, как печатающее устройство по умолчанию. Во избежание путаницы, когда какие кнопки нажимать, стоит выписать данную информацию и наклеить ее прямо на принтер, чтобы она всегда была под рукой.
Подключение с использованием технологии Wi-fi Protected Setup
Принтеры линейки Pixma поддерживают подключение через роутер с использованием WPS. Такой способ позволяет избежать ввода паролей и облегчает процедуру установки оборудования. В нашем случае способ рекомендован для принтера модели Canon MG3640. Для того чтобы воспользоваться WPS, перед настройкой принтера следует проверить настройки роутера и при необходимости активировать WPS. Роутер должен быть оснащен кнопкой WPS.

Алгоритм действий по подключению принтера следующий:
- Подключить принтер к сети питания.
- Нажать и удерживать кнопку Wi-fi до того момента, как индикатор включения принтера не начнет мигать.
- На роутере нажать и удерживать кнопку WPS.
- Когда принтер и роутер соединятся, индикатор на принтере загорится постоянно.
Процедура поиска роутером принтера занимает несколько минут, но в дальнейшем обеспечит бесперебойный доступ МФУ к вашей сети.
Что делать с устаревшими моделями принтеров?
У пользователей до сих пор в ходу достаточно старые модели принтеров. У данных моделей нет возможности подключения через Wi-fi. Кроме того, фирма-производитель не выпускает обновления для драйверов. По этой причине пользователи вынуждены заменять отлично работающий, но устаревший принтер на новую, прокачанную модель. Как найти решение? В качестве примера попробуем подключить принтер Canon LBP 1120 к оперативной системе Windows 7 на компьютер или ноутбук.
На сайте производителя официально указано, что драйверы для 64-разрядной системы находятся в разработке. Если у пользователя установлена 32-разрядная ОС, то проблем с установкой драйвера быть не должно. Проверить разрядность системы можно в меню Компьютер – Свойства – Тип системы (поле Разрядность). Драйвер для модели LBP 1120 скачивается с официального сайта и устанавливается на компьютер или ноут.

Далее принтер подключается стандартно:
- Компьютер (ноутбук) и принтер отключить от сети питания. Принтер подключить к компьютеру через порт USB.
- Включить принтер, затем компьютер (ноутбук). После загрузки оперативной системы начнется поиск нового оборудования.
- Выполнить поиск и установку драйвера. Для этого отменить поиск драйвера в Интернете и указать папку системы (опция «Выполнить поиск драйвера на этом компьютере»), куда драйвер был сохранен после скачивания.
- После установки драйвера принтер готов к работе.
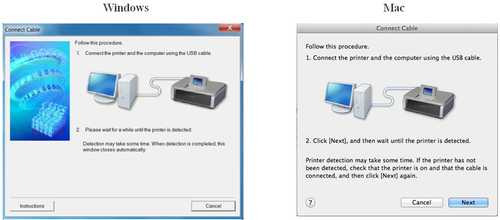
А что же делать в случае, если на компьютере (ноутбуке) установлена 64-разрядная операционная система Windows 7?
Проблема имеет два варианта решения:
- Подключить принтер к другому компьютеру или ноутбуку, имеющему необходимые драйверы, и через локальную сеть печатать необходимые документы и фото;
- Использовать виртуальную машину в паре с драйвером принтера LBP 1120 для системы Windows XP.
Виртуальные машины знакомы многим продвинутым пользователям. Это программы-эмуляторы, воспроизводящие работу различных платформ без переустановки рабочей операционной системы. Примеры таких машин – программы VirtualBox, Windows XP Mode.
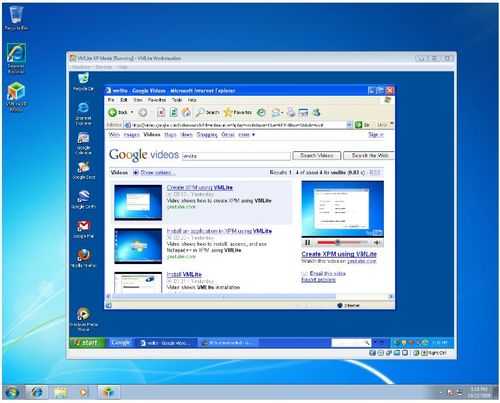
Кратко, алгоритм заключается в следующем:
- Скачать и установить виртуальную машину на компьютер.
- Найти и сохранить на компьютер драйвер Canon LBP 1120 для Windows XP.
- Запустить виртуальную систему, в ней произвести установку принтера.
Настройка и работа с виртуальными машинами требует достаточно высокого уровня компетентности. Если пользователь не уверен в своих силах, следует доверить подключение принтера Canon LBP1120 профессионалу.
Повреждённый кабель
Имеется в виду физическая целостность всех шнуров, а также состояние входов ноутбука или компьютера и принтера. Сначала проведите осмотр всех кабелей подключения на наличие обрывов, порезов, перегибов, прочих повреждений. Так же нужно поступить со всеми штекерами.
Важно также осмотреть все входы, как на ноутбуке, так и на печатающем устройстве. Особенно те, которые наиболее часто используются для соединения с другой техникой. Теперь нужно уделить внимание самому соединению. Нельзя допускать, чтобы кабель в разъёме сидел неплотно или шатался. Также категорически избегайте натяжек шнуров.
Включение устройства
После нажатия на пусковую кнопку аппарата включится индикатор питания, что будет означать готовность принтера к работе. Переходим в меню «Пуск» ПК и вызываем команду «Принтеры и факсы» на экране монитора. В левой колонке рабочего стола компьютера выбираем команду «Установка» на экране открывается окно мастера установки, который затребует установить драйвер Canon.
Установка драйверов
Драйвер поставляется в комплекте при покупке устройства, использовать его просто, если в ПК имеется дисковод. Его вставляют сразу после включения аппарата в сеть. Компьютерная операционная система самостоятельно его проанализирует и произведет процесс установки до конца, сообщив пользователю о готовности девайса Canon к выполнению работ. Если на ПК или ноутбуке отсутствует дисковод, программу переносят на флешку через сторонний ПК с дисководом. Далее процесс установки драйвера будет протекать аналогично.
Где взять?
Если по каким-то причинам при установке печатающего аппарата отсутствует диск с драйверами, необходимую программу можно скачать с официального сайта Canon, задав нужную марку принтера. Многие пользователи пользуются драйверами из других интернет-источников, но это более опасный вариант установки, после которого девайс может частично или полностью не работать.
Разрядность ПК и версия ОС
Накануне загрузки инсталляционного пакета файлов пользователь должен знать, какая ОС поставлена на ПК или ноутбук. Поскольку при скачивании будут предложены варианты, которые работают с Windows 7/8/10 для 32/64-битных системами. Драйверы закачиваются в архиве, который перед использованием требуется разархивировать.
Способы определить версию и разрядность своей Виндовс
А также большая база драйверов для скачивания.
Отмечаем главным по умолчанию

Для дальнейшей установки принтера отсоединяют его от ПК, заходят в разархивированную папку и находят файл Setupс.exe. Кликают по нему двойным щелчком и запускают процесс мастера установки. Выполняют рекомендации на экране нажимая кнопку «Далее». В конце процесса мастер укажет на необходимость подключения девайса к ПК. А в окне «Принтеры и факсы» на экране монитора, появится значок установленной модели, который нужно отметить главным по умолчанию.
Настройка принтера Canon: рекомендации
Компьютерная техника остается незаменимой для многих из нас. И хотя принтеры не так популярны, как остальные устройства ПК, все же они заслуживают внимания. С ними бывает не всегда просто. Иногда пользователь сталкивается с проблемами подключения или настройкой принтера Canon.
Canon – это мощный производитель родом из Японии. Компания считается транснациональной. Была основана еще в 1937 году. Основной офис находится в Токио.
Компания занимается производством различной продукции. Помимо принтеров, сканеров и фотоаппаратов, известно также медицинское оборудование, диагностическое, а также техника для информационных технологий и телевещания.
Помимо производства разного рода оборудований, Canon является спонсором разных общественных организаций, из которых наиболее известными являются Международный Красный Крест и Всемирный фонд дикой природы.
Надежные элементы для печати больших объемов
Мы очень постарались, чтобы наша система печати сохраняла стабильность при больших объемах печати. Для этого мы усовершенствовали печатающую головку, созданную по технологии FINE, а также технологию, предотвращающую попадание воздуха в систему подачи чернил.
*Показатель объемов печати в страницах — расчетное значение по результатам тестирования в соответствии со стандартным методом Canon с использованием стандарта ISO/IEC 24712 и имитации непрерывной печати со сменными чернильными контейнерами после начальной настройки. Показатели объемов печати не суммируются.
Встроенные емкости для чернил
Дизайн струйных принтеров PIXMA G тщательно продуман. Емкости для чернил расположены во фронтальной части, так чтобы заправка чернил, отслеживание их уровня во время использования не составило труда. Компактные размеры и элегантный дизайн позволят расположить принтер PIXMA G на рабочем столе, не занимая много места.
Технические характеристики продукта
Узнайте больше об устройстве Canon PIXMA G3400, его функциях и возможностях.
Уход за принтером
Вот несколько советов по использованию и уходу за вашим принтером Canon.
Чтобы очистить загрязненный корпус устройства, сначала отключите его от сети. Очистите поверхность корпуса чистой мягкой тканью, смоченной водой и хорошо отжатой. Можно использовать мягкие моющие средства, разбавленные водой. Когда шкаф полностью высохнет, вы можете подключить принтер к розетке.

Если на документах остались пятна тонера, очистите стекло экспонирования. Также очищаем поверхность чистой влажной тканью, смоченной водой. Затем протрите стекло сухой тканью. С одной стороны стекла есть белая пластиковая пластина, в зависимости от модели. Его тоже следует удалить.
42 комментария
Александр
Спасибо огромное автору. сейчас уже 0.52 минуты. Завтра утром суд. Два часа бился с MF 4410. Отчаялся. Проделал все операции и заработало. Сейчас распечатаю документы к суду и успею поспать))). Репост сделаю завтра.












