Что делать, когда компьютер или ноутбук не распознает или не видит принтер
Причин, почему компьютер не видит принтер, бывает несколько. К ним относятся неполадки в аппаратной части устройства или проблемы с картриджами или системой подачи чернил. Встречаются такие ситуации, когда компьютер (ПК) не видит или перестал видеть принтер при том, что оба устройства работают нормально.
Источников проблемы с любым принтером HP, Canon, Samsung, Epson и другими может быть множество, поэтому следует для начала определиться с неисправностью, а потом искать решение.
Повреждение соединительного кабеля (USB-шнура)
Это банальная проблема, на которую, почему-то, обращают внимание в самый последний момент. Чтобы отмести эту причину неисправности, USB-кабель можно попробовать подключить к другому принтеру либо к любому другому компьютерному устройству с аналогичным типом USB-гнезда. Если нет ни принтера, ни иного устройства, то придется найти заведомо исправный шнур. Но и его может не оказаться под рукой. В этом случае остается лишь продиагностировать имеющийся USB-кабель.
Целостность USB-кабеля можно проверить при помощи мультиметра. Если у читателя такой прибор имеется, как им пользоваться он, скорее всего, знает. Если же мультиметра нет, можно прибегнуть к «дедовскому» способу диагностики кабеля, для чего потребуется 3 куска провода, батарейка и светодиод/лампочка:
- Конструкция самодельного «диагностического прибора» несложна. Крепим скотчем/изолентой провода к батарейке. К одному из проводов крепим одну из ножек светодиода/лампочки (если выбран светодиод, нужно соблюсти полярность, т.к. у них есть контакт «+» и «-», у лампочек накаливания их нет). Ко второй ножке светодиода крепим последний — третий провод. Вот схема:

- В большинстве принтеров Canon (или даже у всех) используется USB-кабель с разными типами штекеров на концах — квадратной (т.н. type-B) и прямоугольной (type-A) формы. На изображении ниже показана распиновка такого кабеля (какой из контактов одного штекера соответствует контактам другого).

- Теперь о диагностике кабеля. Все, что требуется сделать — подключить один из проводов импровизированного мультиметра к одному из 4-х контактов штекера «type-A», а второй провод — к контакту с таким же номером штекера «type-B». Также тестируем «землю» кабеля — наружный металлический элемент гнезда. В схематичном виде это выглядит так:

- Если светодиод загорится, значит, обрыва у тестируемого контакта нет. Можно переходить к следующему.
- Но обрыв контакта — не единственная возможная неисправность кабеля. Еще может быть замыкание контактов между собой. Для проверки замыкания: подключаем провод прибора к контакту «1» одного из штекеров, а второй провод к контакту «2», затем к «3», к «4» и к «земле»; переставляем первый к контакту «2», а вторым — вновь проходим по кругу. И так — 4 раза. Если замыкание отсутствует, светодиод не должен загораться при подключении проводов нашего «тестера» к контактам USB-штекеров с разными номерами.

Служба печати и системные сбои
Возможно, компьютер не видит устройство, потому что оно отключено в службе печати, при этом аппарат не будет определен компьютером. Зайдите в панель управления – администрирование – службы. В списке нужно найти «Служба печати» и проверить тип запуска, здесь должны быть две отметки: состояние – работает, тип запуска – автоматический.
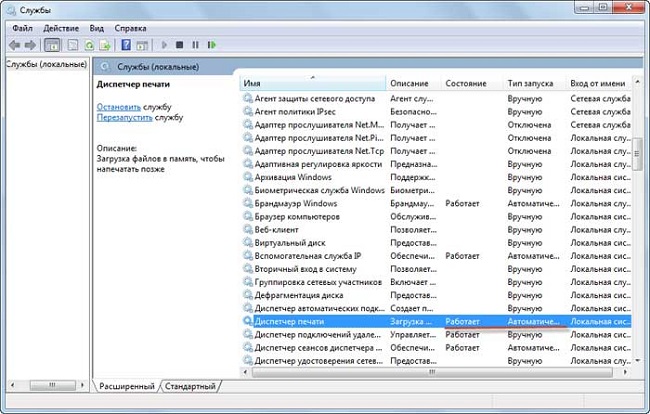
Системный сбой – понятие абстрактное, так называют все ошибки операционной системы, которые сложно объяснить. Причина сбоя может быть элементарна – резкое отключение ПК от сети или разные программы. Возможно, перед этим производилось обновление разного софта, после чего системные файлы Windows пострадали. Решение этой проблемы – перезагрузка компьютера, но помогает только на начальном этапе.
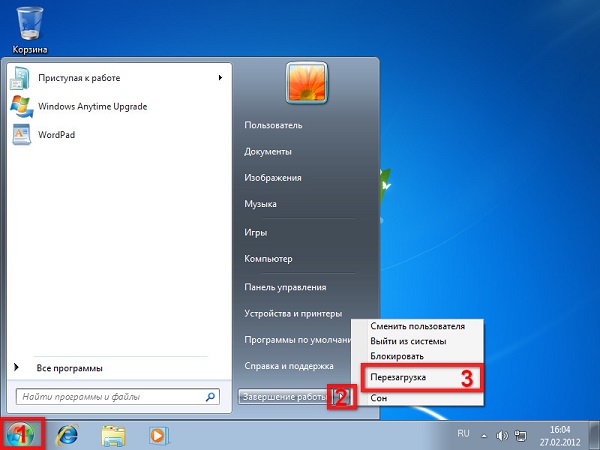
Сбой в работе принтера возникает довольно редко и независимо от торговой марки — HP, Epson, Canon и т.д. Возможно, на это влияют косвенные причины, незаметные на первый взгляд.
Неисправное подключение
Иногда компьютер или ноутбук не видит принтер через USB из-за неисправности кабеля или порта, а также из-за плохого соединения.
- Отключите кабель устройства с обеих сторон, а затем подключите снова.
- Проверьте, исправен ли USB-разъем. Попробуйте подключить через него другое устройство: например, клавиатуру или мышь.
- Попробуйте подключить принтер к другому USB-разъему.
- Если есть возможность, замените кабель.
Убедитесь также, что принтер включен. У некоторых устройств кнопка включения находится на задней панели или сбоку, и пользователи просто забывают нажать ее. Иногда компьютер не видит принтер через USB из-за подобной мелочи, и решение вопроса занимает буквально одну минуту.
Причина №1 — плохой контакт интерфейса USB
Не сказать, чтобы данная причина была наиболее популярной, но она имеет место быть. Как правило, интерфейсный кабель, идущий в комплекте с принтером, сложно вывести из строя, эксплуатируя его по назначению и должным образом. Для этого потребуются немыслимые манипуляции с ним на сгибы, перегибы и другие механические воздействия. Но согласитесь, принтер стационарное устройство, требующее разового подключения. Поэтому обрыв провода в кабеле маловероятен.
Другое дело, потеря контакта в разъеме компьютера. Но опять же, если компьютер в какой-то момент перестал видеть принтер, до этого работающий исправно, и вы не предпринимали каких-либо действий по их переустановке, то с большей долей вероятности можно утверждать, что причина так же не в этом.
Тем не менее, прежде чем выяснять, почему компьютер не видит принтер, предпринимая радикальные меры, данную вероятность необходимо проверить.
Для начала просто переткните кабель в разъемах обоих устройств. Если проблема не исчезла, то подключите принтер через USB к другому компьютеру или ноутбуку тем же кабелем. В случае его успешного распознания, как нового устройства, можно сделать вывод, что причина скорее всего программного характера вашего ПК.
Как подключить принтер, если ПК его не находит
Столкнувшись с подобной проблемой, рядовой пользователь часто теряется и не знает, как поступить. В большинстве случаев неполадки с работой принтеров можно устранить без помощи специалистов и даже достаточно быстро.
Подключение
Обычно проблемы возникают при подключении новой печатающей техники или при соединении старого устройства с новым ПК. Иногда Windows категорически отказывается находить принтер, что в первую очередь заставляет задуматься о его неправильном подключении:

- Необходимо проверить, в какое именно гнездо вставлен USB-кабель, поскольку многие путают специальный вход на панели принтера с Ethernet-разъемом.
- Теперь следует подключить кабель к компьютеру, воткнув второй конец, где виден плоский металлический штекер, во вход на задней его панели. Специалисты призывают не использовать разъемы, расположенные на фронтальной части корпуса. Все дело в том, что они не соединены напрямую с материнской платой. Также стоит отказаться от удлинителей USB-шнура – они могут плохо пропускать сигнал.
- Важно запомнить, что версия 2.0 подключается только в черные входы, а 3.0 – через синие.
Если после проведенных манипуляций проблема не исчезла, то следует изучить состояние самого кабеля. Он должен быть целым, так как обрывы, порезы или перегибы не позволяют сигналу проходить. Обязательно осматривают штекеры, а также состояние входов самого принтера (при частом использовании с другими устройствами). Соединение должно быть четким, компоненты не должны болтаться или находится в натяжке.

Драйверы
Большинство неисправностей возникают при неправильной работе или полном отсутствии «дров». При покупке к каждой модели принтера прилагается установочный диск, который позволяет устройству работать корректно. Если его нет под рукой, то можно скачать свежие обновления ПО на официальном сайте компании.
Главное – выбрать пакет, полностью соответствующий требованиям техники и операционной системы.
Установка компонента происходит следующим образом:
- вызвать меню «Пуск» и щелкнуть на параметре «Устройства и принтеры»;
- на иконке с принтером вызвать правой клавишей контекстное меню и выбрать «Свойства принтера»;
- в появившемся окне перейти на панель «Дополнительно»;
- нажать кнопку «Сменить» и следовать инструкциям системы.
Случается, что на компьютер устанавливаются неправильные драйверы. Для продолжения корректной работы их следует удалить.
Принтер по умолчанию
После обновления Windows или отдельных ее системных компонентов могут возникнуть сбои в работе подключенных устройств. Вновь сделать принтер устройством по умолчанию достаточно просто:
- Нужно только щелкнуть по иконке «Пуск» и выбрать «Устройства и принтеры».
- В появившемся окне следует правой кнопки мыши нажать на иконку принтера.
- Установить галочку напротив параметра «Использовать по умолчанию».

После проведенных действий проблема с печатью должна исчезнуть.
Настройка печати
Нередко проблемы возникают в самой программе, которая отвечает за печать. Процесс должен выполняться автоматически, но иногда происходят сбои и заданные настройки слетают. Восстановить неисправность достаточно легко, главное – четко следовать прописанному алгоритму:
- «Пуск» – «Панель управления» – «Система и безопасность» – «Администрирование».
- Затем двойным щелчком мыши следует открыть ярлык «Службы», найти там «Диспетчер печати» и вызвать контекстное меню правой кнопкой мыши.
- В появившемся окне нужно перейти в «Свойства» и проверить тип запуска, а также состояние службы печати. Должно быть так: «Тип запуска – Автоматически», «Состояние – Работает».

Другие проблемы
Нередко проблемы с техникой возникают на фоне неисправностей или некорректных настроек отдельных компонентов ОС либо непосредственно компьютера. Работа печатающей техники зависит от них напрямую. Существует ряд проблем, каждую из которых следует рассмотреть отдельно:

- Вирусы. Благодаря активной работе в интернете на компьютер могут проникать различные вредоносные программы. Большинство из них блокируется антивирусными программами, но малый процент все же проникает в систему. Вирусы постепенно разрушают структуру ОС, вызывая различные сбои. Печать не является исключением. Справиться с проблемой поможет глубокая проверка антивирусной программой (например, Cure It или Doctor Web) всех дисков.
- Антивирусная программа или встроенный Брандмауэр Windows. Именно они могут блокировать сигнал от принтера, расценивая его как опасный. Если нет времени менять настройки и распечатать документ нужно немедленно, то достаточно отключить защиту на время работы с техникой. Чтобы искоренить проблему навсегда, необходимо зайти в меню антивирусной программы, выбрать раздел «Исключения» и установить галочку напротив принтера. Впоследствии при работе с устройством никаких проблем возникать не должно.
- Настройки BIOS. После переустановки или обновления системы могли отключиться USB-порты. Исправить неприятность очень просто, достаточно включить просто контроллер портов заново.
Говоря о причинах неисправностей, невозможно обойти стороной тему поломки одного из компонентов самого принтера. Диагностику следует проводить комплексно, так как выйти из строя может как вход соединения на корпусе, так и системная плата.
Хотим вам посоветовать отличный сервис, где вы сможете отремонтировать. Ремонт струйных принтеров brother и других брендов специалистами, которые быстро и качественно сделают свою работу.
Тем не менее, самостоятельно хвататься за отвертку не рекомендуется. Пойди что не так, ремонт принтера будет дорогостоящим, и провести замену запчастей самостоятельно под силу далеко не каждому. Решить проблему помогут в сервисном центре, где опытные мастера быстро восстановят работоспособность техники.
Компьютер не видит принтер: что делать в первую очередь?
Первой и самой вероятной причиной, почему компьютер не видит принтер, является наличие плохого контакта в кабелях. Оборудование фактически не определяется, сигнал вовсе не поступает или имеет перебои на каком-либо участке.

Для проверки исправности рекомендуется вынуть кабель с гнезда на компьютере, подождать 10 секунд и снова всунуть. Теперь немного подождать и проверить подключилось ли устройство правильно. Аналогично нужно сделать и с обратной стороны, где кабель соединяется с принтером. Если кабель неразборной, можно проверить его тестером.
Нужно подтвердить, что провод подключен с правильным гнездом USB, так как многие устройства работают по старому стандарту USB 2.0, так USB 3, 3.1, 3.2 не всегда правильно обрабатывают передаваемые данные. По возможности нужно опробовать другие разъёмы, переместив для этого клавиатуру, мышь. Стоит проверить каждое гнездо, вероятно, что какой-то отдельной разъём будет реагировать.
Проверить исправность кабеля. Самый простой, но менее информативный метод – это ручное определение перебоя в кабеле питания. В первую очередь нужно обратить внимание на места трения об угол, участки, по которым ходят люди, и различные изгибы. По ощущениям кабель будет нецелостным, если предположительный участок обнаружен, нужно немного погнуть провод, вероятно сопротивление будет меньшим. Выход – заменить кабель или спаять его.
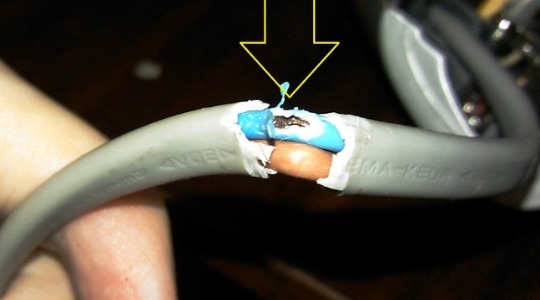
Несмотря на банальность, недостаток внимания может появиться у каждого – проверьте, чтобы кнопка включения была нажата, а сам принтер подключен к сети. Учитывая неудобное размещение кнопки, присутствует вероятность неполного нажатия. Свидетельствует о запуске устройства диодная лампочка.
Что делать, если компьютер не видит устройство?

Если при правильном выполнении всех этапов соединения компьютер не распознает устройство, проблема может скрываться в неправильной настройке. Но для полной уверенности произведите следующие манипуляции:
- Проверьте наличие и подсоединение всех проводов в нужные разъёмы. При необходимости купите переходники.
- Включите оборудование нажатием на соответствующие кнопки запуска.
- Посмотрите настройки системы, обеспечьте нормальное функционирование принтера. Выберите режим работы, способ сопряжения, формат печати…
- Зайдите в основное меню, затем в «устройства и принтеры». Посмотрите основную информацию о модели.
- При необходимости обновите программное обеспечение и переустановите драйверы.
- Скачайте приложение Microsoft fix it для автоматического устранения неполадок.
- Перезагрузите компьютер, полностью отключив его от сети, а затем снова подключив устройство. При повторном включении современные принтеры производят автоматический поиск неполадок и их устранение.
Так вы сможете точно диагностировать проблему и решить её, при этом будут задействованы все системы. Для тщательного анализа следует обратиться в сервисный центр. В целом, для поиска ошибки есть диспетчер. Если устройства не отображаются, либо же перестал отображаться исключительно принтер — проблема в компьютере.
ВАЖНО: Сохраняйте гарантийный талон, по нему вам смогут оказать бесплатную помощь по устранению проблемы или заменят технику. При этом не производите самостоятельный ремонт, иначе гарантия будет недействительна.
При работе с принтерами обычно не возникает сложностей. Они имеют понятный дисплей и способ эксплуатации. В случае возникновения вопросов прочитайте инструкцию, которая идёт в комплекте с покупаемой аппаратурой. Также будет полезно воспользоваться некоторыми советами:












