Canon lbp 3010 не печатает
Купил сегодня себе такой принтер. Радость от покупки уже улетучилась.
Ситуация такая: подключил принтер, установил драйвера с диска. Принтер в системе появился, но при попытке распечатать на нем что либо, ничего не происходит. Документы висят в очереди печати. Правда пару раз пробную страницу он всё же распечатал, из программ не печатает. Несколько раз уже перезагружался, удалял и переустанавливал принтер. Ничего не меняется. документы висят в очереди и вылазиет окно
«Ошибка связи:
Проверьте следующее:
-Включен ли принтер?
-Правильно ли подключен кабель? «
Если кто-нибудь сталкивался с подобной проблемой, буду очень признателен за помощь. В чем может быть дело: драйверы, ОС, usb-кабель. Что делать ?
ОС: Windows XP Prof SP2
CPU: AMD Athlon64
Примечание:
simplyv, какая еще очередь печати?!
«..Несколько раз уже перезагружался, удалял и переустанавливал принтер..» Поясню: удалял драйвер принтера из системы, перезагружался, устанавливал заново. Очередь печати неоднакратно чистил.
Примечание:
Кабель как раз 1,8м.
При чем тут выбор принтера. Говорю же, даже тестовую страницу не хочет печатать (2 раза только каким то чудом распечаталась).
Скачал драйверы с оф.сайта, переустановил. Ничего не изменилось, симптомы теже. Пробовал сейчас устанавливать в виртуальную машину.. всё тоже самое, только вместо ошибки – синий экран. Есть бредовая идея насчет процессора, где то попадалось вроде что у Canon драйверы под AMD 64 не подходят. Кто-нибудь знает так это или нет?
Примечание:
На всякий случай – вдруг кому-пригодиться. Canon подтвердил свою репутацию фирмы, делающей хорошие принтеры и хреновые драйверы. Проблема ЧАСТИЧНО решилась установкой SP3. (работает, но с сильными глюками, печатать можно по одной странице). На ноуте с Vista проверяли всё норм работает. Так что надеюсь, что после смены Windows всё заработает.
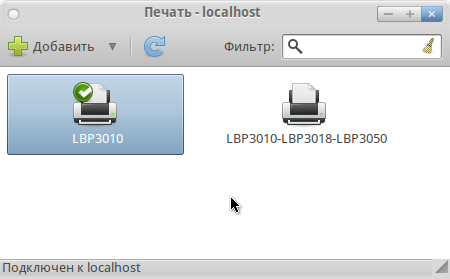
Я почти полтора месяца пытался заставить работать этот принтер (за это время я даже успел перейти на сборку PinguyOS, обзор которой, возможно, скоро будет). И никаких успехов я не достиг в этом, но лишь до сегодняшнего дня. Пару дней назад я стал искать свежие мануалы по настройке этого принтера и сопоставив их, мне удалось сделать задуманное.
И теперь я хочу поделиться работающим решением с хабрасообществом. Я надеюсь, что эта информация окажется полезна.
Перед выполнением всех пунктов инструкции принтер лучше держать в выключенном состоянии.
Итак, первым пунктом я предлагаю воспользоваться скриптом по автоматической настройке (что, правда, у меня не заработало, однако это наиболее простой метод установить сами драйвера) принтера, который можно скачать тут.
Далее, распаковываем архив и запускаем имеющийся скрипт (вы должны находиться в терминале в той папке, в которой и лежит интересующий нас скрипт — canonLBP_install.sh) следующей командой (в терминале):
sudo ./canonLBP_install.sh LBP3010
Это установить все необходимые драйвера, а также некоторые дополнительные пакеты из числа зависимостей — очень удобно.
Далее идём в Система — Администрирование — Печать и удаляем там появившийся принтер, он нам больше не понадобится.
После этого запустим ещё одну команду в терминале:
sudo /usr/sbin/lpadmin -p LBP3010 -m CNCUPSLBP3050CAPTK.ppd -v ccp:/var/ccpd/fifo0
Это создаст новый принтер на основе pdd-файла, в котором, как я понял, описывается принцип работы с нашим LBP3010 (и, как видно из названия, с LBP3050). В результате этого действия в Система — Администрирование — Печать появится принтер с называнием LBP3010.
Теперь нам надо привязать этот принтер к usb. Для этого выполняем следующую команду в терминале:
sudo /usr/sbin/ccpdadmin -p LBP3010 -o /dev/usb/lp0
После этого в консоли должно быть написано нечто следующее:
CUPS_ConfigPath = /etc/cups/
LOG Path = None
UI Port = 59787
Entry Num : Spooler : Backend : FIFO path : Device Path : Status
—————————————————————————-
[0] : LBP3010 : ccp : /var/ccpd/fifo0 : /dev/usb/lp0 : New!!
Всё, что осталось сделать — подправить скрипт ccpd, который является важным звеном в работе принтера. В очередной раз возвращаемся к терминалу:
sudo gedit /etc/init.d/ccpd
Этой командой мы открываем этот скрипт в дефолтном текстовом редакторе под root’ом. Удаляем из этого файла всё, что вы там видите и вставляем новый скрипт:
# startup script for Canon Printer Daemon for CUPS (ccpd)
### BEGIN INIT INFO
# Provides: ccpd
# Required-Start: $local_fs $remote_fs $syslog $network $named
# Should-Start: $ALL
# Required-Stop: $syslog $remote_fs
# Default-Start: 2 3
# Default-Stop: 0 1 4 5 6
# Description: Start Canon Printer Daemon for CUPS
### END INIT INFO
DAEMON=/usr/sbin/ccpd
LOCKFILE=/var/lock/subsys/ccpd
PATH=/usr/local/sbin:/usr/local/bin:/sbin:/bin:/usr/sbin:/usr/bin
NAME=ccpd
DESC=»Canon Printer Daemon for CUPS»
test -f $DAEMON || exit 0
case $1 in
start)
log_begin_msg «Starting $DESC: $NAME»
start-stop-daemon –start –quiet –exec $DAEMON
log_end_msg $?
;;
stop)
log_begin_msg «Stopping $DESC: $NAME»
start-stop-daemon –stop –quiet –oknodo –exec $DAEMON
log_end_msg $?
;;
status)
echo «$DESC: $NAME:» `pidof $NAME`
;;
restart)
log_begin_msg «Restarting $DESC: $NAME»
start-stop-daemon –stop –quiet –oknodo –exec $DAEMON
sleep 1
start-stop-daemon –start –quiet –exec $DAEMON
log_end_msg $?
;;
*)
echo «Usage: ccpd »
exit 1
;;
esac
Затем перезапускаем сервис принтера опять же из терминала:
sudo /etc/init.d/ccpd restart
В ответ в консоли вы должны увидеть:
* Restarting Canon Printer Daemon for CUPS: ccpd [ OK ]
Для того, чтобы принтер работал и после перезапуска системы, выполняем ещё одну команду:
sudo update-rc.d ccpd defaults 50
И вы должны получить в ответ следующее:
update-rc.d: warning: ccpd start runlevel arguments (2 3 4 5) do not match LSB Default-Start values (2 3)
update-rc.d: warning: ccpd stop runlevel arguments (0 1 6) do not match LSB Default-Stop values (0 1 4 5 6)
Adding system startup for /etc/init.d/ccpd .
/etc/rc0.d/K50ccpd -> ../init.d/ccpd
/etc/rc1.d/K50ccpd -> ../init.d/ccpd
/etc/rc6.d/K50ccpd -> ../init.d/ccpd
/etc/rc2.d/S50ccpd -> ../init.d/ccpd
/etc/rc3.d/S50ccpd -> ../init.d/ccpd
/etc/rc4.d/S50ccpd -> ../init.d/ccpd
/etc/rc5.d/S50ccpd -> ../init.d/ccpd
Теперь можем включить принтер (я уверен, вы ждали этого момента )
В системе появится ещё один принтер под названием Canon LBP3010/LBP3018/LBP3050, который система выставит как принтер по умолчанию, что нам совершенно не надо.
Надо указать системе, чтобы она использовала по умолчанию принтер который мы с вами создали — то есть LBP3010, а этот новый принтер лично я оставил, на всякий случай. Если удалите и у вас всё будет работать — прошу отписаться в комментах.
В свойствах этого принтера на вкладке Политика ставим галочки напротив приём заданий, разрешён и общий доступ.
Диагностика проблем с принтером от Microsoft (Print Spooler Cleanup Diagnostic Tool)
Прежде всего, можно попробовать автоматическое решение проблем с принтером, используя утилиту диагностики в панели управления Windows 10 (Print Spooler Cleanup Diagnostic Tool), либо скачав ее с официального сайта Microsoft (отмечу, что я точно не знаю, будет ли отличаться результат, но насколько смог понять, оба варианта равнозначны).
Подробное описание утилиты Print Spooler Cleanup Diagnostic Tool https://support.microsoft.com/en-us/help/2768706/sdp3-45b23d1b-c3e1-469c-8743-f9cf5867e60c-print-spooler-cleanup-diagno#appliesto
Для запуска из панели управления, зайдите в нее, затем откройте пункт Устранение неполадок,

затем в разделе Оборудование и звук выберите пункт Использование принтера (еще один путь — зайти в устройства и принтеры, а затем, кликнув по нужному принтеру, если он есть в списке, выбрать Устранение неполадок).

Также для запуска инструмента устранения неполадок принтера можно скачать файл с официального сайта Microsoft или здесь.
В результате запустится диагностическая утилита, которая в автоматическом режиме проверит наличие всех типичных проблем, которые могут препятствовать правильной работе вашего принтера и при обнаружении таких проблем исправит их.
В числе прочего будет проверено: наличие драйверов и ошибки драйверов, работы необходимых служб, проблемы соединения с принтером и очереди печати. Несмотря на то, что гарантировать положительный результат тут нельзя, рекомендую попробовать использовать этот способ в первую очередь.
Зависание процесса печати
В очередь на печать может ставиться множество документов, которые не могут быть отправлены на принтер. Чтобы проверить, нет ли зависших документов, переходим к подкатегории «Устройства и принтеры» в панели управления, открываем меню подключенного оборудования, и выбираем пункт «Просмотр очереди печати». Отмените печать всех документов, и запустите процесс заново.

Прежде чем лезть глубоко в системные настройки необходимо удостовериться, что сам принтер находится в исправном состоянии и не показывает на дисплее никакой ошибки. Причинами неисправности может быть замятие бумаги, пустые картриджи и другие проблемы, решение которых производители описывают в руководстве по использованию. В некоторых случаях достаточно вовсе вытянуть USB-кабель и вставить его обратно.
Аппаратно-технические неисправности
Если манипуляции с драйверами и настройками не увенчались успехом, проблема кроется в железе. К сожалению, не все проблемы можно устранить без помощи специалиста. Однако некоторые мелкие недочеты можно исправить самостоятельно.
Ошибки печати после заправки картриджей
Когда чернила в картридже заканчиваются, при попытке печати на экране компьютера появляются сообщения. Если после заправки ошибки не исчезают, принтер просто «не понял», что пользователь долил чернила. Чтобы обойти эту проблему, отключите функцию определения уровня чернил. Это можно сделать двумя способами:
- Аппаратное обеспечение. Метод предполагает нажатие и удерживание определенной кнопки на принтере в течение нескольких секунд. Какую кнопку следует нажимать, будет описано в тексте окна ошибки. Обычно это кнопка Стоп или Стоп / Сброс (в зависимости от модели принтера). Также на кнопке может не быть надписи, а только графическое изображение (назначение кнопок вы можете узнать в инструкции к принтеру).
- Программа. Этот метод предполагает отключение функции определения уровня чернил с помощью специальной утилиты на вашем компьютере. Для его вызова также необходимо зайти в раздел «Устройства и принтеры» и щелкнуть правой кнопкой мыши значок принтера. В списке выберите — «Свойства», затем перейдите на вкладку «Обслуживание», затем — «Информация о состоянии принтера», нажмите кнопку «Параметры». Он останется напротив «Отображать предупреждение автоматически», снимите флажок, затем нажмите «Применить» или «ОК».
Следует учитывать несколько нюансов:
- Аналогичная ошибка появляется при падении уровня чернил в каждом из картриджей по отдельности. При удалении чернил проверка уровня должна выполняться каждый раз, когда чернила заканчиваются в одной из чернильных емкостей (но только один раз для картриджа).
- Отключить управление также можно через специализированное программное обеспечение Canon, если эта функция предусмотрена производителем.
- При замене картриджа на новый контроль включается автоматически.

Мелкие неполадки с картриджами
Проблем с картриджами очень много. Самое простое легко устранить самостоятельно. Это включает:
- Неправильная установка чернильниц. Бывает, что вновь установленный / заправленный картридж не касается электронной контактной площадки принтера, из-за чего принтер просто «не видит» резервуар для чернил. Здесь вам просто нужно вынуть и установить картридж на место, плотно прижав его.
- Отсутствие электрического контакта. Для нормальной работы картриджа все его электронные контакты должны соприкасаться с контактами принтера. Если между ними застрянет небольшой предмет, чернила или вода выльются из чернильницы, электрического контакта не будет (или может произойти короткое замыкание), а это значит, что вы даже не сможете печатать. Перед установкой картриджа необходимо очистить контактную площадку от следов грязи и удалить с поверхности посторонние предметы. Сделайте то же самое с подушечкой принтера.
- Несовместимый картридж. Каждая модель принтера Canon имеет свой уникальный картридж. Если вы установите неподходящую или поддельную (т. Е. Поддельную) чернильницу, принтер не сможет ее обнаружить и перестанет работать. Решение — купить совместимые оригинальные картриджи. Вы также можете узнать, какие именно устройства купить, на официальном сайте Canon.
Высыхание краски в картридже
Чернила высыхают при контакте с воздухом, иначе они не могут остаться на бумаге. Но чернила могут высыхать не только на бумаге, но и на соплах при выходе из картриджа. Если устройство не использовалось в течение нескольких недель или если пользователь снял чернильницу и оставил ее вне принтера, чернила могут высохнуть. В твердом состоянии чернила забивают сопла, блокируя путь жидкости наружу.
Чтобы решить эту проблему, вам нужно будет очистить засохшие чернила с сопел картриджа. Сделать это можно с помощью слегка смоченного водой ватного диска (а точнее специальной жидкости для стирки). Вы также можете замочить картридж, погрузив его примерно на 1 см в чистящий раствор на несколько часов.

Принтер печатает пустые листы из-за невнимательности потребителя
Прежде чем начать «грешить» на техническое состояние принтера и картриджей внимательно осмотрите печатающее устройство и попробуйте создать тестовый отпечаток, без активного подключения к персональному компьютеру. В зависимости от модели оргтехники, пробная страница создается зажатием соответствующей кнопки, нажатием определенной комбинации клавиш или через сервисное меню устройства. Подробнее по этому поводу читайте в инструкции, прилагаемой к печатающему аппарату.
Ненадежное подключение принтера к компьютеру
Если Вы смогли создать тестовый отпечаток, это значит, что в картриджах принтера есть красящее вещество. Поэтому проблему следует искать в чем-то еще. В первую очередь мы рекомендуем проверить подключение устройства к персональному компьютеру или прочему источнику, с которого отправляете файл в печать. В процессе уборки Вы могли случайно зацепить USB-кабель, что и привело к появлению проблемы отпечатывания пустых страниц. Кроме того, ошибка может появиться из-за использования различного рода переходников. Лучше всего применяйте цельный кабель с ферритовым фильтром. Если принтер с гаджетом синхронизирован беспроводным способом, то нужно проверить настройки и активность соединения.

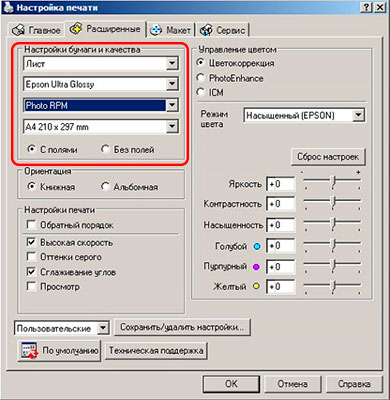
Выбран неправильный тип бумаги
Иногда оргтехника выдает чистые листы из-за того, что в лотке подачи установлен неподходящий тип бумаги. Некоторые аппараты могут определять вид бумаги, и если она не соответствует предустановленным параметрам, то принтер откажется создавать отпечаток. Самый простой способ устранения этой проблемы – это осуществить замен бумаги. Либо поменять тип бумаги в настройках печати. Для этого Вам потребуется сделать следующее:
- подключите принтер к ПК, на котором войдите в «Панель управления»;
- откройте раздел «Принтеры и факсы» или «Устройства и принтеры»;
- выберите модель Вашего принтера, кликните по нему правой кнопкой мыши и в появившемся меню нажмите на «Настройки печати» либо «Свойства»;
- в открывшемся окне перейдите на вкладку «Расширенные настройки» и выберите параметры таким образом, чтобы они соответствовали типу бумаги, установленной в принтере.
Создать тестовый отпечаток можно прямо в этом же меню, только перейдите во вкладку «Общие» или «Главная».
На расходниках установлены защитные элементы
Если тестовый отпечаток не создался, не стоит сразу паниковать. Новые картриджи и перезаправленные в авторизированном сервисном центре, оснащаются защитными пленками и транспортировочными лентами. Если Вы случайно установите такой расходник в принтер, то он начнет выдавать пустые листы в печати. Хотя многие модели оргтехники заранее предупреждают Вас об этом, соответствующим сообщением (например, на дисплее струйного принтера Canon появляется код ошибки несовместимости картриджа). Если причина в этом, тогда вытащите аксессуары с принтера и внимательно их осмотрите. Снимите все защитные пленки, ленты, наклейки и прочие элементы, установите расходники в принтер и еще раз отпечатайте тестовую страницу.

Почему принтер не печатает
Все причины, которые приводят к сбоям и полному отказу системы печати, условно делятся на 3 большие группы:
- Проблемы с установкой и настройкой печатающего устройства в операционной системе. Прочие виды программных неполадок.
- Проблемы с картриджами или системой непрерывной подачи чернил (СНПЧ).
- Неполадки в аппаратной части самого принтера.
Первая группа наиболее проста для диагностики и устранения самим пользователем. Справиться с ней удается примерно в 90% случаев. Группа проблем, связанных с картриджами, не всегда поддается решению в домашних условиях, однако если позволяют средства, достаточно просто купить новый картридж. Третья группа решается лишь при простых и типовых неполадках, вроде замятия бумаги, залома соединительного кабеля и т. п. Проблемы, связанные с неисправностью аппарата, требуют обращения в сервис.
Настройка принтера Canon
В статье речь пойдет о популярных принтерах марки Canon. Широкое распространение этой модели привело к тому, что поисковые запросы просто переполнены вопросами о том, как настроить технику, чтобы она работала на «отлично». Для этого существует огромное количество утилит, среди которых есть официальные. Именно о них и стоит поговорить.
Этап 1: Установка принтера
Нельзя не сказать о таком важном моменте как установка принтера, ведь для многих людей «настройка» — это именно первый запуск, подключение нужных кабелей и установка драйвера. Обо всем этом нужно сказать подробнее.
- Для начала принтер устанавливается на то место, где пользователю удобнее всего с ним взаимодействовать. Такая площадка должна располагаться близко к компьютеру, так как подключение чаще всего осуществляется через USB-кабель.
- После этого USB-кабель квадратным разъемом подключается к принтеру, а привычным – в компьютер. Остается только подключить устройство к розетке. Никаких кабелей, проводов больше не будет.

Далее нужно установить драйвер. Чаще всего он распространяется на CD или же на официальном сайте разработчика. Если первый вариант доступен, то просто устанавливаем необходимое программное обеспечение с физического носителя. В ином случае заходим на ресурс производителя и находим ПО на нем.


На этом описание первоначальной настройки принтера можно завершить.
Этап 2: Параметры принтера
Для того чтобы получать документы, которые будут отвечать вашим требованиям по качеству, мало купить дорогой принтер. Необходимо также настроить его параметры. Здесь нужно уделить внимание таким пунктам, как «яркость», «насыщенность», «контрастность» и так далее.
Подобные настройки проводятся через специальную утилиту, которая распространяется на CD или сайте производителя, аналогично драйверам. Найти ее можно по модели принтера. Главное скачивать только официальное программное обеспечение, чтобы не навредить технике вмешательством в его работу.

Но минимальную настройку можно произвести непосредственно перед началом печати. Некоторые основные параметры задаются и меняются практически после каждой печати. Особенно если это не домашний принтер, а фотосалон.

Как итог, можно сказать о том, что настроить принтер Canon – это достаточно просто. Важно лишь пользоваться официальным программным обеспечением и знать, где располагаются параметры, которые необходимо изменить.
Отблагодарите автора, поделитесь статьей в социальных сетях.
Часто ли Вы задавались такими вопросами: «Почему монитор компьютера показывает нам одни цвета у изображения, после распечатки на принтере получаются другие, а как только загружается бумага иного производителя — результат полностью не похож на первые два варианта».
А дело здесь, оказывается, в том, что экран компьютера создает оттенки с помощью трех определенных основных цветов именуемых — RGB (Red, Green, Blue), а печать на принтере происходит уже в несколько другой системе — CMYK (Cyan, Magenta, Yellow, BlacK).
При этом ради справедливости, надо отметить, что если фотопечать — это не ваше хобби или профессия, то вопрос передачи цвета для Вас, скорее всего, вообще, не будет особо критичен, ведь большинство владельцев цветных принтеров совершенно не подозревают, что же это такое — цветовой профиль, и превосходно обходятся без него.
На рисунке ниже вы можете оценить разницу между исходным изображением и снимками, распечатанными с использованием различных расходных материалов.

Тем не менее, предлагаем Вам подробней рассмотреть, а что же нужно предпринять, чтобы цвета и оттенки, напечатанные на бумаге, получались максимально близкими с теми, что сохранил Ваш фотоаппарат.
Вначале необходимо четко уяснить, что каждый цветовой профиль способен нормально функционировать только в жесткой связке – модель принтера+определенные чернила+определенная бумага.
Если хоть что-то в этой связке поменять — профиль будет не только бесполезен, но даже и вреден.
Например, если при работе с принтером Epson XP-605, глянцевой бумагой WWM с 225 г/м² плотности и чернилами WWM E26 используется соответствующий этому набору профиль, то значит при печати все будет превосходно. Но стоит в принтер вставить глянцевую бумагу фирмы Epson и не поменять соответствующие настройки, то цветопередача изображения наверняка значительно ухудшится.












