Почему МФУ не сканирует, но печатает: что делать, если МФУ не сканирует.
Причиной ситуации, когда устройство не сканирует, но печатает и копирует, могут быть различные факторы, которые условно можно разделить на две группы:
К аппаратным относятся неисправности самого сканера, соединяющего шнура, или USB порта ПК. Программные причины чаще кроются в неустановленном или неправильно работающем драйвере устройства, или несовместимости ПО с вашей версией операционной системы.
Как исправить принтер Brother не будет сканировать на компьютер!
Ниже приведены несколько простых решений, которые помогут вам решить ваши Принтер Brother не будет сканировать на компьютер. Следуя соответствующим инструкциям, вы можете легко исправить принтер Brother, который не сканирует.
Решение 1. Убедитесь, что устройство Brother правильно включено
Сначала вы должны проверить электропитание вашего устройства Brother. Если на ЖК-дисплее принтера Brother отсутствует питание, это означает, что принтер находится в спящем режиме или имеет проблемы с источником питания. Нажмите кнопку на принтере, чтобы проверить, выйдет ли он из спящего режима.
Выключите его, отсоедините шнур питания и проверьте, все ли в порядке с ним или нет. Затем снова включите машину. Вам также следует проверить ЖК-дисплей на наличие сообщений об ошибках, таких как застревание бумаги или пустые чернила / тонер. Если вы заметили здесь какую-либо проблему, устраните ее и устраните.

Решение 2. Проверьте сетевое соединение
Вам следует настроить принтер Brother, если вы хотите использовать функцию сетевого сканирования в одноранговой сетевой среде. В общей сетевой среде функция сканирования работает с сервера, а не с клиентских компьютеров. Если вы не знаете, как настроить, выполните шаги настройки.
Решение 3. Проверьте устройство Brother на наличие печати
Убедитесь, что ваш принтер Brother доступен для печати. Это может быть причиной вашего Принтер Brother не будет сканировать на компьютер. Руководство по работе с принтером вы найдете в разделе свойств принтера. Чтобы узнать параметр свойств принтера, выполните следующие действия.
- Нажать на Начало значок и выберите Панель управления вариант.

- Здесь вы найдете Оборудование и звук вариант. щелчок в теме.

Решение 4. Проверьте драйвер сканера вашего принтера Brother
Ваш Принтер Brother не будет сканировать если есть проблема с драйвером сканера. Вам следует проверить, доступен ли драйвер принтера Brother. Для этого выполните шаги:
- Перейти к Панель управленияприложение.
- Нажмите на Оборудование и звук вариант.
- Здесь вы найдете Устройства и принтер вариант. щелчок в теме.
- Теперь проверьте, присутствует ли значок принтера Brother в списке принтеров.

- Если вы не можете найти значок своего сканера Brother, загрузите его с официального сайта.
Решение 5. Проверьте IP-адрес сканера Brother или установите IP-адрес
Ваш Принтер Brother не будет сканировать на компьютер если IP-адрес вашего сканера плохо настроен. Вы можете получить IP-адрес устройства, распечатав список конфигурации сети. Вы можете распечатать страницу конфигурации сети, выполнив следующие действия:
- нажмите Меню кнопка на вашем принтере Brother.
- Теперь нажмите вверх или вниз стрелка для перехода к Распечатать отчет вариант и нажмите Ok или Устанавливать.
- Снова нажмите вверх или вниз навигационная клавиша до Конфигурация сети опция появляется. Затем нажмите Ok или Устанавливать.
- Нажмите Черный (моно) старт или Цвет Старт распечатать страницу конфигурации, и вы увидите текущую конфигурацию вашего устройства Brother.
- Чтобы завершить этот процесс, нажмите Стоп / Выход.
Теперь установите IP-адрес на устройстве Brother. Выполните следующие шаги, чтобы сделать это:
- Нажать на Начало значок и откройте Панель управления приложение.
- Теперь выберите Устройства и принтер вариант под Оборудование и звук Вкладка.
- выбирать ваш сканер из списка и нажмите на свойства кнопка.
- Если контроль учетной записи пользователя появится экран, нажмите на Продолжить или да если у вас есть права администратора. Если у вас нет прав администратора, тогда введите пароль администратора и нажмите на Ok или да кнопка.
- Теперь нажмите на Настройки сети Вкладка.
- Выбрать Укажите свою машину по адресу вариант.
Решение 6. Проверьте настройки брандмауэра на вашем компьютере
Если брандмауэр активен на вашем компьютере, он может отклонить необходимое сетевое подключение для программного обеспечения для сканирования сети и, как следствие, Принтер Brother не будет сканировать на компьютер. Вам следует временно отключить брандмауэр и снова попробовать сканирование сети.
Чтобы отключить брандмауэр на вашем компьютере, выполните следующие действия:
- Открой Панель управления нажав на Начало икона.
- Выбрать Система и безопасность вариант.

- Вернуться к Панель управления и нажмите на Брандмауэр Windows опять таки.
- Выбрать Включить или выключить брандмауэр Windows вариант.

Если проблема все еще продолжается, есть другой способ для вас.
- Открой Панель управления и выберите Система и безопасность вариант.

- Выбрать Разрешить программу или функцию через брандмауэр Windows.
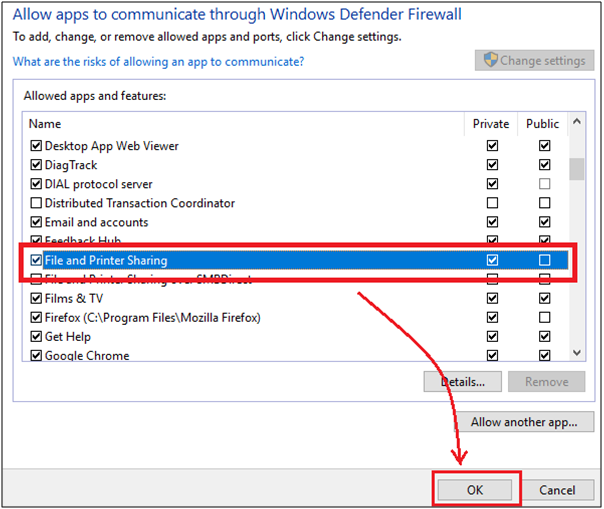
Теперь попробуйте выполнить сканирование еще раз, чтобы проверить, устранена ли ошибка.
Решение 7. Удалите и переустановите драйверы Brother
Иногда могут возникнуть проблемы с драйвером сканера и Принтер Brother не будет сканировать на компьютер. Удаление драйвера Brother может легко решить вашу проблему. Вы можете удалить и переустановить драйвер сканера, просто выполнив следующие действия:
- Нажмите на Начало значок и выберите Родной брат из Все приложения вариант.
- Теперь выберите Брат Утилиты.
- Нажмите на ваш наименование модели из выпадающего списка.
- Теперь выберите инструменты вариант из левой панели навигации и нажмите на Удалить.
- Когда контроль учетной записи пользователя появится экран, нажмите Позволять или Да.
- Сейчас Следуй инструкциям в диалоговом окне для удаления программного обеспечения и драйверов.
- После успешного удаления, перезагрузка твой компьютер.
- После перезагрузки компьютера, повторно установить программное обеспечение и драйверы Brother.
Вы также можете нажать здесь, чтобы загрузить программное обеспечение и драйверы Brother с официального сайта.
Решение 8. Проверьте, работает ли Центр управления
Чтобы проверить, работает ли центр управления, выполните следующие действия:
- Нажать на Начало значок и тип Родной брат в поле поиска.
- Выберите Родной брат вариант из списка.
- Теперь иди на Брат коммунальные услуги и нажмите на него.
- Нажать на Центр управления.
- Сейчас попробуйте сканировать снова.
- Если все еще, это не работает от кнопок принтера, проверьте, драйвер сканера является установлены и порт хорошо связано и сконфигурировано.
- Теперь откройте Свойства сканера.
- Нажать на Настройки сети Вкладка.

- Если вы решите указать по адресу, тогда введите IP-адрес принтера и нажмите на подать заявление кнопка для сохранения изменений. Если вы выбрали выбрать по имени, тогда ты должен введите имя узла в поле нажмите просматривать вариант, то выберите принтер Brother и нажмите OK.
- Наконец, нажмите на Подать заявление и Ok возможность сохранить сделанные вами изменения.
Теперь вы не должны иметь Сканирование принтера Brother на ПК не работает после применения решения выше.
ШАГ 2: выбор программы для сканирования
Вообще, в Windows по умолчанию нет программ, которые предназначены для работы со сканером/принтером (что несколько неудобно. Только в Windows 10 стали об этом задумываться. ). Рассмотрю ниже, 4 наиболее распространенных варианта решения.
Программы, идущие вместе с драйвером от производителя
Практически каждый производитель сканеров в комплекте с драйверами выпускает спец. приложения, упрощающие процесс сканирования.
В идеале, конечно, желательно использовать именно эти инструменты. Но удается это не всегда, например, приложение может не работать в вашей версии ОС, в нем может не быть некоторых функций и пр.

CanoScan ToolBox / приложение от производителя
Программа позволяет работать со сканерами (МФУ и пр. техникой) без установки «родных» драйверов. Обладает всеми базовыми опциями по сканированию: выбор цветности, источника, размера бумаги, и пр. Позволяет проводить легкую обработку скана, например, повернуть его на 90-360 градусов, изменить цветность.

Valuescan автоматически нашла сканер и готова получить изображение с него!
ABBY Fine Reader
Ограничения в пробной версии : 100 страниц для распознавания; софт работает в течении 30 дней после установки.
Одна из лучших программ для сканирования. Позволяет не только получить скан с устройства, но и еще распознать на нем текст, таблицы, а затем сохранить в нужный формат: PDF, Word, Html и др.
Есть автоматический и ручной режим работы, проверка файла на ошибки, авто-поворот страничек, авто-разрезка широких книжных страниц (и т.д.).

Главное окно Fine Reader (появляется при первом запуске программы)
Отмечу, что в программе очень продуманный и удобный интерфейс. При первом запуске, весь процесс сканирования и работы с документом сопровождает удобный «мастер», которые по шагам проведет вас через все тернии.
Примечание : пожалуй, единственный недостаток программы — она не бесплатная (причем стоит не меньше MS Office).
Приложение Сканер (для Windows 10)
В Windows 10 есть достаточно неплохое приложение для сканирования (причем, оно полностью бесплатное). Чтобы его установить — зайдите в параметры Windows (сочетание Win+i), и откройте раздел «Устройства» .
В списке принтеров и сканеров должно отображаться ваше устройство.

Принтеры и сканеры
Выбрав его, вы должны увидеть кнопку «Управление» — нажмите по ней.

Далее Windows предложит получить приложение «Сканер», просто переходим по соответствующей ссылке.

Получить приложение для сканирования
Дальнейшая установка без комментариев (см. скрин ниже ).

Смотрите также



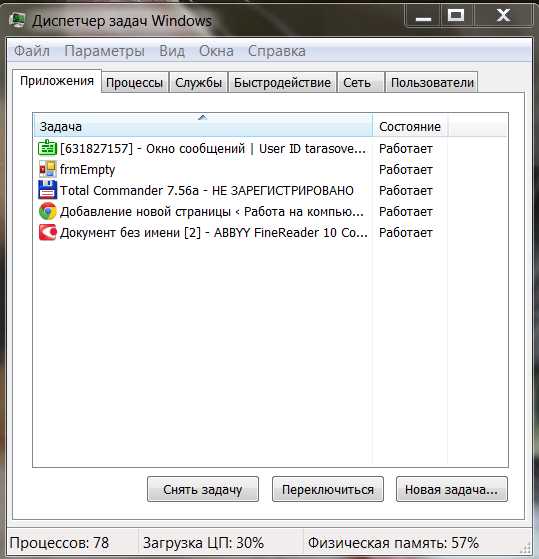
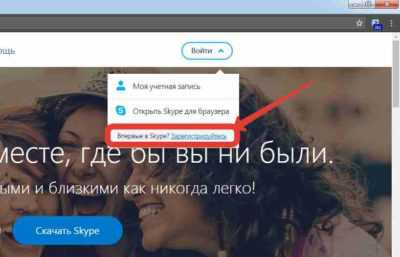




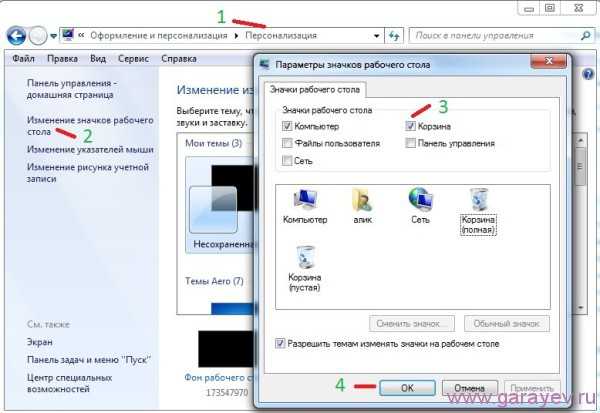

Copyright (c) HTFI. Копирование информации разрешено, при условии указания активных ссылок на источники.
ABBYY FineReader
Программа «ABBYY FineReader» предназначена для того, чтобы отсканировать документ любого разрешения и качества. Для неё не стоит искать специальные драйвера, так как она была создана под рабочие инструменты Windows. «ABBYY FineReader» способна распознавать около 150 языков мира, а также сканировать рукописные тексты в высоком разрешении. Работа с данным приложением не сложнее, чем со стандартными программами компьютера.
- Запустить программу и выбрать вкладку «Файл».

- Выбрать путь сохранения будущего скана в файл: Word, Excel или Image;
- Отредактировать настройки и отправить на сканирование.

Полноформатная версия программы платная — она подходит для большинства пользователей ПК, которые нечасто пользуются функцией сканирования. В «ABBYY FineReader» доступна функция перевода изображения документа в формат редактирования.
Возможные причины
Принтер может начать «капризничать» по многим причинам. Их можно разделить на две группы.
Программные
Любой современный принтер имеет не только драйвера, но и предустановленную сервисную программу, которая упрощает работу с устройством. Иногда случается так, что программное обеспечение случайно удаляется или устанавливается неправильно, и, как следствие, принтер начинает работать «криво».
Обычно в пользу этой поломки свидетельствует постоянно выскакивающее после отправки на печать системное сообщение.
Наличие вирусов на компьютере также может вызвать сбой в работе сканера. Наименее распространенной проблемой является конфликт драйверов. Чаще такая ситуация возникает, если к одному компьютеру подключено несколько МФУ. Возможна такая проблема и у аппаратов, соединенных вместе посредством локальной сети.
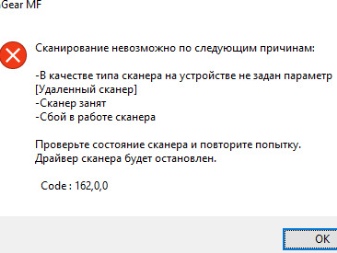

Аппаратные
Такие проблемы связаны с «внутренней начинкой» устройства. Если МФУ выключается или отображает на экране ошибку скорости (сообщение о том, что это устройство может работать быстрее), то чаще всего поломка вызвана неисправностью USB-выхода, шнура или драйвера.
А также некоторые электрические приборы могут создавать помехи в работе сканера, например, микроволновые печи. Неисправность блока питания также может вызвать отказ некоторых функций. Иногда в устройстве банально заканчивается бумага или картридж, используемые для печати.
В современных принтерах с функциями сканера может быть множество системных сообщений. В некоторых случаях сбои в работе сканера могут быть вызваны обычным перегревом устройства, а также сменой картриджей.



Проверка подключения
Если сканер не работает, следует немедленно убедиться в исправности соединения.
- Посмотрите на техническую панель. Если прибор многофункциональный, индикаторов будет много. Как правило, кнопка включения / выключения оборудования имеет встроенный индикатор. В режиме готовности кнопка должна светиться ярко-зеленым цветом.
- Если кнопка не горит, нажмите один раз, чтобы включить устройство. Отсутствие результата предлагает вам убедиться, что принтер обычно подключен к сети. Если шнур питания подключен, проверьте исправность розетки, подключив другое устройство. Когда другая машина загружается, но сканер не включается, проблема связана с оборудованием. Возможно, сломалась кнопка, вышел из строя блок питания или другие аппаратные узлы, отдельные детали. Кстати, если блок питания находится на кабеле питания, вы можете попробовать использовать другой кабель зажигания. Это устранит или подтвердит причину неисправности кабеля. Когда другая бусинка положительна, проблема в технике.
- Затем вы проверяете следующий участок цепочки подключения: USB-кабель от принтера к компьютеру или ноутбуку. Убедитесь, что штекер надежно вставлен в порт USB и разъем принтера.
Предположим, с подключением все в порядке. Поэтому вам нужно убедиться, что ваш компьютер распознает принтер и считает его подключенным.
В полностью рабочем состоянии значок не должен быть полупрозрачным. Если рядом есть восклицательный знак или другие предупреждающие значки, значит, проблема.
Но если значок нечеткий, это означает, что:
- USB-кабель поврежден и не передает данные;
- поврежден разъем на ноутбуке или системном блоке;
- разъем на ПК не работает, отключен системой в BIOS или драйвер не установлен на контроллере;
- подключение осуществляется через переходник-удлинитель. Слишком длинные кабели могут вызвать проблемы со связью. В результате для начала печати или сканирования потребуется много времени.
- осмотрите кабель, очистите контакты внутри гнезда USB, при возможности замените на новый кабель;
- проверить работу через другой порт USB;
- убедитесь, что в диспетчере устройств все работает без ошибок, в разделе «Неустановленные» нет оборудования. Обратите особое внимание на раздел USB Controller. Если есть предупреждающие знаки, обновите драйвер контроллера через контекстное меню.
Если значок в списке устройств не включается, скорее всего, проблема в принтере. Кроме того, попробуйте еще раз перезагрузить компьютер. Но когда значок активирован, но сканер все равно не сканирует, причина в нарушении системы.
Сканер, принтер или многофункциональное устройство могут переходить в спящий режим, если они не используются в течение длительного времени, для экономии энергии. Индикатор готовности ко сну также загорится, но погаснет. В этом случае вам необходимо перевести устройство в состояние «Готово», нажав один раз кнопку Power.
Настроим печать
Первым на запрос по snmp показался мфу HP LaserJet 1536, с него и решил начать. Для начала нужно понять. как его подключать как принтер под Windows 7; пожилую XP отбросил сразу, свежую Windows 8 в домене, есть мнение, мне не увидеть никогда. Вот и повод познакомиться с новым для себя PowerShell, подумал я, который в итоге был чуть ли не основной мотивацией в разборе драйвера. Подключение ip-принтера в Windows 7 состоит из трех этапов (в Windows 8 всё сильно упрощается встроенными командлетами, но про нее я уже говорил — не судьба), сначала создаем ip-порт, потом добавляем драйвер и подключаем, собственно, принтер. Для всех этих этапов в Windows есть уже готовые VBS скрипты, многим, я думаю, знакомые, в Windows 7 путь к ним: С:WindowsSystem32Printing_Admin_Scripts
Начну с создания порта, этот этап самый простой, имя присвоим такое же как ip: cscript C:WindowsSystem32Printing_Admin_Scripts u-RUprnport.vbs -a -r «192.168.0.30» -h «192.168.0.30» -o RAW -n 9100
Добавление драйвера: cscript C:WindowsSystem32Printing_Admin_Scripts u-RUprndrvr.vbs -a -m «HP LaserJet M1530 MFP Series PCL 6» -e «Windows NT x86» -h «C:drivers1536»-i «C:drivers1536hpc1530c.inf»
Тут стоит отметить одну важную особенность: имя принтера должно указываться точно так же как оно прописано в inf файле драйвера, ради примера уберите часть имени, скрипт выдаст ошибку: «Не удалось добавить драйвер принтера HP LaserJet Код ошибки Win32 87».
При возникновении ошибок
Если программа не отвечает на ваши задача – просто перезагрузите компьютер или установите приложение заново. Иногда нужно включить и выключить несколько раз устройство секунд на 60-80. Это действительно помогает.
При возникновении ошибки – напишите в службу тех.поддержки, окно которой постоянно всплывает, если работе устройства пошла не по плану.
Если документ необходим прямо сейчас, а на очереди у вас еще очень много предыдущих файлов, то можно на раз-два решить данную проблему. Нажмите окошко и кнопку «снять задачу» на те функции, которые не стоят в приоритете. Первоначально отсканируйте то, что нужно в первую очередь, а затем уже все остальное.
Надеемся, что теперь вам стало более понятно, как с принтера сканировать документ на компьютер. Видите, в этом нет ничего сложного. Нужно лишь немного вникнуть, попробовать – и все получится. Очень надеемся, что данная статья была максимально полезна.












