Программы для усиления сигнала беспроводного Интернета
Программа для улучшения уровня сигнала Wi-Fi на компьютере, ноутбуке и Андроид-устройствах способна улучшить качество приёма сети. Часто Wi-Fi-сигнал функционирует с перебоями, периодически пропадает. Иногда скорость может не соответствовать той, что заявлена провайдером. В таком случае необходимо искать оптимальное решение, которое улучшит соединение с беспроводным Интернетом. Это может быть программа, которая позволит активировать правильные настройки Wi-Fi-сигнала на ноутбуке либо компьютере, приложение для Андроид-гаджетов, или изменение факторов, влияющих на передачу сигнала. Если пользователя устраивает качество беспроводного Интернета, то мы не рекомендуем изменять какие-либо параметры, поскольку в конечном итоге результат может быть отрицательным. Стоит отметить, что любые существующие программы для улучшения Wi-Fi на Андроид-гаджетах либо компьютерах, ноутбуках с операционной системой Windows являются несложными в использовании. Любой пользователь может протестировать их для усовершенствования работы сети. При этом очень важно запоминать все проделанные действия, чтобы всегда была возможность вернуть прежние настройки.

Усилить сигнал Wi-Fi можно как технически, так и программным способом
HostedNetworkStarter 1.00
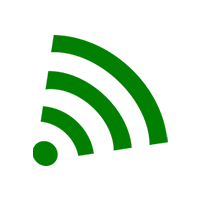
Название: HostedNetworkStarter 1.00 Размер: 0,26 mb Разработчик: Nir Sofer Операционка: Windows 10, 8, 7, Vista, XP Язык интерфейса: Eng, Rus Дата: 11-06-2016, 09:34
HostedNetworkStarter — маленькая и полезная программа, с помощью которой вы сможете сделать из своего компьютера точку доступа для использования Интернета другими компьютерами. Ежели ваш неподвижный ПК включен к козни сообразно локальному кабелю, то ныне вы сможете изготовить из него типичный.
Virtual Router
Virtual Router – утилита для Windows, позволяющая создать виртуальную точку доступа, тем самым превращая вайфай модуль ноутбука в подобие роутера. Настройка проводится полностью в окне программы, без необходимости заходить в командную строку. При раздаче сигнала используется тип шифрования WPA2. Принцип работы программы заключается в перенаправлении трафика с сетевого адаптера на модуль WiFi и обратно.
Настройка сети осуществляется следующим образом:
После нажимаем на кнопку «Start Virtual Router».
Достоинства программы:
- отображение всех подключенных устройств в окне программы с информацией о силе сигнала и расходовании трафика в режиме реального времени;
- настройка в один клик;
- возможность подключить дополнительные плагины;
- запись в .log файл действий всех подключенных пользователей;
Минусы:
- могут быть проблемы с подключением некоторых устройств на iOS и старых версиях Андроид;
- отсутствие русского языка (хотя можно разобраться и без него).
BluetoothView

30 сентября, 2020 0
BluetoothView – небольшая бесплатная программа, которая работает в фоновом режиме и мониторит активность Bluetooth-устройств вокруг вас. Для каждого найденного устройства отображается следующая информация: имя и тип… Скачать
Virtual Router
Этот софт славится самым простым интерфейсом и самым минималистичным дизайном. Рекомендуется работать с версиями от 2.1.0 и выше, так как в них уже исправлены те неполадки, которые могли возникать ранее. Итак, как справиться с Virtual Router:
1. загрузить утилиту, распаковать архив и запустить само приложение;
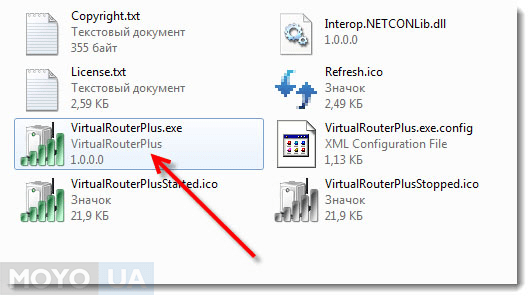
2. в Network Name (SSID) вписать имя точки раздачи;
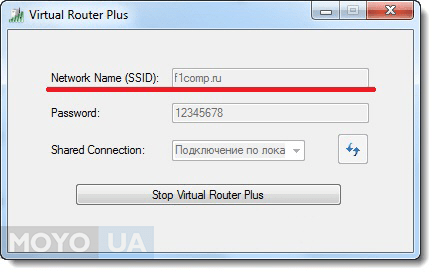
3. строку Password нужно заполнить, выдумав комбинацию, которую никто, кроме вас, не разгадает;
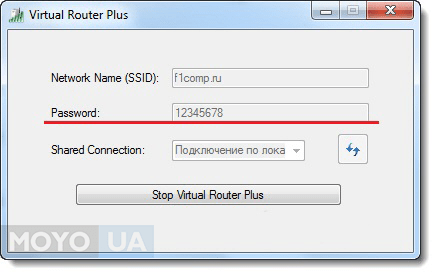
4. в Shared Connection указать рабочее подсоединение по локальному кабелю;
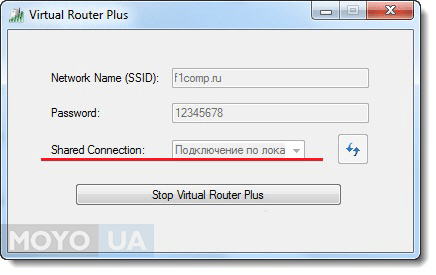
5. кликнуть на Start Virtual Router Plus.
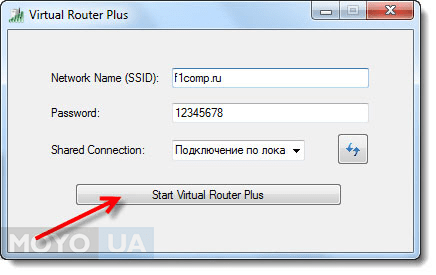
Если возникают проблемы с софтом, необходимо сделать следующее:
- остановить и закрыть приложение и перейти в “Центр управления сетями и общим доступом”;
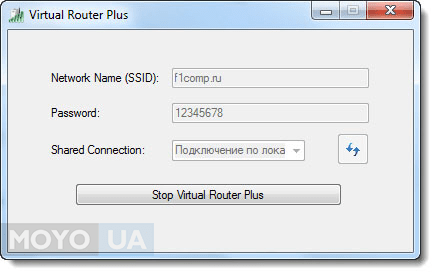
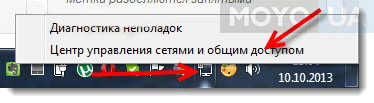
- в контекстном меню кликнуть “Свойства” ярлыка текущего соединения”;
- перейти в “Доступ”;
- подтвердить оба разрешения, а в “Подключение домашней сети” указать оптимальное для работы;
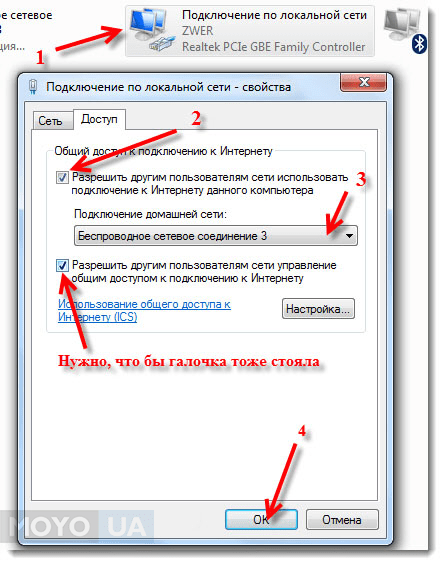
- вновь запустить Virtual Router Plus с сохраненными настройками.
Общепризнанным позитивным моментом в приложении является максимальная простота. Да, настроек мало, но бесплатное распространение, интуитивно простое оформление и практически бесперебойная работа с лихвой это компенсируют. Минусов у нее не найдено, если не считать сбои работы из-за настроек “Подключения по локальной сети”.
Как настроить Wi-Fi с помощью специальных программ
Беспроводное подключение персонального компьютера к Wi-Fi можно установить посредством Dell ControlPoint. Прежде всего, необходимо создать пользовательский профиль:
- После нажатия на кнопку «Пуск», расположенную в нижней левой части монитора, выбрать сначала «Все программы», затем Dell Control Point и открыть «Диспетчер подключений».
- Зайти в раздел «Профили», нажать на «Добавить» и установить «галку» в соответствующем чекбоксе.
- Выбрать «Тип сетевого подключения…», установить галку напротив «Wi-Fi-радиомодуль» и нажать «Далее».
- Заполнив поле «Имя соединения», нажать кнопку «Просмотр» (находится возле пункта «Имя сети») и выбрать название текущей беспроводной сеть из предложенного списка. Подтвердить свой выбор нажатием на клавишу «ОК».
- Подтвердив завершение установки программы, юзеру стоит заглянуть в «Статус подключения» и убедиться, что в пункте «Подключение» содержится информация о только что созданном профиле.
Обратите внимание! Воспользовавшись программой Bell Wi-Fi, владелец частного дома или многоэтажного предприятия создаст сразу несколько точек доступа. Результат — покрытие «от стены до стены» в пределах каждой комнаты (кабинета).
Jumpstart — инструмент, позволяющий взламывать чужие защищённые сети. Эту утилиту не нужно запускать, она будет включаться автоматически, подсоединение произойдёт автоматически. Юзеру не нужно знать чужие пароли, ему достаточно открыть вкладку «Свойства сети» и активировать отображение ключей.
Feem (Windows, macOS, Android, iOS, Linux)
Ограничений на файлы нет, а сама передача происходит по локальной сети или через Wi-Fi Direct. Если передача файла прервалась, то Feem автоматически её возобновит.
В приложении есть встроенный чат, а с помощью веб-версии можно передать файлы на устройства, на которых не установлен Feem.
Ключевые особенности и функции
Даже если дома установлен роутер, то раздачу можно осуществлять одновременно с ним. Перед установкой того или иного программного обеспечения нужно выяснить, для каких именно целей будет применяться технология распространения беспроводной сети. Основные причины, по которым люди задумываются о создании сети путем раздачи трафика:
- имеющийся роутер слабо подает сигналы. Часто бывает, что маршрутизатор, установленный дома или в квартире, уже очень старый и слабый. Он создает нестабильную сеть на устаревшем стандарте, который не отличается качеством и радиусом работы. В таком случае желание раздавать Интернет с современных устройств вполне оправдано;
- создание персональной беспроводной сети, которая бы позволяла быстро соединить все имеющиеся дома устройства для удобства, синхронизации и управления ими;
- необходимость в усилении сигнала или его ретрансляции. Частично это дублирует первый пункт. Когда сетевое устройство издает слабый сигнал, то его можно попытаться усилить или установить репитер и увеличить радиус его покрытия;
- желание быстро и эффективно подключать к беспроводной сети, обладающей статическими адресами, сразу несколько мобильных или стационарных устройств без предварительных манипуляций и долгих настроек;
- отсутствие обычного маршрутизатор, который справляется с раздачей сети лучше всех. Он для этого и придуман, но иногда случается так, что пользователь в командировке или на даче, а роутера там, естественно, нет;
- стремление произвести объединение нескольких сетей в одну крупную. Это также может быть сконфигурировано специальными программами без каких-либо проблем.
Обратите внимание! У пользователя может возникнуть желание поделиться сетью. Стандартных настроек на большинстве ноутбуков и смартфонов для этого будет вполне достаточно, но если хочется гибко сконфигурировать свою сеть, то используют стороннее программное обеспечение.
Виртуальный маршрутизатор или раздатчик можно активировать и настроить стандартными конфигурациями ноутбука. Виртуальная раздача сети осуществляется через встроенный беспроводной адаптер. На основе его аппаратных и программных ресурсов создаются дополнительные выделенные мощности, которые потребляют энергию одного физически имеющегося модуля.
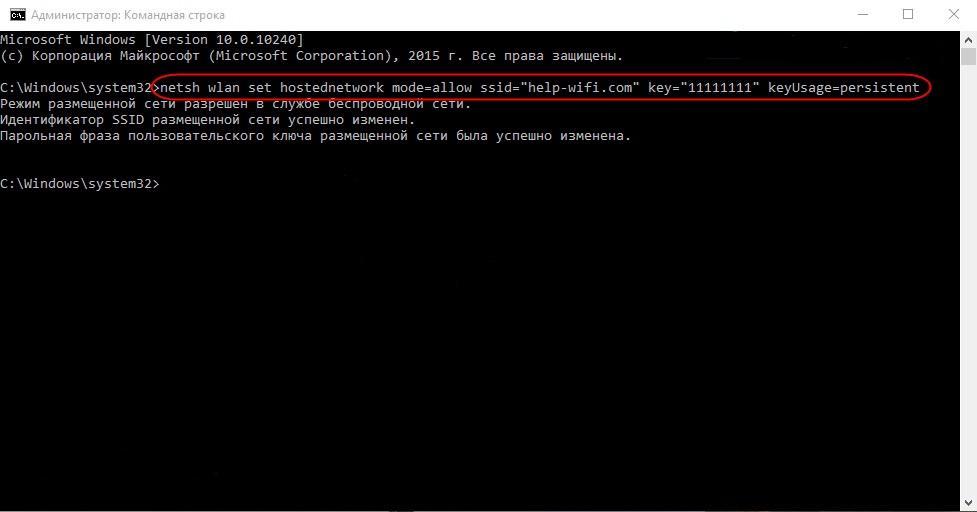
Работать в командной строке под силу далеко не каждому
Часть 4: 6 Лучших Приложений Для Отображения Паролей Wi-Fi В Windows
Если, в случае, если вы забыли свой пароль Wi-Fi, вы можете восстановить его на ПК или ноутбуке с Windows, используя эти 6 лучших приложений. Эти приложения показывают пароль Wi-Fi Windows 10/8/7 и т. д.
1. PassFab Wifi Key
PassFab Wifi Key — это простой, удобный и совершенно новый инструмент для восстановления пароля Wi-Fi Microsoft Surface или Windows с 2019 года. Вам достаточно одного раза щелкнуть, чтобы восстановить потерянный пароль беспроводной сети на вашем компьютере под управлением Windows. Загрузите, установите и откройте его, он сразу покажет ваш пароль Wi-Fi.

2. Wi-Fi Password Revealer
Это приложение позволяет пользователю эффективно искать и отображать забытый пароль Wi-Fi любого беспроводного соединения, которое было подключено к устройству Windows. Как только приложение WiFi Password Revealer запускается на ноутбуке или ПК, открывается пароль, который затем можно использовать для подключения к беспроводной сети.

Загрузите его с https://wifi-password-revealer.softonic.ru/
3. Password Viewer
Любой из вас, у кого возникли проблемы с запоминанием пароля к беспроводному подключению, может получить доступ и использовать программу просмотра паролей. Его можно даже использовать прямо из Internet Explorer или любого другого браузера. Самое приятное в этом приложении то, что его можно использовать совершенно бесплатно.

Загрузите его с https://password-viewer.softonic.ru/
4. WiFi Password Decryptor
С помощью этого приложения вы можете легко восстановить любой утерянный или забытый пароль Wi-Fi для вашего беспроводного соединения. WiFi Password Decryptor эффективно сканирует ваш ПК или ноутбук с Windows и расшифровывает ключи доступа для определенных беспроводных сетей, а затем выдает пароль, который затем может быть использован для доступа в Интернет после установления безопасного соединения с беспроводной сетью.

Загрузите его с https://wifi-password-decryptor.softonic.ru/
5. WiFi Password Dump
Ваше устройство Windows хранит множество паролей в фоновом режиме, включая пароль беспроводного подключения. Вы можете использовать приложение WiFi Password Dump, чтобы легко получить доступ к этим скрытым паролям, и вы даже можете удалить их, если хотите. Его можно загрузить и использовать совершенно бесплатно. Это очень удобное служебное приложение.

Загрузите его с https://wifi-password-dump.softonic.ru/
6. SterJo Wireless Passwords
Это приложение, разработанное исключительно для пользователей устройств Windows. Это бесплатное программное обеспечение для взлома паролей, которое можно использовать для определения пароля Wi-Fi вашего беспроводного соединения, если и когда вы его забудете. В дополнение к этому, SterJo Wireless Passwords даже обнаруживает ближайшие бесплатные сети Wi-Fi и позволяет вам подключаться к ним.

Загрузите его с https://sterjo-wireless-passwords.en.softonic.com
Заключение
Может быть много случаев, когда вы внезапно не можете вспомнить пароль своей сети Wi-Fi, в таких случаях упомянутые выше приложения оказываются очень удобными и полезными. Это приложения, которые можно использовать для восстановления утерянных или забытых паролей на устройствах Android, iPhone, Mac, а также в системах Windows. Большинство приложений, описанных в этой статье, абсолютно бесплатны для установки и использования.












