
Десять последовательных вариантов решения проблемы.
«При Джобсе такого не было», – первая фраза, которая приходит в голову, когда битый час пытаешься привести в чувства застывшую серую иконку загружаемого приложения из магазина App Store.
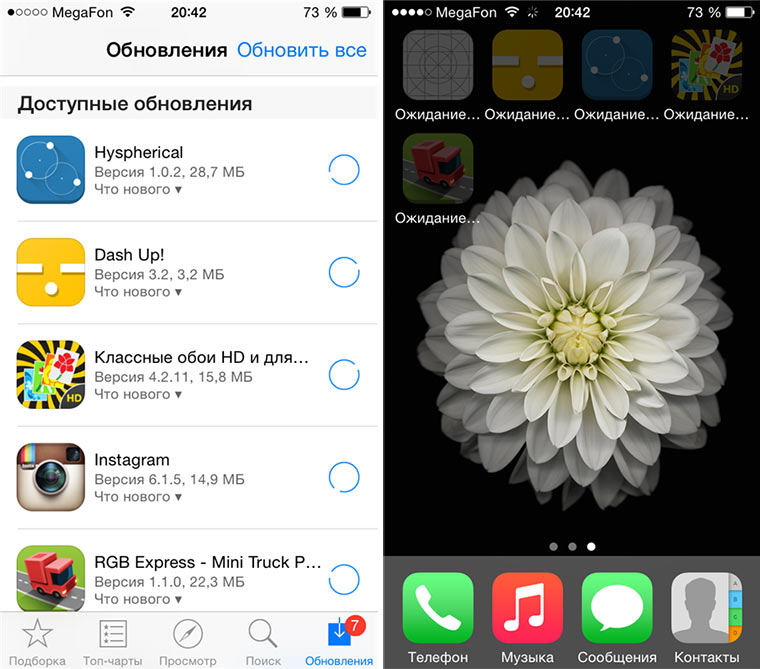
По поводу проблем с обновлением софта и ошибкой при загрузке приложений Apple комментариев не дает. Решение приходится искать, поочередно проходя все этапы: от простого сложного.
Примечание: Для борьбы с проблемой «серых иконок ожидания» и ошибками при загрузке приложений из App Store рекомендуется выполнять все этапы поочередно. В любой момент загрузка может пойти дальше и необходимость в осуществлении последующих шагов, описанных в данной инструкции, отпадет.
Шаг 0. Читайте новости
Прежде, чем ругать свой смартфон или планшет, не поленитесь просмотреть ленту новостей iPhones.ru:) Вероятно, вы найдете новость о том, что «сервера App Store упали» или магазин приложений App Store испытывает проблемы, а компания делает все возможное чтобы исправить сложившуюся ситуацию.
Шаг 1. Проверить интернет-соединение
Причиной, по которой приложение может не загружаться и не обновляться, может стать банальное отсутствие интернет-трафика или проблемы в работе окружающей вас беспроводной сети Wi-Fi. Иконка работающего Wi-Fi, 3G или LTE еще ни о чем говорит.
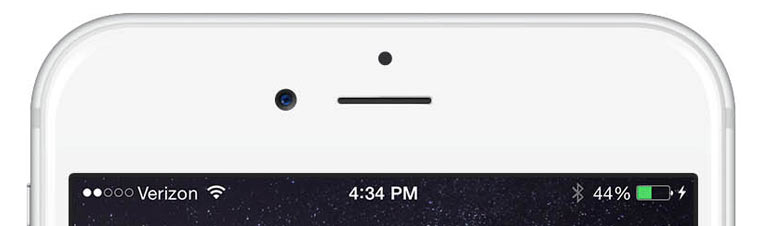
Решение: Откройте браузер Safari и перейдите на любую интернет-страницу. Если со связью все в порядке – двигаемся дальше.
Шаг 2. Остановить загрузку
Зависшая серая иконка, пребывающая в статусе «Ожидание» или «Загрузка» продолжительное время, – повод для того, чтобы остановить скачивание.
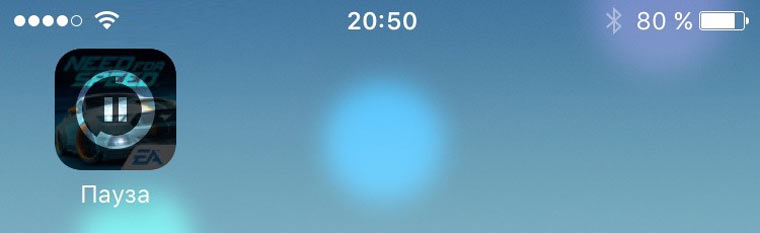
Решение: Тапните по иконке, тем самым остановив загрузку. Повторный тап может стать решением проблем и приложение начнет загружаться.
Шаг 3. Включить-выключить авиа-режим
Возобновить загрузку можно попробовать и с помощью кратковременного перехода в режим «В самолете».
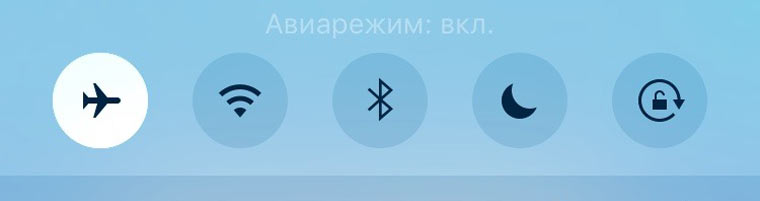
Решение: Находясь на экране Springboard, выполните свай снизу-вверх и нажмите на изображение самолета. Подождите несколько секунду и отключите режим повторным тапом по иконке.
Шаг 4. Удалить приложение с повторной установкой
Помочь в сложившейся ситуации может полное удаление приложения (в случае, если это возможно) с дальнейшей повторной установкой.
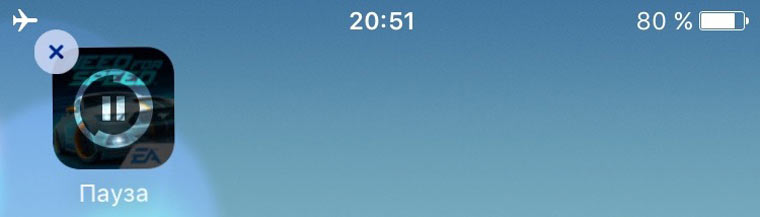
Решение: Зажмите палец над «проблемной иконкой» и дождитесь перехода в режим редактирования (трясущиеся иконки). Тапните по появившемуся у иконки крестику и удалите приложение. Откройте магазин App Store и выполните повторную установку.
Шаг 5. Параллельная установка второго приложения
Восстановить загрузку и наладить соединение с магазином App Store можно с помощью скачивания любого дополнительного приложения.
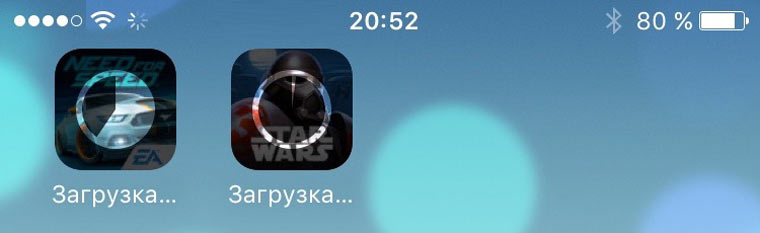
Решение: В магазине App Store загрузите любое попавшееся приложение. После старта загрузки, подвисшее приложение может автоматически продолжить установку.
Шаг 6. Повторный вход в учетную запись
Реанимировать зависшее приложение можно с помощью выхода из учетной записи с повторной авторизацией.
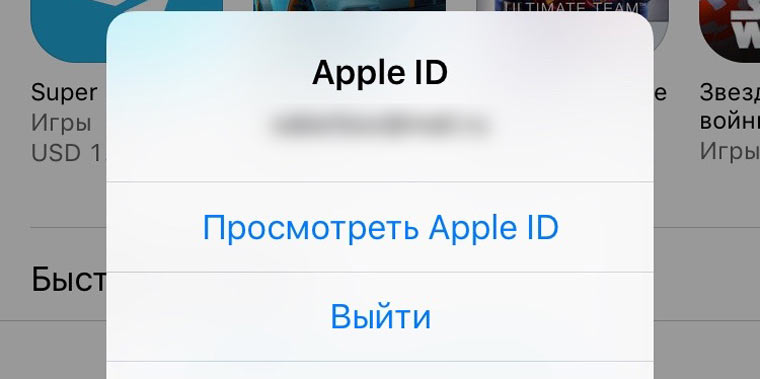
Решение: Откройте магазин приложений App Store на iOS-устройстве и перейдите на вкладку Подборка. Тапните по имени вашей учетной записи и в открывшемся окне выберите пункт Выйти. На той же странице вновь войдите в учетную запись и повторите загрузку приложения.
Шаг 7. Перезагрузка iOS-девайса
В качестве еще одного варианта лечения подвисшего и застопорившегося на загрузке «серого» приложения можно прибегнуть к перезагрузке устройства.
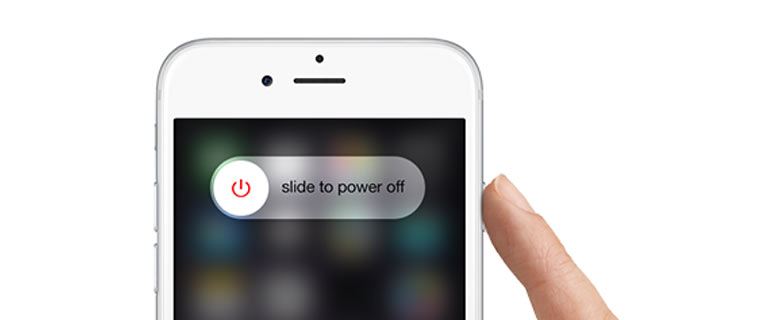
Решение: Зажмите клавишу Power и отключите устройство. После повторного включения приложение может автоматически начать установку. Как вариант, воспользуйтесь жесткой перезагрузкой: в течение нескольких секунд удерживайте зажатыми клавиши Power и Home.
Шаг 8. Синхронизация покупок с Mac/PC
Если ни один из вышеперечисленных пунктов не помог, а приложение по-прежнему наотрез отказывается загружаться (при это нет возможности ни приостановить установки, ни удалить его), необходимо провести синхронизацию со стационарной версией iTunes.
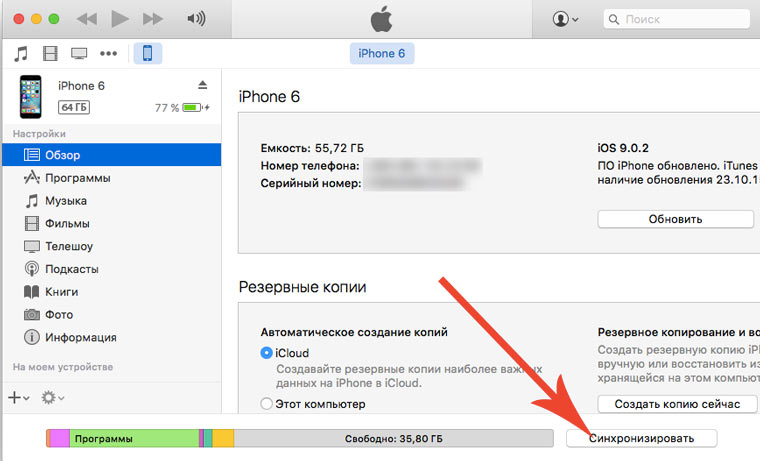
Решение: Подключите iOS-девайс к компьютеру или ноутбуку с запущенным приложением iTunes. Убедитесь, что выполнен вход в действую учетную запись Apple ID (аккаунт под которым приложение загружается из магазина App Store должен совпадать с авторизованным в iTunes). Выберите пункт «Синхронизация».
Шаг 9. Полный сброс настроек
Возобновить загрузку приложения можно кардинальным способом, осуществив полный сброс настроек.
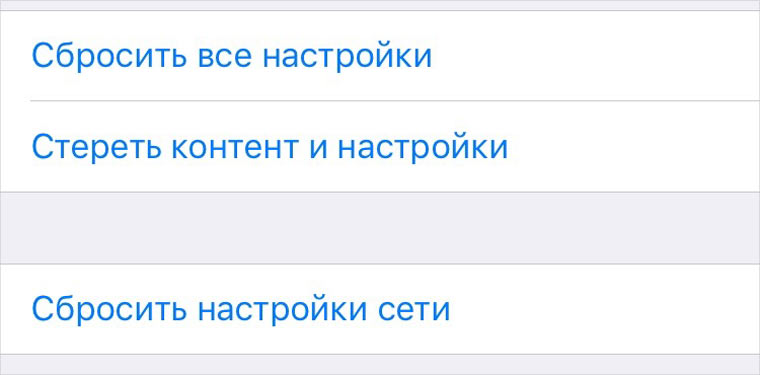
Решение: Начните с малого и осуществите Сброс настроек сети: откройте Настройки – Сброс – Сбросить настройки сети. В случае, если и это не помогло, приготовьтесь к полному сбросу всех настроек. Перед выполнением этого действия создайте резервную копию iOS-девайса. Откройте Настройки – Основные – Сброс – Сбросить все настройки.
Шаг 10. Переход в режим DFU
Последней надеждой на возможность получить желаемое приложение или обновление прямо сейчас может стать перевод смартфона или планшета в режим DFU.
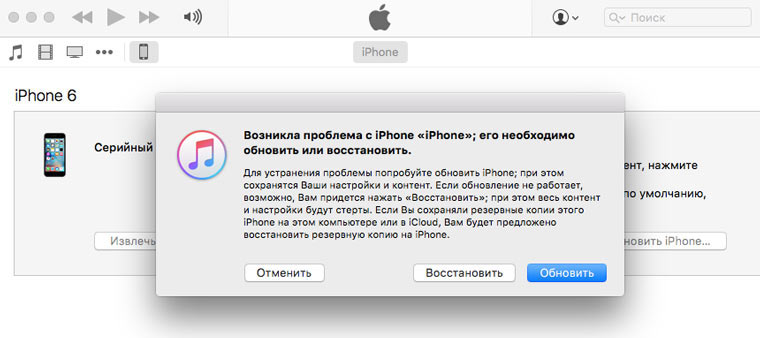
Решение: Подключите устройство к компьютеру. Запустите iTunes. Зажмите клавишу Power и сразу же Home. Удерживайте в течение 10 секунд. Устройство перезагрузится. Продолжайте удерживать обе клавиши вплоть до появления логотипа Apple. В момент, когда на экране появится бело яблоко, отпустите клавишу Power, а клавишу Home удерживайте до появления логотипа iTunes с подключенным кабелем. После того, как iTunes напишет о том, что iOS-устройство находится в режиме восстановления, из режима DFU можно выйти. Зажмите клавишу Power и Home одновременно, и удерживайте в течение 10 секунд до перезагрузки устройства.




 (4.29 из 5, оценили: 17)
(4.29 из 5, оценили: 17)
Что делать, если из App Store не скачиваются приложения на iOS 11/iOS 12
Причина, по которой мы решили использовать iPhone, состоит в том, что в App Store есть много интересных и полезных приложений, которые мы можем скачать. Но в последнее время некоторые пользователи сообщили о проблеме, что App Store не загружает или обновляет приложения после установки последней версии iOS 12 на iPhone/iPad. Это огромная проблема, так как вы не можете загружать приложения, тем более, что вы не можете обновить те, которые вы установили. Давайте посмотрим, как вы можете решить эти проблемы.
Способы решения проблем, если App Store не загружает и не обновляет приложения
Прежде чем попробовать несколько способов решений, перечисленных ниже, мы предлагаем вам подождать немного дольше. Как причина, по которой вы не можете загрузить или обновить приложение на iPhone после обновления iOS 12/11.2/11.1, вероятно, проблема с сервером Apple. Когда они исправляют серверы, проблема исчезнет сама. Однако, если этот вопрос все еще существует более нескольких часов или более, попробуйте решения, перечисленные ниже.
1. Проверьте подключение к Интернету
Если App Store не скачивает приложения, убедитесь, что у вас есть стабильное интернет-соединение для загрузки и установки приложений из App Store. Эта ошибка может возникнуть, если ваше сетевое соединение нестабильно или сетевые настройки на устройстве Apple настроены неправильно. При необходимости, сбросьте настройки сети в меню «Настройки» → «Основные» → «Сброс» → «Сбросить настройки сети».
2. Принудительно перезагрузите iPhone
Нажмите и удерживайте кнопку «Домой» и кнопку «Пробуждение / Сон», пока не появится логотип Apple. Для пользователей iPhone 7 нажмите кнопку «Домой» и кнопку «Уменьшить громкость», чтобы сделать это. Для пользователей iPhone8/X: нажмите и быстро отпустите кнопку «Увеличение громкости», затем нажмите и быстро отпустите кнопку «Уменьшение громкости», наконец нажмите и удерживайте боковую кнопку (Sleep/Wake), пока не появится логотип Apple.
3. Полностью удалить приложение из настроек
Это, безусловно, самый эффективный метод, если ваши приложения застревают при загрузке/установке/обновлении после обновления iOS 11. Это удалит застрявшее приложение с вашего iPhone или iPad, следовательно, вы можете переустановить одно приложение из App Store. Откройте «Настройки» → «Основные» → «Хранилище и iCloud»→«Управление». Выберите приложение, которое вы не можете загрузить или обновить, и удалите его. После его удаления откройте App Store и переустановите приложение, которое вы удалили ранее.
4. Загрузите приложение в iTunes и синхронизируйте его с вашим устройством
Если айфон не загружает приложения из App store, альтернативным способом является открытие iTunes на вашем компьютере и загрузка необходимого приложения. После загрузки приложения синхронизируйте его с iPhone или iPad . Вот как вы можете это сделать.
- Запустите iTunes на своем компьютере и нажмите на App Store на экране.
- Выберите приложение, которое вы хотите загрузить на свой iPhone.
- После загрузки приложения подключите iPhone к ПК с помощью USB-кабеля и откройте его в iTunes и установите его на устройстве.
5. Сбросить все настройки
Другой способ устранить эту проблему — сбросить все настройки на вашем iPhone. Этот метод также помог некоторым пользователям справиться с этой проблемой. Но недостатком является то, что все ваши персонализированные данные и настроенные параметры приложений также будут удалены в процессе.
Перейдите в «Настройки»> «Основные»> «Сброс»> «Стереть все настройки ».
После сброса настроек попытайтесь снова установить или обновить приложения.
6. Сменить язык и регион
Зайдите в «Настройки»>«Основные»>«Язык и регион»> «Добавить язык » > «Английский » После загрузки приложения смените язык на русский.
7. Устранение проблем с помощью Tenorshare ReiBoot
Если вы попробовали все перечисленные нами способы решения, но вы не можете загружать или обновлять приложения, вы можете исправить свою операционную систему с помощью инструмента для ремонта iPhone- Tenorshare ReiBoot, который предоставляет БЕСПЛАТНОЕ решение для устранения всех проблем iOS. Теперь давайте посмотрим, как это работает.

Шаг 1: Нажмите кнопку Исправить Операционную Систему «Решить все iOS Зависания» в главном окне для входа в восстановление системы.
Шаг 2: Нажмите «Скачать» и скачайте пакет прошивки
Шаг 3: Она установит последнюю версию прошивки. Затем вы можете получить обновленный iPhone X, нажмите «Начать восстановливать» и начинайте восстановить систему. Этот процесс занимает меньше10 минут, нельзя отключить устройство в этом процессе. И App Store будет работать нармально.

Обновление 2020-02-12 / Обновление для Проблемы и Решения с iOS 11
Не скачиваются, не обновляются или не загружаются приложения из App Store? Есть решение!
Устройствами Apple восхищаются многие. Безупречные линии корпуса, красивый интерфейс, качественные приложения. Но даже владельцы айфонов и айпадов периодически сталкиваются с возникающими проблемами вроде зависания загрузки приложений с App Store. Ниже разберём причины, по которым не обновляются, не скачиваются и не загружаются приложения, а также простые пошаговые инструкции, как с этим справиться.
Суть проблемы, признаки и причины
Довольно неприятно наблюдать, как приложение битый час пытается догрузиться в смартфон. Особенно когда его владелец хотел провести несколько приятных минут за новой игрой или работой в полезной программе. И особенно, если занять себя больше нечем или поджимает время, а приложение крайне необходимо. Айфон становится бесполезным куском пластика или алюминия. Но несколько простых способов могут исправить положение.
Как понять, что загрузка приложения зависла
Иконка становится серой, колесо процесса установки замирает. Приложение никак не реагирует на действия пользователя. Другой признак — при попытке загрузить приложение из App Store появляется ошибка. Это может случиться и с айфоном, и с айпадом. Способы решения проблемы одинаковые для всех Apple-гаджетов с любыми версиями ОС.
Что делать, когда не обновляется, не скачивается и не загружается приложение с App Store: пошаговые инструкции
Проблема: не загружается приложение из App Store
Итак, пошаговый алгоритм, как «привести айфон в чувство». Выполняйте все шаги поочерёдно, не перескакивая из начала в конец. Каждый следующий шаг может стать решением проблемы.
Решение: ожидать окончания работ на серверах Apple
Загляните в новостную ленту. Возможно, там было уведомление о том, что сервера магазина упали, а техническая поддержка пытается сделать всё возможное для исправления ситуации. Тогда остаётся только ждать, заняв себя чем-то другим.
Решение: проверить стабильность интернет-соединения
Проверьте соединение с сетью Интернет. Вы можете возразить, что судя по значку, wi-fi работает в полную мощность, или явственно горит значок 3G/LTE. Но это ещё не признак полного порядка.
Какие дествия выполнить: запустить браузер Safari и загрузить любую страницу сети Интернет. Если страница отобразилась полностью, значит, соединение действительно функционирует стабильно. Переходим к следующему шагу.
Решение: остановка, затем возобновление скачивания приложения
Если приложение всё ещё имеет серую иконку, имеет смысл приостановить скачивание.
Что нужно сделать: Нажмите «Паузу» на загрузке приложения (тапните по значку приложения). Теперь снова нажмите на иконку. Иногда помогает, и приложение восстанавливает загрузку.
Решение: переключение в авиарежим
Неожиданно, но следующий способ может решить проблему. Следует перейти в режим «В самолёте», всего лишь на некоторое время.
Что нужно сделать: из Springboard выполните жест снизу вверх, затем выберите значок самолёта. Включится авиарежим. Через пару секунд отключите его, снова тапнув по значку.
Решение: удаление приложения
Не вышло? Удалите приложение. В самом деле, это очень просто.
Какие дествия выполнить: нажмите на серую зависшую иконку и подержите, иконки начнут вибрировать (перейдут в режим редактирования), а слева у значков появится маленький крестик. Нажмите на него, приложение удалится. Снова зайдите в App Store и повторите попытку установить программу.
Решение: параллельный запуск второй установки
Ещё один нестандартный способ, маленький секрет, о котором знают немногие, это параллельная установка второго приложения. Действительно, это может реанимировать первое.
Что делать: Зайдите в магазин App Store, выберите абсолютно любое приложение и запустите на установку. Нередко после начала загрузки второго приложения, первое тоже восстанавливается.
Решение: повторная авторизация в App Store
Что ещё предпринять? Например, перезайти в учётную запись Apple ID.
Какие дествия выполнить: Выйдите из вашей учётной записи. Это можно сделать через магазин App Store — на вкладке «Подборка» отображается название вашего аккаунта. Нажмите на него и выберите «Выйти». Затем снова выполните вход в аккаунт, после чего попробуйте повторить загрузку приложения.
Решение: перезагрузка устройства
А перезагружать устройство пробовали? Если нет, стоит рискнуть.
Какие дествия выполнить: Нажмите и удерживайте клавишу питания («Power»), пока айфон не выключится. Затем включите его снова. Проверьте иконку приложения. После включения, загрузка может возобновиться. Как вариант, попробуйте ещё один способ перезагрузки — «жёсткий». Зажмите одновременно две клавиши — питания и «Домой» («Power» и «Home»). После перезагрузки смартфона снова проверьте значок приложения.
Решение: синхронизация с ПК
«Упрямое» приложение всё ещё висит? Синхронизируйте смартфон с iTunes на вашем персональном компьютере.
Что делать: подсоедините гаджет к ПК, на котором предварительно запустите приложение iTunes. Аккаунты Apple ID на смартфоне и ПК должны совпадать, иначе ничего не выйдет. Проверьте, если это не так, войдите на обоих устройствах под одним аккаунтом. Синхронизируйте устройства.
Решение: сброс настроек
Если приложение настолько необходимо вам, что вы готовы пойти на сброс настроек, то продолжайте чтение. Однако предварительно сделайте резервную копию вашего устройства. Теперь вы готовы к сбросу настроек.
Какие действия выполнить: сначала выполните сброс настроек сети. Для этого зайдите в «Настройки», затем в «Сброс», а затем нажмите «Сбросить настройки сети». Проверьте приложение. Не загружается? Выполните полный сброс настроек. Зайдите в тот же пункт «Настройки», затем «Основные», далее «Сброс» — и «Сбросить все настройки».
Решение: переход в режим DFU
Если и это не решило проблему, остаётся последний способ. Перевести смартфон в режим DFU.
Что нужно сделать: подсоедините ваш айфон или айпад с «вредным» приложением к компьютеру, на котором запущена программа iTunes. Теперь внимание:
- Зажмите кнопки питания и «Домой» («Power» и «Home»), держите в течение нескольких секунд (обычно, десяти), пока устройство не начнёт перезагружаться, держите ещё, ожидая появления логотипа Apple.
- Как только эмблема появилась, отпускайте кнопку питания, а кнопку «Домой» продолжайте держать, пока не появится другой логотип — эмблема iTunes.
Если и это не помогло, возможно, стоит отказаться от установки данного приложения, ведь подобные манипуляции с устройством могут в перспективе привести к его нестабильной работе и сбоях в функционировании. Поищите альтернативы приложению.
Кстати, ещё можно просто подождать.
Не обновляются приложения в App Store
Иногда владельцы гаджетов Apple сталкиваются и с такой проблемой.
Поможет один из двух способов:
- Нужно обновить iTunes, для этого следует синхронизировать гаджет и персональный компьютер, затем одновременно нажать Command и R на клавиатуре, это запустит принудительное обновление.
- Почистить кэш-память. Для этого в настройках iTunes перейти на вкладку «Дополнения», затем найти в ней кнопку «Reset cache» (Сбросить кэш). После этих манипуляций проблема должна быть решена.
Как избежать подобных проблем в будущем: полезные советы и рекомендации
Конечно, от такой проблемы не застрахован никто. Слишком велико количество возможных причин, которые могут вызывать проблемы со скачиванием приложений. Общие рекомендации, которым стоит следовать в данном случае:
- прежде чем скачивать приложение, обратите внимание на его размер. Если он немаленький, удостоверьтесь, что с сетью Интернет всё в порядке, тогда начинайте загрузку;
- почитайте новости или спросите у знакомых, не было ли уведомлений от Apple о перебоях в работе серверов;
- если вы перепробовали все способы и дошли до самого радикального — сброса настроек — подумайте, так ли вам нужно это приложение. Возможно, в App Store есть альтернативы, попробуйте выбрать другое или вернуться к загрузке позже, ведь «жёсткие» методы решения проблемы не могут пройти бесследно для устройства, в будущем это может вылиться в сбои в его работе.
В общем-то, проблема не является настолько глобальной, чтобы как-то к ней предварительно готовиться. Один из перечисленных способов поможет в любом случае.
Проблема зависания загрузки приложений оказывается неприятным сюрпризом для многих пользователей. Однако стоит чуть разобраться в причине — и устранить её не составит большого труда. Пошаговые инструкции, охватывающие все варианты решения проблемы окажут несомненную практическую помощь.
Не скачиваются приложения на iPhone
время чтения: 4 минуты
Владельцы Айфонов и Айпадов систематически сталкиваются с ситуацией, когда App Store не загружает приложения. Чтобы найти выход придется поочередно пройти несколько этапов от простого к сложному.
Зависла загрузка приложения — как понять
Ситуация, когда не скачиваются приложения с App Store, будь то игра, фильм или музыкальный трек, доставляет владельцам современных Apple-гаджетов немало неудобств.
Признаки и причины проблемы
Признаки зависания приложения:
- Оно не отзывается на любые действия пользователя, индикатор кнопки окрашивается в серый цвет, колесико процесса установки не крутится.
- При попытке загрузки ПО из App Store появляется уведомление об ошибке.
Алгоритмы исправления ошибки аналогичны для iPhone и iPad с любыми версиями iOS.
1. Проверить авиарежим
В ситуации, когда не загружаются приложения на Айфон, помогает переключение в режим «В самолете» примерно на 20 секунд.
Это простое действие позволит перезагрузить сим-карту, после чего можно подключиться к Интернет-соединению и повторить попытку скачать приложение.
2. Освободить место в памяти
Причиной зависания может быть перегрузка памяти девайса. Чтобы освободить пространство достаточно удалить неиспользуемые приложения.
3. Проверить подключение к интернету
Даже если индикатор Wi-Fi указывает, что сеть функционирует на полную мощность, все равно стоит проверить соединение с Интернетом. Для этого пользователю рекомендуется зайти в браузер и открыть любую страницу. Если она отобразится целиком — соединение стабильно.
4. Убедится в отключении ограничений
В iOS предусмотрена функция, отключающая некоторые опции iPhone, в том числе и скачивание приложений. Активизация запрета на скачивание может служить ответом на вопрос: «Почему не обновляются приложения на Айфоне?»
5. Работы на серверах Apple
Сообщения о технических мероприятиях на серверах Apple регулярно отражаются в ленте новостей. Заглянув туда, можно получить информацию, объясняющую причины, почему не скачиваются приложения с App Store. При проведении работ на сервере остается только ждать их окончания.
Еще варианты решения проблемы
1. Перезапустить загрузку
Иногда прерывание закачки приложения вызвано случайным касанием его иконки. При повторном запуске возможна ошибка, продолжить загрузку с того же места не удастся. Остается только один вариант — запустить процесс заново.
2. Остановить и возобновить скачивание
В том случае, когда иконка остается серой некоторое время, имеет смысл приостановить процесс загрузки, нажав на «Паузу», а затем восстановить его
3. Запустить вторую параллельную установку
Иногда загрузка еще одного программного продукта из App Store помогает «протолкнуть» зависшее приложение. Поэтому стоит попробовать запустить любое бесплатное ПО.
4. Повторить авторизацию в App Store
В отдельных случаях помогает повторная авторизация в магазине App Store. Последовательность шагов:
- Зайти в каталог App Store.
- Выбрать зарегистрированный аккаунт Apple.
- Нажать «Выйти».
- Заново авторизовать учетную запись.
5. Обновить IP-адрес
Обновление IP-адреса сети Wi-Fi во многих случаях способно вернуть iPad или iPhone возможность скачивать приложения. Последовательность действий:
- Открыть раздел «Настройки».
- Выбрать «Wi-Fi».
- Найти активную сеть и кликнуть на значок (i) справа.
- Выбрать «Обновить IP-адрес».
6. Перезагрузить роутер
Перезагрузка роутера поможет исправить ошибки и сбои Интернет-соединения, которые мешают загрузке ПО. Для этого достаточно отключить прибор от сети, подождать несколько секунд, а затем опять включить.
7. Перезагрузить устройство
Когда в App Store не обновляются приложения, ситуацию поможет исправить перезагрузка устройства. После того как iPhone или iPad снова включится можно проверить зависшие загрузки.
8. Использовать компьютер
Один из этапов устранения проблемы, когда не скачиваются приложения на Айфон — синхронизация Apple-устройства с iTunes на ПК. При этом девайс подключается к ПК с уже запущенным приложением iTunes. Синхронизация устройств возможна при условии совпадения аккаунта Apple ID на телефоне и ПК.
9. Сбросить настройки
Кардинальный способ возобновить загрузку — произвести полный сброс настроек до заводских. Прежде чем выбрать такую меру рекомендуется создать резервную копию iOS-девайса.
10. Перейти в режим DFU
Не удается исправить сбой подключения к App Store, что делать? Последней надеждой загрузить приложение станет перевод устройства в режим DFU.
11. Обновить программное обеспечение
Разработчики учитывают программные ошибки в новых версиях ОС. Поэтому обновление iOS может решить многие проблемы, в том числе и зависание загрузки приложений. Чтобы выполнить обновление достаточно:
- Зайти в раздел «Настройки».
- Выбрать опцию «Обновление системы».
- Нажать «Скачать» и «Установить».
В остальных случаях рекомендуется обратиться в сервисный центр.
Как исправить ошибки загрузки приложений на iPhone и iPad
Пытаетесь загрузить приложение из App Store, а процесс загрузки постоянно стопорится? Или возможно вы закончили восстановление из резервной копии iCloud и кажется, что загрузка приложений идет уже целую вечность и никогда не закончится? Такие ошибки при загрузке приложений периодически случаются как на iPhone, так и на iPad. Однако, для их решения есть несколько способов и в этой заметке я вам о них расскажу.
1. Проверьте подключение к сети
Прежде чем приступать к дальнейшим поискам, проверьте работоспособность вашего подключения к интернету. Самый простой способ сделать это — проверить его в других приложениях. Например, откройте любую страничку в Safari или отправьте сообщение в iMessage.
Если проблема действительно в подключении к сети, то как только оно восстановится, загрузка приложения продолжится с того момента, на котором она остановилась. Если же другие приложения функционируют нормально — переходите ко второму способу.
2. Перезапустите загрузку
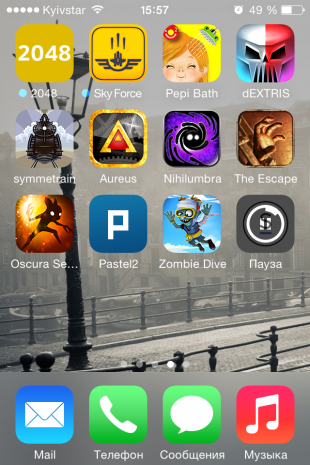
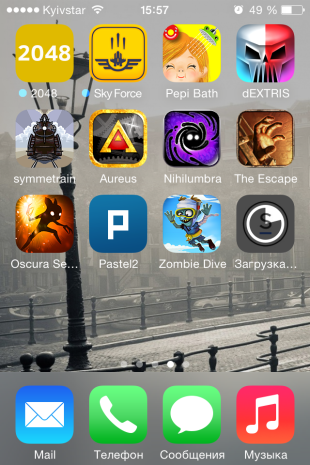
Иногда пользователи случайно нажимают на иконку еще не загруженного приложения и она останавливается. Это очень легко понять, поскольку в подписи иконки будет значиться статус “Пауза”. Просто нажмите на иконку еще раз, чтобы запустить загрузку снова. И даже в том случае, если загрузка не была приостановлена, а просто зависла — такой перезапуск может помочь и загрузка приложения продолжится.
Если тап по иконке ничего не дает, подождите некоторое время, а затем повторите. Если же результата нет — переходите к следующему способу.
3. Перезагрузите ваше iOS-устройство
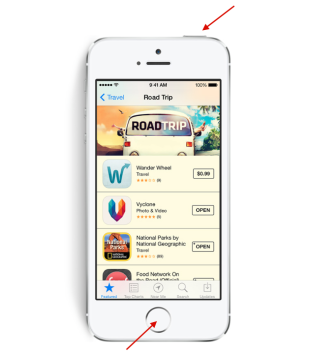
Перезагрузка может помочь исправить многие ошибки, в том числе и сбой загрузки приложения. Просто нажмите и удерживайте одновременно кнопку Home и кнопку Power. Как только появится логотип отпустите обе кнопки, подождите пока ваш iPhone или iPad включится и проверьте зависшие загрузки.
Если загрузка приложения продолжилась — всё хорошо, если нет — вернитесь в App Store и попробуйте загрузить приложение снова. Если оно опять зависает — переходите к следующему способу.
4. Попробуйте удалить и переустановить приложение
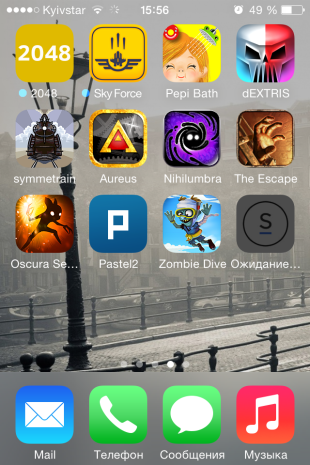
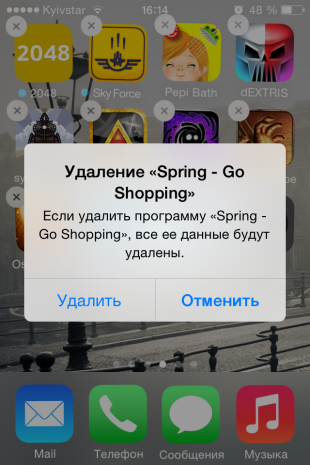
Иногда может помочь удаление еще незагруженного приложение и повторный запуск загрузки. Если после перезагрузки приложение не было очищено — попробуйте удалить его вручную. Для этого сделайте тап с удержанием на иконке, пока они не начнут покачиваться, нажмите на “крестик” в левом верхнем углу иконки застрявшего приложения и подтвердите удаление.
Если приложение удалилось — попробуйте установить его заново. Если же ничего не произошло и иконка по-прежнему остается на экране — переходите к следующему шагу.
5. Загрузите другое приложение
Не знаю почему, но иногда загрузка другого приложения из App Store может помочь “расшевелить” застрявшие приложения. Попытка — не пытка, поэтому попробуйте загрузить какое-нибудь приложение. Это может быть любое бесплатное приложение или одно из приобретенных вами ранее. Подождите немного, чтобы проверить результат, и если это не поможет — переходите к следующему шагу.
6. Выйдите из вашего аккаунта iTunes и перезагрузите iOS-устройство
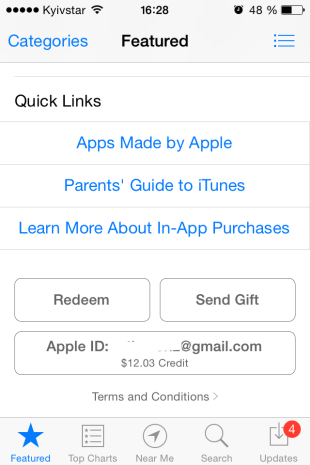
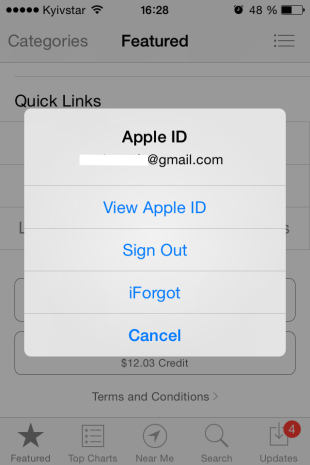
Если ничего не помогает, попробуйте разлогиниться из вашей учетной записи iTunes. Это должно прекратить начатые загрузки любого контента на вашем iPhone или iPad. Дополнительно, желательно перезагрузить устройство перед тем, как приступать к повторной процедуре загрузки приложения. Выйти из аккаунта iTunes довольно просто:
- Откройте App Store на вкладке Подборка.
- Прокрутите страницу в самый низ и нажмите на кнопку с вашим Apple ID.
- Во всплывающем меню выберите Выйти.
7. Синхронизируйте iOS-устройство с iTunes
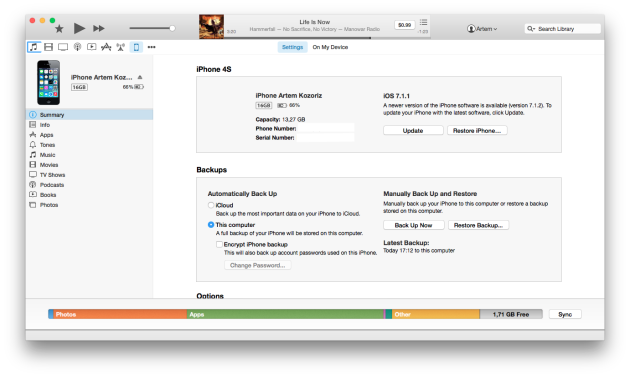
Даже если вы используете для резервного копирования iCloud, вы все еще можете синхронизировать ваш iPhone или iPad с iTunes. Иногда синхронизация и перенос ваших покупок может помочь в проблеме застопорившихся загрузок. Просто подключите ваше iOS-устройство к компьютеру с iTunes и синхронизируйте его, как вы это обычно делаете при переносе музыки или фильмов. Дождитесь окончания процесса и проверьте появились ли на домашнем экране iPhone или iPad те приложения, которые вы не могли скачать из App Store.
8. Просто подождите
Иногда зависание загрузок может быть вызвано изменениями на серверах App Store. Возможно вы пытались загрузить приложение как раз в тот момент, когда его обновляли. Это случается очень редко, но, тем не менее, такое может быть. Вернитесь к приложению через какое-то время и проверьте не загрузилось ли оно.
А вы сталкивались с проблемой зависания процесса загрузки приложений из App Store? Каким решением вы для этого пользовались? Поделитесь своим опытом в комментариях.














