Как вывести экран Андроида на компьютер
Современные мобильные устройства предлагают пользователям развернутый функционал. Вы можете смотреть видео с YouTube, интересные фильмы, сериалы, либо же коротать время в динамичных играх. Но на дисплее телефона, а особенно, если он небольшой, сделать вышеперечисленное проблематично. Поэтому многие интересуются, как вывести экран Андроида на компьютер и наслаждаться просмотром уже на большом экране.
Причины у каждого пользователя индивидуальны. Например, на экране смартфона появилась большая трещина, а до замены дисплее хочется посмотреть какой-то фильм. Выход один – транслировать его на компьютер или телевизор.
Либо вы пригласили большую компанию и собираетесь поиграть в гонки, но габариты мобильного устройства категорически не устраивают. Причин может быть огромное количество, начиная от бизнес-презентации и заканчивая вечером в кругу семьи. Так что теперь приступаем к практике.
Программа ApowerMirror для Windows
ApowerMirror — приложение, предназначенное для организации потоковой передачи экрана мобильных устройств под управлением Android и iOS на компьютер со звуком и без. Версия программы для ПК, по сути, является сетевым видеоплеером, принимающим аудио- и видеосигнал от мобильного приложения через текущее сетевое подключение. Передача данных может осуществляться либо через точку доступа Wi-Fi, к которой должен быть подключен и компьютер, и смартфон/планшет, либо через USB-интерфейс (достаточно просто подключить мобильное устройство к компьютеру посредством сетевого кабеля).
Однако стриминг экрана телефона на ПК — основное, но не единственное предназначение приложения ApowerMirror. Пользователи Android-гаджетов могут управлять своим устройством посредством мыши и клавиатуры (вплоть до управления мобильными играми), а также отправлять SMS-сообщения и переписываться в чатах любых мессенджеров. Также возможна прямая трансляция медиафайлов — видео, изображений, музыки и электронных документов — с мобильного устройства на экран телевизора (Smart TV)
MirrorGo
Wondershare MirrorGo — это расширенное приложение для зеркального отображения экрана для устройств с Android. Это мощное приложение для дублирования экранов Android на большие экраны телевизоров и ПК, управления смартфоном с помощью ПК и передачи файлов с телефона на компьютер. Вы можете управлять каждым приложением со своего телефона Android с помощью элементов управления. Зеркальное отображение экрана без каких-либо задержек позволяет эффективнее работать или играть в игры на больших экранах. Играя, копируя экран телефона на ПК, вы можете сопоставить каждую клавишу экрана с клавиатурой. Теперь вы можете наслаждаться всеми играми для мобильных телефонов на своем компьютере.
ScreenMo полезен не только для зеркального отображения экрана, но и для беспроводной записи. Вы сможете одновременно отображать несколько устройств компьютере или телевизоре. Благодаря дублированию экрана вы сможете без проводов подключить свой iPad или iPhone к Mac и ПК с Windows. Экран будет отображаться в разрешении 1080p на ПК и телевизоре.
Трансляция через приложение TeamViewer
Для трансляции понадобится следующее.
1. Зайдите на сайт TeamViewer и нажмите клавишу «Скачать». На следующем экране укажите свою операционную систему и нажмите зеленую клавишу «Загрузить TeamViewer».
2. Теперь найдите аналогичную программу в Google Play и установите ее на смартфон. Здесь она называется TeamViewer: Quick Support.
3. Далее зайдите в программу на гаджете и посмотрите указанный ID.
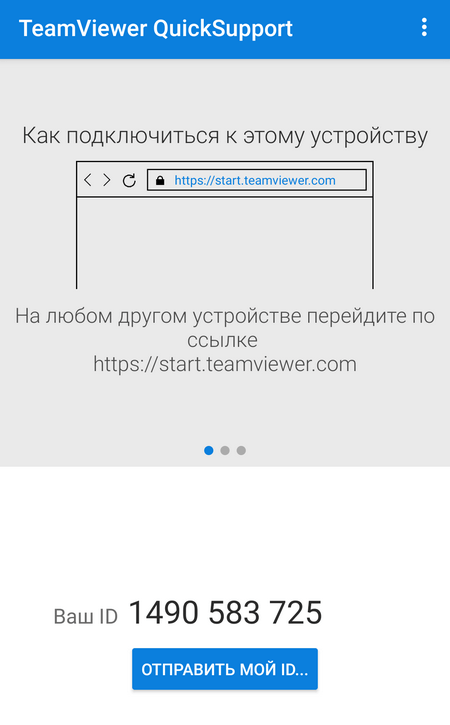
4. Этот ID укажите в программе на ПК — найдите там поле «ID партнера», впишите в нем указанные цифры и нажмите клавишу «Подключиться к партнеру».
5. Если все сделано правильно, на экране компьютера появится панель, позволяющая управлять мобильным устройством через компьютер.
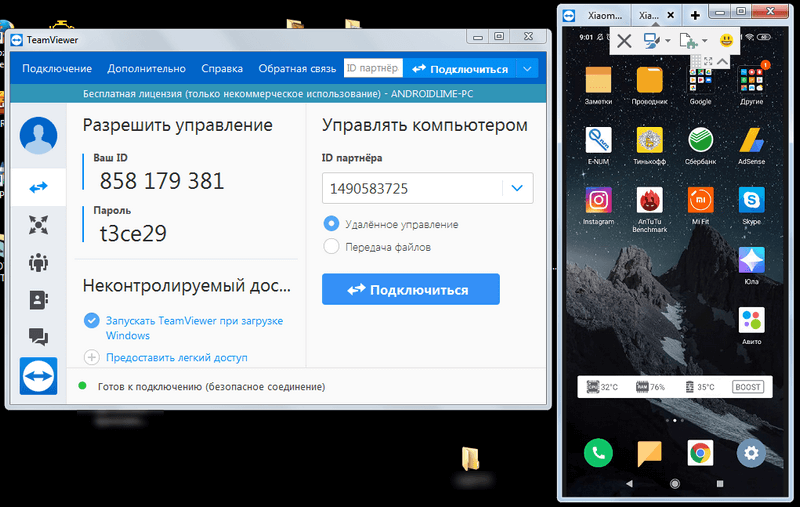
Использование приложений
Если надо синхронизировать экран телефона с компом. можно воспользоваться одной из предлагаемых разработчиками программ. В сети их очень много, каждая из них имеет свой метод работы и подключения.
Совет! Лучше всего пользоваться проверенными приложениями, которые действительно работают. Для этого целесообразно ознакомиться с отзывами других юзеров и качать программы только с официальных сайтов.
Предлагаем несколько прог для трансляции контента на монитор.
Apowersoft Phone Manager
Данный инструмент подходит для тех, кто разбил экран телефона и не знает, как подключить к ПК свой гаджет. Он не только передает данные, но и восстанавливает содержимое, управляет файлами и многое другое.

Программа осуществляет показ дисплея мобильников на Android, iOS. Она дает возможность делать скриншоты и записывать ролики со звуком.
Как увидеть экран смартфона:
Загрузите программу и установите ее.
Подключите телефон через usb и откройте приложение.
В левой панели вы увидите экран смартфона в режиме реального времени.

При помощи данной утилиты управление экраном будет легким и простым. вы можете растягивать его на всю диагональ, делать больше или меньше.
Экран Droid@Screen
Программа помогает осуществлять управление телефоном с разбитым экраном с писишника. Инструмент легкий в использовании, может свободно закачиваться. Но, вместе с этим, надо постараться, чтобы правильно его использовать.
Загрузите на комп Android SDK Tool .

Установите приложение Droid @.

Установите последнюю версию Java .
Запустите экран Droid@.

Далее пропишите в командной строке компа адрес adb.exe:
C:UsersИмя вашей учетной записиAppDataLocalAndroidandroid-sdk/platform-toolsadb.exe
Соедините смартфон с компом.при помощи шнура.
Чтобы отобразить экран телефона и управлять ним, вам придется запустить две разные утилиты. Еще проблемка может возникнуть при введении адреса в поисковой строке, так как нетехническим юзерам будет трудно это осуществить. Приложение является своеобразным зеркалом и не дает больше никаких функций, помимо подключения и отображения экрана.
MyPhoneExplorer
Это универсальное приложение для показа экрана телефона на ПК. Оно не требует дополнительных знаний для работы и быстро устанавливается.
Загрузите программу на комп и откройте утилиту.

Выберите тип соединения.

После подключения в настройках выберите возможность отображения снимка экрана.

При помощи данной программы можно управлять смартфоном и даже выводить клавиатуру. Еще одна ее особенность – использование курсора мышки. Но насколько эффективная эта функция, решать вам.
Вывод экрана Android на компьютер через wifi
Для трансляции экрана Android на компьютер нам понадобится бесплатное приложение Screen Cast. Это очень простая программа, которая позволяет делиться экраном другими устройствами, подключенными к одной wifi сети. Вы можете создать точку доступа или же подключить компьютер и телефон к одной сети с помощью роутера.
Сначала установите приложение на телефон из официального магазина Google Play:

Затем запустите программу из главного меню смартфона и просто нажмите кнопку «Start»:

В окне подтверждения нажмите «Start now» чтобы подтвердить запуск сессии. Вы можете установить галочку «Dont show again» чтобы не видеть это сообщение каждый раз.

Теперь достаточно открыть любой браузер и ввести ссылку, которую вывело приложение. Ссылку нужно вводить полностью, включая адрес порта. После того, как вы нажмете Enter, экран вашего устройства отобразится на компьютере.

Несмотря на всю простоту, у приложения есть несколько настроек. Вы не можете настраивать качество или положение экрана, но зато можете защитить трансляцию паролем. Для этого нажмите на кнопку с бутербродом, это классическая кнопка меню и выберите «Settings»:

Установите галочку «Required password for viewing screen cast»:

Пароль будет создан автоматически, и теперь, чтобы получить доступ к вашей трансляции через браузер, вам понадобится ввести его. Только после этого вы увидите android на экране компьютера.


Вывод экрана телефона на ПК
Если вы когда-нибудь просматривали по беспроводному соединению фотографии с телефона на мониторе или записывали картинку с экрана Android или Windows 10 Mobile в видеофайл, то безусловно, имели дело с приложениями для потоковой передачи изображения со смартфона на компьютер.
Microsoft внедрила в Windows 10 с обновлением Anniversary Update приложение Connect (Подключить). Благодаря этому решению нам больше не нужно устанавливать стороннего программного обеспечения – теперь можно вывести изображение с экрана телефона непосредственно на компьютер с помощью встроенной функции.
Как вывести экран телефона на компьютер
Существует много способов, которые помогут Вам выводить экран телефона на компьютер. Один из них, с помощью Windows 10. У неё есть свой инструмент для соединения телефонов с компьютерами. Если у Вас установлена эта операционная система, найдите в меню «Пуск» функцию «Подключить».
Далее, появится сообщение в окне, где будет написано, что Ваш компьютер готов к беспроводному соединению. После этого, на своём телефоне Андроид, нужно активировать инструмент «Трансляция» или по-другому она будет называться «Синхронизация». Её можно найти в верхней панели телефона. Нажмите на неё один раз пальцем для активации.
Затем, на компьютере начнётся процесс подключения с телефоном. Есть ещё способы, которые помогают нам узнать, как вывести экран телефона на компьютер:
- с помощью USB;
- через Вай-Фай;
- можно выводить экран телефона на компьютере в браузере;
- Вам помогут программы и приложения.
А этот способ вывода экрана телефона на компьютер, который мы рассмотрели, работает только в Windows 10 или Виндовс 8.1.
Как вывести экран телефона на компьютер через USB
Чтобы Вам успешно вывести экран телефона на компьютер, сначала нужно подготовить USB для подключения. Нам необходимо включить режим откладки по USB. В этом случае, заходим в «Настройки» своего телефона. Далее, в них нужно найти раздел «О телефоне». Затем, в разделе «Состояние» найдите «Номер сборки» и кликните по нему семь раз, чтобы активировать «Режим разработчика».
Далее, заходите в «Настройки» «Общие» или в «Специальные возможности», чтобы зайти в «Режим разработчика» или «Опции разработчика». В нём много функций. Нам нужна только одна – «Откладка USB». Проведите пальцем ползунок в правую сторону и она активируется. Теперь, мы можем синхронизировать телефон с компьютером. Как правило, синхронизироваться телефону и компьютеру помогают приложения.
Возьмём для примера приложение – «Screen Cast». Итак, делаем следующие действия:
- устанавливаем его через Плей Маркет на телефон;
- далее запускаем приложение на телефоне и нажимаем кнопку «Start»;
- затем нужно разрешить доступ к медиафайлам для взаимодействия компьютера с телефоном;
- копируем айпи адрес приложения, и вставляем в браузер на компьютере. Тогда у Вас на компьютере должен отобразиться экран телефона.
Почти все подобные приложения работают по такому принципу.
Как вывести экран телефона на компьютер через Wi-Fi
Этот способ работает только в том случае, если Ваш экран телефона находится в рабочем состоянии. Всё что нужно сделать – активировать Вай фай на компьютере и телефоне, установить из Плей Маркета программу – Screen Streem. Чтобы вывести экран телефона, на компьютер, запустите это приложение. И нажмите «Начать трансляцию» (Скрин 1).

Далее, скопируйте «Адрес устройства» в любой браузер на Вашем компьютере и после этого запуститься экран Вашего телефона на компьютере.
Как вывести экран телефона на компьютер, если разбит экран
При разбитом экране телефона, очень сложно вынести его экран на компьютер. Так мы не сможем увидеть на нём нужные нам настройки. Что в этом случае можно сделать? Подключаем телефон к компьютеру с помощью USB шнура.
Далее, создаём на своём Андроиде скриншот. Затем, заходим во внутреннюю память своего телефона и открываем папку «Pictures» затем «Screenshots». По созданным скриншотам можно определить, куда нажать на телефоне (если его экран разбить не полностью), и таким образом вывести данные на экран компьютера. Чтобы экран телефона не разбивался, купите для него защитное стекло. Оно точно поможет защитить экран телефона от различных повреждений.
Вывод экрана Android на компьютер через браузер
Снова подключаем телефон к компьютеру. Желательно использовать для подключение Вай фай или USB.
В Гугле Хром есть функция, которая называется трансляция. Запускаем на компьютере этот браузер. Далее, мы нажимаем на три точки вверху и выбираем из меню «Трансляция» (Скрин 2).

После этого произойдёт поиск устройств подключенных телефонов к компьютеру. Если они есть, с помощью неё появится экран телефона в отдельной вкладке Вашего браузера.
Трансляция экрана смартфона на ПК с помощью адаптера
Если вы не можете подключиться с помощью MyPhoneExplorer или трансляция тормозит, попробуйте передавать картинку с экрана вашего смартфона на компьютер с помощью адаптера. Для этого требуется гаджет на Android 4.1 или выше.
Приобретите соответствующий MHL или HDMI адаптер для вывода экрана смартфона на ПК. Установите прилагаемое производителем программное обеспечение и подключите адаптер к компьютеру. Программа начнет поиск новых устройств. После обнаружения смартфона содержимое его экрана будет выведено на компьютер.
Кстати, здесь вы найдете 10 способов подключить мобильный гаджет к телевизору.












