48 бесплатных программ для ip камер видеонаблюдения
В продолжение одиннадцати лет, которые мы работаем в сфере видеонаблюдения нам довелось попробовать массу приложений, которые предназначены для управления соответствующими системами. Некоторые из таких программ мы активно использовали, некоторые пробовали, некоторые собирались испробовать, но не довелось, а есть и такие, которые нам знакомы из статей аналогичных данной.
В результате, как мы полагаем, мы смогли создать максимально исчерпывающий перечень приложений, а именно 48 бесплатных программ для ip камер.
Все программы данного типа можно разделить на три категории:
- ПО, исходный код которого открыт;
- ПО, предоставляемое безвозмездно, в котором набор доступных функций ограничен;
- ПО, которое можно получить безвозмездно, но лишь на некоторый промежуток времени.
OBS Studio 27.2.4
OBS Studio – это бесплатное программное обеспечение с открытым исходным кодом, предназначенное для вещания в прямом эфире и записи видеороликов.

ManyCam
Еще одна бесплатная программа, с помощью которой вы можете записать видео или аудио с веб камеры, добавить эффекты и много чего еще. Я как-то уже писал о ней, как одном из способов исправить перевернутое изображение в Skype. Скачать программу можно на официальном сайте http://manycam.com/.
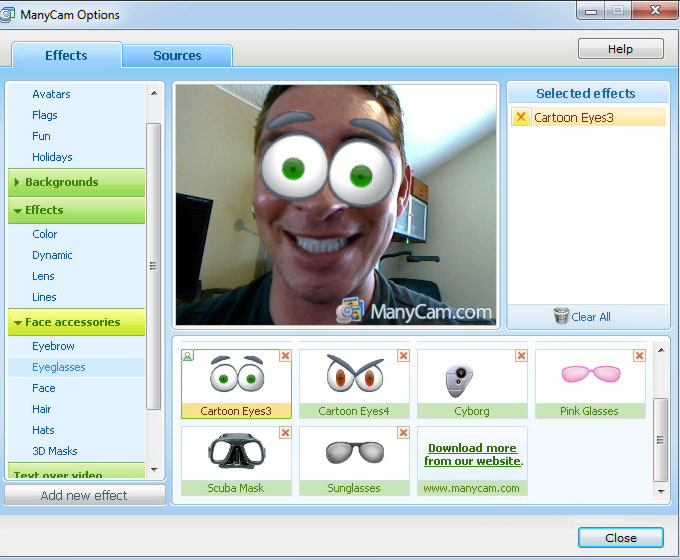
После установки, вы можете использовать программу для настройки эффектов видео, добавлять аудио эффекты, изменять фон и т.д. При этом, в Windows появляется помимо основной веб камеры, еще одна — ManyCam Virtual Camera и, если вы хотите задействовать настроенные эффекты, к примеру, в том же самом скайпе, то следует в настройках Skype выбрать виртуальную камеру в качестве используемой по умолчанию. В общем, использование программы не должно представлять особой сложности: все интуитивно понятно. Также с помощью ManyCam вы можете одновременно работать в нескольких приложениях, использующих доступ к веб-камере, без появления каких-либо конфликтов.
Agent DVR

21 сентября, 2020 0
Agent DVR – продвинутое программное обеспечение для видеонаблюдения, которое использует новейшие технологии для обеспечения удалённого доступа из любой точки мира без переадресации портов и полностью защищён… Скачать
Как подключить веб-камеру на компьютер программно?
Когда оборудование будет напрямую соединено с компьютером, потребуется произвести дополнительные действия по его настройке. В 80% случаев драйвера устанавливаются в автоматическом режиме, и после самостоятельной настройки, пользователю достаточно запустить приложения для управления камерой. В остальной 1/5 случаев, придется драйвера ставить самостоятельно. Ниже я описал, как именно это следует делать с нуля.
1) Установка драйверов
Для правильного функционирования веб-камеры драйвера жизненно необходимы. По сути, это комплекс скрытых мини-программ, которые синхронизируют процессы оборудования со внутренним устройством самой операционной системы. Именно потому на официальных сайтах предлагают собственные версии «дров» для различных по архитектуре ОС.
Какими методами можно установить драйвера веб-камеры на ПК:
- диск, который прилагается к комплектации оборудования;
- скачать через официальный ресурс производителя;
- через диспетчера устройств;
- независимое программное обеспечение для поиска драйверов.
Наиболее простыми в понимании рядового обывателя является использование диспетчера устройств, но, если возникли проблемы, придется обратиться к альтернативам. Далее я расскажу детальнее по каждой из них.
А) Установка драйверов с официального диска
Как правило, китайские производители веб-камер редко кладут в комплект поставки диск с ПО. Для европейских производителей подобная практика более приемлема, но только в случае с раскрученными производителями оборудования по типу Sony.
Как установить драйвера веб-камеры с диска:
-
Распаковываем диск и вставляем его в DVD или CD привод на системном блоке. Следите чтобы логотип производителя располагался с верхней части диска (если речь об одностороннем).




После запуска установочного компонента, потребуется пару раз подтвердить действия через кнопки «ОК» или «Далее», а потом протестировать камеру через внешнюю или встроенную программу.
Совет: если на ПК не имеется отдельной утилиты под веб-камеру, советую воспользоваться Скайпом. Внутри программы можно протестировать не только видео, но и передачу звука.
Если Skype не имеется, можно по-быстрому зайти в одну из социальных сетей с веб-обозревателя. Сейчас функция видео звонков имеется в ВК, Телеграмм, Facebook и даже в Одноклассниках.
Б) Качаем драйвера с офф сайта
Весьма субъективный вариант решения проблемы, по которому априори тяжело дать четкую инструкцию. Обычно, чтобы найти официальный сайт поставщика, следует вбить ТМ марку компании в связке со словосочетанием «драйвера».

Далее, следует найти свою модель веб-камеры и скачать установочный файл. Останется запустить его на ПК и проследовать стандартный путь по установке. Дальнейшие действия аналогичны алгоритму выше.
В) Установка драйверов посредством диспетчера устройств
Наиболее ходовой вариант среди пользователей с опытом в управлении простым программным обеспечением на ПК. Получить доступ к разделу можно через панель инструментов, либо через контекстное меню на главном экране.
Инструкция по установке драйверов с помощью мастера:
- Запускаем исполняющую строку и в ней вводим команду devmgmt.msc. После чего нажимаем «ОК».


Процесс поиска займет от 10 до 120 секунд. Если результатов найдено не будет, а такое случается периодически, придется воспользоваться альтернативными методами. В частности, советую установить на ПК специализированное программное обеспечение. Список утилит по автоматическому подбору драйверов я предоставил в таблице ниже.
| Название | Особенности | Популярность (из 5 ★) |
|---|---|---|
| Driver Booster | Программное обеспечение распространяется под бесплатной лицензией. Совместимость – только Windows. Помимо поиска недостающих драйверов, утилита быстро и качественно может заменить устаревшее ПО устройства пользователя. | ★★★★ |
| DriverHub | Бесплатная утилита для Windows 10, 8.1, 8.0 и 7. Имеет русский интерфейс + сам вес установочного файла едва ли набирает 30 Мб. Программа успешно распознает даже самые экзотические устройства от китайских безымянных производителей. | ★★★★★ |
| SlimDrivers | ПО ориентировано на вариации Windows, включая даже ХР. По интерфейсу – только английский + использование функционала условно-бесплатное. По весу утилита набирает 1-2 Мб. | ★★★ |
| DriverGuide Toolkit | Проблем с поиском драйверов куда больше на устаревших ОС. Данная утилита решает вопрос в пару кликов. Поддерживается на Windows 7, 2000, ХР и Vista Распространение лицензии – условно-бесплатное. Стоимость ПО составляет 20 долларов. | ★★★ |
| DriverMax | Одно из лучших решений, которое можно найти на рынке в 2021 году. Легко находит драйвера на неизвестные устройства + обладает достаточно широким функционалом для других направлений в отношении программного обеспечения. Лицензия – бесплатная, но русского языка интерфейса нет. | ★★★★★ |
Почти любая из представленных выше утилит способна решить проблему отсутствующего драйвера для веб-камеры. Другое дело, что не каждый захочет захламлять свой ПК программным обеспечением, которое будет использоваться пара раз в год от силы.
2) Настройка устройства и тестирование
Выше я уже упоминал о методах тестирования функционала через стандартный набор программ, но что, если ни один из вариантов для пользователя не заходит? Тут на помощь приходят специализированные сайты, где регистрация и прочие лишние телодвижения обязательными вовсе не являются.

Один из более-менее нормальных ресурсов — https://ru.webcamtests.com. Проект позиционируется как тестировщик работоспособности веб-камеры без установки дополнительного программного обеспечения на устройство пользователя. После проверки в один клик, пользователь может ознакомиться с качеством работы оборудования + изучить проблемы, если таковые обнаружатся вообще.
К слову, о возможных проблемах я расписал в таблице ниже.
| Проблема | Признаки | Решение |
|---|---|---|
| Камера не работает с клавы | Не запускается | Применение при запуске специализированных клавиш в связке с Fn. |
| Конфликт с другой программой | Не запускается при установке другой утилиты | Вычислить нарушителя и удалить, либо заменить альтернативным ПО. |
| Кривые дрова | Отсутствует уведомление по активным устройствам на панели + знак вопроса в диспетчере. | Переустановка драйверов или удаление камеры из списка неопределенных устройств. |
| Ошибка версий ПО | Прости обновление | Обновление или переустановка драйверов. |
| Трояны | Не работает. Причины не явны. | Обновление баз антивирусной программы или переустановка драйверов. |
Если возникают проблемы иного типа, следует внимательно осмотреть саму веб-камеру. Не стоит исключать заводской брак, ибо можно убить пару недель на решение проблемы, а в итоге нюанс будет крыться в аппаратной части оборудования.
Проверка всех кабелей и разъемов
Первым делом, чтобы проверить на работоспособность вашу веб-камеру нужно убедиться что она подключена к компьютеру, если вы используете отдельную USB-камеру. Если у вас ноутбук со встроенной камерой, то нам понадобятся сторонние программы для проверки её работоспособности.

Все современные модели планшетов имеют свою собственную веб-камеру. Но эти гаджеты – очень хрупкие устройства, которые постоянно ломаются. Очень часто встроенная камера перестает работать, и возникает необходимость подключить к планшету внешнюю веб-камеру.
Проще всего подключить гаджет через USB. Как и в случае со стационарным компьютером, после подключения автоматически начнется загрузка драйверов. Если планшет не обнаружит устройства и не начнет загрузку, то надо скачать драйвера в Интернете (лучше всего на официальном сайте производителя планшета) и установить на устройство.
На самом деле такое случается редко – обычно загрузка всегда происходит автоматически. Планшет увидит веб-камеру как флешку, внешний накопитель или как видеокамеру. После этого необходимо перезагрузить сам планшет.
Если после всех усилий планшет все равно не видит веб-камеру, необходимо скачать с Google Play программу StickMount для Андроид, которая распознает устройство и покажет список возможных подключений. С ее помощью можно синхронизировать практически любое устройство. Для установки и проверки веб-камеры вполне достаточно приобрести бесплатную версию программы.
Лучшие бесплатные приложения Wi-Fi Camera для систем Windows
Ранее мы рассматривали лучшие беспроводные уличные камеры безопасности и лучшие камеры безопасности для Samsung SmartThings. В этом посте мы рассмотрим некоторые из лучших программ для Wi-Fi камеры, чтобы вы могли следить за вещами со своего компьютера.
1. Ксеома
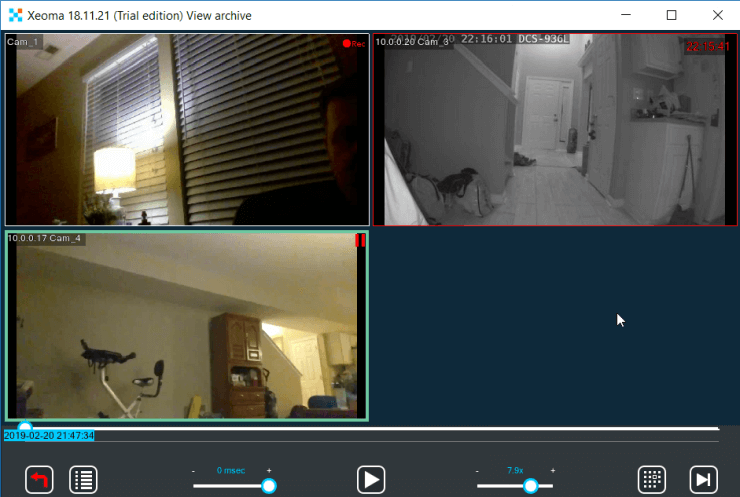
Приложение Xeoma Free IP Camera
Это бесплатное программное обеспечение для мониторинга IP-камер является одним из самых простых приложений для настройки. Все, что вам нужно сделать, это убедиться, что все ваши IP-камеры подключены к одной сети с выделенным IP-адресом.
Xeoma включает функцию сканирования, которая будет искать все подключенные IP-адреса в вашей сети, чтобы автоматически определять подключенные камеры Wi-Fi. Как только все камеры будут идентифицированы, приложение отобразит их все в сетке.
В этом приложении вы получите все следующие функции:
- Настройте автоматические действия, такие как обнаружение движения, записи и оповещения.
- Вручную записывайте любую камеру, когда захотите.
- Сделайте скриншот любой камеры.
- Держите приложение открытым, чтобы следить за всеми камерами одновременно.
Xeoma Lite является бесплатной версией и позволяет контролировать до 4 IP-камер одновременно. Обновление не является недорогим, но Standard Edition позволит вам контролировать до 3000 IP-камер, а версия Pro имеет собственный выделенный облачный сервис.
2. IP Camera Viewer
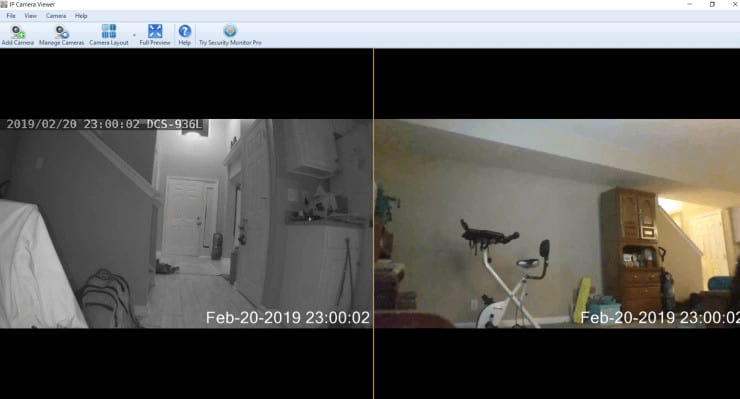
IP Camera Viewer
Это приложение Wi-Fi камера делает именно то, что говорит его название. Бесплатная версия предназначена исключительно для просмотра IP-камер в вашей сети. Установите до 4 камер Wi-Fi в своем доме и добавьте их в это приложение, чтобы всегда просматривать их на экране.
Настройка камер в приложении очень проста.
- Нажмите значок «Добавить камеру».
- Выберите, будет ли это IP-камера или подключенная веб-камера USB.
- Введите IP-адрес и номер порта камеры Wi-Fi.
- Укажите безопасный идентификатор и пароль, если он есть у вашей камеры.
- Выберите марку и модель вашей камеры.
- Нажмите Test Connection, если вы хотите убедиться, что ваши настройки работают в первую очередь.
- Нажмите OK, чтобы добавить камеру на главный экран.
Это все, что нужно сделать. Если вам нужны расширенные функции, такие как обнаружение движения и оповещения, вам необходимо перейти на Security Monitor Pro бесплатно.
3. Видеон
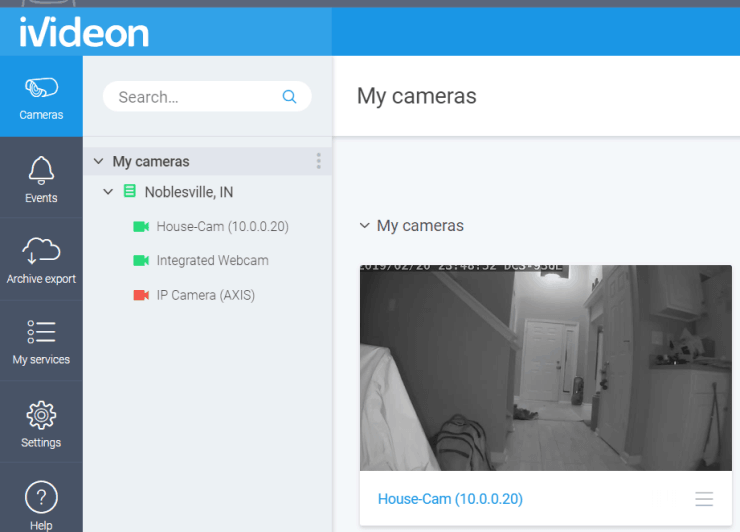
приложение Videon IP Cam
Это уникальное приложение для просмотра IP-камер, поскольку оно не предоставляет локальную систему наблюдения, которую вы используете на своем локальном ПК. Вместо этого вы запускаете сервер iVideon на своем ноутбуке, который собирает все видеопотоки со всего вашего дома и отправляет их через Интернет на вашу облачную учетную запись iVideon.
Это позволяет вам получать доступ к видеопотокам из любого места, если у вас есть доступ к Интернету. Сервер очень прост в настройке и автоматически обнаруживает все устройства, подключенные к вашей сети, с которых сервер может собирать видео или звуковые потоки.
В своей облачной учетной записи вы можете настроить все следующее для каждой камеры.
- Уведомления об обнаружении движения
- Видеоклипы событий обнаружения движения
- Отображение видео в реальном времени
Программное обеспечение и облачная учетная запись iVideon бесплатны. Компания предлагает это в надежде, что вы купите свои IP-камеры.
4. Anycam.io
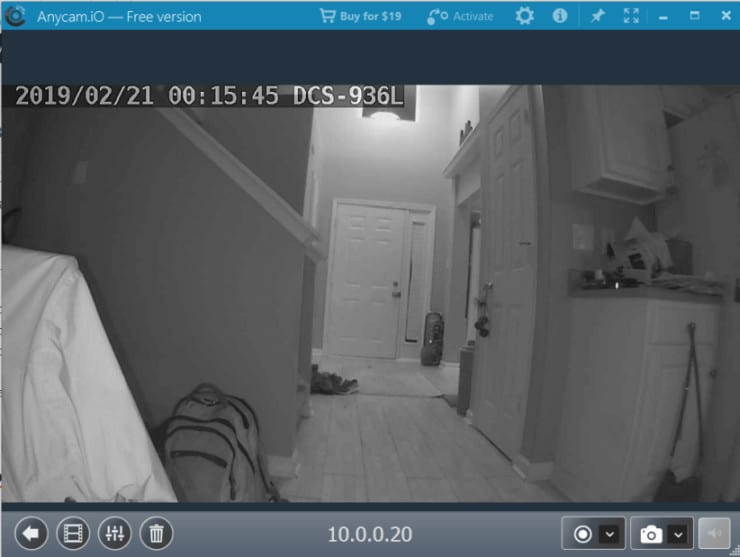
AnyCam IP Camera Viewer
Эта программа просмотра IP-камер является одним из самых впечатляющих бесплатных приложений для Wi-Fi камеры. Вместо того, чтобы угадывать настройки вашей камеры Wi-Fi, такие как номер порта или бренд, она ищет нужный порт и легко подключается к вашей камере. Вам нужно знать только IP-адрес камеры и любые данные для входа, если это необходимо.
Особенности, включенные в Anycam.io включают в себя:
- Запись видео в реальном времени
- Запись видео с обнаружением движения
- Потоковое облако (с поддержкой камер)
- Запускать автоматически при запуске Windows
- Захватывать скриншоты
Бесплатная версия Anycam.io позволяет одновременно подключаться только к одной камере Wi-Fi. Однако за доступную плату обновление программного обеспечения позволяет одновременно подключаться к нескольким камерам.
5. Perfect IP Camera Viewer
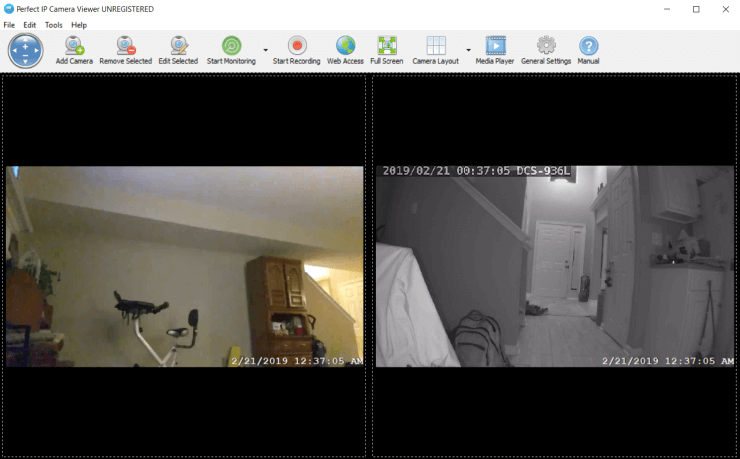
Perfect IP Camera Viewer
Это приложение IP-камеры и позволяет добавить до 64 камер, которые можно отображать на главном экране в разных макетах. Добавлять новые камеры просто с помощью IP-адреса камеры.
Вы можете инициировать мониторинг обнаружения движения на любой или всех камерах. Вы также можете начать запись.
Каналы камер обновляются в режиме реального времени и работают с различными моделями камер Wi-Fi.
Лучшие устройства SmartThings для домашней автоматизации в 2019 году:
6. ContaCam
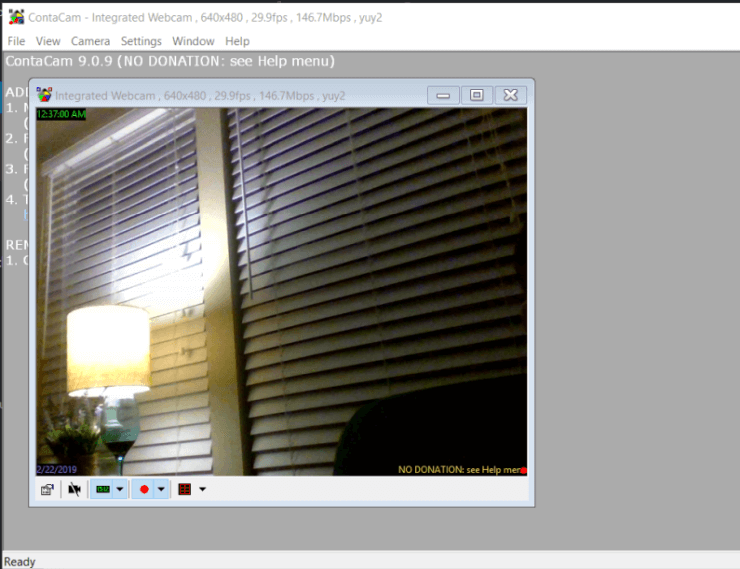
Бесплатное приложение для просмотра камер ContaCam
Это одна из немногих программ просмотра IP-камер Wi-Fi, которая действительно бесплатна, а не является пробной версией. Однако немного сложнее подключиться к Wi-Fi камерам в сети. Там нет автоматической функции сканирования. Вам нужно будет знать не только IP-адрес и номер порта, но также тип камеры и формат видеопотока.
Если вы можете правильно настроить параметры, приложение для просмотра камеры предлагает множество полезных функций.
- Подключите IP-камеру или встроенную USB-камеру
- Сделайте снимок любой из подключенных камер
- Настройте автоматическую регистрацию с ваших камер Wi-Fi
- Запустите средство просмотра как службу и запустите при загрузке Windows
- Настройте программу просмотра как встроенный веб-сервер
- Вручную записать любой из каналов камеры
Просто помните, что установка ContaCam настраивает его на запуск при каждом запуске Windows.
7. Глаз безопасности
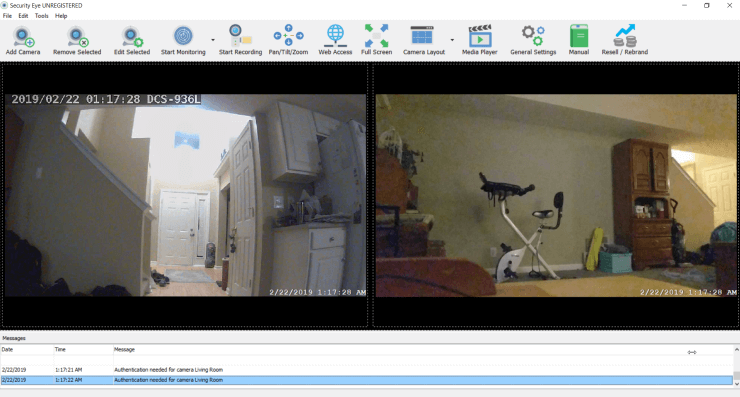
Security Eye Camera Viewer
Когда вы впервые запускаете Security Eye, он сканирует вашу сеть на наличие локальных камер Wi-Fi, которые вы настроили. Если он не идентифицирует камеры, вы можете настроить камеры по их IP-адресу.
Настройка очень проста и работает с длинным списком популярных брендов камер. Особенности этого приложения включают в себя:
- Активный мониторинг камеры и оповещения
- Запись камеры
- Панорамирование, наклон или масштабирование видеопотоков
- Изменить макет для отображения нескольких камер
Приложение включает в себя руководство, которое может помочь с подключением к камерам и настройке приложения.
8. Агент
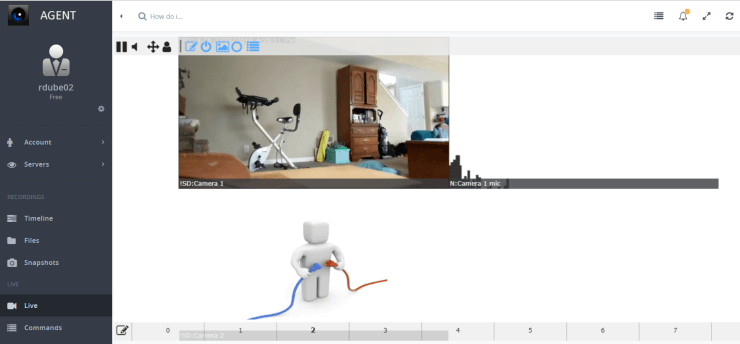
Agent Camera Viewer
Агент – это бесплатное приложение для просмотра IP-камер, которое делает подключение к любой камере Wi-Fi в сети чрезвычайно простым. Мастер установки камеры приложения просканирует всю вашу сеть и выведет список всех доступных камер Wi-Fi. Это одно из немногих приложений Windows, способное идентифицировать практически любую марку камеры.
Агент работает на вашем компьютере как сервер, и вы можете получить доступ к бесплатной облачной учетной записи, чтобы запустить мастер подключений и просмотреть все прямые трансляции.
Как только приложение обнаружит ваши камеры, просто вернитесь в главное окно и нажмите Live, чтобы увидеть все каналы. Если приложение не может подключиться ни к одной из камер, вы увидите значок ошибки подключения. Просто щелкните правой кнопкой мыши и отредактируйте настройки для подключения.
- Получите доступ к каналам Wi-Fi из любой точки мира с помощью доступа в Интернет.
- Подключите любую камеру из разных мест к единой облачной онлайн-учетной записи.
- Настройте области обнаружения движения для видеопотока.
- Настройте оповещения и уведомления, когда есть движение.
- Делайте снимки с любой камеры.
- Запишите видеопоток с любой камеры.
Лучшее бесплатное программное обеспечение для веб-камеры для Windows 10
ManyCam

ManyCam , пожалуй, самая узнаваемая программа в списке (и, на наш взгляд, лучшая), поскольку она, безусловно, является одной из самых популярных. Этот инструмент , пожалуй, лучшее программное обеспечение для виртуальных веб-камер, которое предлагается бесплатно .
Хотя его нельзя сравнить с YouCam 7, он по-прежнему предлагает несколько полезных опций.
Лучшая вещь о ManyCam — тот факт, что этот инструмент очень гибкий, так как он поддерживает множество программ и сервисов.
Таким образом, вы можете интегрировать его в качестве источника камеры для Skype , создавать игровые кадры с помощью функции захвата игры, он также поддерживает интеграцию с YouTube .

- Высокое качество живого видео
- Прямая трансляция и веб-трансляции
- Запись экрана
Еще одна замечательная особенность этой программы — вам даже не нужна настоящая камера для записи видео.
Вы можете использовать приложение Android под названием ManyCam Mobile Source , чтобы подключить ваше устройство Android к ManyCam и использовать его камеру в качестве веб-камеры на вашем компьютере.
ManyCam доступен бесплатно , и вы можете скачать его по этой ссылке . Кроме того, это программное обеспечение также имеет версии Enterprise и Pro с еще большим количеством функций .
Получить ManyCam
YouCam 7 Deluxe

CyberLink YouCam 7 — одно из самых многофункциональных приложений для веб — камер для Windows 10 . Вы можете использовать программное обеспечение CyberLink для практически любой видеозаписи — захвата изображений , видео или даже для видеонаблюдения .
CyberLink предлагает бесплатную версию этого программного обеспечения , а также два других варианта: Deluxe ($ 44,95) и Standard (34,95).
Но вы не должны скептически относиться к оплате YouCam 7, потому что программное обеспечение было разработано CyberLink, которая является одной из крупнейших и наиболее надежных компаний в бизнесе .
Конечно, список функций варьируется в этих двух версиях. Логично, что стандартная версия предлагает меньше функций, чем Deluxe.
Что касается функций , запись , конечно, является основной целью этой программы , но она также предлагает огромное разнообразие эффектов. Вы можете добавлять различные забавные эффекты, рамки, экраны, фильтры и даже смайлики.
Он также имеет полноценный редактор видео, чтобы еще больше отполировать ваши видео. Есть даже режим наблюдения , чтобы следить за вашими домашними камерами, пока вас нет.
Обновление : бесплатная версия была запущена и может быть загружена по ссылке ниже.
Получить YouCam 7 Deluxe
Программное обеспечение Logitech Webcam Software

Logitech является одним из самых известных производителей веб-камер в мире.
Поэтому для компании разумно иметь собственное программное обеспечение для веб-камеры . Поэтому, если у вас есть веб-камера Logitech , возможно, лучшим вариантом будет также использовать программное обеспечение веб-камеры .
С помощью этого программного обеспечения вы можете захватывать изображения и записывать видео с веб-камеры вашей системы. Он также поставляется с несколькими дополнительными опциями, такими как возможность настройки чувствительности камеры или включение обнаружения движения .
Программное обеспечение Logitech Webcam Software также имеет режим наблюдения , подходящий для ваших домашних камер .
Вы можете скачать программное обеспечение Logitech Webcam Software по ссылке ниже.
Получить программное обеспечение Logitech Webcam
Yawcam
Yawcam — еще один бесплатный инструмент для захвата изображений и видео с помощью веб-камеры . Он очень прост в использовании, но это не значит, что ему не хватает некоторых полезных функций .
Напротив, Yawcam содержит отличный набор функций , которые вы можете использовать для улучшения своих записей .
С Yawcam вы можете снимать обычные видеозаписи, но вы также можете транслировать ваше видео онлайн напрямую. Это хорошо для записей на YouTube и потоков Twitch .
Он также имеет отличную комбинацию датчиков движения и режима наблюдения , что делает это программное обеспечение также хорошим вариантом для этой цели. Кроме того, есть еще несколько функций , таких как планирование времени и создание снимков.
Пользовательский интерфейс Yawcam настолько прост, что вы удивитесь, узнав, сколько функций он предлагает. Но в конце концов, хорошо, что многие функции упакованы в простой пользовательский интерфейс .
Вы можете скачать Yawcam бесплатно по ссылке ниже.
Получить Yawcam
SplitCam

SplitCam — это бесплатная программа для захвата видео, узнаваемая по ряду функций, которые она может предложить. Это программное обеспечение также отлично подходит для потоковой передачи, поэтому вы можете использовать его для захвата качественного онлайн- контента .
SplitCam также позволяет добавлять эффекты в выводимое видео и поддерживает различные разрешения , поэтому вы можете выбрать наилучшее возможное качество для ваших записей .
Кроме того, SplitCam предлагает огромное количество различных эффектов и фильтров , поэтому вы можете еще больше улучшить свое видео с помощью этих дополнений.
SplitCam также имеет возможность добавлять 3D- маски к вашему видео, что, безусловно, очень приятно.
Есть также еще несколько преимуществ, таких как возможность работы на разделенном экране , интеграция программы с различными потоковыми службами и многое другое.
Он также работает с большинством коммуникационного программного обеспечения , поэтому вы также можете использовать его в качестве источника в этих приложениях .
Поэтому, если вам нужно бесплатное , но многофункциональное программное обеспечение для веб — камеры , вам обязательно следует принять во внимание SplitCam.
Если вы хотите скачать SplitCam, вы можете получить его бесплатно по ссылке ниже.
Получить SplitCam
Windows 10 Camera
Windows 10 имеет собственное приложение для камеры , и мы просто должны упомянуть об этом.
Не потому, что камера Windows 10 является лучшим вариантом или предлагает больше функций, чем сторонние программы , но просто потому, что многие люди предпочитают встроенные инструменты и приложения Windows, а не сторонние решения.
Так что, если вы не хотите устанавливать какое-либо дополнительное программное обеспечение , но по-прежнему хотите правильно использовать камеру , вам обязательно следует использовать Windows Camera .
Что касается функций , приложение камеры для Windows 10 определенно не является лучшим в этой области. Он содержит некоторые основные функции , но все еще не может конкурировать с лучшими сторонними вариантами.
На самом деле, когда вы откроете приложение , вы увидите только две кнопки — захват и запись. Таким образом, вы можете сделать снимок или записать видео.
Конечно, вы можете открыть настройки и добавить несколько настроек, например, добавить сетку кадрирования или уменьшить мерцание, но, опять же, функции очень простые.
Камера по умолчанию в Windows 10 также работает с большинством служб связи, поэтому, если вы используете веб-камеру только для разговора с друзьями / семьей, вам больше не нужны никакие дополнительные опции, поэтому камера Windows 10 на самом деле Твердый раствор.
IP Camera Viewer
Основное назначение IP Camera Viewer — домашнее наблюдение .
Это лучшее программное обеспечение для подключения всех камер наблюдения в вашем доме и отслеживания их всех сразу.
Средство просмотра IP-камер поддерживает огромное количество веб-камер , поэтому оно может представлять собой доступное решение для размещения вашего жилого или рабочего пространства под прицелом камер .
IP Camera Viewer имеет очень аккуратный и простой в использовании интерфейс, поэтому у вас не должно возникнуть никаких проблем при работе с этим инструментом , даже если у вас подключено несколько камер .
Говоря о нескольких камерах , IP Camera Viewer поддерживает более четырех камер одновременно, так что вы можете практически охватить весь свой дом.
Как вы, наверное, заметили, почти каждое программное обеспечение из этого списка имеет режим наблюдения , но ни одно из них не является таким же продвинутым, как IP Camera View.
Итак, если вы хотите превратить ваш компьютер в концентратор камер наблюдения, IP Camera Viewer — единственная программа, которая вам понадобится.
Если вы хотите скачать IP Camera Viewer, вы можете сделать это бесплатно по ссылке ниже.
Получить IP Camera Viewer
Программное обеспечение Debut Video Capture

Debut Video Capture Software — не обычная программа для записи видео.
Основная цель этого программного обеспечения — захват и запись экрана , но у него также есть много опций для настройки вывода видео с вашей веб-камеры , даже лучше, чем в некоторых приложениях, предназначение которых только для этого.
По этой причине мы решили включить эту программу в наш список лучших программ для веб-камер для Windows .
Эта программа позволяет вам захватывать видео (как с экрана , так и с веб-камеры ) в различных форматах , включая VI, WMV , FLV , MPG , MP4 и т. Д.
Этот инструмент настолько универсален, что даже позволяет снимать видео с внешних источников, например, с веб-камер IP. В дополнение к этому, Debut Video Capture предлагает еще несколько полезных функций , таких как выделение мышью.
Дебютный видеозахват, вероятно, наиболее полезен, когда вы записываете геймплей или обучающие видео для YouTube .
Это в основном позволяет вам делать всю работу в одной программе , как путем захвата экрана , так и записи с веб-камеры .
Если вы хотите загрузить программное обеспечение Debut Video Capture , вы можете сделать это бесплатно по ссылке ниже. Он также имеет премиум- версию , которая доступна по цене $ 49,99.
Получить программное обеспечение для видеозахвата Debut
Веб-камера Игрушка

Webcam Toy — это не программное обеспечение для веб- камеры , а веб- инструмент для записи видео и захвата изображений .
Основным преимуществом этого инструмента является тот факт, что вы можете получить к нему доступ с любой платформы, потому что он основан на браузере , поэтому это не обязательно должна быть Windows 10 .
Тем не менее, Веб-камера Игрушка очень простой инструмент , который не предлагает так много функций . По сути, это всего лишь веб- версия встроенного приложения камеры для Windows 10 с несколькими различными функциями .
У вас есть несколько основных опций, таких как двойное зеркало и перевернутый, но это почти все.
Чтобы использовать игрушку веб-камеры , вам просто нужно зайти на сайт , разрешить доступ к веб-камере и начать запись . Регистрация не требуется. Если вы хотите попробовать это тоже, посетите официальный сайт.












