10 лучших платных и бесплатных программ для записи скринкастов
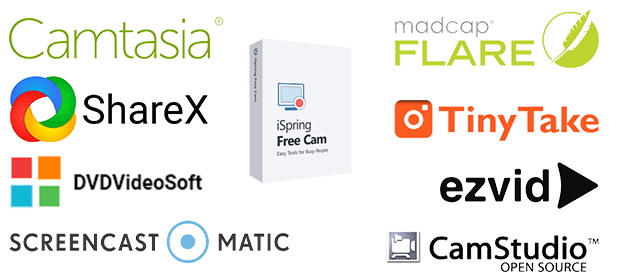
Скринкаст — это запись видео с монитора, его часто используют специалисты по дистанционному обучению для записи инструкций по работе или обучающих роликов. Скринкасты пользуются популярностью, потому что урок проходит в формате «смотри и повторяй», ученику не нужно разбираться в сложных инструкциях. Для примера можно посмотреть обучающий ролик для менеджеров по продажам по работе в CRM:
Для создания таких видеороликов есть много программ. Хотя версии программного обеспечения для записи отличаются по цене и функциональности, большинство из них имеют схожие опции:
- регулируемый видеокадр;
- встроенный редактор видео;
- неограниченное время записи;
- прямая публикация видео в социальные сети.
Статья будет полезна тем, кто еще не записывал скринкасты. Мы собрали 10 наиболее удобных и простых в освоении программ, описали их достоинства и недостатки. В статье рассмотрим следующие программы:
- нет водяных знаков
- нет ограничений по времени
- запись закадровых звуков
- качественное разрешение
- сохранение и загрузка видео в формате WMV
- функция скриншота
- запись диалога в Skype
- пошаговая инструкция на сайте
- доступно на 10 языках
- выходные форматы: BMP, TGA, JPEG, PNG и GIF
- полноэкранная запись
- создание горячих клавиш
- поддержка служб обмена URL
- импорт существующих видео
- водяные знаки и цветовые эффекты
- создание экранного видео
- конвертация AVI во Flash
- пользовательский курсор
- можно создавать короткометражные видео
- разные параметры качества для вывода видео
- разрешение в качестве 1280 x 720p HD
- контроль скорости вывода видео
- быстрая загрузка на YouTube
- стильный интерфейс
- подборка популярных треков
- добавление подписи к видео
- встроенная веб-камера
- покадровое редактирование
- импорт видео, музыки, фото
- отдельное редактирование аудио и видео
- создание видео с интерактивным контентом
- форматы вывода: WebM, MP4 и Adobe PDF
- шаблоны дизайна контента
- многоязыковая техподдержка
- бесплатные обновления для платной лицензии
- запись нескольких мониторов
- встроенная веб-камера
- добавление водяных знаков
- различные варианты масштабирования
- функция TechAssistant для сообщения о дефектах ПК
- общий обмен файлами
- создание своих сочетаний клавиш
- общедоступный URL для обмена
- дружественный прокси-сервер
- видеоплеер совместим с мобильными устройствами
- публикация Vimeo Pro, Google Drive и Dropbox
- создание скриншотов
- обширная линейка тарифов под различные потребности пользователей
MSI Afterburner

MSI Afterburner
Afterburner – это бесплатное и многофункциональное приложение, позволяющее записывать видео без сжатий и имеющее множество полезных настроек (размер кадра, используемый кодек и т.д.), однако разобраться в нём получится не сразу. Лично я использую Afterburner тогда, когда мне нужно сохранить видео в высоком разрешении через Nvidia DSR, поскольку другие приложения (в частности, ShadowPlay) с этим не справляются. В любом случае, рекомендую добавить Afterburner в свою коллекцию приложений, даже если у вас есть более солидные утилиты. Если они по каким-либо причинам подведут вас, Afterburner станет прекрасным запасным вариантом
IceCream Screen Recorder скачать
IceCream Screen Recorder – качественная утилита для формирования скриншотов экрана и видеозаписи любой его области.Достойный скринкастер и скриншотер поможет пользователю легко создать видеоинструкцию, онлайн-ролик или вебинар, записать прохождение флеш- и 3D-игры, работу в софте или звонок в Skype. Запись производится со звуком, с возможностью использования веб-камеры, системных звуков, комментариев и потоковых записей.
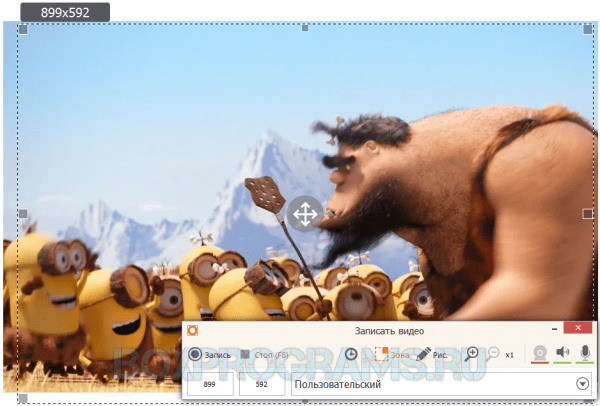
Клипы в Windows 10
Отдельно расскажу о встроенной в операционную систему Windows 10 утилите под названием «Клипы» . Она позволяет создавать небольшие ролики, записывая происходящее на экране, не требует установки и дополнительной платы за использование, но по своей функциональности немного уступает предыдущим программам.
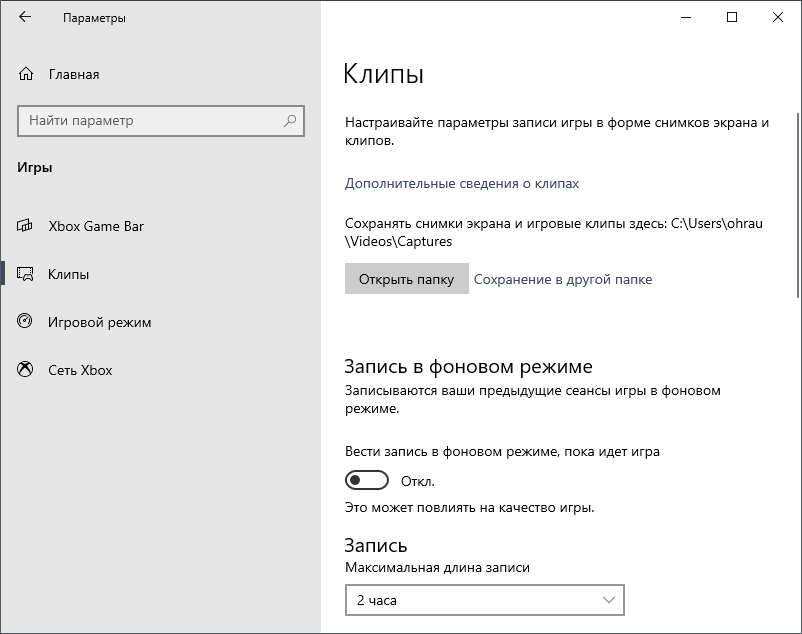
Вы можете перейти к настройкам записи клипов прямо через «Параметры» , выбрать качество, количество кадров в секунду, громкость системы и микрофона, если он подключен. Не забудьте указать папку для сохранения и активировать функцию фоновой записи, если хотите, чтобы игра записывалась даже в свернутом состоянии. Пока о прямых трансляциях речи не идет, но вполне возможно, что в будущем разработчики реализуют такую функцию, как-то связав ее со встроенными технологиями от Xbox.
iSpring Free Cam
Программа iSpring Free Cam является бесплатным инструментом записи:
- всего экрана;
- выбранной области;
- действующего приложения.

Формат на выходе только wmv, ОС — Windows. Чтобы иметь больше возможностей разработчики рекомендуют платную версию ПО — iSpring Cam Pro. Это полноценный редактор для создания видео и ведения блогов.
- Полностью бесплатная
- Довольно простой интерфейс
- Есть инструменты редактирования
- Малый вес программы и не требует высокой производительности ПК
- Отсутствие водяных знаков.
- Нет возможности использовать вебкамеру.
UVScreenCamera
Отличная программа для записи обучающих видеороликов, презентаций, и просто видео в различных форматах: SWF, AVI, UVF (свой родной формат для супер-минимального размера получаемого видео) , EXE, FLV, GIF-анимации (запись можно вести со звуком!).
Записать можно практически все, что происходит у вас на экране (включая все перемещения и щелчки курсора мышки).

UVScreenCamera — главное окно
- возможность выбора области записи (например, записывать можно весь экран или отдельную его область);
- возможность выбора источника записи: микрофон, колонки;
- можно записывать нажатие клавиш (в том числе и системных, например Ctrl+Alt+Del );
- возможность записи 3D-игр (правда, ресурсы программа съедает больше, чем Fraps ) ;
- во время записи экрана можно рисовать курсором: например, выделить нужные области или показать какой-то участок (сфокусировать внимание для тех, кто будет смотреть видео) ;
- возможность отредактировать видео: вырезать ненужные кадры, добавить стрелки, надписи и пр.;
- возможность сохранения видео в разные форматы (форматы указал выше) : от этого зависит и качество видео, и его итоговый размер;
- есть возможность создавать скриншоты (как у предыдущей программы).
- при записи больших роликов, иногда пропадает звук;
- ограничение в 30 fps;
- запись видео в самом компактном размере ведется в «свой» формат видео (могут быть некоторые проблемы с конвертацией в другой формат).
Экранная Студия — лучшая программа
для записи Minecraft на ПК
Приложение позволит захватить действия с экрана, звук операционной системы и голос с микрофона. После вы сможете обрезать неинтересные моменты, добавить фоновую музыку и титры с призывом подписаться на канал.
Чтобы приступить к работе, загрузите дистрибутив на ПК и запустите его. Пройдите стандартные этапы инсталляции: примите лицензионное соглашение, укажите папку и создайте ярлык на рабочем столе. После завершения установки откройте программное обеспечение. Затем следуйте простой пошаговой инструкции:
Шаг 1. Снимите геймплей
Как начать снимать Minecraft? Закройте все окна кроме рекордера и игры. Затем в стартовом меню ПО нажмите на кнопку «Записать видео с экрана». Появится окно, позволяющее настроить параметры видеосъемки:
Подготовьтесь к съемке и перейдите в окно с игрой. После включите запись, захват видео начнется через 5 секунд. Сверните панель приложения и начните играть. Для постановки съемки на паузу зажмите горячую клавишу F8. Для остановки захвата откройте панель управления записью и щелкните по кнопке «Стоп». Также можно нажать F10 на клавиатуре.

Получившийся материал будет загружен в редактор
Шаг 2. Обработайте видеоклип
Дальше вы можете загрузить дополнительные видеоклипы с компьютера или добавить «говорящую голову», записав материал с веб-камеры. Для этого кликните на соответствующее действие в разделе «Файлы». Включите камеру, укажите устройство и формат. В настройках выберите папку для сохранения файла, частоту кадров, скорректируйте яркость, контраст, насыщенность и другие параметры освещения и цвета. Затем начните видеосъемку, а когда все будет готово — добавьте результат в проект.

Настройка веб-камеры
Клип будет загружен на временную шкалу. Переместите его в подходящее место и соедините с другими фрагментами плавными переходами.

Галерея анимации
Для обрезки выделите клип на таймлайне и нажмите на значок ножниц. Также вы можете удалить лишние фрагменты из ролика. Для этого наведите курсор на начало лишнего момента и кликните «Разделить». Перейдите на конец отрезка и снова используйте инструмент деления. Выделите лишний фрагмент и нажмите на значок корзины.

Удаление нежелательного момента
Вы можете применить эффекты и повысить качество видеодорожки. Просто перетащите понравившийся пресет на нужный видеоклип.

Если нужно, уменьшите силу эффекта
В конце видео ютуберы часто добавляют информацию о своих социальных сетях или сайтах для донатов. Вы можете оформить дизайн для ссылок самостоятельно, используя рамки и стрелки. Они находятся во вкладке «Графика».

Пример оформления
Не забудьте поблагодарить зрителей и попросить их подписаться на канал. Для этого выберите подходящий шаблон в разделе «Текст» — «Титры». Вы сможете настроить надпись и дизайн заставки: изменить фон, расположение надписи, добавить логотип.

Настройка оформления титров
Шаг 3. Экспортируйте результат
Для видеоблогеров важно качество итогового материала, поэтому необходимо подготовить видеофайл для публикации на конкретной площадке.
Кликните на «Сохранить видео» и укажите подходящий тип экспорта. Для загрузки файла в сеть выберите «Сохранить видео для публикации в Интернет». Укажите подходящую платформы: YouTube, VK, Vimeo и т.д. Введите разрешение и качество.

Затем сохраните его на ПК или загрузите в социальную сеть
Free Screen Video Recorder
Free Screen Video Recorder — небольшая утилита, которая дает возможность записывать видео с рабочего стола и активных приложений. Через программу можно сделать скриншоты и выбрать кодек для захвата видео и аудио.
Откройте раздел «Опции» в программе Free Screen Video Recorder.
_1.png?1553097121298)
Здесь необходимо выбрать видео кодек и качество: 1080p, 720p, 480p. От качества зависит размер исходного файла и нагрузка на систему во время записи видео. Также установите оптимальный кодек для аудио, а затем выберите папку, в которую программа сохранит записанный файл. Здесь можно установить ограничения по записи видеоролика с экрана компьютера.
.png?1553097092272)
В главном окне утилиты Free Screen Video Recorder нажмите «Запись видео с окна». Начнется начать процесс захвата видео игрового процесса, а файл с видео будет сохранен в выбранную в опциях папку.
Преимущества программы Free Screen Video Recorder:
- установка времени записи;
- выбор кодека для видео и аудио;
- выбор качества записи;
- возможность захвата выделенной области.
- нельзя запустить прямую трансляцию игры в интернет;
- нет возможности работы со сценами;
- отсутствует функция записи видео с подключенных к компьютеру видеоустройств;
- нет счетчика FPS.
Приложение Free Screen Video Recorder можно скачать бесплатно на русском языке. Чтобы расширить функции ПО, можно купить Premium-версию за 30 долларов.
Остались вопросы, предложения или замечания? Свяжитесь с нами и задайте вопрос.













